Úprava barev je vždy žhavým tématem video produkce. Pokud byly vaše záběry nahrány při slabém osvětlení nebo nesprávně nastaveném fotoaparátu, musíte během úprav upravit barvu klipu. Nebo potřebujete upravit barvu ve videu, abyste vytvořili určitou atmosféru. Zde je pro vás 8 editorů barev videa (včetně MiniTool MovieMaker).
Chcete-li vytvořit dobře vypadající video, měli byste upravit barvu videa tak, jak to vnímají vaše oči. Obvykle existují 3 způsoby, jak upravit barvu ve videu.
- Použijte nástroj pro úpravu barev
- Přidejte do videa filtr
- Použijte efekt LUT
Tento příspěvek představí 10 editorů barev videa, které dokážou, aby vaše záběry vypadaly tak, jak by je viděly lidské oči ve skutečném světě, a pomocí dalšího efektu dodají videu atmosféru.
Editor barev videa | Operační systém | Cena | Snadné použití |
| Adobe Premiere Pro | Windows, macOS | Zaplaceno | Tvrdé |
| VSDC Free Video Editor | Windows | Zdarma | Středně pokročilý |
| MiniTool MovieMaker | Windows | Zdarma | Snadné |
| Lightworks | Windows, macOS, Linux | Zdarma a placené | Středně pokročilý |
| Adobe Premiere Rush | Android, iOS | Zaplaceno | Snadné |
| PowerDirector | Android, iOS | Zdarma a placené | Snadné |
| Clipchamp | Webové | Zdarma a placené | Snadné |
| FlexClip | Webové | Zdarma a placené | Snadné |
Část 1. Editory barev videa pro stolní počítače
Tato část představí 4 efektivní video editory barev pro váš počítač, Adobe Premiere Pro, VSDC Free Video Editor, MiniTool MovieMaker a Lightworks.
#Adobe Premiere Pro
Pokud potřebujete výkonnou aplikaci pro úpravu barev videa, Adobe Premiere Pro je skvělou volbou. Má univerzální nástroje pro úpravu barev pro úpravu barev a jasu videa, opravu příliš tmavého nebo příliš světlého videa atd. A uživatelé mohou přímo upravovat barvu záznamu na časové ose.
Když se změní odstín, sytost a jas vašeho záběru, můžete provést základní korekci otevřením Pracoviště barev a výběrem možnosti Základní oprava pro úpravu barvy nebo sytosti, expozice a kontrastu v klipech.
Také můžete na záznam použít LUT, změnit vlastnosti teploty a odstínu pro úpravu vyvážení bílé a upravit tón změnou expozice, kontrastu, světel, stínů, bílé, černé, sytosti atd.
A co víc, Adobe Premiere Pro má různé kreativní vzhledy na panelu Lumetri Color pro videa a můžete použít RGB a Hue Saturation Curves k vytvoření přirozeného vzhledu vašich záběrů. A pod tímto panelem můžete také provádět barevné korekce a sladit barvy mezi různými snímky.
Kromě toho můžete do klipu přidat vinětu, která nasměruje oči diváka na konkrétní objekt v záběru. A pomocí nástroje pro správu barev můžete získat stejnou barvu videa mezi digitálními fotoaparáty, skenery a počítačovými monitory.
Adobe Premiere Pro jako špičkový video editor obsahuje více ovládacích prvků pro úpravu barev videa a další funkce, jako jsou animované titulky, úprava zvuku řízená umělou inteligencí, převod řeči na text a další, které uživatelům pomáhají vytvářet úžasná videa.
#VSDC Free Video Editor
Pokud potřebujete výkonný a bezplatný editor barev videa, vyzkoušejte VSDC Free Video Editor. V zásadě tento software nabízí 3 způsoby úpravy barev videa, standardní ruční úpravy barev, filtry podobné Instagramu a LUT. Nástroj pro úpravy barev umožňuje ručně upravit jas, teplotu, kontrast, sytost, odstín, jas a další parametry klipu kliknutím na Úpravy efektů videa a Úpravy .
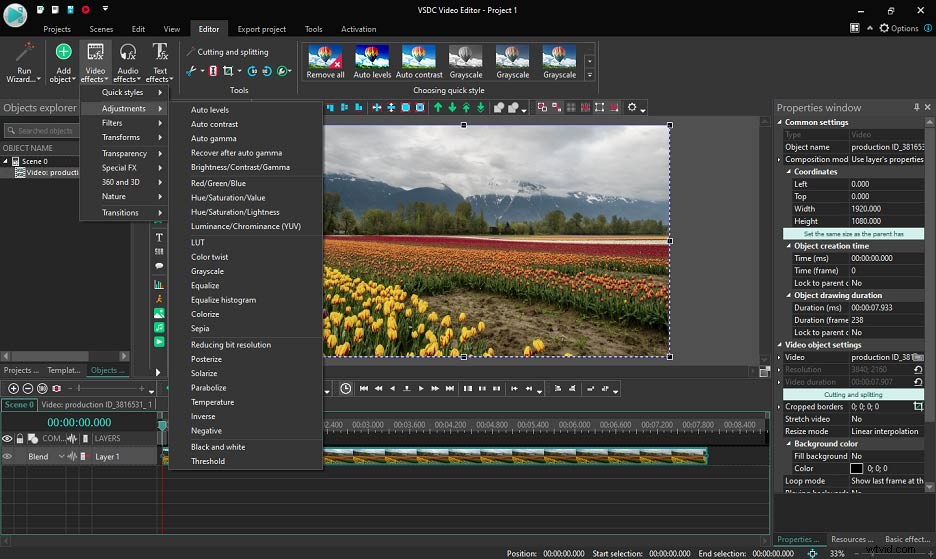
Pokud vaše záběry nemají žádné problémy s barvami a chcete, aby vypadaly lépe, můžete použít filtry. VSDC nabízí pro vaše video několik filtrů podobných Instagramu v Rychlých stylech sekce. A do stejného videa můžete přidat několik stylů.
Pokud jde o LUT (vyhledávací tabulku), VSDC má 10 přednastavených LUT, ze kterých si můžete vybrat, a můžete také přidat stažené LUT z vašeho počítače. Chcete-li použít LUT, klikněte pravým tlačítkem na video a vyberte Videoefekt > Úpravy> LUT .
Pokud potřebujete úpravy barev na profesionální úrovni, můžete vyzkoušet křivky RGB VSDC ke změně úrovní jasu a kontrastu videí a fotografií a použít barevné kolečko Hue a Saturation ke správnému vyvážení barev.
Kromě toho, že VSDC Free Video Editor funguje jako aplikace pro korekci barev videa, vlastní další funkce, jako je nástroj Chroma Key, nástroj pro úpravu 360° videa, trendy filtry a přechody videa a další.
#MiniTool MovieMaker
Pro začátečníky může být obtížné se naučit Adobe Premiere Pro a VSDC Free Video Editor. Můžete tedy vyzkoušet MiniTool MovieMaker, jednoduchou a bezplatnou aplikaci pro úpravu videa. Tento editor videa se snadno používá a neobsahuje žádné balíčky, reklamy a dokonce ani vodoznaky.
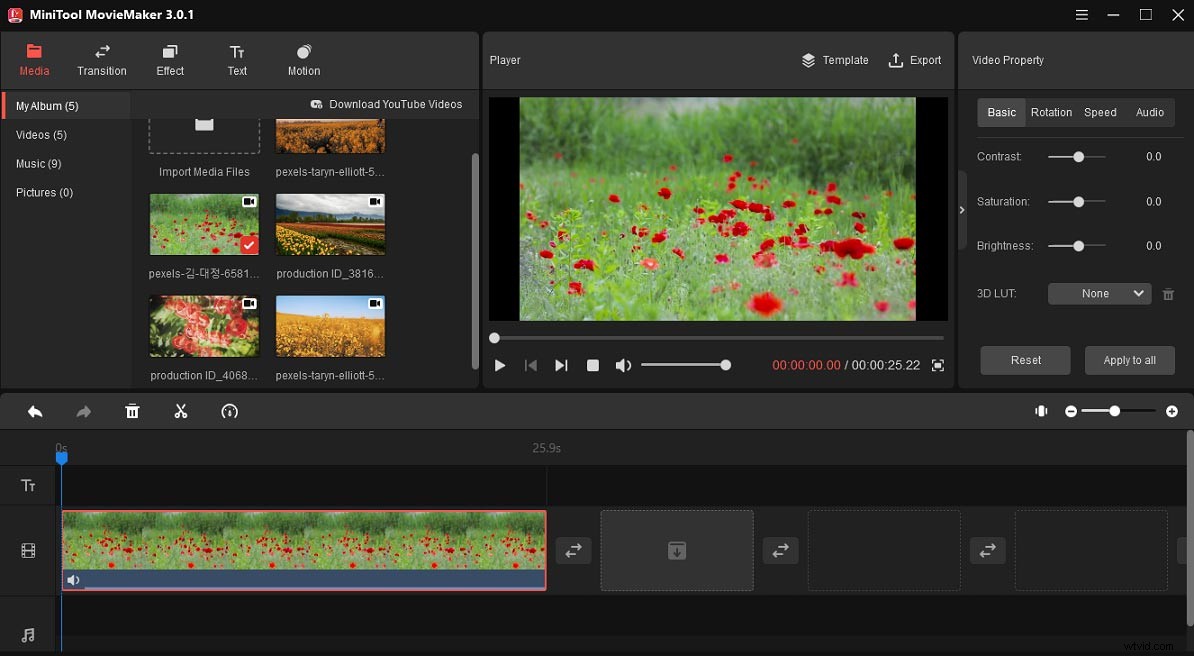
Pokud jsou vaše záběry příliš tmavé nebo příliš světlé, můžete je upravit změnou hodnoty kontrastu, sytosti, jasu, abyste dosáhli realistického vzhledu. A pokud vaše video nemá žádné problémy s barvami a chcete, aby bylo kreativnější nebo vytvořilo atmosféru, můžete přidat efekt 3D LUT a filtry. Má 20+ LUT a 40+ videofiltrů (včetně 23 filtrů podobných Instagramu).
Kromě základní korekce barev vám MiniTool MoieMaker umožňuje oříznout, rozdělit, otočit, převrátit, zpomalit, zrychlit a obrátit videa, sloučit více klipů do jednoho, zkrátit dlouhá videa, přidat do videa text a hudbu, použít přechod mezi dvěma klipy atd.
#Lightworks
Lightworks je další efektivní aplikace pro úpravu barev videa, která dodá vašim záběrům ten správný dojem a vzhled. Pomocí profesionálního nástroje pro korekci barev vám Lightworks umožňuje upravit stíny, střední tóny, světla, sytost, gama, kontrast, jas, zisk.
Nástroj pro vyvážení barev umožňuje vybrat tři barvy, které chcete upravit. A nástroj RGB vám umožňuje upravovat červené, zelené a modré kanály jednotlivě a vytvářet různé efekty změnou gama, kontrastu, jasu a zisku.
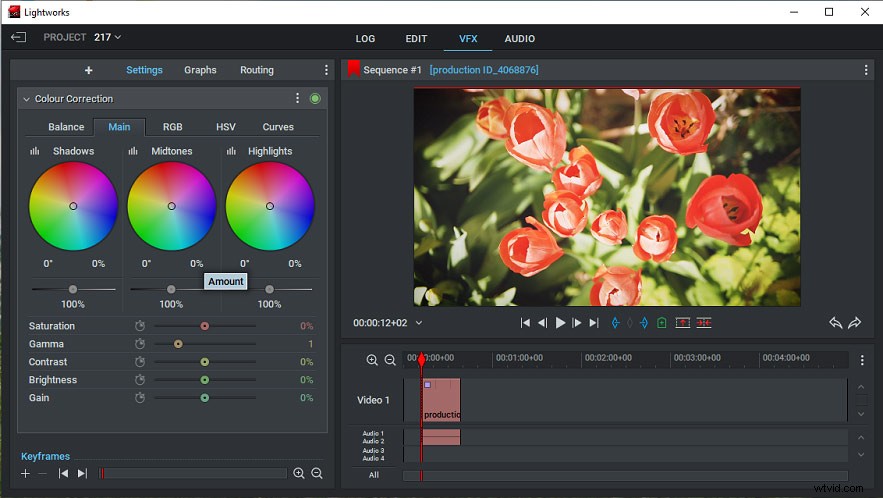
A co víc, Lightworks nabízí možnost HSV pro úpravu nastavení odstínu, sytosti a hodnoty (HSV) a možnost Curves pro nastavení klíčových snímků pro profily RGB a Luminance. A můžete také použít efekt LUT a upravit jeho úroveň.
Kromě toho Lightworks používá nástroj pro barevnou teplotu k tomu, aby byla videa mnohem teplejší nebo chladnější zvýšením nebo snížením teploty barev a podobně.
Celkově vzato je Lightworks výkonný editor barev videa, který poskytuje základní a pokročilé nástroje pro začátečníky i profesionály k provádění dokonalé úpravy barev videí.
Část 2. Editory barev videa pro mobily
Tato část představí 3 editory barev videa pro vaše zařízení Android a iOS, Adobe Premiere Rush a PowerDirector.
#Adobe Premiere Rush
Premiere Rush, vyvinutý společností Adobe, je všestranný video editor pro vaše zařízení Android a iOS. Pokud chcete pro své telefony užitečnou aplikaci pro korekci barev videa, Adobe Premiere Rush by byla dobrá volba.
Tato aplikace může vylepšit vaše videa pomocí vestavěných předvoleb barev. Po použití předvolby můžete upravit její intenzitu. A také můžete ručně upravit barvu. V zásadě můžete změnit expozici, kontrast, světla, stíny, odstín, sytost, teplotu, vibrace.
Premiere Rush navíc poskytuje některé pokročilé možnosti. Můžete přidat efekt vybledlého souboru, změnit definici hran a vytvořit ostřejší video atd.
#PowerDirector
PowerDirector je také jednou z nejlepších aplikací pro úpravu barev videa. Chcete-li upravit barvy ve videoklipech pro přirozený vzhled, tato aplikace nabízí nástroj pro úpravu barev pro změnu jasu, kontrastu, sytosti, odstínu, odstínu a ostrosti.
Můžete si také vybrat videofiltr z knihovny a přidat jej do videa. Navíc můžete odfiltrovat barvy, aby vaše záběry měly jedinečný vzhled.
A co víc, PowerDirector poskytuje mnoho dalších editačních nástrojů pro ořezávání, spojování, otáčení videí, opravu roztřesených záběrů, změnu pozadí videa, vytváření video a obrazových koláží, ovládání rychlosti videa a další. Dokáže upravovat a exportovat videa až v rozlišení 4K.
Část 3. Online editory barev videa
Zde jsou 2 online editory barev videa, které můžete vyzkoušet.
#Clipchamp
Pokud potřebujete online aplikaci pro úpravu barev videa, doporučujeme zde Clipchamp. Použití k úpravě barev ve videu je velmi jednoduché.
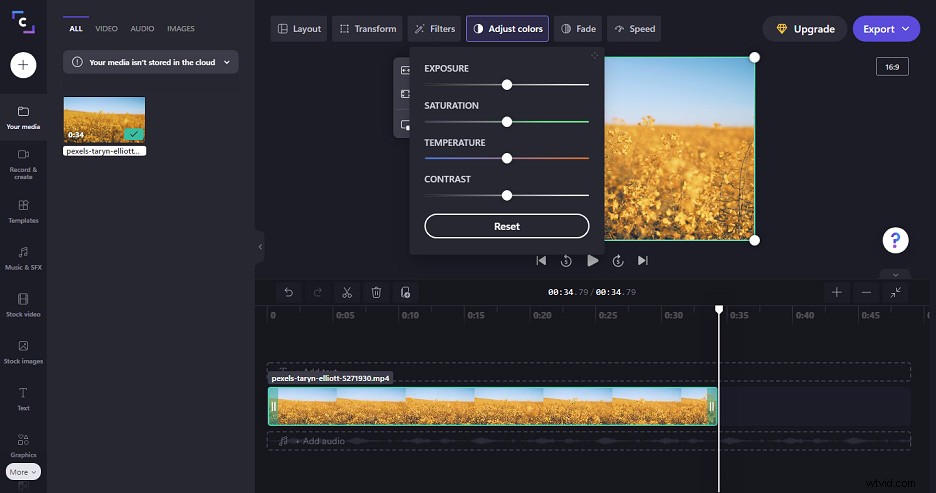
Nejprve můžete upravit expozici, sytost, teplotu a kontrast. Za druhé, můžete použít video filtr, aby se vaše video odlišilo, a Clipchamp má více než 20 filtrů.
Abychom vám pomohli vytvářet úžasná videa, Clipchamp vám také umožňuje oříznout, převrátit, otočit videa, změnit rychlost videa, přidat do videa text, použít přechody, změnit poměr stran a další.
#FlexClip
FlexClip je online všestranný video editor a je to také efektivní aplikace pro úpravu barev videa. Chcete-li zlepšit barvu videa, může změnit expozici, teplotu, jas, odstín, kontrast, sytost, světla, stíny a vinětu nebo použít filtr.
FlexClip navíc umožňuje ořezávat, rozdělovat, otáčet, překlápět videa, upravovat rychlost videa, přidávat text, přidávat do videa animované prvky atd. Může také fungovat jako tvůrce GIF, generátor memů, tvůrce prezentací atd.
Část 4. Jak upravit barvu ve videu v systému Windows
Tato část vám ukáže, jak upravit barvy ve videu v systému Windows pomocí programu MiniTool MovieMaker.
Krok 1. Spusťte MiniTool MovieMaker
Po dokončení instalace spusťte MiniTool MovieMaker a poté zavřete vyskakovací okno pro přístup do hlavního rozhraní.
Krok 2. Import videa klipy
Klikněte na Importovat mediální soubory chcete-li klip(y) procházet v počítači, vyberte jej a klepněte na Otevřít . Poté jej přetáhněte na časovou osu.
Krok 3. Upravte barvu ve videu
Možnost 1 :Upravte hodnotu kontrastu, sytosti, jasu
Klikněte pravým tlačítkem na klip a klikněte na Základní v části Vlastnosti videa přesuňte ovladač kontrastu, sytosti, jasu.
Možnost 2 :Použití efektu 3D LUT
Klikněte na Žádné vedle 3D LUT a vyberte požadovaný efekt.
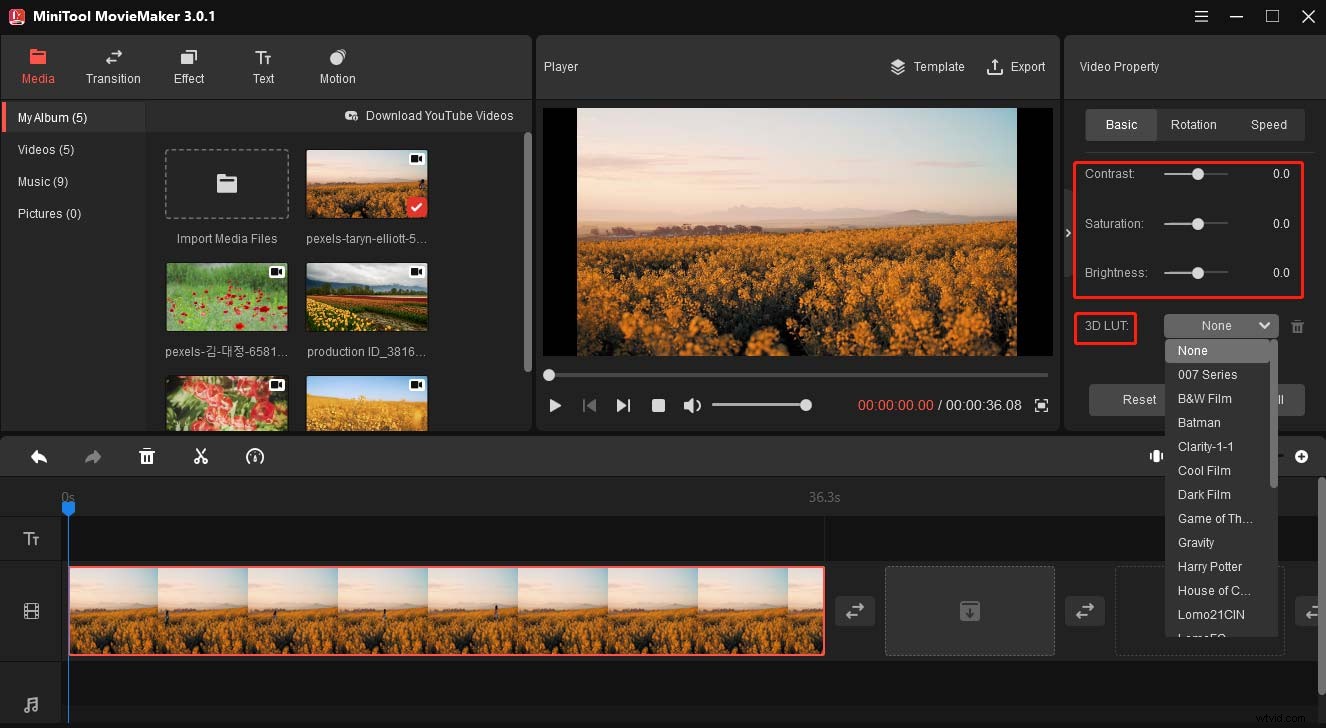
Možnost 3 :Přidat videofiltr
Vyberte klip na časové ose a přejděte na Efekt , poté zobrazte náhled a vyberte požadovaný filtr, klikněte na + jej použít.
Krok 4. Exportujte video
Toto video můžete dále upravovat nebo exportovat. Chcete-li video exportovat, klepněte na Exportovat , poté zvolte výstupní formát, složku, změňte název souboru a klikněte na Exportovat .
Jak změnit barvu textu v Editoru videa
Zde je návod, jak změnit barvu textu v MiniTool MovieMaker.
- Přejděte na Text , zvolte textovou šablonu a klikněte na + .
- Přejděte do Textového editoru , zadejte svůj text. Poté můžete zvolit velikost textu, font, pozici, zarovnání atd.
- Chcete-li změnit barvu textu, klikněte na položku Barva textu a poté vyberte požadovanou barvu. Text můžete také zvýraznit barvou.
Závěr
Pomocí 8 editorů barev videa můžete snadno upravit barvu videa úpravou kontrastu, sytosti, jasu atd., použitím efektu LUT nebo přidáním filtru. Jaká je vaše oblíbená aplikace pro úpravu barev videa? Sdílejte to s námi v oblasti komentářů.
A pokud máte nějaké dotazy ohledně MiniTool MovieMaker, dejte nám prosím vědět na adresu [email protected].
