Videoleap od Lightricks je aplikace pro úpravu videa vše v jednom pro vaše zařízení Android a iOS, ale neexistuje žádná verze pro PC. Pokud chcete používat Videoleap na PC, jste na správném místě. Tento příspěvek ukazuje, jak si stáhnout alternativu Videoleap pro PC, a představuje 6 alternativ Videoleap pro PC (jako je MiniTool MovieMaker).
Část 1:Co je Videoleap?
Videoleap je fantastický nástroj pro vytváření videí na Androidu a iPhonu/iPadu. Je kompatibilní s Androidem 8.0 a novějším a iOS 14.0 nebo novějším.
Abychom vám pomohli vytvořit vysoce kvalitní videa během několika minut, Videoleap nabízí bohaté základní nástroje, jako je oříznutí, rozdělení, zrcadlení, korekce barev, úprava poměru stran a profesionální nástroje pro úpravy, včetně zelené obrazovky, kompozice Chroma Key a animace klíčových snímků.
Videoleap má také různé speciální video efekty, filmové přechody a více než 100 zvukových efektů. Tato aplikace vám také umožňuje přidat k obrázku zvuk a vytvořit příběh Instagramu. Pomocí módní šablony můžete rychle vytvořit video.
Jedním slovem, Videoleap je výkonný video editor s přesným ovládáním, pokročilými nástroji, obrovskou knihovnou záběrů, hudby, nálepek, filtrů a dalších.
Pokud vás zajímá, jak upravovat videa pomocí Videoleap, můžete přejít na kanál Videoleap by Lightricks na YouTube, kde najdete výuková videa.
Je Videoleap zdarma?
Videoleap si můžete zdarma stáhnout z Google Play Store a Apple App Store. Chcete-li získat přístup ke všem funkcím a obsahu této aplikace, měli byste se přihlásit k jejímu odběru nebo zvolit jednorázový platební plán. Nákupy v aplikaci začínají na 7,99 $.
Je Videoleap k dispozici pro PC?
V současné době není Videoleap k dispozici pro PC a nenabízí webovou aplikaci.
Část 2:Jak stáhnout Videoleap pro PC?
Pokud chcete používat Videoleap na PC, měli byste použít emulátor Android s názvem Bluestacks ke stažení Videoleap pro PC. Zde je postup.
Krok 1. Otevřete prohlížeč a přejděte na oficiální web Bluestacks, stáhněte si jej a poté dokončete instalaci.
Krok 2. Spusťte Bluestacks a přihlaste se pomocí svého účtu Google.
Krok 3. Otevřete Obchod Google Play v Bluestacks, vyhledejte Videoleap a poté jej nainstalujte.
Část 3:6 nejlepších alternativ Videoleap pro PC
Existuje mnoho dalších editorů videa, jako je Videoleap pro vaše stolní počítače a notebooky. Tento příspěvek vybral 6 nejlepších alternativ Videoleap pro PC.
#1. MiniTool MovieMaker
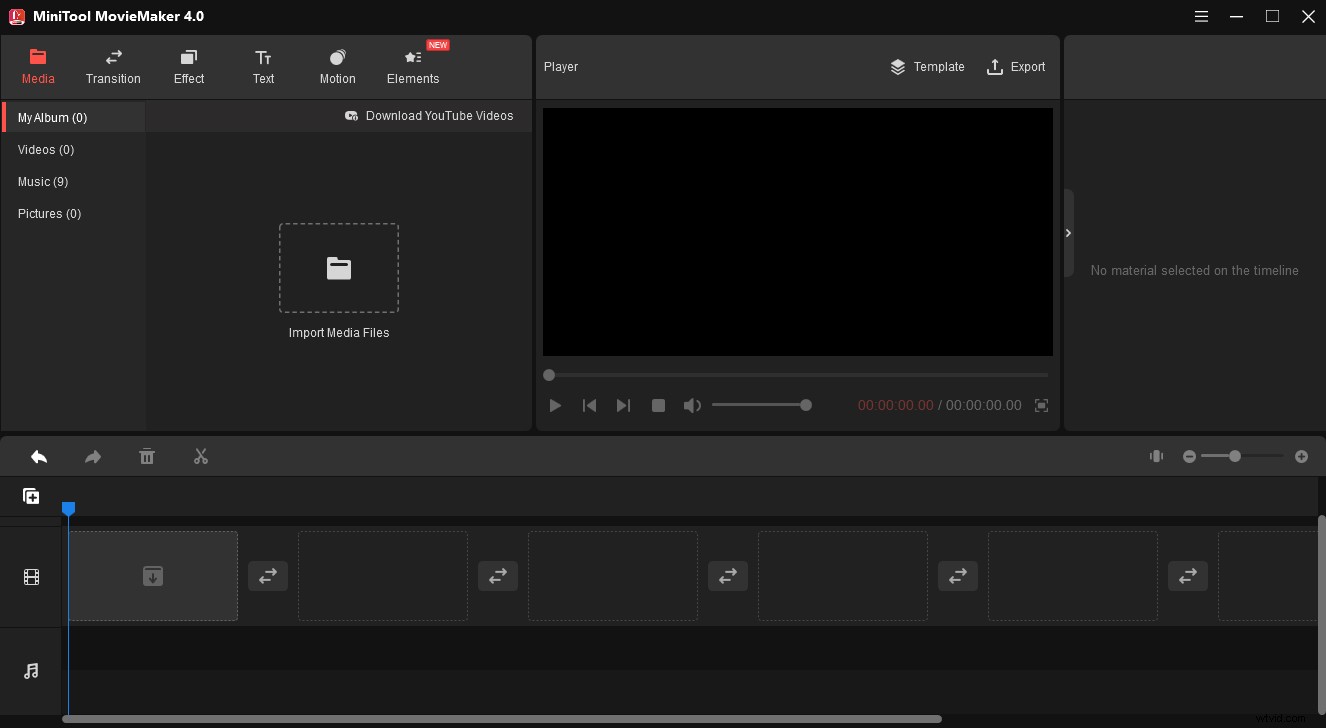
MiniTool MovieMaker je první doporučenou alternativou Videoleap pro PC. Je to bezplatný a jednoduchý editor videa pro Windows. Tento program vám umožňuje přidávat různé typy videí, obrázků a hudby a vytvářet vysoce kvalitní videa pomocí profesionálních nástrojů pro úpravy.
Poznámka:
Zde jsou podporované typy souborů médií MiniTool MovieMaker.
- Video :MP4, MKV, FLV, AVI, MOV, VOB, WMV, RMVB, WebM, MPG, 3GP.
- Obrázek :PNG, JPG, JPEG, GIF, ICO, BMP.
- Zvuk :MP3, FLAC, M4R, WAV, M4A, AAC, AMR, APE.
MiniTool MovieMaker umožňuje ořezávat a rozdělovat videa s přesným ovládáním, otáčet video v libovolném úhlu, měnit rychlost videa (od 0,01x do 50x), upravovat zvuk ve videu, upravovat kontrast, jas a sytost klipu, převracet video, přidávat hudbu do videa, odstraňte nebo extrahujte zvuk z videa a použijte efekt 3D LUT.
Abyste mohli vytvářet plynulá a zábavná videa, nabízí MiniTool MovieMaker různé přechody, efekty, animované nálepky a pohybové efekty. Tento editor videa také umožňuje přidat k videu titulní vizitku, titulky a závěrečné titulky.
Kompatibilita :Windows 11/10/8/7
Cena :Zdarma
Funkce :
- Podporujte širokou škálu formátů médií.
- Bohaté nástroje pro úpravy, filtry, efekty, nálepky a přechody.
- Exportujte 1080p videa bez vodoznaku.
- Pracujte jako video konvertor a podporujte více výstupních formátů, jako jsou MP4, GIF, MP3.
- Automaticky ukládat své úpravy.
- Exportujte videa pro mnoho zařízení, jako je iPhone, Apple TV, PS4.
- Exportujte videa vysokou rychlostí.
Zde je stručný návod, jak vytvořit video pomocí programu MiniTool MovieMaker .
Krok 1. Spusťte MiniTool MovieMaker .
Stáhněte si MiniTool MovieMaker a poté jej nainstalujte do počítače.
Krok 2. Import mediálních souborů .
- Zavřete vyskakovací okno a klikněte na Importovat mediální soubory chcete-li procházet složku, do které jsou uloženy vaše záběry, vyberte je a klikněte na tlačítko Otevřít .
- Chcete-li tato videa/obrázky přidat na časovou osu najednou, vyberte první klip a stiskněte Shift a vyberte poslední, poté je přetáhněte na časovou osu.
- Chcete-li změnit pořadí klipu na časové ose, stačí jeden vybrat a přetáhnout jej na cílové místo.
Krok 3. Upravte videa/obrázky, jak chcete .
Rychlé rozdělení klipu :Kliknutím na klip jej zvýrazněte, přetáhněte přehrávací hlavu na místo, které chcete rozdělit, a klikněte na ikonu nůžek na přehrávací hlavě nebo klikněte na ikonu nůžek na panelu nástrojů a zvolte Rychlé rozdělení. (Full Split vám umožní přesně rozdělit nebo oříznout videa.)
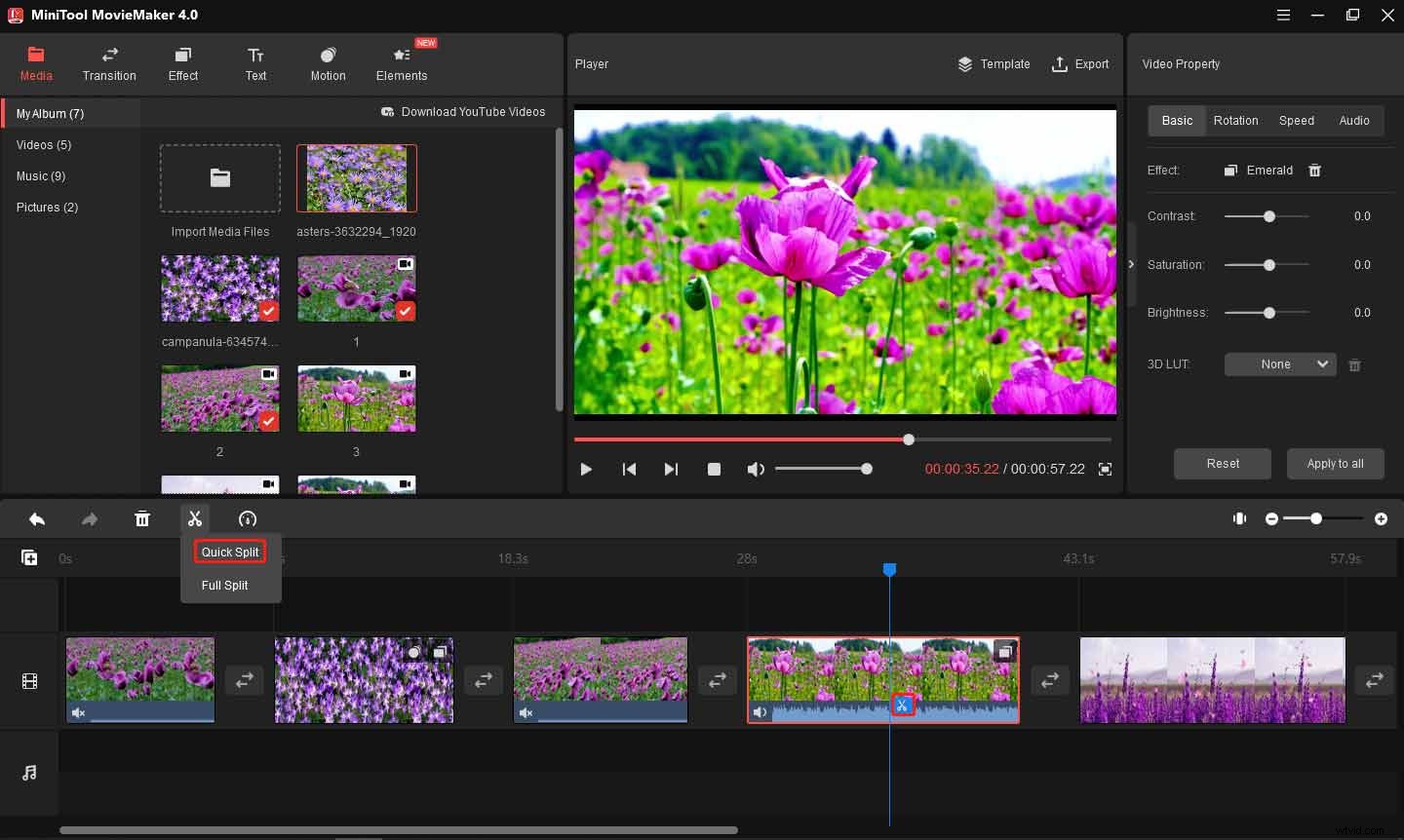
Použijte efekt filtru a pohybu :Vyberte video/obrázek a přejděte na Efekt nebo Pohyb , vyberte filtr nebo pohybový efekt a klikněte na + .
Přidat přechod:Klikněte na klip, kde chcete přidat přechod vedle něj, přejděte na Přechod , vyberte jednu a klikněte na + . Nebo klikněte pravým tlačítkem na přechod a vyberte možnost Použít na vše pro přidání přechodu do všech klipů.
Přidat nálepky :Vyberte video a klikněte na Prvky , stáhněte si požadovanou nálepku a klikněte na + přidat to. Poté jej můžete otáčet, převracet a měnit jeho velikost.
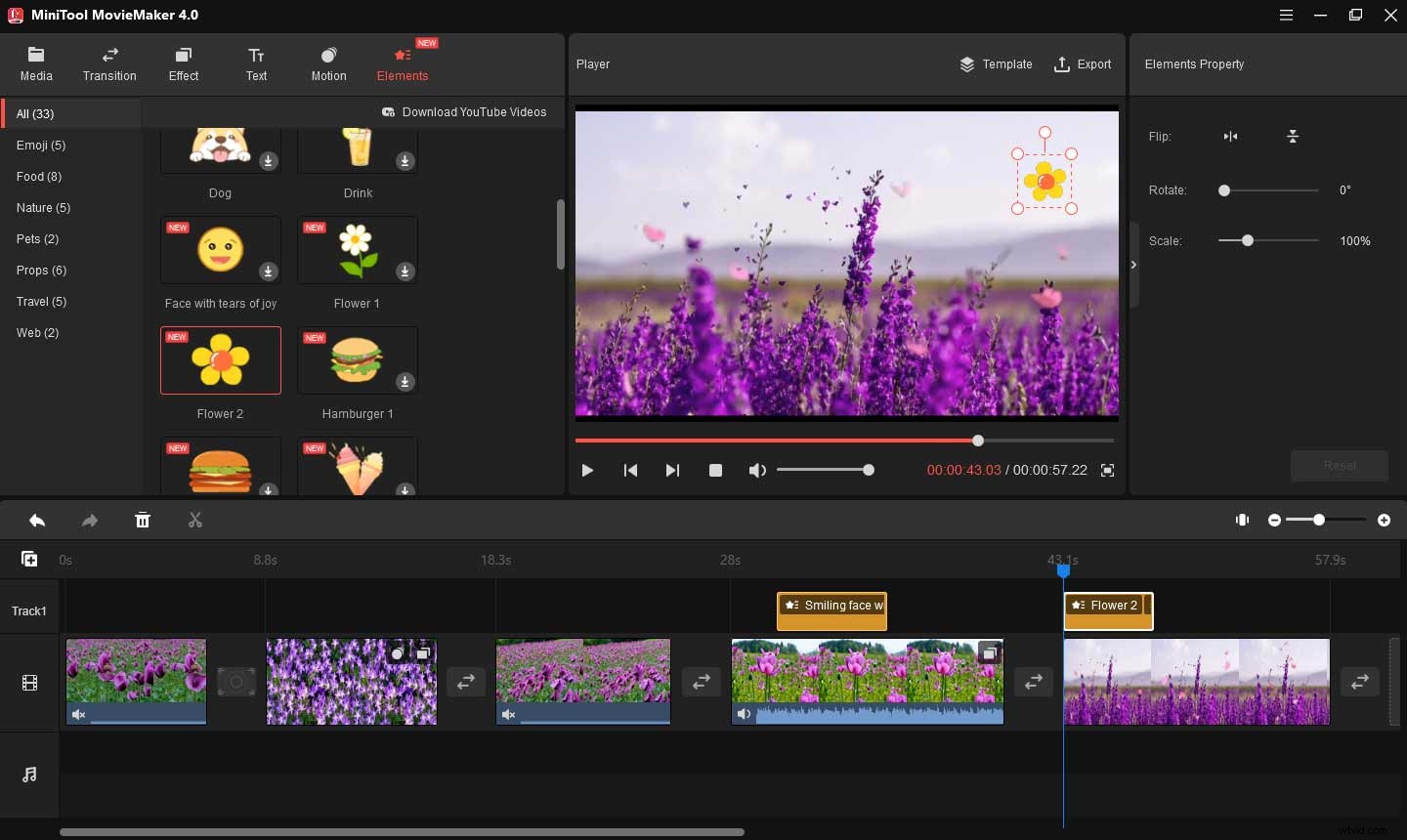
Upravit zvuk ve videu :Klikněte na video a přejděte na Zvuk v okně Vlastnosti videa a můžete zeslabit/ztlumit zvuk a změnit hlasitost zvuku. Chcete-li tento klip ztlumit, přetáhněte posuvník hlasitosti úplně doleva.
Přidejte hudbu na pozadí :Přejděte na Média> Importovat mediální soubory nahrajte hudbu a přetáhněte ji na časovou osu.
Krok 4. Exportujte své video .
Klikněte na Exportovat na přehrávači videa, poté můžete video pojmenovat, změnit formát nebo vybrat umístění pro jeho uložení a kliknout na Exportovat .
#2. VideoPad Video Editor
VideoPad je profesionální program pro úpravu videa vyvinutý společností NCH Software a je to také skvělá náhrada za Videoleap, která funguje na Windows a Mac.
VideoPad má širokou škálu přechodů, efektů a šablon pro úvody, výstupy a titulky. Je také schopen rozdělovat, ořezávat, ořezávat a míchat videa, omezovat chvění fotoaparátu pomocí stabilizace videa, zrychlovat a snižovat videa a vytvářet smyčková videa ve formátu GIF.
A VideoPad nabízí velkou knihovnu zvukových efektů a zvukové nástroje pro mixování hudebních stop, použití zvukových efektů, nahrávání vyprávění atd.
VideoPad umožňuje exportovat videa v různých rozlišeních a ukládat videa na PSP, iPod, iPhone a nahrávat videa na OneDrive, Dropbox nebo Disk Google.
Kompatibilita :Windows 11/10/8/7, macOS X 10.5 nebo vyšší
Cena :Bezplatná verze aplikace VideoPad je k dispozici pouze pro nekomerční použití
Master's Edition:49,99 $; Home Edition:24,99 $; Čtvrtletní plán Master's Edition:3,88 $ měsíčně (cena se může později změnit.)
Funkce :
- Podporujte mnoho formátů videa/fotografií/audia pro vstup.
- Různé video přechody a vizuální efekty.
- Intuitivní a rychlé úpravy.
#3. VideoPro vlogger
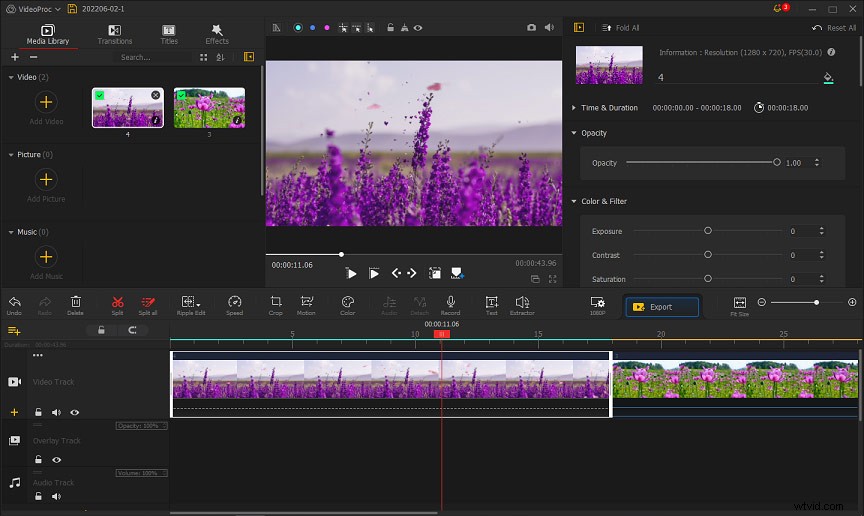
VideoPro Vlogger je další alternativou Videoleap pro Mac a Windows. Tato aplikace vám umožňuje vytvářet videa pro mnoho mediálních platforem, vytvářet prezentační videa, sportovní videa, akční videa a upravovat videa DJI a další.
VideoPro Vlogger poskytuje různé nástroje pro úpravu videí, zvuku a obrázků. Umožňuje rozdělovat, ořezávat, otáčet, překlápět, měnit měřítko videí, přidávat pohybové efekty, vytvářet videa s rozdělenou obrazovkou, snižovat hluk na pozadí videa, přidávat filtry do zvuku, opravovat šumy a zrny obrazu, přidávat překryvné obrázky a další.
VideoPro Vlogger má také bohaté video přechody a efekty, stejně jako filtry pro úpravu barev videa. Pokud jde o výstupy, umožňuje vám vybrat si z různých rozlišení, ale formát je pouze MP4 nebo MKV.
Kompatibilita :Windows 11/10/8/7, Mac OS X 10.11 nebo vyšší
Cena :Zdarma
Funkce :
- 20 a více předvoleb rychlosti.
- Zrychlete nebo zpomalte části videa.
- Filtry a nástroje pro třídění barev a korekci barev.
#4. iMovie
iMovie je předinstalovaný program pro úpravu videa pro zařízení macOS, iOS a iPadOS. Pokud potřebujete alternativu k Videoleap pro Mac nebo iPhone/iPad, iMovie vás nezklame. S ním můžete snadno prohlížet, upravovat a sdílet svůj film na Macu.
iMovie má většinu editačních nástrojů a funkcí, které můžete potřebovat k úpravě videa. Tato aplikace dokáže oříznout, otočit, rozdělit, oříznout videa, stabilizovat roztřesená videa, upravit nastavení barev videa, upravit rychlost přehrávání, použít přechody videa a další.
Navíc iMovie nabízí několik šablon pro vytváření profesionálně vypadajících filmových upoutávek.
S iMovie můžete také importovat projekty z iOS do macOS. Také můžete sdílet film online nebo jej odeslat do aplikace Apple TV.
Kompatibilita :Mac OS 11.5.1 nebo vyšší, iOS 15, iPadOS 15
Cena :Zdarma
Funkce :
- Krásně jednoduché rozhraní; dobré pro začátečníky.
- Řada motivů navržených společností Apple.
- Skvělý nástroj Chroma Key a mnoho zvukových nástrojů.
#5. Avidemux
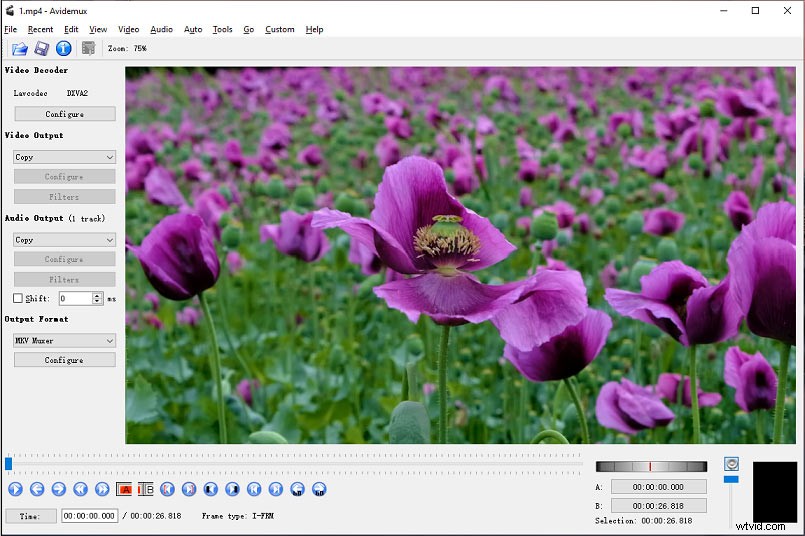
Avidemux je bezplatná softwarová aplikace pro úpravu videa s otevřeným zdrojovým kódem určená pro jednoduché úlohy úprav a kódování. Nepochybně je to jedna z nejlepších alternativ Videoleap pro stolní počítače.
Avidemux obsahuje Správce video filtrů, který se ve skutečnosti používá pro přidávání vizuálních efektů do videa. Umožňuje například oříznout/otočit/převrátit videa, změnit FPS, přidat přechod, použít barevné a umělecké filtry, sloučit titulky s videem atd.
Kromě toho lze Avidemux použít také pro překódování videa do různých formátů. Podporuje více formátů kontejnerů a video formátů pro vstup a umožňuje vám je převést na MKV, MOV, FLV a další.
Kompatibilita :Windows, macOS, Linux
Cena :Zdarma
Funkce :
- Zdarma a snadné použití.
- Více nástrojů a filtrů pro vylepšení vizuálních efektů.
- Převeďte videa do jiných formátů videa.
#6. PowerDirector Essential
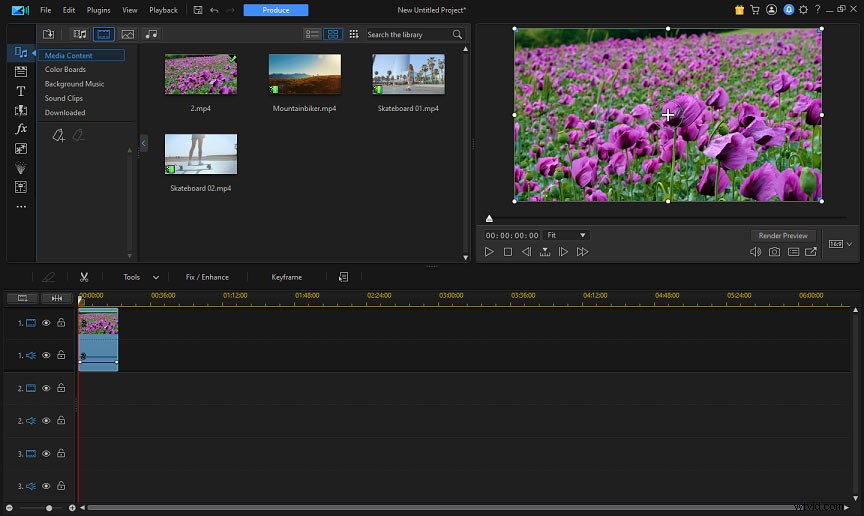
PowerDirector Essential, vyvinutý společností CyberLink, je bezplatná verze softwaru pro úpravu videa PowerDirector. Přichází také jako poslední alternativa Videoleap pro PC a Mac.
PowerDirector Essential nabízí různé nástroje pro úpravu videí, jako je přiblížení, střih a rychlost úprav. Poskytuje obrovskou sbírku video přechodů a filtrů. Tento editor videa má také editor zvuku.
Chcete-li exportovat videa, musíte se přihlásit a PowerDirector Essential do hotových videí přidá vodoznak, ale má k dispozici několik výstupních formátů.
Kompatibilita :Windows 11/10/8/7, Mac OS X 10.14, Android, iOS
Cena :Zdarma
Funkce :
- Snadná navigace.
- Mnoho užitečných nástrojů pro úpravy.
- Různé video přechody a filtry.
Závěr
Chcete-li použít Videoleap na vašem PC, měli byste použít Bluestacks ke stažení a instalaci. Případně můžete vyzkoušet tyto náhrady Videoleap a všechny je lze používat zdarma.
Pokud hledáte řešení jiných problémů s počítačem nebo chcete bezplatný nástroj pro obnovu dat, správce diskových oddílů, software pro zálohování počítače atd., navštivte oficiální web MiniTool Software.
