Existují dva způsoby, jak můžete dostat obrázek z konceptu do tištěné kopie. Jedná se o skenování filmových negativů nebo zachycování scén pomocí digitální zrcadlovky nebo systému mirrorless.
K dispozici máte několik možností skenovacího softwaru. VueScan je jednou z těchto možností. Uvidíme, zda si VueScan udrží svou pověst nejlepšího softwaru pro skenování filmů v okolí. Porovnáme také VueScan a EPSON Scan.
Proč je skenování negativů důležité
Skenování je často proces, který používáte, když chcete digitalizovat své negativy. Druhou možností je vytisknout obrázek v temné komoře a poté jej naskenovat. S touto metodou však ztratíte více kvality než skenováním negativů.
Pokud natáčíte barevné negativní filmy, možná nebudete mít možnost je vytisknout sami. Tento proces vyžaduje, abyste investovali čas, přesnost a peníze do sady. Vývoj je také technicky náročný.
Skenování a tisk obrázků má velkou váhu mimo zachycení obrázku. Skenování umožňuje upravovat a vylepšovat váš obrázek pro jedinečný tisk nebo sdílet vaši práci online. Neměli byste zapomenout zahrnout své analogové fotografie do svého online portfolia, webu nebo zdroje sociálních médií.
Skenování je také zásadní pro fotografy, kteří si nemohou dovolit tisk svých snímků. Fotografických laboratoří, které mají temné komory a pracovní sílu na tisk negativů, je stále méně.
Je nákladově efektivnější koupit si skener a skenovat se doma, než jít do laboratoře a požádat je, aby to naskenovali.
Váš filmový skener a skenovací software musí vytvořit obraz nejvyšší možné kvality. Pokud jde o skenování, snažíte se získat co nejvíce detailů. To umožňuje lepší základnu pro úpravu obrázku v Lightroom, Photoshopu nebo jiném editačním softwaru.
Váš skenovací software musí mít širokou kapacitu pro provádění úprav scény. Kontrast, jas, světla a stíny hrají při skenování fotografií svou roli. Je na vašich osobních preferencích, které úpravy během procesu použijete.

První myšlenky o VueScan
Rozhraní VueScan se zdá zastaralé. Spíše než s grafickým rozhraním se potýkáte s řadou možností. To však platí pro většinu skenovacího softwaru!
Některé programy, jako je EPSON Scan, však používají grafiku, aby byl návrh přístupnější.
S rozhraním Vuescan uvidíte šest karet. V tomto rozhraní jsou všechny vaše možnosti ladění. Toto jsou Vstup ,Oříznout , Filtr ,Barva ,Výstup aPředvolby .
Každá karta má řadu posuvníků a možností. Je obtížné určit, co chcete použít. Je potřeba hodně experimentovat. Ale více možností vám umožní převzít plnou kontrolu nad každou funkcí a prvkem.
Celkově lze říci, že se rychle používá a naviguje, jakmile to pochopíte. Možnosti jsou uspořádány intuitivním způsobem, který se postupem času snáze používá.
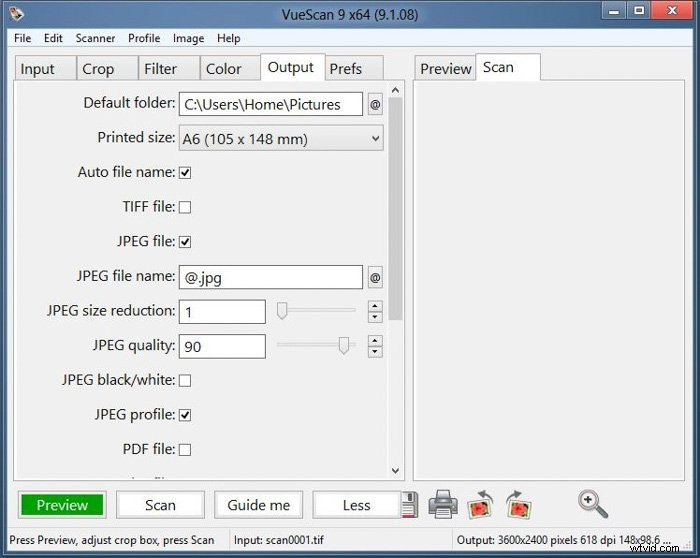
Jaké režimy skenování nabízí?
Existují tři různé režimy skenování obrázků. Toto jsou Základní , Standardní a Profesionál . Ty lze nalézt v rozbalovací nabídce v Možnosti v poli Vstup panelu.
Základní
K seznámení s programem a jeho fungováním použijte základní režim. V tomto režimu vy a Vstup a Předvolby karty.
V částiVstup můžete vybrat název souboru skenování a kam jej uložit. Režim skenování můžete změnit na plochý nebo průhledný. Když zvolíte plochý skener, bude skener fungovat jako dokumentový skener stejným způsobem jako u běžného papíru nebo vytištěné fotografie. Režim průhlednosti je vhodnější pro negativy.
Pomocí rozbalovací nabídky médií můžete vybrat Obrázek , Snímek Film , Barva nebo Černá a Bílá film. Typ souboru umožňuje uložit jej ve formátu JPEG, TIFF nebo PDF.
Nebudete moci změnit rozlišení skenování. Ale může to být dost dobré pro to, co potřebujete. Výchozí výstup je 3600 x 2400 pixelů při 618 DPI, což má velikost souboru 2,59 MB.
V základním režimu můžete snadno skenovat obrázky. Tento režim je užitečný, pokud nechcete upravovat nebo tisknout velké fotografie. Je to také užitečné, pokud skenujete velké množství obrázků a potřebujete to udělat rychle.
Základní režim je nejlepší pro nadšence, kteří začínají skenovat. Je však překvapivé, že Vuescan vám také umožňuje používat dříve naskenované obrázky RAW pro úpravy prostřednictvím skenování. Na to se podíváme o něco později.
Jako základní platforma je to docela dobré nastavení. Obsahuje většinu, ne-li všechny, věcí, které nadšenec potřebuje k rychlému skenování svých obrázků.
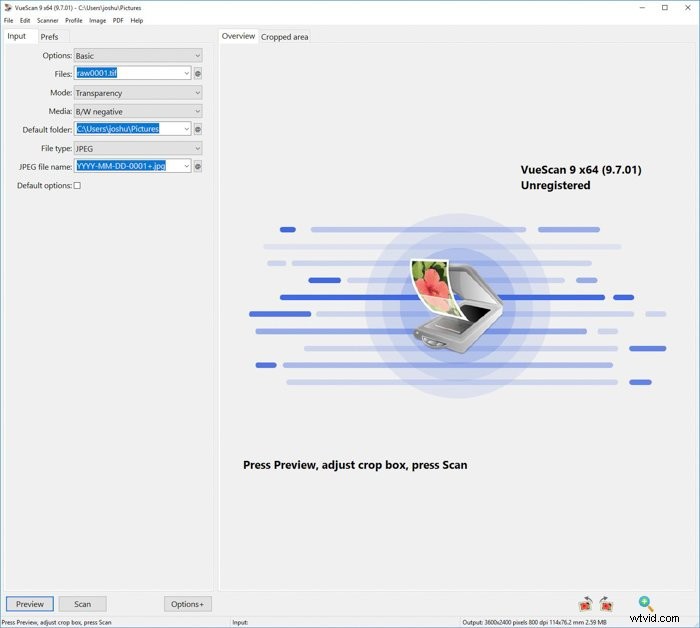
Standardní
Standardní režim je pro ty, kteří chtějí více možností, ale nejsou připraveni sami měnit všechna nastavení. Dostanete se k tomu pomocí rozevírací nabídky v poli možností nebo kliknutím na Možnosti+ v dolní části oblasti možností.
Zde získáte všechny nástroje ze základního režimu a několik dalších. Mezi vstupem a Předvolby kartách, najdeteOříznout , Filtr ,Barva aVýstup .
Možnost Oříznout nástroj může změnit oblast, kterou chcete skenovat. Umožňuje vám ponechat výchozí oblast nebo zvolit velikost mezi 6×4,5″ až 6×9″. Ty jsou spíše pro filmy středního formátu, protože se liší poměrem obrazu od standardních 35 mm.
K dispozici jsou možnosti pro APS filmy, diapozitivy nebo změna plochy na maximální velikost. Manuální režim vám dává možnost vybrat si oblast, která je pro vás nejlepší, zatímco Auto si vybere, co považuje za nejlepší.
Filtr karta umožňuje obnovit barvy, obnovit vyblednutí a zostřit. „Obnovit barvy“ znamená učinit RGB barvy nezávislejšími, což umožňuje jejich vyladění.
Pokud jste použili diapozitivy nebo negativní filmy, kde se barva začala posouvat, použijte nastavení „obnovit vyblednutí“, abyste ji vrátili k bývalé slávě. „Sharpen“ aktivuje masku, díky které bude váš obrázek vypadat ostře.
Tyto nástroje jsou praktické, ale nemáte na výběr ohledně síly těchto filtrů.
Barva umožňuje opravit vyvážení bílé, černé a bílé body a jas. Existují dokonce profily pro různé filmy, takže si vaše skeny zachovají svůj typický vzhled.
Výstup je místo, kam ukládáte své obrázky, v jakém formátu a v jaké velikosti. Nabízí se vám řada od 3×5″ do 12×17″ a předem připravené velikosti od A3 do A6.
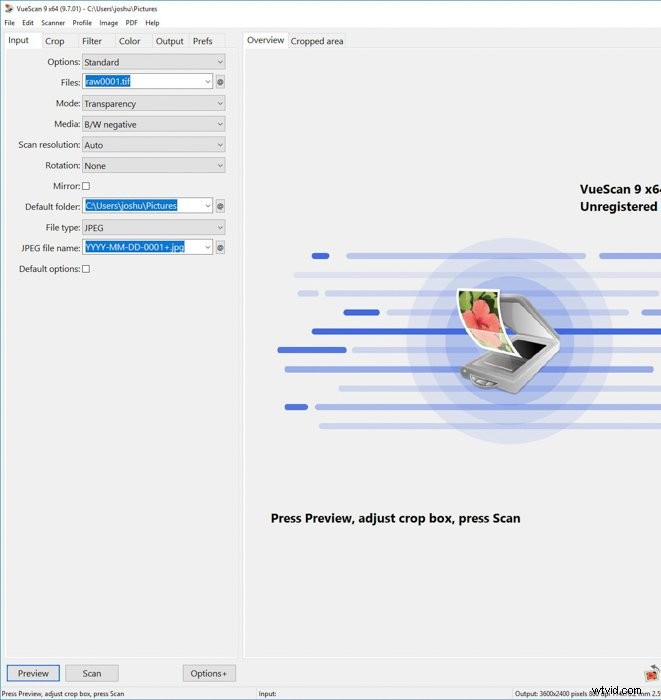
Profesionál
Profesionál režim je možnost, která vám poskytuje všechny dostupné nástroje a funkce. Tento režim je určen pro nezačátečnické fotografy, kteří chtějí při skenování negativů plnou škálu možností.
Aktivace tohoto režimu nepřidá další karty, ale rozšíří možnosti, které najdete na každé kartě. Ve standardním režimu získáte vše, co potřebujete.
Na kartě Vstup , můžete upřesnit skenování na „Bity na pixel“ (barevná hloubka) a „Vytvořit šedou z“ (pomocí barevných filtrů k převodu na černobílé). Toto jsou užitečné možnosti, které je třeba mít na paměti, když přemýšlíte o následném zpracování obrázku. Pomáhají předcházet další ztrátě informací při úpravách v různých programech.
V případě potřeby můžete obrázek na této kartě také otočit a zkosit.
Možnost Oříznout karta umožňuje uzamknout poměr stran (což šetří čas u negativů nebo výtisků stejné velikosti) a umožňuje ohraničení. Jediný doplněk ve Filtru karta je „Snížení zrnitosti“, který přechází od lehkého k těžkému.
V části Barva najdete mnoho nastavení, která můžete vyladit. Nyní můžete zvýšit nebo snížit jas každé barvy RGB. Můžete změnit barevný prostor pro skener, tiskárnu nebo soubor, který budete používat.
Pomocí Výstupu můžete ke svým obrázkům mimo jiné přidat metadata a vodoznaky.
Toto je skutečný profesionální režim pro ty, kteří chtějí plnou kontrolu.
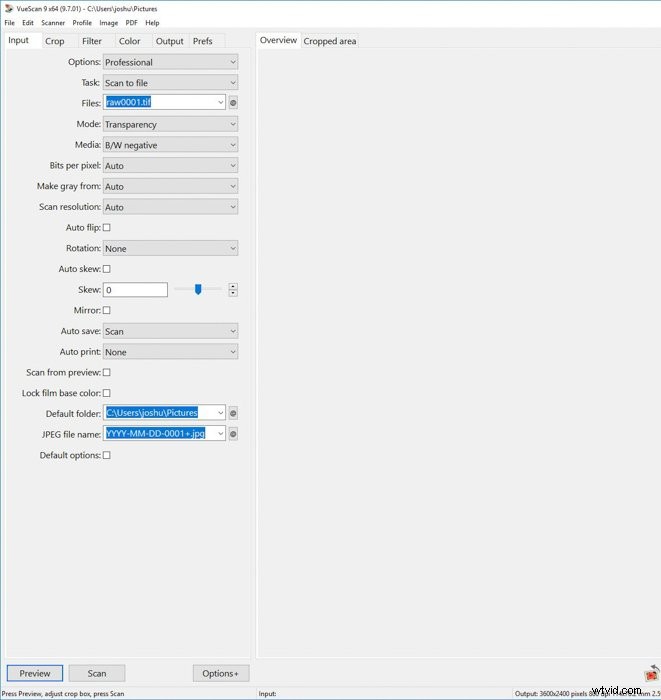
Skenování ve VueScan
Náhled obrázků
Prvním krokem při skenování negativů nebo diapozitivů je náhledový nástroj. Náhled funguje u všech typů a značek skenerů. To vám ukáže, kde leží negativy, což vám umožní vybrat, které snímky vyberete.
Ve scéně neuvidíte úrovně barev nebo jestli je zaostřená. Ale dá vám dobrou představu o tom, co bude skenováno. Toto je první oblast, která vám umožní oříznout nebo použít nastavení, která si přejete pro úplné skenování.
Chcete-li začít, musíte negativy položit přímo na podložku skeneru (plochý skener) pomocí držáků filmu. Poté nastavte software na vyhledávání „Wide Transparencies“. Zobrazí se vám náhled každého snímku.
Poté můžete buď oříznout oblasti, které chcete skenovat, odstraněním okrajů a okrajů filmu. Existuje možnost Auto, kde se software pokusí vybrat, kde si myslí, že snímky jsou. Nedoporučuje se to dělat, protože to často vede k nerovnoměrnému oříznutí, zejména při skenování role filmu s různými poměry.
Používáme skener EPSON V700. V době nákupu to bylo nejlepší neprůmyslové řešení v okolí. Je vybaven dvěma objektivy. Jeden se zaměřuje na držáky filmu a druhý na sklo. Všechno mezi tím je ostré.
Velikost výběru se vztahuje k výstupnímu rozlišení. Například není rozumné skenovat více snímků najednou, protože efektivní rozlišení bude menší než skenování pouze jednoho snímku.
Chcete-li naskenovat celou sekci negativů, vyberte „Průhlednost“ a přejděte na možnost 8×10 ve VueScan. Ukáže vám vše, dokonce i části, které nechcete.
Funguje to v profesionálním režimu, který vám umožní „ohraničit“ a poté oříznout negativy z jeho okrajů.
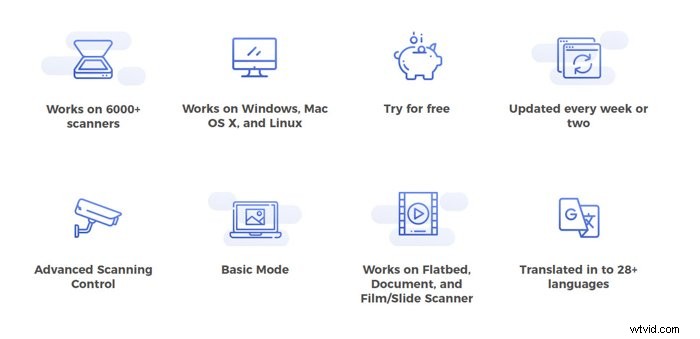
Skenovat z výběru
Jakmile náhled ukáže celou oblast, musíte vybrat snímek, se kterým budete dále pracovat. S VueScan si můžete obrázek přiblížit.
Kompromisem je, že přiblížený obrázek ve VueScan má nízké rozlišení. Je však dokonale schopen vám umožnit přesně vybrat záběry. K tomu použijte nástroj Marquee a Crop.
Jakmile budete mít obrázek vybraný, můžeme začít opravdovou zábavu. Zde rozhodujete o svém pracovním postupu při skenování každého z vašich obrázků.
Většina uživatelů chce své obrázky naskenovat bez velkých úprav – například tisknout v obecné velikosti 5×7″ pro rodinný zápisník.
Pokud chcete skenovat pro složitější úpravy a tisk, potřebujete ve svých skenech více podrobností. Existuje několik nastavení, která budete muset zvážit.
Budete se muset podívat na každý prvek histogramu, a tedy i tónový rozsah. Stejně jako když zachytíte scénu, nechcete, aby byly stíny příliš tmavé nebo světla přepálená.
Vždy můžete nechat naskenované obrázky trochu ploché a nevýrazné, protože můžete použít svůj vybraný editační software, abyste vyzdvihli všechny detaily.
Posuvníky mají názvy, které usnadňují jejich použití, například „Neutrální barva“ a „Jas“. Jiné, jako je „Výška křivky“, potřebují více času, než se je naučíte používat.
Pohrávání si s každým posuvníkem vám pomůže vybudovat základnu znalostí a urychlit váš pracovní postup.
Zdá se, že VueScan má vše, i když úplně nerozumíte všem nástrojům.
VueScan vám také umožňuje ukládat soubory jako TIFF. Toto je bezztrátový formát souboru obrázku, který vám pak umožní vrátit se a znovu jej vložit do skenovacího programu, abyste vytvořili další verzi.
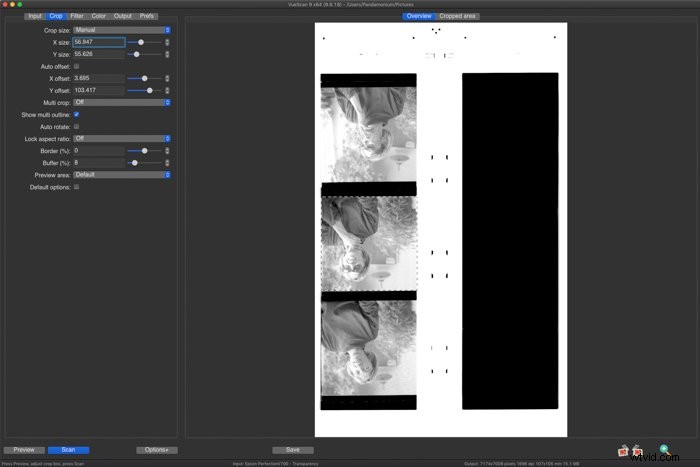
Kvalita obrázku
Pokud jde o kvalitu obrazu, chcete to nejlepší, co si můžete dovolit. Kvalita obrázku závisí více na samotném skeneru než na softwaru, který používáte k digitalizaci obrázků.
V ideálním případě byste měli doostřit ve vašem editačním softwaru pro vysoce kvalitní snímky.
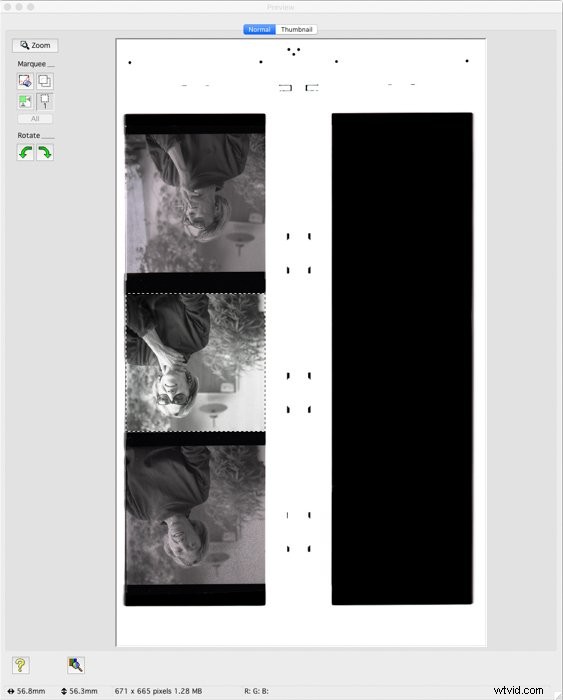
Pro a proti
VueScan je nabitý užitečnými funkcemi. Překonali sami sebe, pokud jde o možnosti, co můžete udělat pomocí všech těchto možností.
Ale na druhou stranu je rozhraní přeplněné příliš mnoha možnostmi, které mohou být matoucí.
Líbí se nám, že VueScan je skvělý pro předem připravené barevné profily. Najdete zde řadu konkrétních filmových profilů, jako je Portra 400. Tato funkce vám poskytuje filtr, který pomáhá poskytnout vašim záběrům realistické vykreslení pro daný typ filmu.
Možnosti úprav jsou omezeny a je pravděpodobné, že obrázky později vyleštíte ve Photoshopu nebo Lightroomu.
Vuescan vs EPSON Scan
EPSON Scan má domácí režim, který je srovnatelný se standardním režimem VueScan. Zde můžete změnit typ dokumentu, typ obrázku a určit rozlišení pro skenování.
Můžete přidat úpravy obrazu, jako je obnovení barev a jas. K dispozici je také úprava ICE tech, což je intuitivní program, který odstraní prach z vašeho obrazu.
Celkově má EPSON obrovské plus, protože všechny možnosti jsou v jednom okně. Tyto karty lze snadno procházet, i když funkce vyžadují průzkum. S VueScan je vše rozloženo na mnoha kartách.
EPSON Scan však nabízí méně funkcí a nastavení. Chcete-li to kompenzovat, můžete uložit soubory jako TIFF a poté obrázky upravit ve speciálním softwaru pro úpravy.
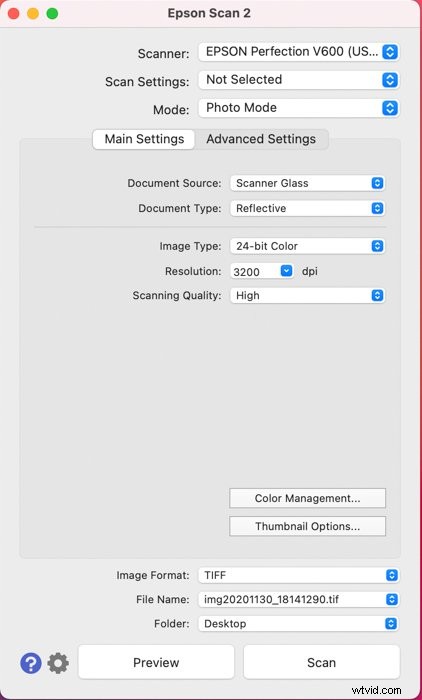
Hodnota za peníze
EPSON Scan je dodáván zdarma se skenerem EPSON nebo si jej můžete zdarma stáhnout z webové stránky EPSON.
VueScan je zdarma pouze pro ploché skenování. Pokud chcete skenovat film, diapozitivy nebo cokoli jiného ve VueScan, budete muset zaplatit. Je to 49,95 $ za standardní edici nebo dvojnásobek za edici Professional.
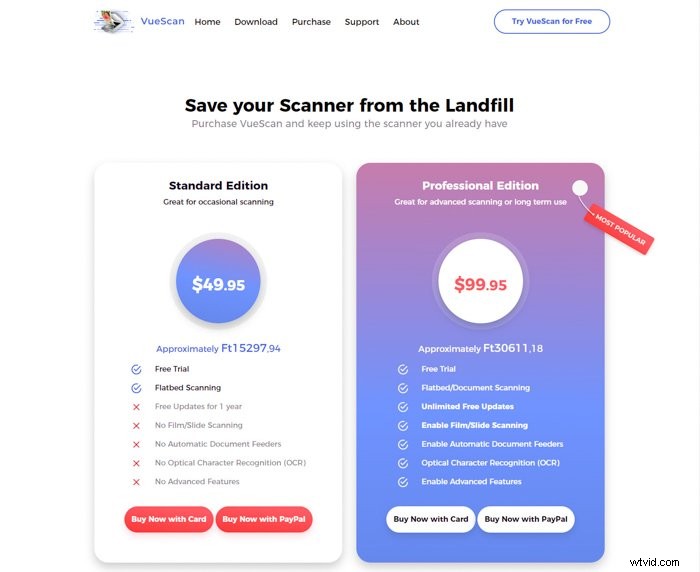
Závěr
Pokud používáte skener zřídka, zjistíte, že používání VueScan ve srovnání s EPSON Scan trvá déle. Chvíli trvá, než se seznámíte s řadou funkcí dostupných ve VueScan.
VueScan však trpí příliš mnoha funkcemi, které se používají jen zřídka. To také činí rozhraní ohromujícím kvůli obrovskému množství možností.
Pokud hledáte užitečný a bezplatný software pro skenování, nehledejte nic jiného než EPSON Scan.
Dále se podívejte na naše články na kde koupit filmové fotoaparáty nebo výběr nejlepšího černobílého filmu .
Jste připraveni upravit naskenované obrázky? Vyzkoušejte našeho podrobného průvodce úpravami v Lightroom.
