Software Remote Desktop Software je aplikace, která uživatelům umožňuje vzdálený přístup k jinému počítači nebo serveru. Poskytuje vzdálený přístup k souborům, programům a e-mailům uloženým na vzdáleném počítači prostřednictvím internetového připojení.
Software Remote Desktop Software vám umožňuje připojit se k pracovnímu počítači z domova, domácímu počítači z kanceláře nebo k notebooku na cestách. Pokud pracujete z domova, můžete pomocí softwaru pro vzdálenou plochu zvýšit produktivitu tím, že vám umožní kdykoli přistupovat k pracovnímu počítači, aniž byste museli chodit do kanceláře, abyste jej mohli používat.
Odborníkům v oblasti IT a správcům systémů může dobrý software pro vzdálenou plochu usnadnit život tím, že jim umožní vzdálený přístup k více počítačům a serverům. Na současném trhu je k dispozici mnoho různých možností protokolu RDP (Remote Desktop Protocol).
Některé z těchto nástrojů jsou určeny pro podniky a umožňují IT profesionálům spravovat více počítačů najednou, zatímco jiné jsou navrženy pro osobní použití, takže jednotlivci se mohou ke svým osobním počítačům připojit z jiných zařízení, jako jsou notebooky nebo chytré telefony. Pokud hledáte něco pro obchodní a osobní použití, budete chtít různé funkce – ale bez ohledu na to, jaký druh nástroje RDP potřebujete, určitě existuje takový, který bude vyhovovat vašim potřebám! Zde je několik skvělých možností:
Software pro vzdálenou plochu – úvod
Software pro vzdálenou plochu – Úvod Software pro vzdálenou plochu je typ softwaru, který umožňuje uživateli připojit se k jinému počítači odkudkoli přes internet. Schopnost pracovat z domova se stala důležitou součástí moderního života.
Možnost pracovat na dálku může být velmi výhodná pro mnoho jednotlivců, ale také pro firmy. Software pro vzdálenou plochu umožňuje zaměstnancům pracovat mimo kancelář, aniž by museli každý den dojíždět. To šetří čas a peníze a snižuje stres.
Přístup ke vzdálené ploše navíc umožňuje pracovníkům přistupovat k souborům, i když jsou mimo svůj hlavní počítač. Software pro vzdálenou plochu může používat kdokoli, kdo potřebuje vzdáleně používat jiný počítač.
Pokud je například člověk v práci a potřebuje přístup ke svému domácímu počítači, software pro vzdálenou plochu mu to umožní snadno a efektivně. Software pro vzdálenou plochu mohou také používat IT profesionálové, kteří potřebují přistupovat ke klientským počítačům, když jsou na místě nebo mimo něj.
Nejlepší způsob, jak začít se softwarem pro vzdálenou plochu, je stáhnout si bezplatnou zkušební verzi programu před jeho zakoupením. Na internetu je k dispozici mnoho bezplatných zkušebních verzí pro různé programy; některé z těchto programů však nemusí mít všechny funkce, které potřebujete, aby byly užitečné pro vaše účely. Vždy se ujistěte, že
Jaký je nejlepší software pro vzdálenou plochu?
Jaký je nejlepší software pro vzdálenou plochu? Software vzdálené plochy je způsob, jak se připojit k jinému počítači ze svého a přistupovat k němu, jako byste tam byli. Můžete jej použít pro práci, pro podporu nebo pro vzdálený přístup.
Vzdálenou plochu lze použít z domácího počítače v podnikové síti v práci nebo z osobního notebooku pro přístup k souborům z jiného místa. K dispozici je mnoho různých druhů softwaru pro vzdálenou plochu, takže je důležité vědět, co budete před nákupem potřebovat. Zde je několik věcí, které je třeba zvážit:
Jaký je nejlepší software pro vzdálenou plochu? Software vzdálené plochy je způsob, jak se připojit k jinému počítači ze svého a přistupovat k němu, jako byste tam byli. Můžete jej použít pro práci, pro podporu nebo pro vzdálený přístup.
Vzdálenou plochu lze použít z vašeho domácího počítače v podnikové síti v práci nebo z vašeho osobního notebooku pro přístup k vašim souborům z jiného místa.
1. Zoho Assist
Ať už jste malá firma nebo podnik, Zoho Assist vám umožní rychle vyřešit technické problémy. Software pro vzdálenou podporu, který vám pomůže snadno podporovat zákazníky na vzdáleném počítači prostřednictvím webových relací vzdálené podpory na vyžádání.
Zoho Assist je cloudová vzdálená podpora a software pro vzdálený přístup, který vám pomáhá podporovat zákazníky na dálku prostřednictvím webových relací vzdálené podpory na vyžádání. S pomocí této služby můžete prohlížet a ovládat počítač svého zákazníka, jako byste seděli přímo před ním.
Zoho Assist je bezpečný a spolehlivý software pro vzdálenou podporu navržený tak, aby poskytoval vynikající online zákaznickou podporu s minimálním úsilím. Pomáhá vám rychle vyřešit technické problémy tím, že zákazníkům poskytuje vzdálenou podporu na vyžádání prostřednictvím vysoce optimalizované technické konzole.
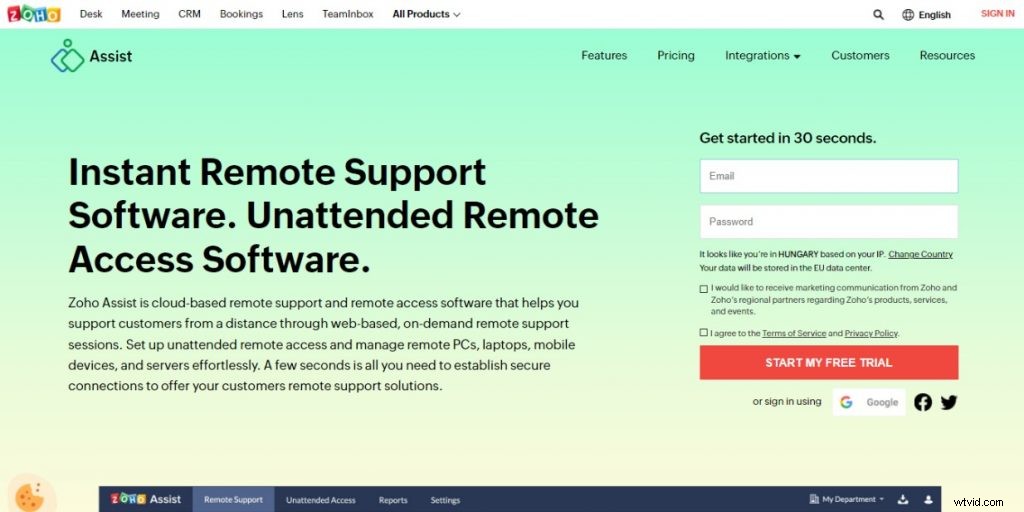
Zoho Assist, navržený jak pro jednotlivce, tak pro malé/střední podniky, mohou používat IT technici nebo jakýkoli jednotlivec, který poskytuje technickou podporu klientům.
Funkce
Zoho Assist je vzdálená podpora a software pro vzdálený přístup, který vám pomáhá podporovat zákazníky na dálku prostřednictvím webových relací vzdálené podpory na vyžádání. Přístup k počítačům za firewallem a proxy servery.
Bezobslužný přístup pro nepřetržitou podporu. Vzdáleně zobrazit a ovládat zařízení Android.
Zobrazte více obrazovek svého zákazníka najednou. Umožněte svým zákazníkům zahájit vzdálenou relaci ze svých počítačů.
Podpora zařízení Windows, Mac, iOS, Linux, Android a Chrome OS.
Výhody
Zoho Assist. Pros Zoho Assist založili v září 2005 Aditya Kumar a Raju Vegesna, kteří měli vizi poskytovat malým podnikům jednoduchá řešení pro sdílení plochy.
Jejich cílem bylo vytvořit produkt, který by mohl používat kdokoli, kdekoli a kdykoli. K dosažení této vize zvolili jednoduchý přístup k procesu návrhu:„Zaměřte se na uživatele“, „vyvíjejte produkty, které fungují“ a „udělejte věci snadnými“. Celá sada produktů společnosti Zoho je založena na této filozofii.
Dnes je Zoho Assist nejúčinnějším, nejspolehlivějším a nejdostupnějším řešením vzdálené podpory pro malé podniky. Od vzdáleného řešení problémů s počítačem až po řešení problémů se softwarem u zákazníka, Zoho Assist to vše udělá za vás.
2. GoToMyPC
GoToMyPC je snadno použitelný a bezpečný nástroj pro vzdálený přístup, který vám umožní přistupovat k vašemu Macu nebo PC z jakéhokoli jiného počítače s připojením k internetu. S GoToMyPC můžete přistupovat k počítači z jiného místa a získat stejné zobrazení plochy a pocit, jako byste seděli přímo před ním.
GoToMyPC důvěřují miliony lidí již více než 15 let a bezpečně je připojují ke svým počítačům z jakéhokoli zařízení, kdykoli a kdekoli chtějí GoToMyPC je služba vzdáleného přístupu, která vám umožní připojit se k vašemu Macu nebo PC z jakéhokoli jiného počítače s internetem. spojení. Pokud pracujete z domova, je to skvělý způsob, jak se dostat k dokumentům na vašem kancelářském počítači, a pokud cestujete, můžete si s sebou vzít všechny soubory a software, které máte na svém primárním počítači.
Pokud například doma používáte Mac, ale ve své kanceláři pracujete s počítači se systémem Windows, GoToMyPC vám poskytne stejné prostředí na počítači bez ohledu na to, kde se nacházíte. Začít s GoToMyPC nemůže být jednodušší.
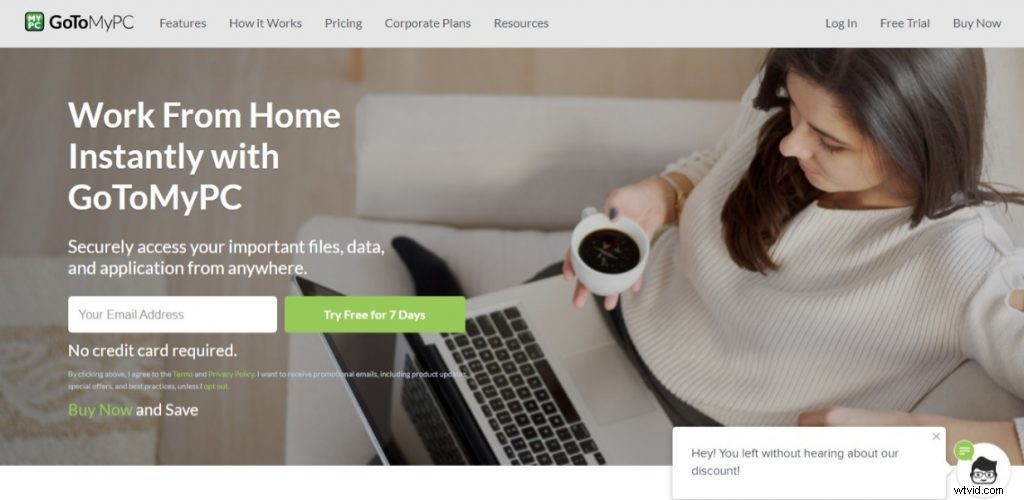
Nejprve nainstalujte klientský software na váš hostitelský počítač (ten, ke kterému se chcete připojit). Toto je třeba provést pouze jednou. Poté se přihlaste přes web nebo jiné klientské zařízení a připojte se.
Funkce
GoToMyPC vám dává svobodu jít kamkoli si vyberete a připojit se přímo k vašemu Macu nebo PC. Užijte si tyto funkce, které usnadňují práci mimo kancelář:Připojte se k počítači odkudkoli, nepřetržitý přístup k souborům Pracujte hladce na více monitorech Sdílejte svou obrazovku Vyberte si zobrazení v režimu celé obrazovky Používejte klávesové zkratky Kopírovat a vkládat mezi počítači** “
Výhody
GoToMyPC Pros vám umožňuje přístup k počítači z jakéhokoli zařízení, kdykoli a kdekoli. Začněte ještě dnes a vyzkoušejte to na 30 dní zdarma.
Neomezený vzdálený přístup k vašemu počítači z jakéhokoli zařízení připojeného k internetu, bezpečně. Možnost přístupu ke svým souborům a aplikacím, jako byste byli u svého stolu Snadné nastavení – nejsou vyžadovány žádné IT expertizy Přístupné na zařízení iPad, iPhone nebo Android Rychlá zákaznická podpora po telefonu nebo e-mailu Bezpečnostní funkce, které zajišťují bezpečné připojení
3. AnyDesk
AnyDesk je nejrychlejší a nejdostupnější software pro dálkové ovládání na světě! Získejte přístup ke svým zařízením na všech platformách:Windows, macOS, Linux, Android a iOS. AnyDesk byl navržen a vyvinut s ohledem na IT profesionály a nabízí nepřekonatelnou službu pro ty, kteří potřebují rychlý, efektivní a spolehlivý vzdálený přístup.
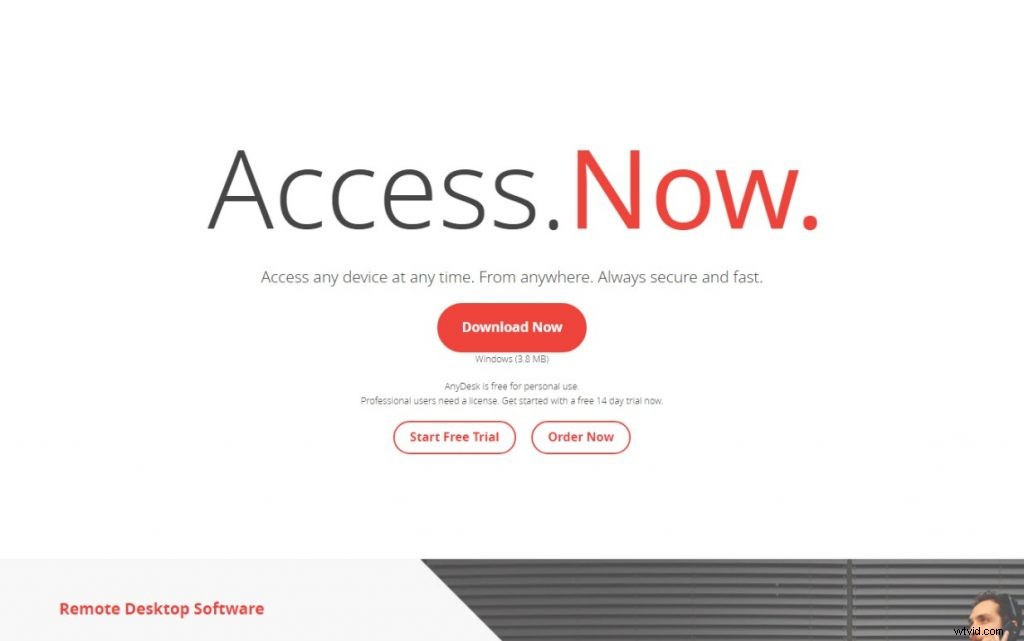
Když je latence kritická, například v průmyslové automatizaci a řízení procesů, AnyDesk je nepřekonatelný. AnyDesk je také praktické – a zcela bezplatné – řešení pro soukromé uživatele.
Získejte přístup ke všem svým programům, dokumentům a souborům odkudkoli, aniž byste museli svá data svěřovat cloudové službě. Vše, co musíte udělat, abyste mohli začít, je stáhnout si 1 MB programový soubor a nainstalovat AnyDesk na zařízení, ke kterému chcete vzdálený přístup nebo ze kterého chcete vzdálený přístup.
Funkce
AnyDesk používá nový video kodek, který je speciálně navržen pro svěží grafická uživatelská rozhraní. AnyDesk je první software pro vzdálenou plochu, který nevyžaduje, abyste přemýšleli o tom, co můžete dělat. Buďte produktivní, ne zaneprázdněni.
Bez ohledu na to, kde se nacházíte, vaše plocha je vzdálena pouhé kliknutí. Vaše soubory a aplikace jsou vždy dostupné a synchronizované – bez nutnosti nosit s sebou notebook, abyste mohli držet krok s vaší prací.
Vlastnosti:Sdílení plochy:Sdílejte svou obrazovku během několika sekund pouhým kliknutím na tlačítko – není nutná žádná instalace ani konfigurace. I když jste tisíc mil daleko od své kanceláře, můžete pokračovat v práci, jako byste seděli u svého stolu – s plnou kontrolou nad všemi svými programy a soubory.
Přenos souborů:Sdílejte soubory mezi zařízeními pouhým přetažením do okna AnyDesk. K těmto souborům pak můžete přistupovat z jakéhokoli jiného zařízení se systémem AnyDesk.
To je ideální pro udržení přehledu o projektech, když jste na cestách, nebo pro pomoc přátelům a rodině s problémy s počítačem, když jsou daleko.
Výhody
AnyDesk je intuitivní, uživatelsky přívětivý a extrémně rychlý software pro vzdálenou plochu, který vám umožní připojit se k vašemu vlastnímu počítači nebo k ostatním odkudkoli na světě. Program se dokáže připojit k místní síti nebo internetu a uživatelům umožňuje pracovat v reálném čase na vlastní ploše z jakéhokoli jiného počítače.
AnyDesk používá šifrování TLS 1.2 a výměnu asymetrických klíčů RSA 2048 pro nejlepší bezpečnostní standardy. To zajišťuje, že všechna vaše data nebudou nikdy ohrožena během vzdálené relace, bez ohledu na okolnosti.
Další výhodou aplikace je nízká latence, která může dosahovat až 16 milisekund. Proto jej můžete použít i pro aplikace v reálném čase, jako jsou hry nebo streamování videa.
AnyDesk vám umožňuje snadno a vzdáleně ovládat ostatní počítače, i když se nacházejí v jiné zemi, díky funkci adresáře, která vám pomůže uspořádat váš seznam kontaktů a poskytuje podporu pro přidávání komentářů ke každé položce. Program nabízí podporu pro více jazyků, umožňuje vám přizpůsobit jeho vzhled a nabízí rychlý přístup k různým akcím prostřednictvím panelu nástrojů (např. navázání připojení, možnosti zobrazení).
4. LogMeIn
Jak nastavit svůj účet LogMeIn Chcete-li začít, přejděte na LogMeIn.com a klikněte na „Vyzkoušet zdarma“. Zadejte svou pracovní e-mailovou adresu a vytvořte si heslo.
Poté budete vyzváni k zadání svého křestního jména, příjmení, názvu společnosti (pouze pro interní potřebu) a telefonního čísla. Telefonní číslo je volitelné – můžete se rozhodnout jej neuvádět.
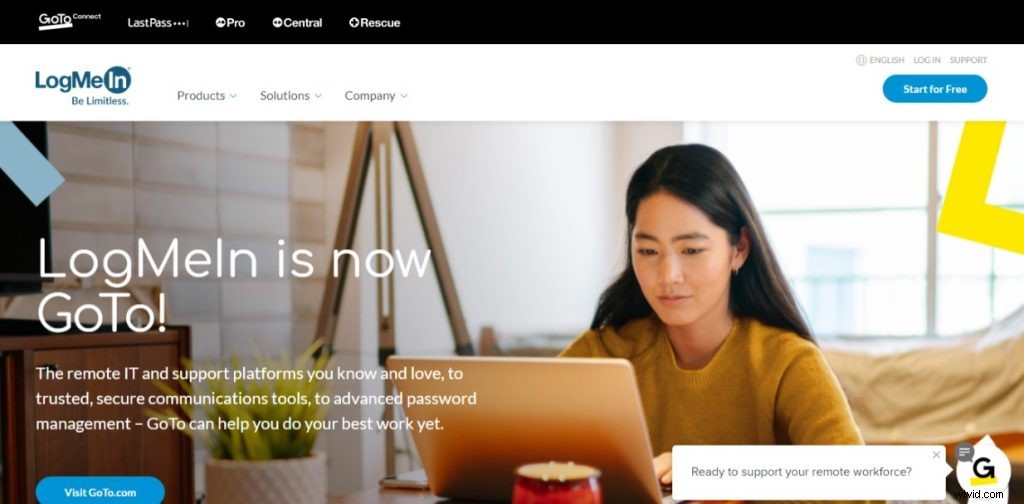
Jaká je cena LogMeIn? LogMeIn nabízí dvě možnosti:bezplatnou 7denní zkušební verzi nebo měsíční předplatné. Pokud se po uplynutí bezplatného zkušebního období nechcete přihlásit k odběru, jednoduše nic nedělejte a váš účet bude automaticky uzavřen.
Pokud se rozhodnete přihlásit k odběru, bude vám každý měsíc účtován poplatek, dokud jej nezrušíte. Pokud máte účet LogMeIn, zahajte vzdálený přístup pomocí tlačítka „Přihlásit se“ na této stránce.
Pokud máte nějaké dotazy nebo potřebujete pomoc, kontaktujte nás na adrese [email protected] nebo volejte 833-822-5476.
Funkce
LogMeIn je přední poskytovatel řešení vzdáleného připojení, podpory a spolupráce. Pomáháme lidem a firmám propojit se na hlubší úrovni a podporujeme spojení, která byla dříve považována za nemožná.
Zde jsou některé z klíčových funkcí LogMeIn:LogMeIn Pro a Central pro malé firmy umožňují uživatelům přístup k souborům, datům a aplikacím prakticky z jakéhokoli zařízení. LogMeIn Rescue usnadňuje vzdálenou IT podporu tím, že poskytuje okamžitou pomoc zákazníkům odkudkoli na světě – stačí se přihlásit do jejich počítačů.
LastPass umožňuje uživatelům bezpečně ukládat hesla a přistupovat k nim na všech jejich zařízeních. BoldChat pomohl firmám zlepšit zákaznickou zkušenost poskytováním individuálních chatů, které zvyšují příjmy, snižují náklady a prohlubují loajalitu zákazníků.
Výhody
Ceny LogMeIn Pro jsou založeny na počtu počítačů, ke kterým se připojujete, a frekvenci vašeho přístupu, takže čím více lidí podporujete, tím je to nákladově efektivnější. Připojte se k jakémukoli počítači, kdekoli na světě, 24/7 Pomozte zákazníkům kdykoli a kdekoli. Připojte se bezpečně ke vzdáleným počítačům pomocí několika kliknutí nebo stisknutí kláves.
Vzdálený přístup k počítačům Mac a PC Vzdáleně ovládejte všechny hlavní verze distribucí Windows, Mac OS X a Linux – i když jsou za firewally nebo routery. Podpora tisíců zařízení a platforem LogMeIn Pro také podporuje zařízení iOS a Android, takže můžete podporovat chytré telefony a tablety, stejně jako stolní počítače a notebooky.
5. Paralely
Parallels je světový lídr v oblasti automatizačního a virtualizačního softwaru, který optimalizuje výpočetní techniku pro spotřebitele, podniky a poskytovatele služeb napříč všemi hlavními hardware, operačními systémy a virtualizačními platformami. Za posledních 13 let byl Parallels hnací silou virtualizační technologie.
Vlajkový produkt společnosti, Parallels Desktop® pro Mac, byl prvním řešením, které přineslo aplikace Windows na Macy Apple založené na Intelu. V současnosti více než pět milionů uživatelů spoléhá na řešení Parallels při používání Windows na Macu – více než jakékoli jiné řešení.
Produkty Parallels pro poskytovatele cloudových služeb představují revoluci v poskytování hostovaných služeb. Parallels Automation výrazně zjednodušuje vytváření a poskytování hostovaných služeb pro malé a střední podniky prostřednictvím jediné platformy pro poskytování a správu cloudové infrastruktury (virtuální servery, hostování aplikací a SaaS), stolních počítačů (Windows a Mac), aplikací (Microsoft Office 365, Google Apps) a mobilní zařízení (iOS a Android).
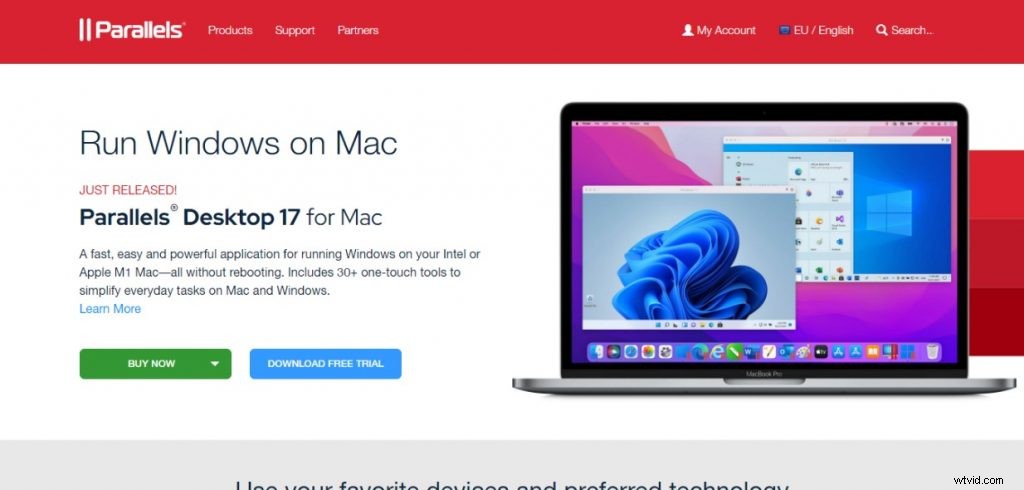
Parallels také přináší své odborné znalosti do prostoru internetu věcí (IoT) tím, že umožňuje vývojářům vytvářet připojená zařízení nové generace pomocí sady Parallels® Access™ Universal File Manager SDK. Tento nový produkt umožňuje vývojářům přenést své stávající technologie správy obsahu do Connected Home
Funkce
Parallels Desktop pro Mac je k dispozici ve verzích Standard a Pro s jednorázovým poplatkem 79,99 USD a 99,99 USD. Verze Standard je vhodná pro většinu uživatelů, ale edice Pro přidává funkce speciálně pro vývojáře nebo lidi, kteří musí spravovat více virtuálních strojů.
Edice Pro obsahuje:Snímky:Když se potřebujete ujistit, že můžete vrátit změny do virtuálního počítače nebo pořídit snímek, pokud funguje správně. Funkce Snapshots vám to umožní rychle a snadno.
Sdílené virtuální počítače:To umožňuje ostatním uživatelům Parallels Desktop otevřít vaše virtuální počítače na jejich vlastním počítači. Podpora virtualizace v Boot Camp:To vám umožní používat Windows ve virtuálním počítači, když je nainstalován jako součást oddílu Boot Camp na vašem Macu.
Nástroj příkazového řádku:Jedná se o další nástroj, který lze použít k automatizaci různých úloh, jako je vytvoření nového virtuálního počítače nebo ovládání jeho nastavení z jiného počítače přes SSH. Standard Edition má téměř všechny funkce, které potřebujete, abyste mohli začít používat Windows na vašem Macu.
Jen postrádá některé pokročilejší funkce pro vývojáře a IT profesionály, které jsou každopádně poměrně málo.
Výhody
Parallels Desktop pro Mac je nejen nejjednodušší a nejrychlejší způsob, jak spouštět Windows na Macu, ale také nejjednodušší způsob, jak přepínat mezi aplikacemi pro Windows a Mac. Parallels je hrdý na to, že získal řadu ocenění a je držitelem více než stovky patentů na virtualizační technologie.
Parallels Desktop pro Mac existuje již dlouhou dobu. Během posledních několika let byl vylepšován od vydání k vydání a pravidelně byly přidávány nové funkce. Existují dvě verze Parallels Desktop pro Mac:Standard, která stojí 79,99 $ a Pro, která stojí 99,99 $.
Společnost nabízí 14denní bezplatnou zkušební verzi softwaru, takže si jej můžete sami porovnat s jinými řešeními, než se rozhodnete, které je pro vaše potřeby nejlepší.
6. Splashtop Business Access
Splashtop Business Access je cenově nejdostupnější, bezpečné a snadno použitelné řešení vzdáleného přístupu pro zaměstnance, kteří mají přístup ke svému kancelářskému počítači odkudkoli. Splashtop je jediné řešení vzdálené podpory, které vám umožňuje pracovat přímo na počítači vašeho klienta, takže můžete problémy řešit okamžitě!
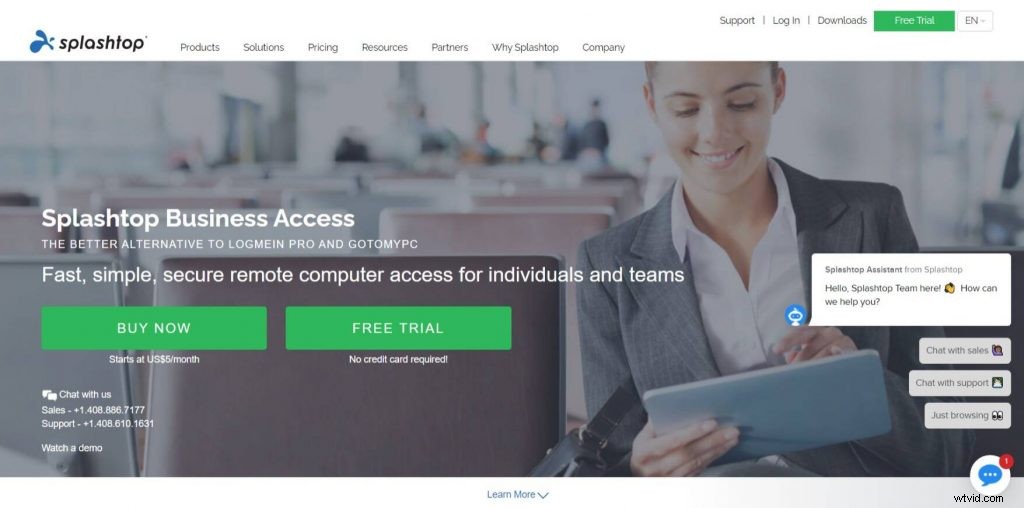
S Splashtop můžete poskytovat technickou podporu na dálku, i když jsou vaši klienti na různých místech. S naší jedinečnou funkcí Anywhere Access Pack (AAP) můžete přistupovat k bezobslužným počítačům za firewallem a servery proxy bez jakékoli konfigurace.
S Splashtop můžete získat pomoc v reálném čase od důvěryhodného technika tím, že budete na dálku sdílet vaši obrazovku nebo jim necháte ovládat klávesnici a myš. Vyřešte problémy zákazníků během několika sekund pomocí Splashtop – už žádné čekání na schůzku nebo nutkání zákazníků odpojovat kabely, aby přinesli zařízení k opravě.
Funkce
Funkce Vzdálený přístup k počítačům se systémem Windows a Mac z libovolného zařízení a kdykoli. Připojte se k počítačům za branami firewall a proxy servery.
Ovládejte počítače na dálku pomocí dotykových gest pro přirozenější zážitek. Zobrazení více monitorů na vzdáleném počítači.
Získejte přístup k souborům a aplikacím na vzdáleném počítači (s volitelným doplňkem Remote Access Add-on nebo Business) bez kopírování souborů do místního zařízení. Optimalizováno pro použití s nízkou šířkou pásma, takže může dobře fungovat s 3G/4G a přes připojení s vysokou latencí/nízkou šířkou pásma.
Výhody
Splashtop Business Access. Pros Splashtop Business Access je software pro vzdálenou plochu, který poskytuje rychlé a bezpečné připojení ke vzdáleným počítačům na různých místech. Řešení mohou používat malé podniky i podniky, protože podporuje individuální i týmové použití.
Dodává se také s cenově dostupnými plány, které jsou nabité užitečnými funkcemi, jako je živý chat, přenos souborů a sdílení obrazovky. Výhody Splashtop Business Access Software pro vzdálenou plochu je uživatelsky přívětivý a snadno se instaluje.
Jeho čisté rozhraní zjednodušuje proces přístupu k jinému počítači. Aplikace také funguje dobře bez prodlev nebo zpoždění, i když máte pomalé připojení k internetu.
Kromě intuitivního designu má řešení vynikající bezpečnostní funkce, jako je dvoufaktorové ověřování a 256bitové šifrování AES, které chrání citlivá data před neoprávněným přístupem. Díky těmto funkcím si můžete být jisti, že informace vaší společnosti jsou dobře chráněny před kybernetickými útoky.
Svou relaci můžete také zamknout na dálku, pokud sdílíte zařízení nebo pokud chcete chránit své soukromí před ostatními, kteří by mohli získat přístup k vašemu počítači. Splashtop Business Access vám navíc umožňuje přizpůsobit některé funkce podle vašich preferencí úpravou barevné palety rozhraní nebo přidáním vlastního pozadí pro lepší branding. Toto
7. ConnectWise Control
ConnectWise Control (dříve ScreenConnect) je snadno použitelné, bezpečné a spolehlivé řešení vzdálené podpory, přístupu a schůzek. Použijte jej k poskytování vzdálené podpory na vyžádání nebo k vytvoření bezobslužného vzdáleného přístupu k vašim počítačům a serverům.
ConnectWise Control je holistické řešení vzdálené podpory navržené tak, aby vám přineslo vynikající dálkové ovládání s chytrou automatizací. ConnectWise Control je hlavní nástroj pro poskytování špičkových služeb a zvyšování ziskovosti.

Snižte tření ve vaší zákaznické zkušenosti Užijte si flexibilní platformu, kterou lze nasadit lokálně nebo v cloudu. ConnectWise Control nabízí optimalizované uživatelské prostředí pro vás a vaše klienty.
Zvyšte efektivitu techniků Díky chytré automatizaci a vynikající integraci můžete zefektivnit operace, zvýšit produktivitu a maximalizovat výnosy. Využijte data k řízení obchodních rozhodnutí Naše nástroje pro vytváření přehledů a analýzy vám poskytují statistiky v reálném čase, které potřebujete, abyste mohli činit informovaná rozhodnutí o svém podnikání.
Funkce
Vedoucí postavení na trhu ConnectWise Control je řešení vzdálené podpory pro poskytovatele spravovaných služeb (MSP), prodejce s přidanou hodnotou (VAR), interní týmy IT a poskytovatele spravovaného zabezpečení. Poskytuje vám vše, co potřebujete k rychlému řešení problémů zákazníků z vašeho Macu nebo PC.
Snadné použití Bez nutnosti klientského softwaru je vzdálená podpora pomocí ConnectWise Control rychlá a jednoduchá. Zahajte relaci pouhými třemi kliknutími a použijte vlastní branding ke zlepšení image vaší společnosti v očích vašich zákazníků.
To nejlepší z obou světů Díky možnostem podpory na vyžádání i bezobslužné podpory náš software pro vzdálenou podporu uspokojuje potřeby ad hoc i dlouhodobé podpory. Navíc je to víc než jen řešení pro sdílení obrazovky – naše integrované funkce dálkového ovládání vám umožňují přístup k počítačům zákazníků bez instalace dalšího softwaru.
Mobile Friendly Naše mobilní aplikace vám vloží sílu ConnectWise Control do dlaně. Můžete zahájit relace, zobrazit informace o klientovi nebo dokonce odinstalovat hostitele – to vše ze zařízení Android nebo iOS.
Výhody
ConnectWise Control používáme několik let k poskytování vzdálené podpory. Zde jsou některé výhody ConnectWise Control:Cena je nižší než u některých konkurentů. Snadno se používá a rychle se nastavuje.
Technik může nechat klienta stáhnout software, nebo jej technik může nainstalovat na svůj vlastní počítač. Instalace trvá několik minut a poté můžete požádat klienta, aby restartoval svůj počítač; když tak učiní, automaticky se spustí.
Pokud se chcete ujistit, že se spouští automaticky, existuje pro to možnost v nastavení. Technik u nich nepotřebuje účet, aby se mohl připojit, ale místo toho používá kód vygenerovaný zákaznickým softwarem.
Technik může tento kód zaslat také e-mailem, textovou zprávou atd., takže jej zákazník nemusí vyhledávat sám.
Pokud zákazník nechce, abyste převzali kontrolu nad jeho myší/klávesnicí (nebo nepotřebujete plnou kontrolu), můžete pracovat, jako by to byl váš vlastní počítač. To je velmi užitečné, zvláště když se pokoušíte vyřešit problém s několika spuštěnými programy a/nebo různými položkami otevřenými v různých prohlížečích.
Měl jsem případy, kdy jsem potřeboval snímky obrazovky nebo informace z webových stránek nebo programů, které možná nemají
8. RemotePC
Jsme rádi, že jste spokojeni s funkcemi RemotePC. Je úžasné vědět, že vám tento nástroj pomáhá efektivně pracovat. Rádi vám pomůžeme jakýmkoliv způsobem.
RemotePC vám umožňuje přistupovat k počítači, jako byste seděli přímo před ním, bez ohledu na to, kde se nachází. Můžete přenášet soubory mezi počítači, tisknout dokumenty na dálku a ovládat svůj domácí nebo kancelářský počítač odkudkoli pomocí připojení k internetu.
RemotePC je bezpečný a jednoduchý způsob přístupu k počítači odkudkoli na světě. Použijte jej pro přístup ke svému kancelářskému PC; přenášejte soubory, pracujte na dokumentech a dokončete práci.
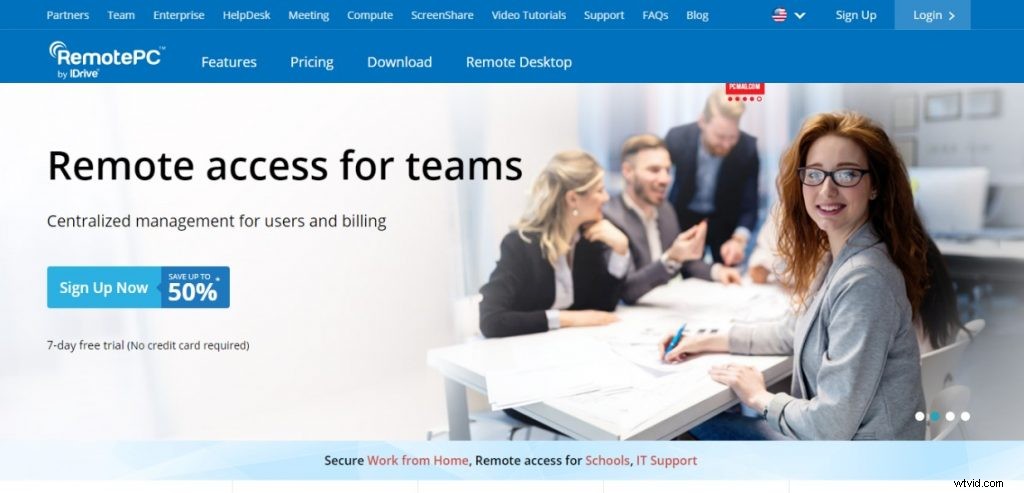
Svůj počítač můžete dokonce sdílet s ostatními pro relace vzdáleného ovládání, které nabízejí přenos souborů, chat a další! Funguje to takto:
- Stáhněte si a nainstalujte aplikaci RemotePC do počítače.
- Přihlaste se do mobilní aplikace RemotePC pomocí stejného účtu.
- Přidejte počítače a získejte okamžitý vzdálený přístup z jakéhokoli zařízení!
Funkce
RemotePC je oceněné řešení vzdáleného přístupu, které vám umožní pracovat na počítači Mac nebo Windows odkudkoli. Nabízí snadný a bezpečný vzdálený přístup z jakéhokoli zařízení k vašemu počítači odkudkoli.
Poskytuje také bezproblémový přenos souborů mezi připojenými počítači. Funkce RemotePC Snadné jednorázové nastavení pro váš počítač Při prvním spuštění RemotePC budete vyzváni ke stažení aplikace RemotePC. Klikněte na příslušný odkaz v závislosti na systému, který používáte – Mac nebo Windows.
Nainstalujte aplikaci a vytvořte jedinečné ID uživatele pro váš počítač. ID uživatele je jedinečná kombinace alfanumerických znaků. Pro další zabezpečení můžete také nastavit silné heslo.
Přístup odkudkoli Ke vzdálenému počítači můžete přistupovat odkudkoli – vše, co potřebujete, je připojení k internetu. Chcete-li získat přístup ke vzdálenému počítači, musíte jej přidat do svého účtu RemotePC zadáním jeho jedinečného ID uživatele a hesla (pokud je nastaveno).
Poté k němu můžete přistupovat prostřednictvím libovolného prohlížeče nebo mobilních aplikací RemotePC dostupných pro zařízení iOS a Android. K navázání připojení z okna prohlížeče můžete také použít náš bezplatný doplněk pro prohlížeče Chrome, Firefox, IE a Safari!
Vzdálený přístup pomocí mobilních zařízení Ke vzdáleným počítačům můžete přistupovat ze zařízení iOS nebo Android pomocí
Výhody
RemotePC Pros RemotePC je fantastický nástroj pro domácí a firemní uživatele, kteří chtějí vzdáleně přistupovat ke svým souborům a programům. Pomocí RemotePC se můžete připojit až k 10 počítačům, buď prostřednictvím účtu u služby, nebo pomocí individuálního klíče.
Proces je jednoduchý a ke vzdálenému počítači budete mít přístup během několika sekund. RemotePC vám umožňuje:Zobrazit plochu vašeho vzdáleného počítače v reálném čase. Zobrazit jakýkoli otevřený program nebo soubor na vzdálené ploše.
Přenášejte soubory mezi místním počítačem a vzdálenou plochou. Zkopírujte text z místního počítače a vložte jej na vzdálenou plochu (a naopak).
Zaznamenejte si vzdálenou relaci pro budoucí použití nebo referenci.
9. TeamViewer
TeamViewer je proprietární počítačový softwarový balík pro vzdálené ovládání, sdílení plochy, online schůzky, webové konference a přenos souborů mezi počítači. TeamViewer mohou bezplatně používat nekomerční uživatelé a k dispozici jsou verze Business, Premium a Corporate.
V prosinci 2013 byla společnost TeamViewer GmbH upozorněna na chybu zabezpečení, která jednomu uživateli umožňuje vzdáleně ovládat počítač jiného uživatele bez povolení. V reakci na tuto chybu zabezpečení vydala společnost TeamViewer prohlášení, ve kterém potvrdila, že si je vědoma problému a opravila jej.
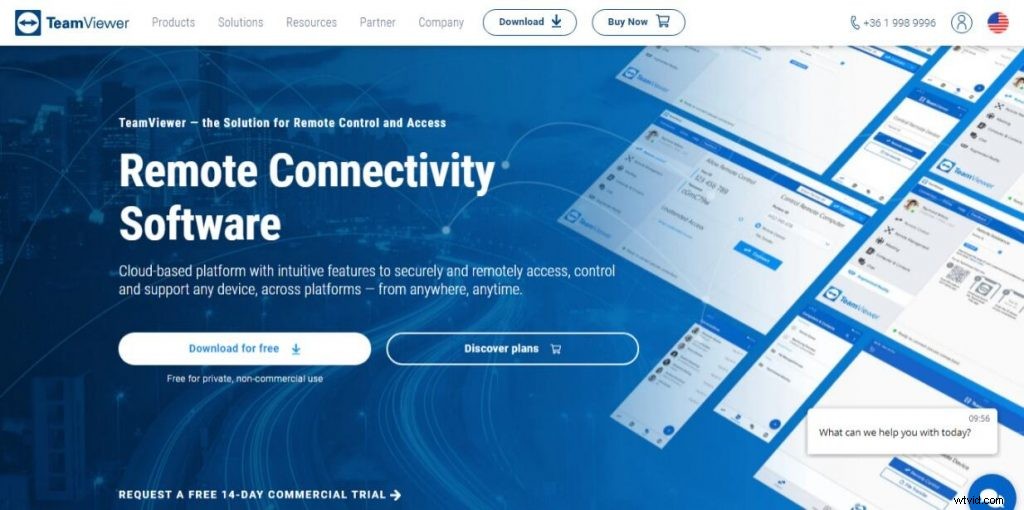
TeamViewer byl založen v roce 2005 v německém Uhingenu. Společnost má více než 25 poboček po celém světě. Řešení vzdálené podpory pro všechny vaše potřeby zákaznických služeb
TeamViewer vám umožňuje vzdálený přístup a ovládání plochy vašich počítačů a serverů odkudkoli, přes 3G nebo lepší internetové připojení. Tento přístup je nezávislý na zařízení a je zcela bezpečný.
Jakýkoli moderní smartphone nebo tablet lze nyní použít k napájení sofistikované vzdálené podpory a přístupu k bezobslužným počítačům a serverům.
Funkce
Vzdálené ovládání Vzdálený přístup, správa a podpora počítačů, mobilních zařízení, síťových strojů a dalších – odkudkoli a kdykoli. Jak to funguje TeamViewer je nainstalován na obou počítačích.
Na místním počítači se vytvoří soubor připojení TeamViewer (s příponou „.tvc“) a přenese se do vzdáleného počítače prostřednictvím e-mailu nebo sdíleného síťového disku. Jednoduše otevřete soubor „.tvc“ na vzdáleném počítači a vytvořte připojení.
Podpora napříč platformami TeamViewer bezproblémově funguje na různých platformách:operační systémy Windows, Mac OS, Linux, Chrome OS, iOS, Android, Windows RT, Windows Phone 8 a BlackBerry. Podpora více monitorů Přístup k více monitorům vzdáleného počítače najednou – dokonce i v režimu celé obrazovky s rozlišením až 2560 x 1600 na obrazovku.
Přenos souborů Přenos souborů v obou směrech během vzdálené relace. Přetáhněte soubory přímo na vzdálenou plochu nebo použijte funkci „File Transfer“ pro složky a soubory libovolné velikosti.
Multiplatformní usnadnění TeamViewer je k dispozici pro Windows, Mac OS X, Linux, Chrome OS*, iOS*, Android*, Windows RT* a Blackberry*. Stačí stáhnout a začít!
Výhody
TeamViewer je oblíbený, snadno použitelný bezplatný program pro vzdálený přístup, který umožňuje přístup k vašemu počítači nebo mu umožňuje vzdálený přístup. Tento software můžete použít k zobrazení a ovládání plochy partnerského počítače na internetu. Tento článek pojednává o některých funkcích a výhodách TeamViewer.
Výhody:
- Rychlé nastavení a snadné použití
- Skvělý design
- Vysoký výkon a nízké využití zdrojů
- Nejlepší nástroje zabezpečení
- Vzdálený tisk a přenos souborů
10. Vzdálené nástroje pro Windows
\Vzdálené nástroje pro Windows. Remote Utilities for Windows — software pro vzdálenou správu počítačů přes internet nebo vzdálené ovládání v lokální síti, pro vzdálené vzdělávání, poskytování vzdálené podpory uživatelům a dohled nad pracovní činností zaměstnanců.
Pokud spravujete počítačovou síť ve vaší společnosti nebo organizaci, pak pravděpodobně víte, jak obtížné může být vzdálená instalace softwaru na všechny pracovní stanice. Vzdálené nástroje jsou navrženy tak, aby tento proces zjednodušily – nyní můžete nainstalovat programy na vzdálené počítače jen několika kliknutími.
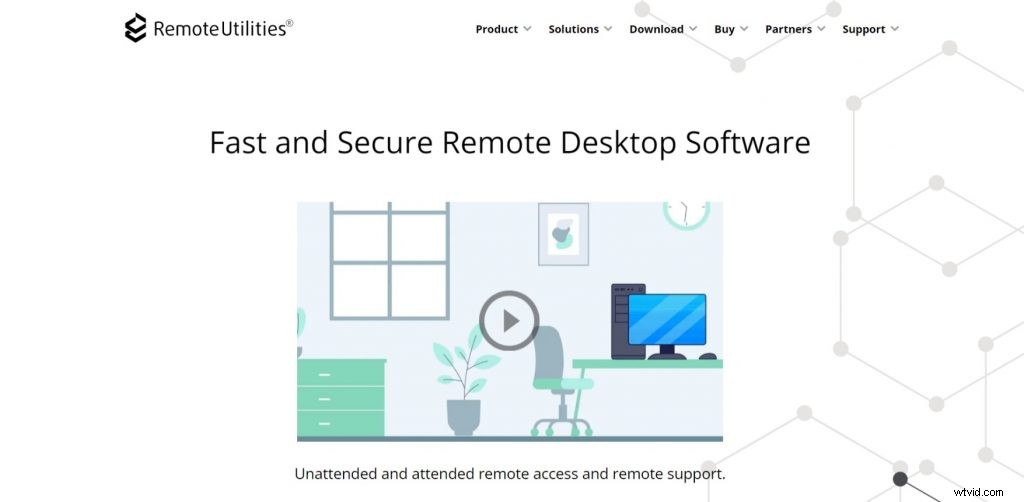
Vzdálené nástroje vám umožňují pracovat se soubory a složkami na vzdáleném počítači, jako by byly umístěny přímo ve vašem počítači. Můžete kopírovat soubory a složky mezi počítači, ukládat data na místní počítač a poté je kdykoli obnovit zpět.
To je užitečné zejména při migraci ze starého počítače na nový. Remote Utilities běží jako služba a nemá uživatelské rozhraní, takže vzdálené počítače nemají žádné indikátory, že jejich relace jsou zaznamenávány (pokud je tato možnost povolena).
Funkce
Remote Utilities for Windows je náš oceňovaný software pro vzdálenou plochu pro obchodní i osobní použití. Je to nástroj pro vzdálenou správu, který umožňuje ovládat vzdálené počítače na dálku. The software can be used in many different scenarios:
- Provide technical support to your customers and employees
- Manage all of your company’s computers from one location
- Access your office computer from home
- Work on the road or travel with full access to your work resources
- Collaborate online with colleagues and business partners
Features &Benefits
Výhody
Remote Utilities for Windows. Pros The benefits of the program lie in its versatility and ease of use, as well as the ability to work with a variety of remote control tasks. The advantages include:
Remote Desktop The program allows you to connect to remote PCs, work on them and control them from anywhere. In addition, you can use the remote access that allows you to connect multiple computers at once and perform group administration of computers.
Remote utilities for Windows also allow you to transfer files between computers, and it is possible to restrict remote access. You can even turn on a remote computer without having physical access to it.
With the Remote Utilities Viewer program, you can easily access a computer using a web interface. This means that the program is compatible with any operating system that has a browser installed.
In fact, this tool will allow you to remotely access your PC or monitor it without installing an agent on the target computer.
11. Remote Desktop Manager
Remote Desktop Manager is a remote connection and password management platform for IT pros trusted by more than 300 000 users in 130 countries. Remote Desktop Manager is compatible with all 64-bit versions of Windows, starting with Windows Vista SP1.
On the server side, Remote Desktop Manager lets you centralize all your remote connections, passwords and credentials into a unique platform that people love to work with. On the client side, Remote Desktop Manager lets you centralize all your remote connections on a single machine.
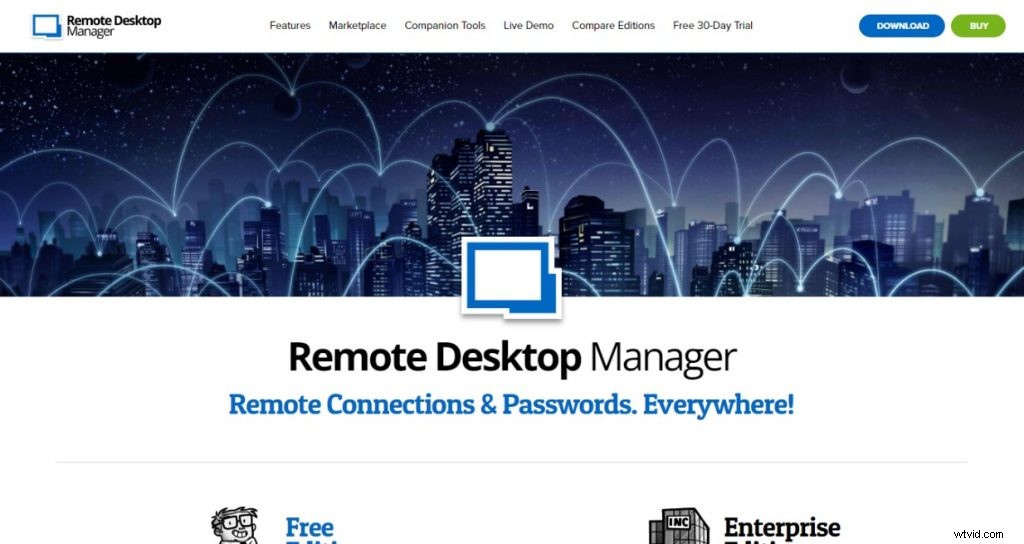
The core of Remote Desktop Manager is its secure database which can be shared across multiple computers and accessed simultaneously by different users. The databases are encrypted using the best and most secure encryption algorithms currently known (AES and Twofish).
Our product is an efficient solution for companies of all sizes that want to manage their remote connections from one central location. It has been designed to help enterprise clients take control of their IT environment and reduce the risks associated with shadow IT proliferation.
Funkce
Remote Desktop Manager integrates many tools and protocols like Microsoft Remote Desktop or VNC. It is compatible with other products like Microsoft Remote Assistance and it can be integrated with Microsoft Active Directory to authenticate users.
Remote Desktop Manager also includes the ability to manage virtual machines and virtual environments. Remote Desktop Manager is compatible with popular enterprise software like Citrix, Terminal Services, HP RGS, LogMeIn, TeamViewer, F5 VPN client, Radmin and more.
It supports all popular security protocols like WPA2 Enterprise, RADIUS, SSH as well as VPN. It is also possible to import and export credentials in different formats like LastPass, KeePass and 1Password.
It also includes a password vault to securely store passwords and other sensitive data. It can be integrated with SecureFX or WinSCP for SFTP transfers.
Výhody
In addition to the Remote Desktop Manager review above, the software comes with some pros and cons. The pros of this Remote Desktop Manager include:It has a user-friendly interface that makes it easy to use It has a large number of features that allow you to manage all your remote connections in one place.
The best part is that you can do this using one tool instead of multiple tools. You can create a secure connection which means that you can connect to your computer without worrying about security or privacy issues.
The software is affordable and offers a lot of features at an affordable price. You can manage multiple connections at the same time which makes it easier for you to manage multiple computers without having to worry about having multiple connections.
12. Chrome Remote Desktop
Chrome Remote Desktop allows users to remotely access another computer through Chrome browser or a Chromebook. Computers can be made available on an short-term basis for scenarios such as ad hoc remote support, or on a more long-term basis for remote access to your applications and files.
All connections are fully secured. Chrome Remote Desktop is fully cross-platform. Provide remote assistance to Windows, Mac and Linux users, or access your Windows (XP and above) and Mac (OS X 10.6 and above) desktops at any time, all from the Chrome browser on virtually any device, including Chromebooks.
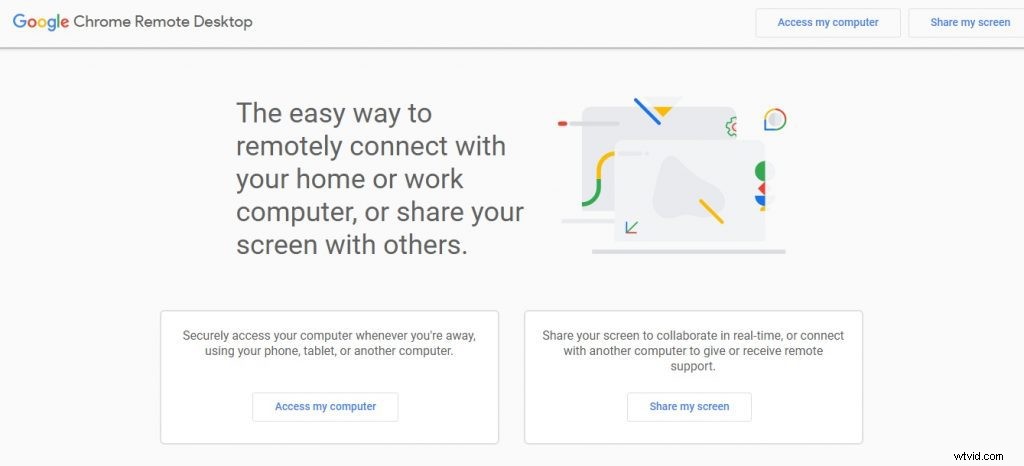
Securely access your computers from your Android device. On each of your computers, set up remote access using the Chrome Remote Desktop app from Chrome Web Store On your Android device, open the app and tap on any of your online computers to connect.
Funkce
Chrome Remote Desktop. Features:Access other computers or allow another user to access your computer securely over the Internet. Chromebook and Chrome browser users can download the app on the Chrome Web Store.
Windows, Mac, and Linux users can download the app on the Chrome Remote Desktop website.
Výhody
Chrome Remote Desktop. Pros:Free Easy to set up Very fast and responsive, even over slow connections Good for occasional remote support or accessing your own computer from another machine Chrome Remote Desktop. Cons:All traffic is sent through Google’s servers You need to have a Google account to use it Only works with Google Chrome and Chromebooks
13. GoToAssist
GoToAssist Service Desk is a robust and scalable IT help desk solution that provides the necessary tools to improve service levels, manage resources and reduce IT costs. GoToAssist Service Desk is a robust and scalable IT help desk solution that provides the necessary tools to improve service levels, manage resources and reduce IT costs.

GoToAssist Service Desk is a robust and scalable IT help desk solution that provides the necessary tools to improve service levels, manage resources and reduce IT costs.
Funkce
GoToAssist Service Desk is a robust and scalable IT help desk solution that provides the necessary tools to improve service levels, manage resources and reduce IT costs. GoToAssist Service Desk is a robust and scalable IT help desk solution that provides the necessary tools to improve service levels, manage resources and reduce IT costs.
GoToAssist Service Desk is a robust and scalable IT help desk solution that provides the necessary tools to improve service levels, manage resources and reduce IT costs. GoToAssist helps you deliver excellent customer service and solve technical problems faster, with:Real-time screen sharing Remote control to view or take over Chat for instant messaging with customers File transfer for easy document exchange System check to ensure the best performance possible
Výhody
GoToAssist is one of the most popular remote access tools out there, and it’s not hard to see why. It’s easy to use, flexible and makes it simple for you to share your screen with another person so you can collaborate on a project or give them support for a problem they’re having.
GoToAssist is available in three editions:Express, Expert and Corporate. Express is the entry-level version, which lets you work with up to five computers at once and doesn’t have extra features such as chat or file transfers.
GoToAssist Pros Express costs $99 per year (or $9.99 per month), while Expert costs $249 per year (or $24.99 per month). Corporate is designed for larger businesses and offers custom pricing based on the number of computers you need to support.
In this GoToAssist review, we’ll take a look at what you get with GoToAssist’s Expert plan, including its support options, ease of use and performance in our tests.
14. VNC Connect
VNC Connect is the latest version of our remote access software for personal and commercial use. It consists of a VNC Server app for the computer you want to control, and a VNC Viewer app that you are going to use to control the remote computer.
VNC Connect is cross-platform, with support for Windows, Mac, Linux, Raspberry Pi, and mobile platforms including Android and iOS. You can view your computer’s desktop remotely, and control its mouse and keyboard as though you were sitting down in front of it.
VNC Connect consists of VNC Server and VNC Viewer Download VNC Server to the computer you want to control, below. Download VNC Viewer to the device you want to control from, below.
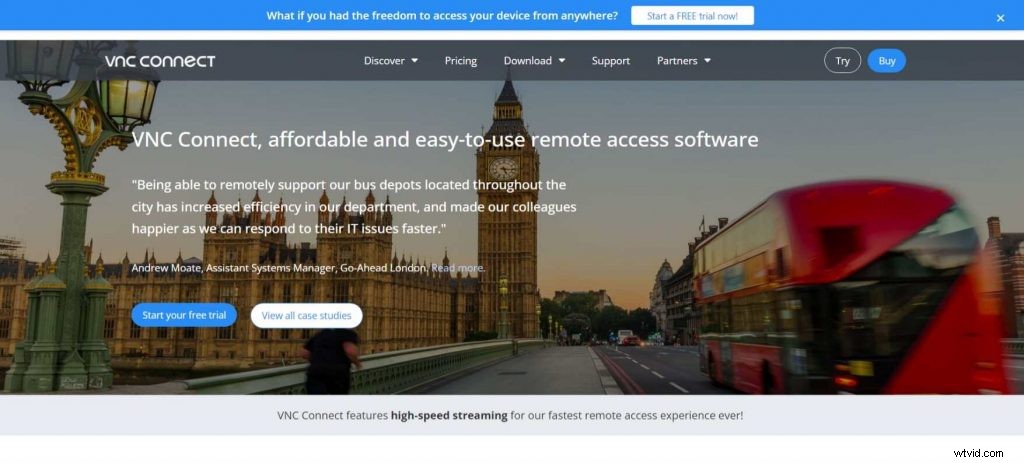
Connect over a LAN or across the Internet You don’t have to be on the same local network as the computers you want to connect to. With a subscription to our cloud service at https://www.realvnc.com/connect/, you can connect securely from anywhere in the world — whether that’s from home, from work or from your mobile phone on a train platform half way around the world!
Funkce
VNC Connect. Features VNC Connect is the latest version of our remote access software for personal and commercial use. It consists of a VNC Server app for the computer you want to control, and a VNC Viewer app that you are going to use to control the computer.
It works with:* Windows computers * Mac computers * Linux computers * Raspberry Pi devices * Intel NUCs and ComputeSticks (as well as other Intel x86 devices)
Výhody
Provides remote access to Macs, PCs, and Linux computers Supports a range of mobile devices Secure connections are available Remote printing is supported File transfer is possibl Provides remote access to Macs, PCs, and Linux computers Supports a range of mobile devices Secure connections are available Remote printing is supported File transfer is possible
15. Goverlan Reach
Are you looking for a remote support tool? For many years, I have been using Goverlan Reach. It is the best remote administration software.
Goverlan Reach is designed with the most advanced technologies to allow administrators to do a lot of stuff and solve many problems remotely. The software gives a full control over any computer connected to your network and allows complete access to systems on your network.
Goverlan Reach provides easy access to computers and mobile devices remotely, even on different networks. This remote admin tool offers a wide range of functionalities including trouble shooting, server and desktop management, PC inventory management, group policy management, reporting and monitoring, etc.
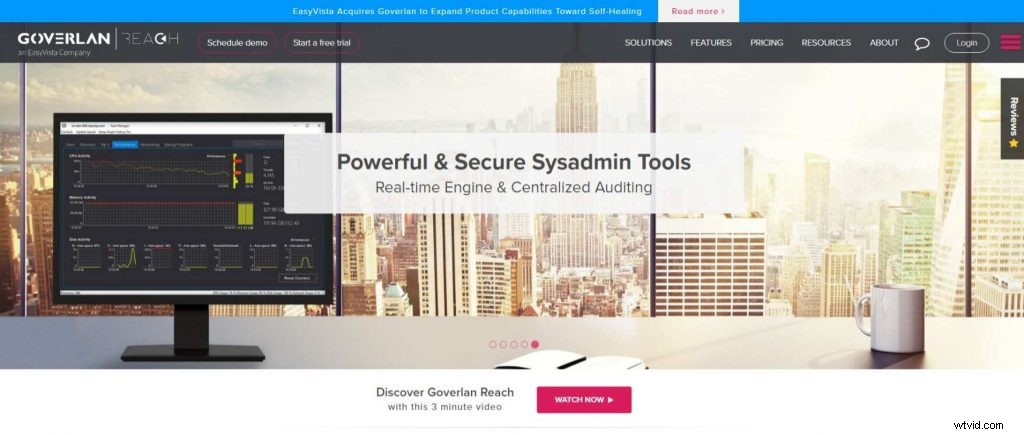
The Goverlan software helps you configure computers remotely, manage users’ permissions and rights with Active Directory, set computer name and IP address automatically in the network, install applications or programs remotely on multiple computers in your network without limitation, monitor all processes running on the system in real-time and shut down unhealthy processes, connect to the remote machine using RDP or VNC protocol with single click and so much more.
With Goverlan Reach V8, you can now manage mobile devices such as iPhones and iPads. You can also access and manage Windows 10 IoT devices from anywhere at anytime via the secure cloud
Funkce
A peek into the future of remote computer management. Goverlan Reach is a secure and flexible remote access platform that enables you to provide support from any device, anywhere, anytime.
With Goverlan Reach, you are no longer tethered to a desktop — you can support unattended Windows and Linux systems, manage mobile devices and access your own PC fleet remotely and securely.
Features
Remote Desktop Control – Connect to Remote PCs using VNC Single Sign-On – Access all systems with a single login Cross-platform Remote Management – Support Windows, Mac OS X and Linux systems Mobile Device Management – Manage iOS and Android devices Remote PC Access – Access your own PC remotely with ease Remote System Diagnostics – Perform system diagnostics on remote computers with our built-in diagnostic tools Security – Establish TLS 1.2 encrypted connections on an HTTPS connection secured by a 2048-bit key exchange (AES 256) Built for IT Professionals – Deployed in minutes and administered remotely by IT Professionals
Výhody
Goverlan Reach. Pros The software is an enterprise-level tool, which means it has a large number of features. This is great for companies that need to use all those functionalities, but small businesses might find the program too complex and expensive.
Why use Goverlan Reach? First of all, the program is designed for remote desktop control. It allows you to remotely access systems in your network and manage them from one place.
Secondly, it is good for maintaining groups within a company’s network and performing routine tasks on multiple machines simultaneously. Both features save time and money because you don’t have to hire additional administrators to complete operations.
Moreover, the software offers a very high level of security, preventing unauthorized access to your system and keeping important data safe from cyber attacks.
What is Remote Desktop Access Software?
Remote desktop access software is a kind of software that allows users to remotely access their computers and other devices. In other words, remote desktop access makes it possible to see what is happening on the screen of any device you are accessing, as well as control that device’s software and programs.
Remote desktop access can be used for troubleshooting problems, monitoring system activity, and even playing games. Many individuals use this type of software to remotely connect with their work computers from home.
This can be useful if there is a critical program or file you need to access but do not have time to retrieve from the office. The Basics of Remote Desktop Access Software How remote desktop access works Remote desktop access works using a client-server model.
The computer or device that you want to access remotely is called the host machine, which controls the system’s interface (this includes the mouse, keyboard, and display). The user machine is the one that you are accessing remotely; it allows you to use your own keyboard, mouse and monitor so that you can see what is going on with the host machine in real time.
How Do You Use a Remote Desktop?
A remote desktop is a program or an operating system that allows you to connect to a computer remotely and use it as if you were sitting right in front of it. This can be done through the Internet or through a local network.
There are many reasons why you might want to connect to a remote computer. Maybe you have set up your own server and need to access it while you’re away from home.
Maybe you want to give someone remote access to your system so they can resolve a technical issue on your behalf. Or maybe you just want to show off your remote desktop skills at a party.
Whatever the reason, here is how it works:First, you need to make sure that both computers (the one where you’ll be sitting and the one where the desktop will be accessed remotely) are connected using the same network.
You can either use a local area network or connect over the internet. For example, if you are at home and want to access your work computer from there, then both computers will need to be connected via the internet.
Next, for security reasons, make sure that both computers have strong passwords set up so that no one else can access them without your permission. Now, go ahead and install any software that is needed on both computers in
1. Using A Remote Desktop – Windows to Windows (Same Platform)
Using A Remote Desktop – Windows to Windows (Same Platform).
- Open the Start menu and type “Remote Desktop Connection” in the search bar, then press Enter or click on the application as it appears. When the Remote Desktop Connection program opens, type in the IP address of your PC from which you want to connect to another PC.
- You can also type in the name of your PC if you have followed the naming convention we mentioned above and you are on a local network. You will then see a login screen where you can log in with any credentials that are associated with a user account on that PC.
- You will then see a remote desktop with the other PC’s desktop. Now you can control it remotely just like if you were sitting right in front of it!
2. Using A Remote Desktop – Mac to Windows
In this post, we’ll show you how to access a Mac from a Windows computer. 1) Make sure your Mac is on and connected to the same network as your Windows machine.
If you want to connect your Mac to your Windows computer by connecting them together with an Ethernet cable, you can do that too. 2) On your Mac, open System Preferences (you can do this by clicking on the Apple icon in the top left of your screen). Click on Sharing.
3) Check the box next to Remote Management and click Computer Settings. Make sure VNC viewers may control screen with password is checked and enter a password for remote access in the VNC Password box. Click OK and then close System Preferences.
4) Now go to your Windows PC and download RealVNC Viewer if you don’t already have it installed. Once it’s installed, launch RealVNC Viewer and click VNC Server (the second option down). Enter your Mac’s IP address into the box next to Address and click Connect.
5) It will ask you for the username (just enter “User”) and password that you chose in step 3 above. 6) You’ll see a pop-up window asking what kind of access you want to
3. Using A Remote Desktop – Windows to Mac
It is possible to use a remote desktop to connect from a Mac to a PC and vice versa. However, in this article we are going to look at the simplest way of connecting from a Windows machine to a Mac, using Apple Remote Desktop.
The first thing you need to do is download the Apple Remote Desktop software onto your Mac. This can be done directly from the App Store on your Mac. Once it has been downloaded you will want to launch it and follow the instructions for setting up your computer so that it can be accessed remotely.
Next, choose which accounts you wish to allow access for and set up any additional security measures you require. Generally speaking you should not leave this open for anyone to access, but if you do there is an encryption tool which will help keep your system safe while it is being accessed remotely.
Next, you will need to download the software onto your Windows PC as well as your Mac. On Windows you have the option of downloading either Microsoft Remote Desktop or Apple’s Remote Desktop Client (RD Client).
We recommend RD Client as it is free and works seamlessly with Apple’s version of RD on Macs. Once installed on both machines all that remains is to launch RD on both computers and enter in the IP address of whichever computer you
What Features Should You Look For In Remote Desktop Software?
When you’re looking for remote desktop software, you have a lot of options. You can choose between services, like the ones offered by Google or Amazon, or you can opt to purchase your own server.
Or you can go with a service that provides its own servers and makes all the decisions for you. Which one is right for you? That depends on a lot of factors, including your budget and how much time you want to spend managing your remote access system.
What Features Should You Look For In Remote Desktop Software? There are several things to consider when looking for remote desktop software:Server The first thing to look at is the server that comes with the product. If you’re going to be purchasing a new server anyway, this shouldn’t be a big issue — it’s pretty easy to find an inexpensive server with plenty of RAM and storage space.
But if you already have an existing server, then this becomes an important consideration. If the software doesn’t come with a server, then it will probably run on your existing hardware — but it might not work as well as you’d expect.
For example, if your server is running Windows Server 2008 (or older), then it won’t be able to run some parts of newer software packages. Another
1. Remote Desktop Software Features – Multi-Window Control
In our previous post about Remote Desktop Software Features we explained why remote access is so important for your business. Now let’s talk about the software features that can make your remote access experience much more productive!
Multi-Window Control The ability to control multiple remote desktops at the same time is one of the most powerful features of Remote Desktop Software. This feature enables you to switch between different computers with a single click or hot key.
You can see all your open windows in one list, and quickly switch between them. When you’re working with two or more screens, you can dedicate a whole screen to each remote desktop, which makes multi-monitor work very easy.
Multi-Window View Another cool software feature is multi-window view. You can see multiple desktops in a single window, and quickly switch between them using the tab at the top of each window.
It’s a great way to compare different desktops at once, or monitor several employees at once if you don’t have enough monitors for each computer.
2. Remote Desktop Software Features – Chat System
Remote Desktop Software Features – Chat System. Remote desktops are often used to communicate and collaborate with colleagues, so it is important that your remote desktop software can handle this.
Chatting is one of the most popular ways for employees to communicate in real time, rather than going back and forth over email or taking other time-consuming communication measures. The ease of use for chatting on a remote desktop makes it a popular means of communication for businesses.
Chatting on a remote desktop also minimizes the risk of lost data, as everything is stored in one place, rather than being spread out over different emails and other means of communication. This means that any information that is transferred over chat will not be lost or forgotten about when it comes to reviews or further communication.
We all know how easy it can be to forget things when they get buried in our inboxes, or even when we need to find specific documents in our office filing cabinets.
3. Remote Desktop Software Features – Reboot &Reconnect
Reboot &Reconnect By now you’ve been introduced to the concept of remote access software, and more specifically, the features of the most popular remote access tools. If you’ve read this far, you’re probably interested in making your life easier by using a remote access tool.
And if you are going to use one, you might as well use one that incorporates all the best features possible. The reboot and reconnect feature is a great one because it enables your support agent to restart a session without having to reconnect again. It also allows them to force a reboot on the client machine.
This is usually necessary when a software update needs to be installed on a client machine, or if a user has forgotten to reboot their computer after an update was installed. The reboot and reconnect feature allows your support agent to restart the client machine with just one click – saving them time, and making life easier for everyone involved.
4. Remote Desktop Software Features – Multi-Monitor Navigation
Some of the latest remote desktop software features include multi-monitor navigation. In this post, I will explain how to use remote desktop software to improve multi-monitor navigation.
A multi-monitor setup is a great way to increase your efficiency and productivity. You can have more applications open and visible at the same time by dedicating an additional screen to each application.
However, when you’re working on a remote computer, it is hard to work with a multi-monitor setup because you only have a single monitor available on your local machine. If you’re working with a remote server that has four monitors, for example, you can’t see all the monitors at once unless you have four monitors locally as well.
In other words, if you’re using a Windows server with three monitors, and your computer has two monitors connected to it (like most people), then only two of those three monitors will be visible when using the remote access software. To navigate through more than one monitor in the remote desktop session, some remote control software uses hotkeys.
For instance, if you press Ctrl+Alt+1, keyboard focus will be sent to the first monitor; Ctrl+Alt+2 will send keyboard focus to the second monitor; Ctrl+Alt+3 will send keyboard
5. Remote Desktop Software Features – Scalability
The ability to control multiple monitors is a feature that is becoming more and more popular with remote desktop software. Having the option to control the displays of two or more monitors remotely is a very valuable feature to have, especially if you work in an office that has multiple displays set up, whether it’s for business or pleasure.
There are many ways in which controlling multiple monitors can benefit you as a consumer. If you are working in an office environment, chances are that there are multiple monitors set up.
Having to be able to control these monitors remotely can save you time and money, allowing you to get more done with less hassle. When it comes to controlling multiple monitors, the ability to switch between them easily is one of the best features of the remote desktop software.
You will be able to navigate from one monitor to another quickly and easily, without having to move your mouse around your screen. This will help you work faster and more efficiently, allowing you to get your work done faster.
Another benefit of having this feature on your remote desktop software is the ability to change your display settings without having to stop what you are doing on your computer. You can easily adjust the brightness level of your screen so that it does not blind anyone in the room when they walk into
6. Remote Desktop Software Features – Reporting
A large part of managing employees is making sure that you’re getting the most out of them. Whether it’s making sure that they are spending enough time on their assigned tasks or putting in their hours, there is a lot of data that goes into monitoring employee productivity.
The ability to automatically track and report on important data points allows you to spend less time worrying about whether your employees are working hard and more time focusing on developing them as people and professionals. In our previous blog post, Remote Desktop Software Features – Screenshot, we discussed how screenshots can be used to ensure that employees are spending the right amount of time on their given task.
In this blog post, we’ll discuss how reporting can help you quantify what your employees are doing so you can make more informed decisions about their performance.
7. Remote Desktop Software Features – File Transfer
When it comes to remote desktop software features, file transfer is a must. To save time and energy, you need to be able to easily transfer files from one computer to another.
File Transfer Remote Desktop Software Features To meet your needs, remote desktop software lets you browse the directories of your local and remote computers so that you can transfer files in either direction. You just drag and drop files between computers to initiate the transfer.
If you regularly transfer the same files, like large graphics or database files that don’t change much, it helps to know that some of the best remote desktop software packages include caching for faster transfers. When transferring large numbers of files across multiple folders, it makes sense to have compression built into the file transfer process.
This saves time and bandwidth when you’re moving a lot of data around between computers or over a low-bandwidth connection like a VPN or dial-up line. In addition to supporting basic file transfers, many packages add value by allowing you to copy text or images directly from the clipboard – which is helpful because many times, the information you need is already in your clipboard – or by copying desktop shortcuts so that they can be transferred easily.
8. Remote Desktop Software Features – SSO
Most of us have experienced the aggravation of trying to log on to our company network with a password. Not only do we have to remember all of our passwords, but each one has additional requirements, such as a minimum number of characters, special characters and/or capitalization. That’s a lot for anyone to remember!
Our remote access solution, GoToMyPC Corporate, eliminates this problem with single sign-on (SSO) capability. With SSO enabled by your IT administrator, you simply log in once using your Microsoft Active Directory password, and you’re automatically logged in to all of your GoToMyPC accounts.
For IT administrators, SSO is an important security feature because it allows them to use their existing security infrastructure and policies for controlling access to GoToMyPC. In addition to ease of use for end users, SSO provides additional security benefits for IT administrators:Centralized Control – When employees leave the company or change roles within the company, IT administrators can easily disable access from a single location instead of having to visit multiple systems or sites.
Password Management – Many companies are adopting industry best practices such as requiring users to change their passwords frequently and requiring that passwords be difficult to guess. Some companies also require that passwords
Remote Desktop Software – Frequently Asked Questions
Remote Desktop Software – Frequently Asked Questions. What is Remote Desktop Software? Remote desktop software, more accurately called remote access software or remote control software, let you remotely control one computer from another.
By remote control we truly mean remote control—you can take over the mouse and keyboard and use the computer you’ve connected to just like your own. What is a Remote Desktop Client? A remote desktop client is a software application that allows a user to access another computer from one location.
The most common type of remote access software is used by employees who need to connect to their office computer while they are at home, on the road or where ever they are currently located. Businesses commonly use this type of software to allow help desk operators to connect and resolve problems on users’ machines in different locations.
What is a Remote Desktop Server? A remote desktop server is a computer running special software that allows it to be controlled like any other computer remotely.
Best Remote Desktop Software – Summary
Remote Desktop Software is a tool that allows you to view, transfer and control the desktop of one computer from another. Remote Desktop Software is one of the best tools that allow you to access and control the files on your remote computer easily.
You can now view the desktop of another computer over the internet with remote desktop software. The best thing about remote desktop software is that they are paid and free both. Today we are going to share some of the best remote desktop software which let you access your PC remotely without any hassle.
So, here are Remote Desktop Software For Windows 10, 8, 7 PC And Mac OS. Remote desktop software is the tool you need to turn a computer at home or work into your own personal cloud server.
With this technology, you can access files, use programs, and control network resources from any location with an Internet connection. Using remote desktop software also allows you to provide technical support for your friends or family as if you were sitting at their desk. Here are some of the most popular remote desktop applications, along with a few other options that might interest you.
