
Náročná noční scéna byla překonána několikanásobnými expozicemi a maskováním vrstev.
Prolínání interiéru a exteriéru ve fotografii architektury může často vytvořit působivý snímek. Bohužel je to však často plné problémů s expozicí a vyvážením bílé. Tyto problémy se stupňují v noci, kdy umělá světla uvnitř budov spolu s temnotou noční oblohy vytvářejí obzvláště kontrastní obraz s neatraktivním barevným nádechem vytvářeným různými světelnými zdroji. Naštěstí s vícenásobnou expozicí a maskováním vrstev ve Photoshopu můžete vytvořit fotografii, která vypadá hodně jako to, co jste viděli na vlastní oči.
Tato metoda je trochu jiná než HDR, která zahrnuje pořízení tří nebo více fotografií s různou expozicí a následné použití automatizovaného softwaru k jejich spojení do jednoho snímku, který zachycuje rozsah světla na scéně. Zde pořídíte tři nebo více fotografií a ručně je promícháte, protože software HDR často vytváří nepříjemné artefakty a zvláštní prolínání barev, když se používá v situacích uvedených v tomto návodu. Vždy můžete nejprve vyzkoušet software HDR, a pokud se vám zdá, že barvy neblednou, můžete přeskočit na pozdější část výukového programu pro práci s barevnými odlitky.

Obrázek, který vyžadoval tři expozice a měl barevný nádech z lamp.
Vyfoťte tři nebo více expozic na stativu
Musíte nafotit tolik fotek, kolik je potřeba, abyste zachytili dynamický rozsah (rozsah od světlé po tmavou) ve scéně. Je opravdu důležité fotit do RAW, abyste z každé fotky dostali co nejvíce kilometrů. Stativ je také nezbytný, protože je pravděpodobně budete pořizovat v noci, a také proto, že nebudete používat software HDR, který zarovná snímky. K pořízení tří snímků můžete použít automatický expoziční bracketing, ale v noci může expozice na vyšší úrovni často přesáhnout 30 sekund, což je nejdelší rychlost závěrky, kterou většina fotoaparátů umožňuje fotografovat ručně. Pravděpodobně nejjednodušší je použít manuální režim, nastavit ISO na 100 nebo 200, snížit clonu na f/7,1 nebo f/8 (pokud je opravdu tma, můžete ji otevřít více) a poté pořídit sérii snímků. při stále pomalejších rychlostech závěrky, dokud nezachytíte rozsah světla ve scéně. Pokud potřebujete přejít přes 30 sekund, přejděte do režimu žárovky (informace o tom, jak jej najít, naleznete v návodu k fotoaparátu) a použijte dálkovou spoušť a držte závěrku otevřenou tak dlouho, jak chcete. S vyvážením bílé si zatím nedělejte starosti.
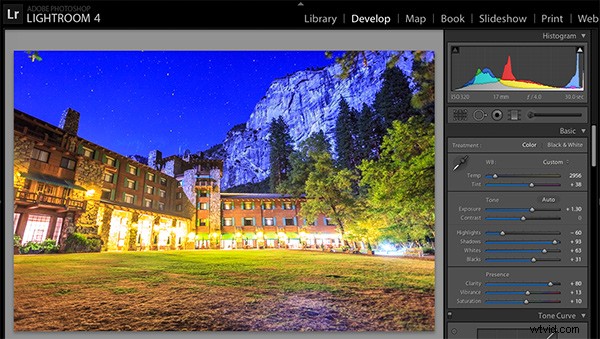
Zpracování jednoho ze souborů RAW v Lightroom. Zde můžete vidět, kde by pouhé zpracování jednoho RAW souboru nestačilo.
Zpracujte každou expozici v Lightroom nebo Camera Raw a poté otevřete jako vrstvy ve Photoshopu
Za prvé, budete zpracovávat fotografie pouze pro expozici, ignorovat vyvážení bílé. Pokud nemáte Lightroom, můžete to udělat v Adobe Camera Raw. Vzhledem k tomu, že máte více expozic, nemusíte se zbláznit ve snaze obnovit ztracená světla (přepálená světlá místa) a stíny (tmavé části, které vypadají černě), ale chcete je trochu obnovit, abyste měli později větší vliv. v průběhu. Neexistuje zde žádný magický vzorec pro zpracování. Obvykle aplikuji korekci profilu objektivu, odstraním chromatickou aberaci a udělám malou redukci šumu, než trochu snížím světla a trochu zvýrazním stíny a bílé. Jakmile dokončíte zpracování každé expozice, vyberte je všechny, klikněte pravým tlačítkem a vyberte „otevřít jako vrstvy ve Photoshopu. Nyní máte obrázek se třemi nebo více vrstvami připraven k použití, ale ještě nejsme zcela připraveni provést maskování vrstev.
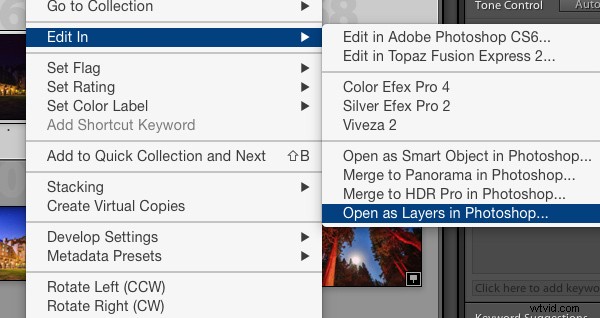
Vraťte se zpět a znovu zpracujte vyvážení bílé
Vyvážení bílé je nastavení, které udržuje bílé na obrázku bílé a odstraňuje jakékoli barevné nádechy. Různé zdroje světla však mají různá nastavení vyvážení bílé, takže pokud máte fotografii se dvěma nebo více různými zdroji světla (jako je noční obloha a umělé světlo), bez ohledu na to, jak nastavení upravíte, vždy budete mít barvu hodit někam na svou fotku. Co zde uděláte, je přepracovat každou fotografii, abyste opravili všechny barevné nádechy. Pokud budete mít štěstí, nebudete mít na fotografii více než dva světelné zdroje. Bohužel jich však často může být více.
Je důležité si uvědomit, že musíte opravit pouze barevné odstíny, které jsou ve správně exponovaných částech každé fotografie. Například na jedné z vašich přeexponovaných fotografií si nedělejte starosti s vyvážením bílé u přepálených světel. Tuto část fotografie později zahodíte. U jedné z vašich podexponovaných fotek si nedělejte starosti s korekcí stínů, protože to také zahodíte. Začněte svou nejsprávněji exponovanou fotografií a upravte ji podle jakéhokoli barevného odstínu, který vidíte (například světla uvnitř budovy mají žlutý odstín).
Jediné, co musíte udělat pro korekci vyvážení bílé, je posouvat tyto dva posuvníky (jeden přejde z modré na žlutou a druhý ze zelené do purpurové), dokud nebude část fotografie s barevným nádechem vypadat normálně. Až budete hotovi, otevřete tuto fotografii ve Photoshopu a vytvořte z ní vrstvu v druhém obrázku, který máte otevřený. Udělejte to tak, že stisknete Ctrl-A na Windows nebo Command-A na Macu pro výběr fotografie, kterou jste právě otevřeli, a poté Ctrl-C nebo Command-C pro zkopírování. Poté klikněte na obrázek se třemi vrstvami a stiskněte Ctrl-V nebo Command-V, abyste jej vložili jako vrstvu. Zpracování opakujte, dokud neopravíte všechny barevné odstíny na fotografii. Poté přejděte k dalším expozicím a opravte případné barevné nádechy (nezapomeňte, že je třeba opravit pouze správně exponované části).
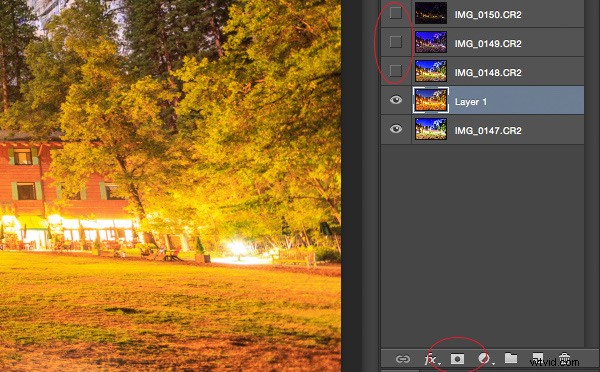
Maska v jedné vrstvě najednou
Jakmile budete mít každou expozici a každý barevný odstín započítány jako samostatné vrstvy, zamaskujete je jednu po druhé. Začnu tím, že všechny vrstvy kromě spodních dvou vrstev zneviditelním a zamaskuji v jedné vrstvě najednou (mimochodem na pořadí vrstev nezáleží, ale mít nejsprávněji exponovaný obrázek na spodní straně to pravděpodobně usnadní). Udělejte to kliknutím na očko nalevo od každé vrstvy kromě spodních dvou. Poté s vybranou vrstvou první zdola klikněte na ikonu masky vrstvy (je to obdélník s tečkou uprostřed, který se nachází ve spodní části panelu vrstvy). Ujistěte se, že je vybrána také ikona štětce (obvykle ji najdete na levé straně). Možná budete muset během postupu upravit velikost štětce.
Při malování černou barvou na masce vrstvy zakryjete části vrstvy, které nechcete, aby se objevily (nesprávně exponované nebo barevně odlité části obrázku jsou to, co chcete zakrýt). Když se chcete vrátit a odhalit části, protože jste udělali chybu, vymalujte masku vrstvy bílou barvou. Klepnutím na X na klávesnici můžete přepínat tam a zpět mezi černou a bílou.
Když zamaskujete všechny části vrstvy, které nechcete zobrazit, vyberte vrstvu nad ní a zviditelněte ji (klikněte na místo, kde bývalo oko). Poté vytvořte další masku a začněte maskovat tuto vrstvu. Pokračujte v odhalování vrstev a jejich maskování, dokud nebudete hotovi. V některých případech může být jedna část fotografie správně exponována na více než jednom snímku. V tomto případě si ponechte ten, který vám přijde lepší. Po dokončení tohoto procesu uložte fotografii jako obvykle. Pokud si myslíte, že byste se k této fotografii mohli později vrátit a upravit ji, nezapomeňte uložit kopii jako PSD.
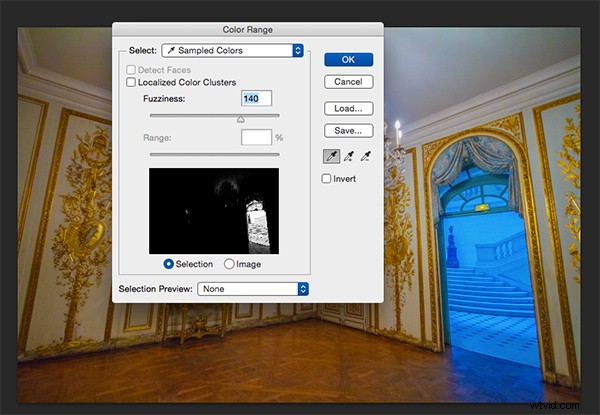
Někdy máte štěstí a část obrazu, která je barevně odlita, má velmi výrazný odstín. Pokud máte barevný odstín, který je téměř celý jednobarevný, můžete proces maskování pro tuto vrstvu trochu zautomatizovat. V horním podokně přejděte na Vybrat –> rozsah barev a poté klikněte někam do barevného odstínu. Podívejte se na náhled. Chcete, aby část obrázku, která je vaším barevným odstínem, byla téměř úplně bílá a zbytek vypadal téměř úplně černě. Upravte posuvník neostrosti, dokud tomu tak není, a poté klikněte na ok. Ve skutečnosti chcete vybrat inverzní, takže přejděte na Vybrat -> inverzní. Nyní klikněte na ikonu masky vrstvy a budete mít masku, která doufejme maskuje barevný odstín. Pokud to nevypadá správně, vraťte to zpět a zkuste to znovu s jiným nastavením neostrosti. Není to dokonalé řešení. Stále budete muset provést nějaké jemné doladění, ale opravdu to pomáhá pohnout věcmi rychleji.

Jednoduchá maska vrstvy „vyberte rozsah barev“ odstranila většinu barevných odstínů na této fotografii.
Závěr
To je jen jeden způsob, jak překonat výzvy, které přináší noční architektonická fotografie. Když začnete pracovat s fotografiemi tohoto druhu, možná najdete jinou metodu, která vám vyhovuje. Naštěstí mnoho fotografií vyžaduje pouze některé kroky popsané v tomto návodu. Někdy potřebujete pouze jednu expozici, ale musíte zpracovat barevné odstíny. Jindy je vyvážení bílé rovnoměrné, ale pro expozici je potřeba maskovat. Zvládnutí těchto složitých maskovacích technik vyžaduje praxi, takže se nevzdávejte, pokud nejste se svými výsledky zpočátku spokojeni. Začněte s jednoduššími fotografiemi s menším počtem barevných odstínů a expozic, než se ponoříte do skutečně složité. Časem budete vytvářet fotky, které vypadají stejně přirozeně, jako když jste je viděli osobně.

Jedna expozice, která vyžadovala maskování vrstev, aby se korigovaly barevné odstíny.
Máte nějaké tipy pro fotografování architektury nebo používání maskování vrstev? Podělte se prosím v komentářích níže.
