Pokud jste jako já (a možná i když nejste), hledali jste pomocníka fotografa na své cesty. Moje situace je taková, že kromě výletů na dovolenou občas řeším návaly cestování za svou (nefotografickou) prací a mám zakázáno používat svůj pracovní notebook na úkoly, které nesouvisejí s prací. Moje potřeby (nebo upřímněji touhy), pokud jde o cestovní vybavení, se nezdály tak náročné, ale byly až donedávna nenaplněné:
- Zálohovat snímky na kartách mých fotoaparátů
- Zobrazení snímků na obrazovce dostatečné kvality, abych mohl rozpoznat pohybové rozmazání a zaostřit
problémy - Zařízení musí být lehčí/menší/méně komplikované než druhý (nepracovní) notebook,
zejména při řešení letištní bezpečnosti - Slušná výdrž baterie s malým / flexibilním nabíjecím příslušenstvím – to je obzvláště důležité
užitečné pro mimopracovní (dovolenkové) cesty, kdy může být obtížné sehnat střídavý proud - Poskytněte způsob, jak získat zvláště cenné snímky do zálohy mimo pracoviště – prostřednictvím sítě WiFi nebo 3G
připojení
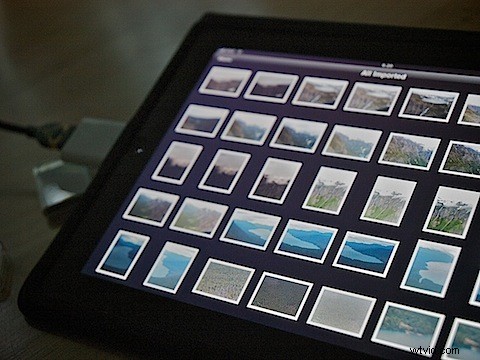
Takže když jsme s manželkou začali diskutovat o tom, co bychom letos chtěli za dárky k výročí svatby (je to desetileté výročí, FWIW), požádal jsem o iPad. Ne, není to nejlevnější řešení – ale rozhodně to znělo slibně. A abych byl upřímný, už koncem tohoto roku jsem chtěl pro svůj web vyvinout jednu nebo dvě aplikace pro iPad.
Takže po čekání na příchod gadgetu (je úžasné, jak se čtyři týdny mohou cítit jako věčnost…), jsem se přihlásil k neomezenému mobilnímu tarifu 3G (těsně předtím, než byl uzavřen pro nové zákazníky v USA), a jen o několik dní později jsme odešel na dvoutýdenní rodinnou výletní dovolenou. Netypické, ale zdálo se mi to jako ideální příležitost dát gadgetu zabrat. Očekával jsem, že budu mít dostatek místa na paměťové kartě pro všechny snímky, které pořídím, takže kdyby se iPad choval špatně, neměl jsem příliš velké potíže. Mezitím jsme většinu cesty strávili kempováním v našem vyskakovacím stanu - takže jsme měli k dispozici 12V DC napájení podle potřeby (z baterie přívěsu, doplněné solárním panelem), ale jen občas napájení ze zdi. Ideální pro zařízení, které se dobíjí přes USB.
Jak dobře mi to tedy fungovalo? No, jsem s tím spokojený – i když samozřejmě vždy bude co zlepšovat.
Kopírování obrázků do iPadu
Získávání snímků z fotoaparátu do iPadu nemůže být jednodušší. Se sadou iPad Camera Connection Kit (zakoupenou samostatně, počkejte na jejich obdržení) je vytáhnete z fotoaparátu přes USB kabel nebo přímo z paměťové karty (pokud natáčíte na SD karty). Připojte zařízení k sobě a iPad za vás udělá těžkou práci – snímky se importují do aplikace Fotky iPadu a zařízení inteligentně zpracuje duplikáty (tj. pokud stejnou kartu / fotoaparát připojíte k iPadu vícekrát, aniž byste museli vymazat paměť karty mezi tím vám umožní vybrat, zda chcete importovat obrázky, které považuje za duplikáty). Všechny obrázky, které importujete do iPadu, se bohužel zobrazí v jediném albu („Všechny importované“) v aplikaci Fotky. Neexistuje způsob, jak dále organizovat své snímky na iPadu, nemůžete vytvářet alba / události ani mezi nimi přesouvat obrázky. Na to si tedy budete muset počkat, než se dostanete domů ke svému hlavnímu počítači.
Kromě toho jsem četl zprávy, že iPad Camera Connection Kit funguje se čtečkami karet USB – to mi zatím nefunguje, alespoň s kartami Compact Flash. Pokud tedy fotografujete na karty SD (nebo nějakou jejich variantu), nejlépe použijete adaptér SD sady, nebo pro jiné formáty paměťových karet USB kabel fotoaparátu.
Práce s obrázky / používání obrázků na iPadu
Původně jsem se trochu obával, jak spolehlivě si iPad poradí se směsí RAW snímků z mých Olympus DLSR a souborů JPG / AVI z mého kapesního fotoaparátu Canon. Alespoň pro mé fotoaparáty si toto zařízení perfektně poradilo se snímky RAW – snímky se bez problémů dostaly z fotoaparátu přes iPad na (později) plochu. Bylo mi řečeno, že iPad zvládne jakýkoli formát RAW, který Mac OS toleruje (jmenovitě všechny, kromě nejnovějších formátů), a neviděl jsem nic, co by tomu odporovalo – takže není třeba fotografovat do RAW+JPG. pokud nechcete. Mezitím JPG v point-and-shoot fungovaly dobře, stejně jako AVI video, které jsem pořídil malým kapesním fotoaparátem.
Takže z tohoto pohledu je iPad skvělý způsob, jak si prohlédnout snímky, které pořídíte na výletě – velká obrazovka je fantastická, protože vám pomůže posoudit, zda je vhodné přefotit, než se vydáte domů.
Pokud byste chtěli na cestách trochu lehce upravit obrázky, pro iPad jsou k dispozici desítky aplikací pro úpravu fotografií. Ale samozřejmě relativně omezený výpočetní výkon iPadu znamená, že žádná z těchto aplikací v dohledné době nenahradí Lightroom, Aperture nebo Photoshop. Musíte také vědět, že protože iPad upravuje vložený JPG v obrázku RAW (oproti samotnému úplnému obrázku RAW), veškeré úpravy, které provedete, budou také uloženy jako JPG. Výsledné upravené obrázky budou mít také zmenšenou velikost (oproti vašim obrázkům RAW) a uloží se do „Uložených fotografií“ vašeho iPadu (oproti tomu, aby byly smíchány s „Všemi importovanými“ fotografiemi).
Stahování obrázků z iPadu
Pokud jde o stahování snímků *z* iPadu, bude to záviset na počítači, který máte, a na tom, jaký software používáte. Jsem Mac a používám Aperture k organizování a provádění většiny úprav mých obrázků. Takže když připojím svůj iPad, abych ho synchronizoval s iTunes, všechny snímky, které jsem pořídil, jsou také automaticky připraveny k importu do Aperture (Mac OS v tomto ohledu zachází s iPadem podobně jako s fotoaparátem). Jakmile se dostanete do Aperture (snímek obrazovky níže / vlevo), snímky importované z iPadu se zobrazí jako denní „Události“ – ačkoli importy z více kamer vytvářejí samostatné „Události“ se stejným datem. Je to trochu neohrabané, ale nic, co by se nedalo snadno vyčistit pouhým přesouváním obrázků na Macu.
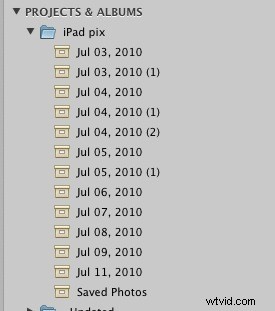 | 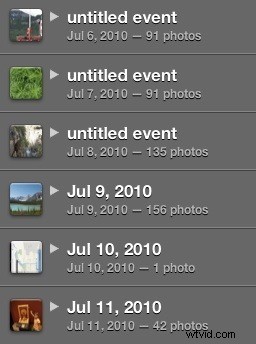 |
Pokud místo toho použijete iPhoto (nahoře/vpravo), dostanete jednu událost za den (bez ohledu na to, kolik fotoaparátů nakrmilo iPad), ale někdy budou události bez názvu. Jdi zjistit. Všimněte si také, že v Aperture mají „Uložené fotografie“ své vlastní album – zatímco v iPhoto jsou smíchány s fotografiemi „Všechny importované“ jako funkce data. Lidé používající počítače se systémem Windows budou importovat obrázky do Windows Fotogalerie (Vista nebo Windows 7) nebo jakéhokoli programu, který si nastavili pomocí Průvodce skenery a fotoaparáty v počítači.
Zálohování mimo pracoviště
Pokud se opravdu zajímáte o ochranu (alespoň některých) vašich fotografií, budete chtít jít nad rámec toho, že budete mít pouze originální obrázky na paměťových kartách a zálohu na vašem iPadu. Koneckonců, pravděpodobně jsou blízko sebe a mohli by se spolu ztratit při docela přímé nehodě nebo epizodě krádeže. Abyste se s tím vypořádali, potřebujete nějaký způsob, jak zálohovat kopii vašich nejdůležitějších fotografií na hardware fyzicky oddělený od vašeho iPadu a peněženky karty.
Tady začíná být život zajímavý – zejména proto, že bezpečnostní filozofie iPadu usnadňuje kopírování materiálu do iPad než z to.
Opět předpokládáme, že cestujete se svým fotoaparátem a iPadem – žádný notebook nebo stolní počítač, který by vám pomohl, dokud se nedostanete domů. Vzhledem k tomu, že neexistuje žádný způsob (až na útěk z vězení vašeho iPadu a práci s příkazy prostředí UNIX) pro připojení iPadu přímo k flash disku nebo USB disku, budete se muset podívat na bezdrátové možnosti, jak dostat fotografie do samostatného (mnohem méně vzdáleného) umístění. Našel jsem šest přístupů, které fungují s různým stupněm úspěchu:
- E-mail přímo z aplikace Fotky
- E-mail pomocí kopírování/vkládání (tj. kopírování z aplikace Fotky a vkládání do pošty)
- FTP (pomocí aplikace pro iPad s názvem FTP On The Go PRO)
- Přes Dropbox
- Prostřednictvím galerie MobileMe
- Použití aplikace Photo Transfer (pouze WiFi)
Opět platí, že hlavní komplikace, na kterou narazíte, souvisí s tím, že iPad používá zmenšené verze vašich obrázků. Pokud jde o odesílání fotografií z iPadu na bezpečné místo, některé metody pošlou váš soubor RAW v plné velikosti, zatímco jiné jeho zmenšenou verzi JPG. Některé metody dokonce pošlou zmenšenou verzi originálu JPG.
Chcete-li interpretovat mé experimentování, budete chtít vědět, že obrázky RAW z mých digitálních zrcadlovek mají maximální velikost 3648 × 2736 pixelů, zatímco můj fotoaparát typu point-and-shoot má maximální velikost obrázku 3072 × 2304. Vzhledem k těmto výchozím bodům se do mého stolního počítače dostalo toto:
| Metoda | Výstup ze vstupu obrázků RAW | Výstup ze vstupu obrázku JPG |
| E-mail z Fotek | RAW v plné velikosti | JPG zmenšené velikosti (2048×1536) |
| E-mail pomocí kopírování/vkládání | JPG zmenšené velikosti (1600×1200) | JPG v plné velikosti |
| FTP pomocí FTP On The Go Pro | JPG zmenšené velikosti (1600×1200) | JPG zmenšené velikosti (2048×1536) |
| Používání Dropboxu | JPG zmenšené velikosti (1600×1200) | JPG zmenšené velikosti (2048×1536) |
| Použití galerie MobileMe | Není k dispozici (nedokáže zpracovat soubory RAW) | JPG zmenšené velikosti (1024×768) |
| Použití aplikace Photo Transfer | JPG zmenšené velikosti (1600×1200) | JPG v plné velikosti |
Pokud tedy chcete zálohovat obrázky, které jste přenesli do iPadu, mimo web, bohužel nejlepším řešením je funkce formátu souboru obrázku. V obou případech budete pravděpodobně někam posílat obrázek e-mailem (doporučoval bych gmail, protože velikost souborů bude velká), ale práce s obrázky RAW (e-maily přímo z aplikace Fotky) je méně komplikovaná než kopírování z fotografií a vložení do e-mailu v aplikaci Mail.
Podle mých zkušeností je také odesílání obrázků ze silnice přes WiFi dramaticky rychlejší než pomocí 3G – většina WiFi připojení z kaváren, které jsem zkoušel, podporovala úctyhodnou rychlost odesílání (100 kbit/s nebo lepší), zatímco alespoň v USA. , rychlosti odesílání 3G jsou mnohem nižší (kbity/s).
Závěry
iPad nemusí být ideální pro potřeby každého fotografa, ale poskytuje pěknou kombinaci schopností, hmotnosti a velikosti za nepříliš přemrštěnou cenu. Použil bych jeden pro zálohování snímků z vysoce kvalitních profesionálních snímků? Ne ve vašem životě – na to byste opravdu chtěli pracovní postup Chase Jarvis odolný proti bombám s notebooky a více pevnými disky na více místech. Ale pro poskytování dodatečného zabezpečení pro vaše hodnotnější fotografie, které pořídíte na cestách (a zároveň poskytování dalších zábavných a užitečných funkcí), je iPad skvělým lehkým řešením.
A samozřejmě, díky velikosti a kvalitě jejich obrazovky, vyrábí i iPady
skvělá mobilní portfolia.
O autorovi
Argos je nom de pero inženýra na plný úvazek / fotografa na částečný úvazek v metropolitním Denveru v Coloradu. Jeho práci můžete vidět na blogu Seldom Scene Photography. Upozorňujeme, že tento příspěvek je rozšířenou verzí dřívější recenze na tomto blogu.
