Dnes uzavíráme 3dílnou sérii – Průvodce pro začátečníky HDR fotografií, když se podíváme na postprodukci HDR snímků.
Podívejte se na předchozí díly seriálu na:
Část 1:Nastavení fotoaparátu pro natáčení HDR
Část 2:HDR z pole k počítači
Vítejte u třetího a posledního dílu série „Průvodce fotografií HDR pro začátečníky“. Gratulujeme, pokud jste se dostali až sem, zatím bylo mnoho informací a tato poslední část nebude jiná. Dnes se budeme zabývat postprocessingovou bestií. Po zpracování se váš obrázek skutečně stane HDR. Není to jako zpracování normální fotografie. S normálním snímkem jej můžete importovat do Lightroomu, opravit expozici, pokud je trochu mimo, upravit vyvážení bílé, vnést trochu výplňového světla, přidat nějaké detaily, provést rychlé uzdravení a je hotovo. Úprava jedné fotografie může trvat méně než 30 sekund, pokud většinu z ní uděláte přímo ve fotoaparátu. S HDR můžete mít vše možné přímo před kamerou, a přesto budete mít na poště strmý kopec, který musíte zdolat. Fotky HDR jsem zpracoval za 10 minut a fotky HDR jsem zpracoval za 4 hodiny nebo déle. Záleží jen na obrázku, na tom, jak je obtížný, jaké má nebo nemá problémy a jak rychle jste v příspěvku.
V prvním díle seriálu jsme probrali vše, co potřebujete vědět o nastavení fotoaparátu pro natáčení HDR. Dostal jsem několik poznámek, proč jsem se nezmínil o tom, jak to udělat z pohledu Nikonu. No, nemám žádné vybavení Nikon. Celý život jsem fotil Canonem, protože Canon byl první fotoaparát, který jsem si koupil. Žádný jiný důvod než to. Nikon je pro focení HDR stejně dobrý (ne-li lepší) než většina modelů Canon. Vzhledem k tomu, že nepoužívám Nikon, nemohu poradit s nastavením jejich fotoaparátu. Pokud fotíte Nikon, možná budete muset udělat trochu práce navíc, abyste přeložili to, co říkám, a použili to na vaši situaci. Totéž platí pro softwarové programy, ze kterých učím. Pokud místo Lightroom použijete Aperture, budete muset jednoduše překládat. Pokud místo Photomatix použijete HDR Effects Pro, stejný příběh. Pokud máte místo CS5 Photoshop Elements nebo Photoshop CS4, to samé. Mohou dokonce existovat funkce, které přejdu a které nejsou dostupné v jiných programech. Taková je bohužel povaha zvířete. Jsem více než rád, že mohu pomoci jakýmkoli způsobem, takže se neváhejte zeptat. Pokud neznám odpověď, pokusím se najít někoho, kdo to zná. Stačí zanechat komentář níže nebo mi poslat tweet (@jamesdbrandon).
Co budete muset dodržovat
Prohrabal jsem se ve svých archivech, abych našel obrázek, který podle mě představuje situaci, která si HDR naprosto žádá. Rozhodl jsem se, že nejlepší způsob, jak vás naučit, jak zpracovávám HDR, je sledovat každý krok cesty. To je pravda, podělím se s vámi o soubory. Stačí kliknout sem a stáhnout si skutečné soubory RAW z mého fotoaparátu, které budu používat pro celý tento tutoriál. Vězte, že tyto soubory jsou pouze pro praxi a nelze je použít ke komerčnímu použití nebo finančnímu zisku.
Pokud chcete postupovat přesně, existuje několik programů, které budete potřebovat. Nemusíte je kupovat dnes (ani nikdy). Přejděte na webové stránky společnosti a stáhněte si zkušební verzi každého softwarového balíčku. Softwarové programy budete moci používat kdekoli mezi 15-30 dny. To by vám mělo poskytnout dostatek času na to, abyste si s každým z nich pohráli a rozhodli se, zda si jej chcete koupit nebo ne. Pokud nemáte přesně ty programy, které používám, snažte se je sledovat. Možná budete muset dekódovat/přeložit pár věcí, které říkám vašim aplikacím. Zde je to, co budete potřebovat…
- Adobe Lightroom – Jak už byste měli vědět, toto je program, který používám k uspořádání všech svých obrázků a provádění jednoduchých úprav.
- HDRsoft Photomatix Pro – Tento program pořizuje odstupňované expozice z fotoaparátu a kombinuje je do snímku HDR. Software spouští složité algoritmy pro každý snímek, hledá nejlepší světlo z každé expozice s různou expozicí a kombinuje toto světlo pixel po pixelu do jednoho snímku.
- Photoshop CS5 – Zde se guma setkává s vozovkou. Photomatix nám poskytuje pouze hrubý návrh. Pomocí Photoshopu dolaďte svůj obrázek a opravte chyby, které se mohou ve Photomatixu stát. Tento program dokáže prakticky cokoliv, co si zamanete, jen vyžaduje trpělivost a trochu se učit!
- Topaz Labs Photoshop Bundle – Topazové filtry dodají vašemu obrázku ten extra efekt, který POTŘEBUJE poté, co byl spuštěn přes Photomatix. Algoritmy ve Photomatix mají tendenci zplošťovat a zmatňovat obraz a filtry Topaz přinášejí detaily zpět, a to s pomstou. V balíčku je několik programů, ale dva, které používám nejvíce, jsou Adjust a DeNoise. Přečtěte si recenzi zde.
Následné zpracování – poslední hranice
Dobře všichni, to je ono. To je místo, kde naprostá většina HDR fotografů vytváří přesycené, halo, hlučné, příliš detailní, nepořádky HDR snímků. Špatné následné zpracování je to, co dělá HDR špatné jméno a způsobuje, že lidé HDR nenávidí za to, jak psychedelicky vypadá. Post je nejtěžší a nejdůležitější součástí fotografie s vysokým dynamickým rozsahem. Už se bojíš? Nezoufejte, projdu si svůj kompletní pracovní postup po zpracování a vysvětlím, jak opravit a/nebo předejít chybám uvedeným výše. Fotografování je nakonec o vytvoření obrazu, který máte rádi VY. Nezáleží na tom, že tam jsou lidé, kteří HDR nenávidí, já pro tyto lidi nevytvářím obrázky. Tvořím je pro mě, a pokud se někdo tam venku vyhrabe v mé práci, skvělé. Někdy vidím obraz, který vyžaduje realističtější a přirozenější vzhled, a jindy chci vytáhnout textury a detaily a posunout je za „realistickou“ sféru. Žádný fotoaparát nedokáže vytvořit obraz přesně tak, jak jej vidí lidské oko, a HDR to také úplně neumí. Ale určitě je to podle mého názoru blíž než rozfoukaná obloha a oříznuté stíny. Nedělal jsem si legraci, když jsem řekl, že v tomto příspěvku je spousta informací, které je třeba probrat. Doufám, že jste připraveni! Dobře, pojďme.
Z Lightroomu do Photomatix
Ve druhé části této série jsme se naučili, jak dostat své snímky do Lightroomu bezpečným a efektivním způsobem. Dalším krokem je převzít je z Lightroom a spustit proces HDR pomocí programu, jako je Photomatix. Photomatix byl mou volbou od začátku a zatím jsem nenašel dost dobrý důvod, proč přejít na něco jiného. Photomatix mi dává úplnou kontrolu nad obrázkem zcela manuálním způsobem, a proto se mi líbí. Pro některé může být křivka učení Photomatix strmá, protože je velmi snadné pořídit snímek přes vrchol. Proberu způsoby, jak se vyhnout přehánění vašich obrázků a jak procházet posuvníky v tomto úžasném programu.
Prvním krokem je samozřejmě výběr sady závorek ke zpracování. Pokud chcete pokračovat, importujte stažené soubory do Lightroom a připravte se. Tato sada závorek je náhodný obrázek z mých archivů, který se ještě nedostal ke zpracování. Vybral jsem si tento obrázek, protože věřím, že odvádí dobrou práci a představuje obrázek, který by se nedal dosáhnout ničím jiným než HDR. Přejděte tedy do své sbírky Lightroom (nebo kdekoli, kde máte své nezpracované snímky) a najděte snímek, který chcete zpracovat.
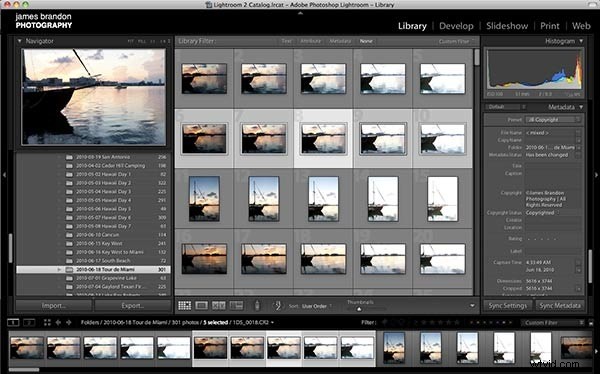
Jak můžete vidět, zvýraznil jsem všech 5 obrázků z mých závorek. Přejděte na Soubor –> Exportovat a počkejte, až se zobrazí dialogové okno. Dialogové okno projde několik základních informací, které potřebuje k určení výstupu obrázku. Mělo by to vypadat podobně jako toto…
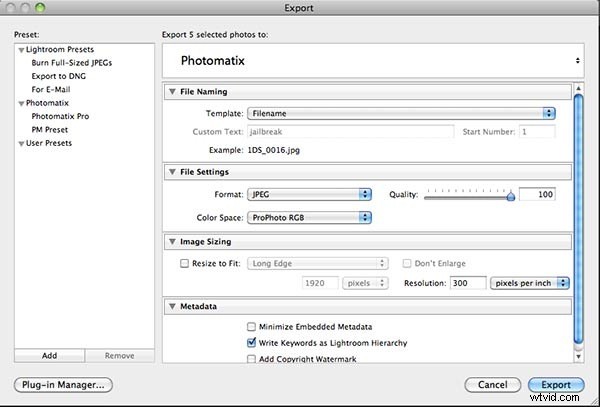
Nejprve se ujistěte, že u možnosti exportu je nahoře uvedeno Photomatix. Pokud tuto možnost nemáte, musíte se ujistit, že máte nainstalovaný plugin Photomatix pro Lightroom. To je standardně dodáváno s profesionální verzí Photomatix. Uvědomuji si, že o další skupině nastavení bude nějaká debata, ale já to dělám takto. Ujistěte se, že je váš formát nastaven na JPG, barevný prostor je ProPhoto RGB a kvalita je 100 %. Poté nastavte rozlišení na 300 pixelů na palec. Vždy začínám na největším, nejlépe vypadajícím obrázku, který mohu vytvořit, a odtud se zmenšuji podle potřeby. JPG je univerzální formát souborů, ProPhoto RGB je zdaleka nejlepší barevný prostor a 300 ppi je v podstatě plné rozlišení obrázku. Pokud dáváte přednost něčemu jinému, rozhodně pokračujte. Jakmile budete mít svá nastavení nakonfigurována, klikněte na „Exportovat“ a počkejte na otevření dalšího dialogového okna, které bude vypadat takto…
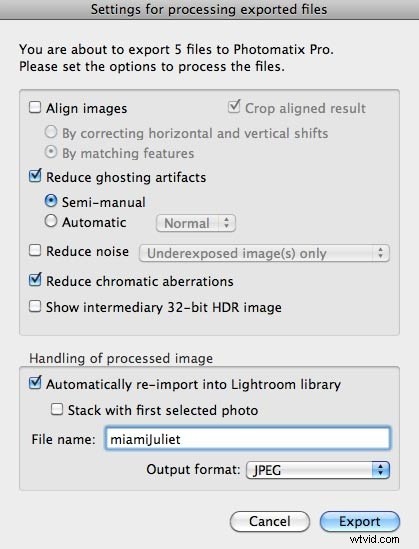
Nyní se propracujeme v seznamu:
- „Zarovnat obrázky“ je třeba zvolit pouze tehdy, pokud se domníváte, že mohlo dojít nebo víte, že během vašich snímků došlo k pohybu (tj. pokud jste neměli stativ a nedrželi jste držáky). Pokud jste nepoužívali stativ, zjistil jsem, že „přizpůsobením funkcí“ obvykle funguje nejlépe.
- S Photomatix Pro 4 si nyní můžete pro odstranění duchů vybrat „poloruční“. Pravděpodobně to na tomto obrázku nepotřebuji, ale nechám to vybrané jen pro příklad.
- Pokud jde o hluk, tím se nezabývám, dokud nebudu ve Photoshopu.
- Vždy nechávám zapnutou redukci chromatické aberace.
- Na 32bitovém HDR obrazu opravdu nezáleží, nikdy ho nevybírám.
- Pro manipulaci vždy volím re-import do Lightroom, který umístí obrázek do ostatních závorek. Tímto způsobem mohu vybrat výsledek Photomatix, stejně jako ostatní závorky, a exportovat je do Photomatix společně.
Až budete mít vše zaškrtnuté, klikněte znovu na „Exportovat“. Nyní budete přesměrováni na dialog pro semimanuální odstranění duchů. Vím, že existuje spousta dialogových oken, mějte se mnou trpělivost…
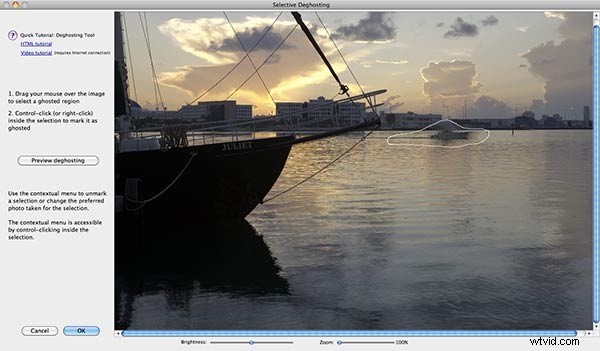
Jak můžete vidět, loď v pozadí způsobuje nějaké problémy s duchy, protože se během expozice pohybovala. Pomocí myši nebo tabletu nakreslete kolem lodi čáru, poté klikněte pravým tlačítkem dovnitř tvaru a zvolte „označit výběr jako oblast s duchy“. Poté znovu klikněte pravým tlačítkem a vyberte, jakou hodnotu expozice zde má Photomatix použít místo svých běžných algoritmů. To znamená, že místo toho, aby zde Photomatix sloučil všechny expozice dohromady, použije pouze expozici, kterou mu přikážete. Zde musíte být opatrní, který z nich si vyberete, a ujistěte se, že vyvážení barev v oblasti duchů zůstane stejné. Vybral jsem expozici „0“, protože jsem věděl, že jedna zmrazila loď na svém místě. Jakmile provedete výběr, klikněte na levé straně na „zobrazit náhled duchů“ a podívejte se, zda je opraveno. Jakmile bude váš duch opraven, klikněte na „OK“, abyste se dostali do Photomatix. Dokázali jsme to!!!
Nyní, dámy a pánové, vítejte ve Photomatix Pro 4
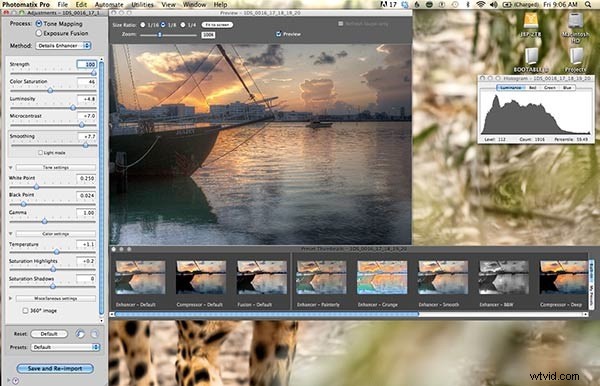
Photomatix Pro 4 je neuvěřitelně výkonný program a může být pro nováčky také neuvěřitelně matoucí. Neboj se, nenechám tě jen tak viset! Ne, tento tutoriál neopustíte, aniž byste se dobře vyznali v umění posuvníků Photomatix. Ne na mých hodinkách! Photomatix může být matoucí, protože na levé straně je tolik malých posuvníků a my žijeme ve světě předvoleb. Vyzývám vás, abyste zahodili rozum za hlavu a zapomněli na ty předvolby, které sedí tam dole. Tyto předvolby jsou chabé a nemělo by se u nich uvažovat o jejich použití. Pojďme přes posuvníky odshora dolů a pokusme se každý z nich co nejvíce demystifikovat a zároveň se pokusit vyhnout se tomu, aby se z tohoto návodu stal román velikosti encyklopedie. Jo, správně…
- Mapování tónů a fúze expozice – Mapování tónů v zásadě vytvoří (potenciálně) surrealisticky vypadající HDR obrázky. Zde zahrnuté algoritmy udělají vše, co je v jejich silách, aby vytvořily dokonale exponovaný snímek s pěkným malým histogramem „zvonové křivky“ (jak je vidět na pravé horní straně). Sloučení expozice vytvoří realističtější snímky s mnohem tmavšími tmavými a světlejšími světly. Histogram bude mít často oříznutí na obou stranách, ale to neznamená, že to nelze opravit ve Photoshopu. U tohoto obrázku půjdeme s mapováním tónů, protože je to nejčastěji používaná možnost. Možná pozdější tutoriál pro fúzi expozice?
- Síla – Téměř vždy to držím na 100 %. To je jediný posuvník, který jsem kdy maximalizoval.
- Sytost barev – Tady je to nebezpečné. Nebuďte s tímto posuvníkem spokojeni, bude produkovat strašně přesycené obrázky, ze kterých se bude krčit i vaše vlastní matka, než zatne zuby a řekne:„To vypadá skvěle, zlato!“
- Svítivost – Tento by se také dal nazvat „jas“. Čím více doprava posunete, tím bude obraz jasnější. Dávejte pozor, aby to tady nebylo příliš světlé.
- Mikrokontrast – Moje kontrola pravopisu pro mikrokontrast mi oznamuje, že Photomatix pro toto slovo vymyslel. Výborně kluci! Tento posuvník funguje ve spojení se svítivostí. Čím více vpravo, tím je obraz kontrastnější. Pokud posunete oba posuvníky úplně doprava, téměř se navzájem zruší. Kontrast je dobrý, příliš mnoho škodí.
- Vyhlazení – Toto je nejnebezpečnější ze všech posuvníků. Zjistil jsem, že extrémy jsou v jakékoli situaci obvykle špatný nápad. Přesunutí vyhlazovacího posuvníku úplně doleva je receptem na nejčastější chyby, kterých se v HDR děje. To je místo, kde vznikají nadrealistické, psychedelické, haloizované změti obrazů. Jak můžete vidět, nechal jsem své vyhlazování téměř úplně vpravo. Nelíbí se mi to a většinou se od toho držím dál.
- Bílý bod – Tím dojde k jemným změnám ve světlech vašeho obrázku. Použijte to k vyladění histogramu tak, aby se odeslal a zbavte se jakéhokoli oříznutí na pravé straně.
- Černý bod – Totéž, ale se stíny na levé straně histogramu.
- Gamma -Tuhle moc nepoužívám. Hlavně proto, že než se k tomu dostanu, už mám obrázek tam, kde ho chci. Přesunutím posuvníku gama doleva bude obraz tmavší a drsnější. Přesunutím doprava to bude vypadat hrozně.
- Teplota – Použijte k zahřátí nebo ochlazení obrazu. Obvykle na to koukám, dokud to nevypadá blízko. Vyvážení bílé a teplotu upravím později.
- Zvýraznění sytosti – Docela samovysvětlující, ovládá sytost ve světlech. Většinu času jej držte uprostřed.
- Stíny sytosti – Totéž.
- Různá nastavení – V této části můžete provést drobné úpravy na obrázku, pokud stále nevypadá úplně správně.
Až budete mít všechny posuvníky v pořádku, klikněte na „Uložit a znovu importovat“. Poznámka:Pokud nepoužíváte funkci „znovu importovat do Lightroom“, zobrazí se místo toho „Kliknutím zpracujte“. Obrázek zpracuje rychle, pak budete muset jít nahoru do File –> Save As a vybrat název obrázku a rozhodnout se, kam ho uložit.
Photomatix do Photoshopu
Jsi stále se mnou? Poslouchejte, vím, že tyto tutoriály byly dlouhé. Upřímně, pravděpodobně to mohlo být jako 6dílná série. Ale kdo chce čekat o tolik déle, než udělá každý krok? Jednoduše neexistuje způsob, jak projít tolik informací méně rozvláčným přístupem. S HDR je toho hodně co pokrýt, takže mějte strpení, už se tam dostáváme!
Nyní, když máte výsledek Photomatix, je čas přenést vše do Photoshopu. Možná se divíte, proč rád znovu importuji svůj výsledek Photomatix zpět do Lightroomu. No, neexistuje žádný jiný důvod kromě dalšího kroku; dostat vše do Photoshopu v jednom, pečlivě zabaleném souboru photoshop. Výsledek Photomatix by se měl znovu importovat do Lightroom hned vedle závorek, které jste exportovali. Pamatujte si, že Photomatix nám poskytuje pouze hrubý návrh našeho konečného obrázku. Musíme jít do Photoshopu připraveni opravit některé chyby způsobené Photomatixem. Nejlepší způsob, jak tyto chyby opravit, je přejít na zdrojové soubory. Nemusíte je nutně vozit všechny, stačí si vybrat. V obrázku jako je tento chci přinést zdrojový soubor pro oblohu, jeden pro loď a jeden pro vodu. Poté použiji maskování ve Photoshopu, abych vnesl klíčové části z každého zdrojového souboru do konečného obrázku. V Lightroom podržte Command na mac (ovládání na PC) a klikněte na každý obrázek, který chcete použít, včetně nově importovaného výsledku Photomatix. Jakmile jsou všechny obrázky zvýrazněny, klikněte pravým tlačítkem a vyberte Upravit v –> Otevřít jako vrstvy ve Photoshopu. To vše odešle do Photoshopu jedním průchodem a dokonce vrství každý obrázek, takže nemusíte vkládat každý zvlášť.
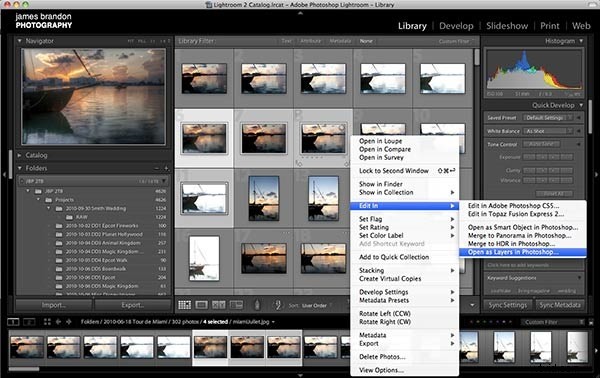
Nyní (alespoň pro mě) je čas zavřít Lightroom. LR je opravdu špatné v tom, že zabírá místo na CPU, a já chci, aby Photoshop běžel tak hladce, jak je to jen možné. Stručné prohlášení o Photoshopu:Existuje pravděpodobně 10 různých způsobů, jak ve Photoshopu udělat jednu věc. Pokud dělám něco jinak, než co jste se naučili nebo vás učili, nemějte pocit, že to musíte dělat po mém. Jednoduše sdílím, jak věci dělám, a můžete to vzít nebo nechat být. Jakmile jste ve Photoshopu, ujistěte se, že výsledek Photomatix je ve spodní vrstvě. Pokud tomu tak není, jednoduše klikněte a přetáhněte dolů. Někteří fotografové HDR vám řeknou, abyste výsledek Photomatix umístili nahoru, takže můžete maskovat až k vrstvě pod ním, sloučit vrstvy dohromady a pak opakovat pro další vrstvu. I když to jistě bude fungovat, nesouhlasím s touto praxí. Když obrázek zpracujete tímto způsobem, není možné se vrátit zpět, jakmile začnete vrstvy spojovat dohromady. Pokud zpracováváte obrázek přímo ve Photoshopu, měli byste mít vždy možnost něco vrátit zpět, bez ohledu na to, jak daleko do minulosti to bylo. S tím, co bylo řečeno, umístím výsledek Photomatix na dno a poté vypnu všechny vrstvy nad ním kromě té, kterou v té době používám. Takže pro zdrojový soubor, který právě maskujete, umístěte na obrázek černou masku, vytáhněte štětec stisknutím (B), ujistěte se, že malujete bílou barvou (x bude vaše barevná paleta černobílá , pak stiskněte x, dokud nebude nahoře bílá) a začněte malovat skrz masku, abyste odhalili vrstvu pod ní.
- Co je maskování? – Maskování je opravdu jedním z nejmocnějších nástrojů ve Photoshopu. Maskování vám umožňuje vybrat určité části vrstvy, které se mají zobrazit, a zároveň skrýt jiné části stejné vrstvy. Je to způsob, jak vymazat části vrstvy bez jejich trvalého vymazání. Pokud na vrstvu umístíte bílou masku, vše na této vrstvě se bude stále zobrazovat, nic nezmizí. Pokud začnete malovat na tuto masku vrstvy černým štětcem, každý tah, který uděláte, skryje tuto část vrstvy a odhalí cokoli pod touto vrstvou. Na druhé straně, pokud na obrázek umístíte černou masku (podržením „option“ nebo „alt“ při kliknutí na tlačítko masky), zakryjete celou vrstvu a zcela odkryjete vrstvu pod ní. Když na tu černou masku malujete bílým štětcem, každý tah odhalí vrstvu s maskou přes ni. Dobrý způsob, jak si zapamatovat maskování, je tento:Černá skrývá, zatímco bílá odhaluje.
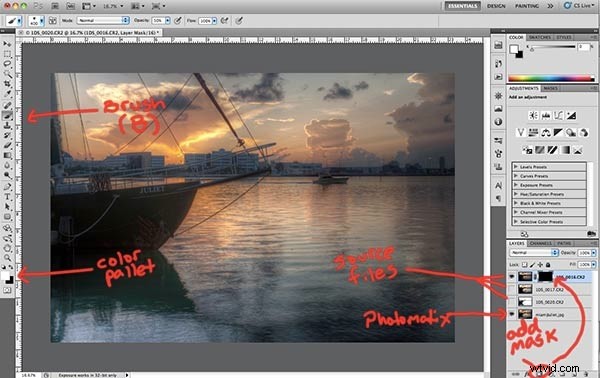
Horní vrstva je v tomto případě zdrojový soubor s nejlepší oblohou. Co chcete udělat, je najít části oblohy, které Photomatix zpracoval. Ve většině případů to bude patrné, když máte vedle dokonale modré oblohy černé nebo velmi tmavé mraky. V tomto případě je to trochu složitější. Photomatix neudělal s touto oblohou nic hrozného, ale jsou zde velmi jemné chyby. Kolem čar sjíždějících k lodi je mírná halo. Na obloze je také patrný nepřirozený barevný posun. Možná to ani neuvidíte, ale když se probarvíte, abyste odhalili oblohu zdrojových souborů, uvidíte, o čem mluvím. Jemné změny jsou to, co může vytvořit nebo rozbít skvělou image, takže zde nebuďte líní. Zde je červený překryv masky, kterou jsem namaloval, abych odhalil oblohu ze zdrojového souboru horní vrstvy. V tomto případě to nemusela být přesná nebo přesná maska.
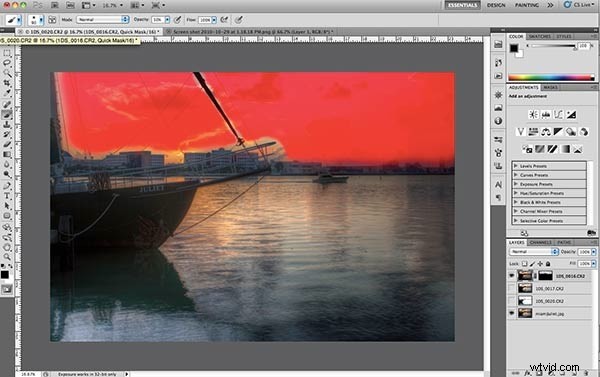
Nyní, když jsme s tím horním souborem (nebem) hotovi, je čas přejít k další vrstvě, což je v tomto případě soubor, který jsem přinesl do vody. Tato maska také nemusí být extrémně přesná. Chci jen namalovat kousek zdrojového souboru, aby voda vypadala pěkně a křupavě. Výsledek Photomatix se pokusil zamaskovat ve všech různých expozicích pro vodu, takže ve vodě je přítomen nějaký duch. Někdy přidává ghosting do vody pěkný efekt a pocit pohybu. Pro tento obrázek to není to, co hledám, chci zmrazit vodu na svém místě. Chcete-li to provést, opakujte poslední krok na další vrstvě dolů. Tady je, jak vypadá moje další maska…
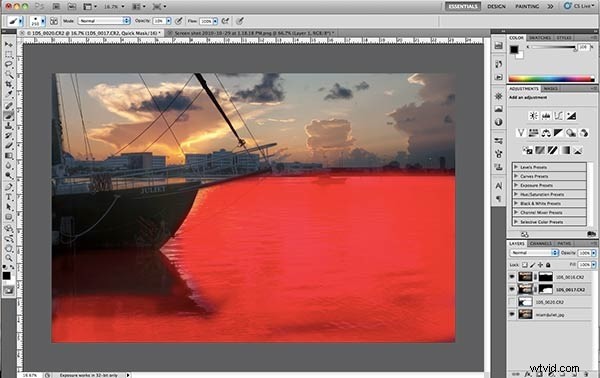
Všimněte si, že některé odstíny červené jsou tmavší než jiné. Je to proto, že maluji s různou neprůhledností štětce pro různé části obrazu. Chcete-li změnit krytí štětce, stačí stisknout číselnou klávesu. S vybraným štětcem stačí stisknout 5 pro 50 %, 9 pro 90 %, 2 pro 20 % a tak dále. Pokud chcete 56 %, stačí stisknout 5 a 6 opravdu rychle. Všimněte si také, že okraje štětce, které používám, jsou velmi měkké a opeřené. Tvrdost štětce můžete změnit kliknutím na velikost štětce v levém horním rohu. Nyní je čas přejít na poslední vrstvu, zdrojový soubor pro loď. Tady je moje maska na loď…
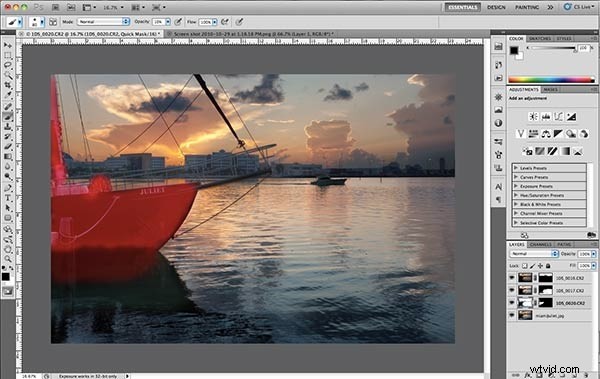
Dobře, vidím světlo, už jsme skoro tam! Nyní si možná někteří z vás kladou otázku, jaký má smysl vůbec používat výsledek Photomatix? Koneckonců to vypadá, že jsem právě prolnul většinu obrázku ze zdrojových souborů. No, ne každý obrázek je stejný. Tento obrázek vyžadoval více informací ze zdrojových souborů než ostatní. Za prvé, nepoužil jsem 100% neprůhlednost na žádný z tahů štětcem na žádné z vrstev. Proto musí existovat pozadí, aby tyto masky propadly všude tam, kde je v maskách černá. Tou kulisou je soubor Photomatix. Některé obrázky používám z 90 % ze souboru Photomatix a jen z 10 % ze zdrojových souborů, záleží na tom.
Jedním z posledních kroků je nyní odstranění prachových skvrn a rušivých prvků z obrazu. V tuto chvíli je dobré spojit všechny vrstvy do jedné. To neznamená, že ztratíme vrstvy, které již máme. Vrstvy spolu neslučujeme. Nahoře vytváříme novou vrstvu se všemi informacemi z vrstev, na kterých jsme pracovali. Chcete-li to provést, s vybranou horní vrstvou podržte a stiskněte Shift –> Možnost (alt na PC) –> Příkaz (ovládání na PC) –> E. Tím se všechny vrstvy spojí do jednoho obrázku nahoře. Nyní musíme vytvořit novou, prázdnou vrstvu, abychom skvrny odstranili. Kdykoli vytvoříte novou vrstvu, Photoshop ji umístí nad vrstvu, která je aktuálně vybraná. Vyberte proto horní vrstvu (vrchní vrstva má přednost před všemi ostatními), podržte a stiskněte Shift –> Command (ovládání na PC) –> N pro vytvoření nové, prázdné vrstvy. Pokud chcete vrstvu pojmenovat, pojmenujte ji „léčení“ nebo „fleky“ nebo něco podobného. S vybranou novou prázdnou vrstvou uchopte štětec Spot Healing z panelu nástrojů nebo stiskněte (J). Ujistěte se, že jsou nahoře vybrány „Sample All Layers“ a „Proximity Match“. Sample All Layers znamená, že štětec se podívá na všechny vrstvy pod sebou, aby rozhodl, jak zakryje místo zobrazené na obrazovce. Proximity Match znamená, že bude vzorkovat pixely z okolí místa, aby je vyplnil. Pokud používáte CS5, nedoporučuji pro odstranění místa kliknout na přepínač Content Aware. Z nějakého důvodu, a já nevím proč, možnost s vědomím obsahu prostě nefunguje velmi dobře pro odstraňování prachových skvrn. Dobře, zde je snímek obrazovky pro odstranění skvrn…
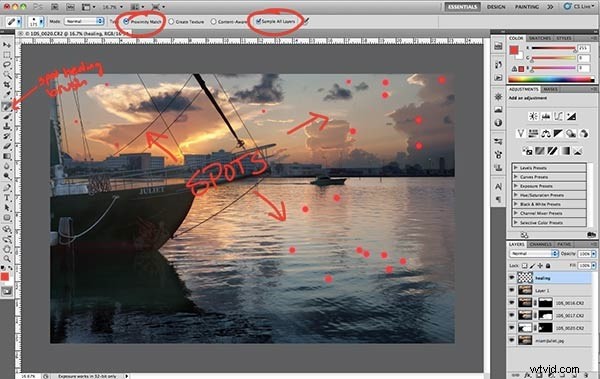
Nyní, když jsou naše skvrny pryč, můžeme obrázek dokončit pomocí Topaz Adjust. Pokračujte a zkombinujte léčivou vrstvu s ostatními, aby měl Topaz jeden obrázek, se kterým můžete pracovat. Opět podržte a stiskněte Shift –> Možnost (alt) –> Příkaz (ovládání) –E. Nyní se ujistěte, že je nahoře vybrána kombinovaná vrstva, a připravte se na kouzlo Topaz!
Photoshop to Topaz
Zde obraz ožívá detaily, jasností a popem. S vybranou nově zkombinovanou vrstvou přejděte do nabídky Filtr a vyberte Topaz Labs –> Topaz Adjust. Pokud je nemáte v nabídce filtrů, ujistěte se, že jste postupovali správně podle pokynů k instalaci z Topaz Labs. Jakmile se dostanete do Topaz Adjust, budete uvítáni bonbónem chutných, rozkošných a lákavých filtrů, ze kterých si můžete vybrat. Bavte se všemi různými možnostmi, ale buďte opatrní, protože některé dokážou pořídit skvělý snímek a zničit jej tabuizovanou HDRness. Jedním z filtrů, které používám nejčastěji, je filtr „Crisp“. Kromě toho, že do něj přidává trochu popu, nedělá to s obrazem mnoho šílenství. Jednoduše vyberte filtr, který chcete použít, a klikněte na OK.

Topaz Adjust udělal to, k čemu měl; tj. přidal do obrázku pop tím, že vytvořil detaily a texturu v celém obrázku. Jedna věc, které se chcete vyhnout, je použití podobných filtrů globálně na celý obrázek. Když je přes celý obraz příliš mnoho detailů a sytosti, mohou být oči diváka namáhané tím, že toho tolik zabírá. Co chcete udělat, je stáhnout se v některých oblastech a použít tuto texturu a detaily k tomu, abyste nasměrovali oči diváka tam, kam chcete. aby šli. Umístěte bílou masku na vrstvu filtrovanou topazem a natřete masku černou barvou na oblasti, kde topas přešel přes palubu. Na můj vkus jsem maloval skrz tmavší mraky, protože je vzal Topaz a udělal z nich skoro čistě černé. Černé mraky jsou velké ne-ne ve zpracování HDR, držte se od nich dál. Topaz také přidal trochu příliš mnoho detailů v lodi, takže jsem to také trochu zamaskoval. Tady je, jak moje maska vypadala…
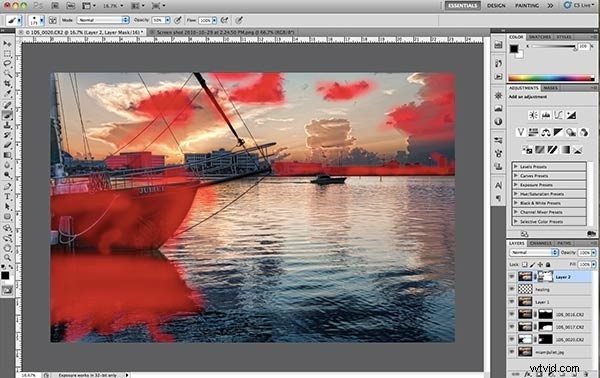
Jednou z nevýhod těchto filtrů je, že do výsledného obrázku vnesou spoustu šumu. K tomu budete potřebovat Topaz DeNoise nebo podobný produkt na snížení hluku. Vytvořte novou kombinovanou vrstvu, do které přidáte DeNoise tím, že uděláte neslavně dlouhou zkratku, Shift –> Option (alt) –> Command (ovládání) –> E. Poté přejděte na Filtry –> Topaz Labs –> Topaz DeNoise a začněte . Jakmile jste uvnitř, zjistíte, že DeNoise vypadá téměř stejně jako Adjust, ale s méně možnostmi. Obloha je jednou z nejčastějších částí obrazu, která je zašuměná, takže si rád oblohu přiblížím, abych viděl šum. Odtud stačí vybrat šumový filtr, který odstraní šum z obrazu. Je dobrým zvykem začít nízko a propracovat se k silnějším filtrům. Chcete vyjít s nejnižší možnou částkou, protože čím výše půjdete, tím více detailů ztratíte. Pro tento obrázek jsem zvolil „silný“ filtr a trochu upravil sílu na pravé straně. Až budete hotovi, klikněte na OK.
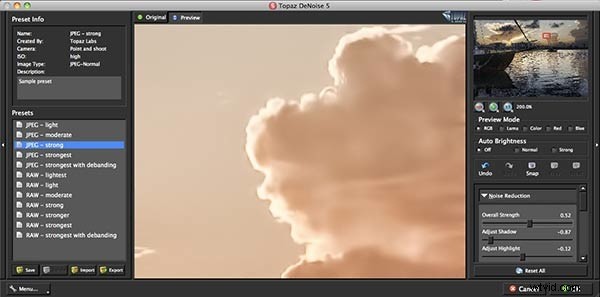
DeNoise se neliší od Topaz v tom, že nechcete použít filtr globálně. Jakýkoli filtr redukce šumu do určité míry sníží detaily, takže si dejte záležet a filtr z určitých částí obrázku odstraňte. Filtry redukce šumu mohou být škodlivé pro věci, jako je text, vzdálené objekty a blízké detaily. Stejně jako předtím přidejte do vrstvy DeNoise bílou masku a zamaskujte místo, kde nechcete, aby byl filtr DeNoise přítomen. Tady je moje maska…
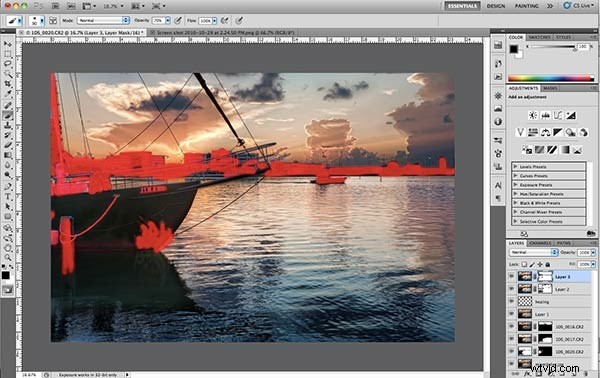
Když tady skončíte, je to skoro vše. Sem tam může být provedeno nějaké drobné vyladění, ale to není velký problém. Odtud už stačí jen uložit soubor jako JPG a bavit se s ním. Pokud jste prošli celým tutoriálem a použili tyto zdrojové soubory k vytvoření HDR, proč si to nechat pro sebe!? Založil jsem skupinu na Flickru, abych nahrál váš výsledek a sdílel jej se čtenáři zde na DPS. Stačí nahrát svůj hotový obrázek do svého bezplatného účtu nebo účtu Flickr na profesionální úrovni, poté přejít na DPS Guide to HDR Photography Group a přidat svůj obrázek do skupiny. Udělám, co bude v mých silách, abych zkontroloval každý obrázek a poskytl konstruktivní zpětnou vazbu ke zpracování. Pro referenci také přidám svůj obrázek v plné velikosti.
Závěr
Ach. Můj. Dobrota! Pokud to nebyl nejúplnější online tutoriál pro HDR, nevím, co je! Tento úsek byl výjimečně dlouhý, já vím, ale prostě to nešlo obejít. HDR je velmi pracný proces, který vyžaduje trpělivost, trochu křivky učení a spoustu lásky. Jsem si jistý, že bude mnoho otázek týkajících se určitých částí tohoto tutoriálu, takže se neváhejte zeptat zanecháním komentáře níže nebo zasláním tweetu (@jamesdbrandon). Na každou otázku se pokusím odpovědět co nejrychleji. Děkuji všem, kteří prošli tímto návodem od části 1, a za všechny komentáře a otázky, které jsem doposud obdržel. Tato třídílná série byla naprosto skvělá a jsem neuvěřitelně vděčný Darrenu Rowseovi ze Školy digitální fotografie za to, že jsem byl hostujícím přispěvatelem. Doufám, že tento tutoriál byl užitečný pro ty, kteří se chtějí naučit tuto někdy kontroverzní formu fotografie. Pokud chcete více, dejte mi vědět, která témata mi podle vás unikla nebo potřebujete další informace, vždy jsem otevřený návrhům. Ještě jednou díky a šťastné focení! 🙂
Konečný obrázek

See it at full size here.
