V tomto výukovém videu probereme, jak vytvořit realistický miniaturní vzhled ve vašich video projektech pomocí dronu a Adobe After Effects.
Pravděpodobně jste již někdy viděli miniaturní vzhled. Vypadá to, že vše na scéně bylo miniaturizováno s malou hloubkou ostrosti. (Vzhled také připomíná vizuální prvky, které můžete získat s naklápěcím objektivem.) Existuje mnoho způsobů, jak tento efekt vytvořit, a obvykle se to provádí pomocí předvoleb nebo okamžitých filtrů podobných Instagramu.
Tyto předvolby však nereplikují jemné detaily skutečného makro objektivu, které můžeme v After Effects replikovat mnohem přesněji. A když už jsme u toho, můžeme na našich záběrech vytvořit realistický stop-motion efekt, který pomůže prodat vzhled.
Jo, a už jsem zmínil, že budeme všechno natáčet dronem?
Jste připraveni naučit se všechny makro detaily, abyste vytvořili miniaturní vzhled? Začněme!
Stáhněte si bezplatný soubor projektu!Tato aktiva jsou zdarma pro osobní nebo komerční použití. Stažením souhlasíte s tím, že je nebudete dále distribuovat.
Kroky tvorby filmu
Začněme seznamem kroků při natáčení, které můžete použít, když jste s dronem na místě.
Film za slunečného dne

Natočte za slunečného dne, aby vše na vaší scéně vrhalo stín . A může být ještě lepší natáčet ráno nebo večer, abyste získali delší stíny. To napodobuje drsné osvětlení, které se obvykle vyskytuje u miniaturních modelů.
Leťte s dronem ve výšce 100 – 200 stop

Doporučuji letět s dronem ve výšce mezi 100 a 200 stopami . To je subjektivní, ale tento rozsah fungoval u většiny mých záběrů. Pokud se ke svým objektům přiblížíte příliš blízko, bude při zrychlení záznamu dron znatelnější pohyb.
Kamera dronu skloněná dolů pod úhlem 45°

Začněte s kamerou dronu otočenou dolů v 45stupňovém úhlu . Dokážete si představit, že když se díváte na miniaturní scénu na desce stolu, pravděpodobně se budete dívat dolů pod úhlem asi 45 stupňů.
Režim stativu
Pokud má váš dron Režim stativu , doporučuji zapnout, jakmile dostanete dron do polohy. Režim Tripod s drony DJI pomáhá omezovat pohyb dronu a bude se snažit udržet na místě. (A pokud se bude pohybovat, bude se pohybovat mnohem pomaleji.)
Přiblížení (nebo filmování ve 4K)

Toto je volitelné, ale pokud to váš dron má, trochu přibližte. S mírným přiblížením zúžíte zorné pole objektivu , který napodobuje vzhled makro objektivu.
Pokud nyní nemáte možnost přiblížit, nezapomeňte natáčet ve 4K . Pak můžeme skutečně přiblížit příspěvek, což také zúží zorné pole.
Vysoká rychlost závěrky
Film s vysokou rychlostí závěrky. Vynechte všechny ND filtry a nastavte rychlost závěrky až na 500 nebo 600+. Je to proto, že na našich záběrech nechceme žádné rozmazání pohybu. Později to pomůže, aby naše záběry vypadaly, jako bychom vše přesouvali snímek po snímku.
Film na jednu až dvě minuty
Nakonec stiskněte záznam a nechte dron natáčet na místě jednu až dvě minuty. Děláme to proto, že nakonec záznam asi 10x zrychlíme v poště, takže minutový klip se změní na asi šest sekund.
Vytvoření miniaturního vzhledu v After Effects
Nyní si projdeme vytvořením miniaturního vzhledu na našich záběrech z dronu v After Effects.
Oříznout 4K záznam
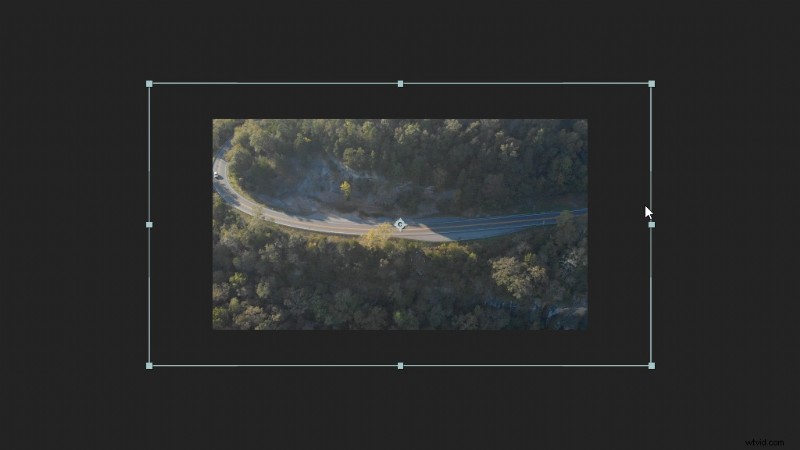
Nejprve přidejte svůj záznam do 1080p složení. Protože naše původní záběry jsou 4K, můžete je oříznout nebo znovu zarámovat. Opět to pomáhá trochu zúžit zorné pole, aby napodobilo makro objektiv.
Rozpětí času
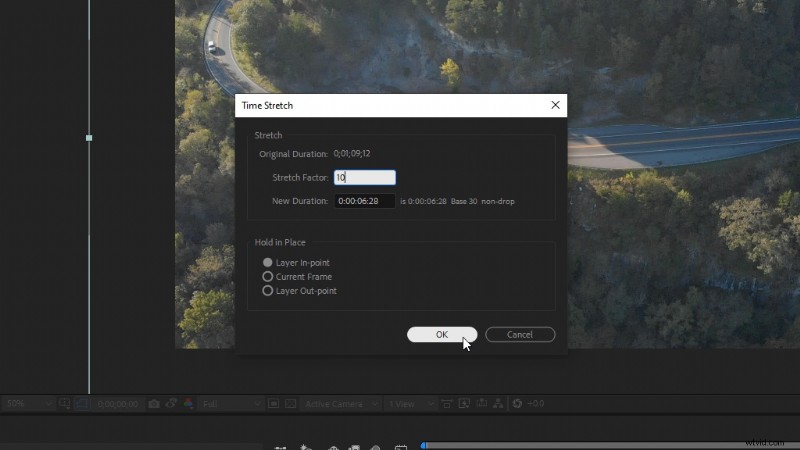
Poté klikněte pravým tlačítkem na záznam a přejděte na Čas a poté Time Stretch . Nastavíme Faktor roztažení do 10 a potom klepněte na tlačítko OK.
Nyní klikneme pravým tlačítkem na naše záběry a vybereme Předběžné vytvoření . Pojmenujte jej „Záznam“ a vyberte možnost Přesunout všechny atributy do nové kompozice a vyberte OK.
Snižte snímkovou frekvenci
Abychom dokončili stop-motion pohyb na našich záběrech, musíme snížit snímkovou frekvenci naší kompozice. Stačí tedy kliknout pravým tlačítkem mimo záběr a vybrat Nastavení kompozice . Poté nastavte snímkovou frekvenci do 12 .
Nyní, když si prohlédneme naše záběry, bude to mít dojem rychlého koktání.
Úprava barvy

Vytvořte Vrstvu úprav a použijte efekt Lumetri Color . V části Základní oprava , nastavte Kontrast do 40 a Sytost na 140 . To pomůže dát všemu plastičtější/malovaný vzhled.
Něco jiného, co rád dělám, je přidat Unsharp Mask účinek. Nastavte Radius do 3 . Tím se vyostřují detaily, ale moc se mi líbí, jak to zdůrazňuje odrazy ve scéně. Opět pomáhá napodobit lesklý, lakovaný povrch.
Vytvoření mapy rozostření
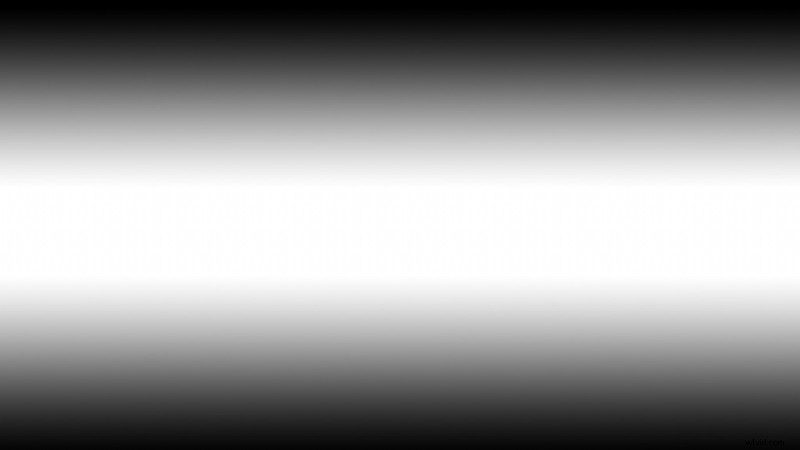
Musíme vytvořit rozostření mapy za účelem vytvoření realistického poklesu rozostření.
Nejprve musíme vytvořit nový Solid . Vyberte možnost Vytvořit velikost komprimace a klepněte na OK. Poté klikněte pravým tlačítkem na těleso a přejděte na Styly vrstev a poté Překryvný přechod .
Poté v části Nastavení překryvného přechodu , změňte Styl na Odraženo . Jasně bílou oblast si představte jako část našeho záběru, která bude zaostřená, a černá oblast bude rozostřená.
V části Nastavení barev , můžete upravit, jak tvrdý má být pokles, úpravou spodních černobílých posuvníků.
Můžete také upravit úhel přechodu nebo polohu, pokud ji potřebujete posunout, aby se lépe zarovnala s vaším záběrem.
Až budete mít přechod nastaven, pokračujte a klikněte na něj pravým tlačítkem a Předběžně vytvořte to. Pojmenujte to „Ramp“. Poté můžeme viditelnost kompu vypnout kliknutím na ikonu oka .
Rozostření objektivu fotoaparátu

Vytvořte novou vrstvu úprav nad vše ostatní a použijte efekt Rozostření objektivu fotoaparátu.
Nastavte Poloměr rozostření do 20 a poté zaškrtněte políčko Opakovat pixely okrajů .
V části Rozostření mapy , pro vrstvu vyberte komprimaci „Ramp“, kterou jsme vytvořili. Poté zaškrtněte možnost Invertovat mapu rozostření .
Nyní můžeme skutečně vidět, jak se naše miniaturní scéna formuje. Můžete pokračovat v úpravách nastavení, jako je Poloměr rozostření nebo upravte Tvar duhovky , což změní vzhled bokehu. Líbí se mi také jemný vzhled zvětšení Diffraction Fringe .
Filmové zrno

Poslední věc, kterou doporučuji, je přidat trochu filmového zrna nad vašimi záběry. Zrnitost krásně zvýrazní rozmazané pozadí a dodá trochu realističnosti bokehu.
Podívejte se na to zrno filmu zdarma od společnosti Shutterstock .
Stačí přetáhnout záběry filmového zrna nad vším v kompozici a nastavit Režim prolnutí na Překryvnou vrstvu . A tím je náš miniaturní vzhled dokončen!
Hledáte další video tutoriály? Podívejte se na tyto.
- Úpravy pro sociální média pomocí funkce Auto Reframe aplikace Premiere Pro
- Výhody porozumění vyvážení bílé v digitální éře
- Použití wolframového osvětlení ve scéně s vyváženým denním světlem
- Filmování pro iPhone 11
- Kolik lidí (skutečně) potřebujete na film nebo video?
Zajímají vás skladby, které jsme použili k vytvoření tohoto videa?
- „Lo-fi Dreams“ od Trending Music
- „Stir Crazy“ od Tonemassifa
- „Adapta“ od Tonemassifa
