Videa se snáze konzumují a jsou velmi poutavá. Téměř dvě třetiny spotřebitelů preferují sledování videí před textem, když se chtějí dozvědět o nových produktech nebo službách.
Říká se, že lidský mozek zpracovává vizuální obraz 60 000krát rychleji než text. Proto všichni preferujeme videa před textem. Natolik, že průměrný spotřebitel stráví sledováním nějaké formy videoobsahu alespoň 6 hodin týdně. Stal se mocným nástrojem pro vzdělávání, komunikaci a zábavu lidí všech věkových kategorií. To vysvětluje, proč mnoho předních společností začalo před desítkami let používat videa pro propagační aktivity.
Je zajímavé, že v současné době více než 80 % firem používá videa ve svých marketingových strategiích
Jak stále více marketérů chápe dopad videoobsahu na spotřebitele, začali hledat způsoby, jak posunout věci o krok dále a využít videa také ve svých e-mailových marketingových kampaních.
Když se nad tím zamyslíme, rozhodně to vypadá jako slibný nápad a zní to jednoduše.
Ve skutečnosti je však odesílání videoe-mailů poměrně složitým úkolem. Existuje poměrně málo problémů, kterým uživatelé čelí při pokusu o posílání videí e-mailem. Některé z nejběžnějších problémů jsou uvedeny níže.
- Většina oblíbených poskytovatelů e-mailových služeb, jako je Gmail, Outlook a Yahoo, nepodporuje vložená videa
- Gmail uživatelům neumožňuje připojovat soubory větší než 25 MB.
I když existuje několik omezení, existuje několik možností, které můžeme zkusit, aby to fungovalo! Nyní se můžete naučit, jak odesílat videa v Gmailu pouze podle jednoduchých pokynů uvedených v příspěvku.
Zde jsou témata, kterými se příspěvek zabývá.
- Zjistěte, jak odeslat video prostřednictvím e-mailu pomocí aplikace Vmaker
- Zjistěte, jak odeslat video e-mailem pomocí metody (Miniatura/Gif + hypertextový odkaz)
- Přečtěte si, jak odeslat video prostřednictvím e-mailu pomocí Disku Google
1. Jak odesílat videa v Gmailu pomocí Vmaker
Než se pustíme do podrobností o tom, jak posílat videa v Gmailu pomocí Vmaker, pojďme jasně pochopit, co Vmaker je a jak nám může pomoci?
Vmaker je software pro nahrávání obrazovky a webové kamery, který lze nainstalovat jako rozšíření Chrome.
Při používání Vmaker se nemusíte starat o hledání hostitelské platformy pro hostování nahraných videí, protože nahrávky Vmaker lze snadno hostovat na vlastní platformě. Jako další bonus také zobrazuje počet zásahů videa, což pomáhá tvůrcům obsahu sledovat počet zhlédnutí. Tato funkce bude velkou pomocí pro obchodníky, protože mohou snadno sledovat a efektivně strategicky plánovat své marketingové kampaně.
Nyní, když už rozumíte Vmakeru, pojďme se ponořit a naučit se posílat videa v Gmailu v jednoduchém 5 krocích.
Krok 1:Stáhněte si rozšíření pro Chrome
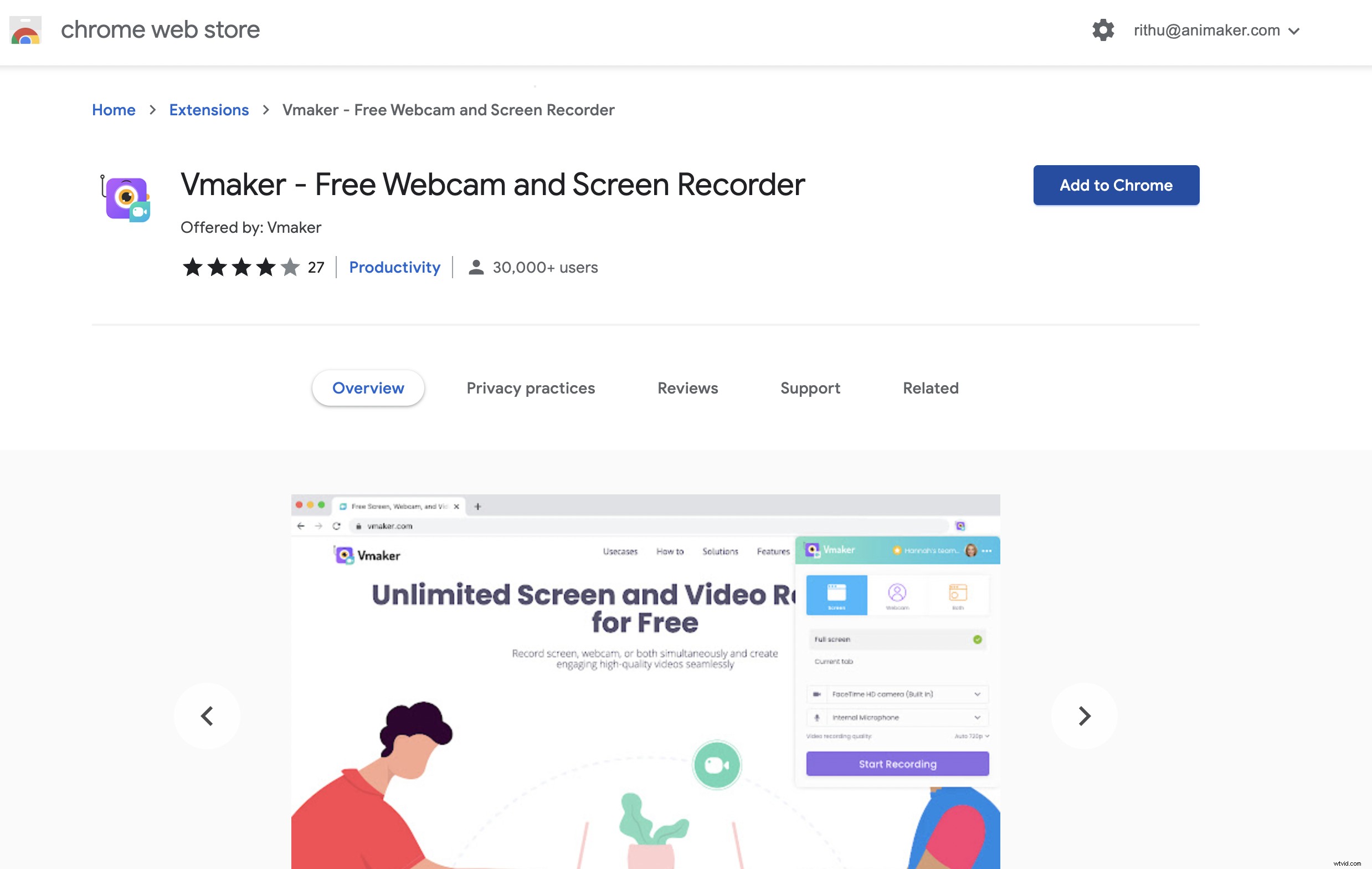
Prvním krokem je instalace rozšíření Vmaker pro Chrome do vašeho prohlížeče. Přejděte tedy do „Internetového obchodu Chrome“ a přidejte rozšíření Chrome do prohlížeče a připněte jej. To vám pomůže získat přístup k videorekordéru jediným kliknutím a umožní vám snadno nahrávat přes různé karty a okna.
Krok 2:Zaregistrujte se do Vmaker
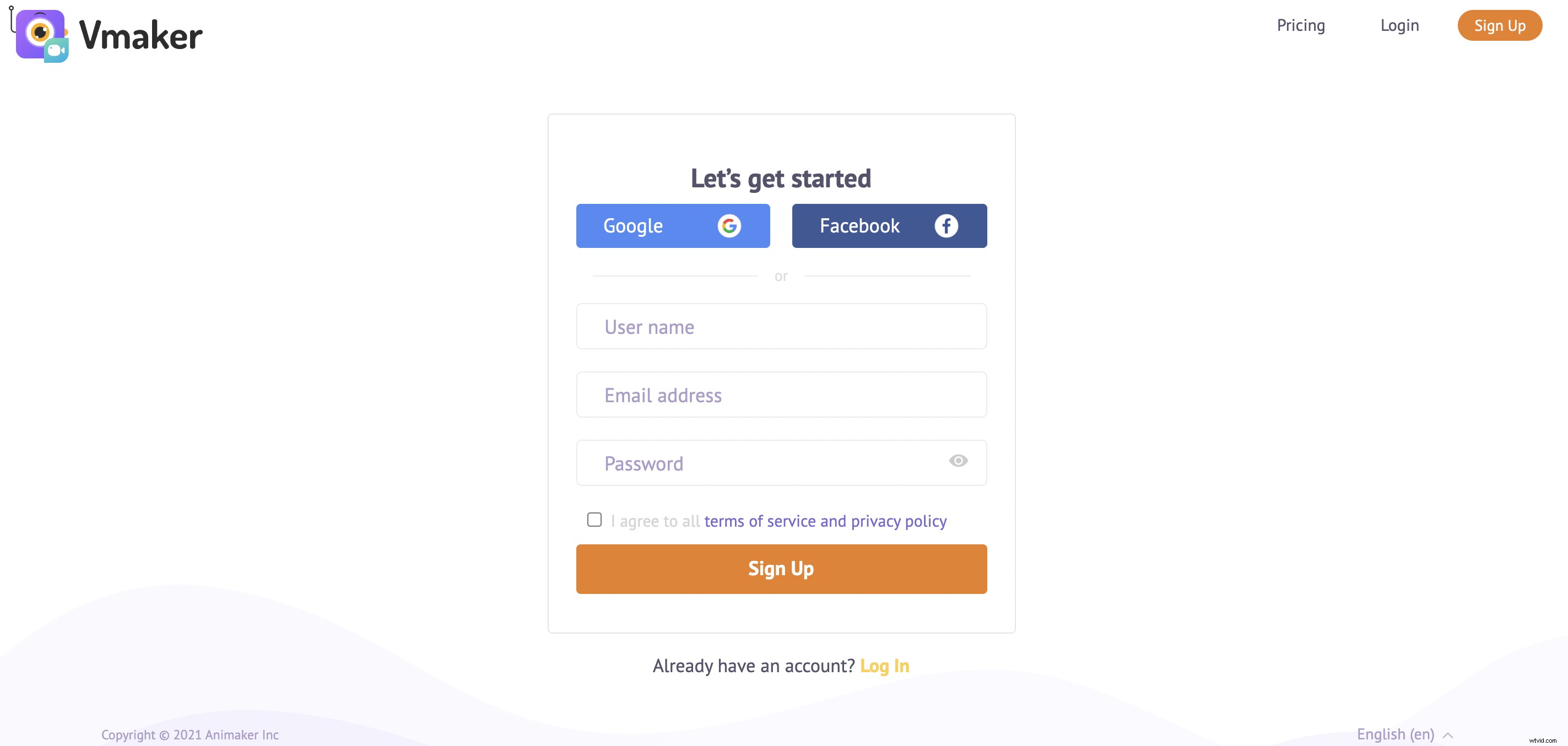
Dalším krokem je registrace a vytvoření účtu. Jakmile si vytvoříte účet, můžete snadno začít nahrávat, kdykoli budete chtít, pouhým kliknutím na rozšíření Vmaker. Všechna zaznamenaná videa se automaticky uloží na váš řídicí panel.
Krok 3:Nahrajte nové video nebo vložte nedávnou nahrávku do Gmailu
Dalším krokem v tomto procesu je připojení videa k tělu vašeho e-mailu. Chcete-li to provést, přejděte do Gmailu a klikněte na kartu „Napsat“. Jakmile otevřete okno e-mailu, budete moci najít „ikonu Vmaker“ vedle tlačítka „Odeslat“. Když kliknete na ikonu, budete požádáni o výběr ze dvou možností.
- Natočte nové video
- Vložte poslední nahrávku
i) Natočte nové video :Pokud jste video ještě nenahráli, vyberte možnost „Nahrát nové video“ a začněte nahrávat video.
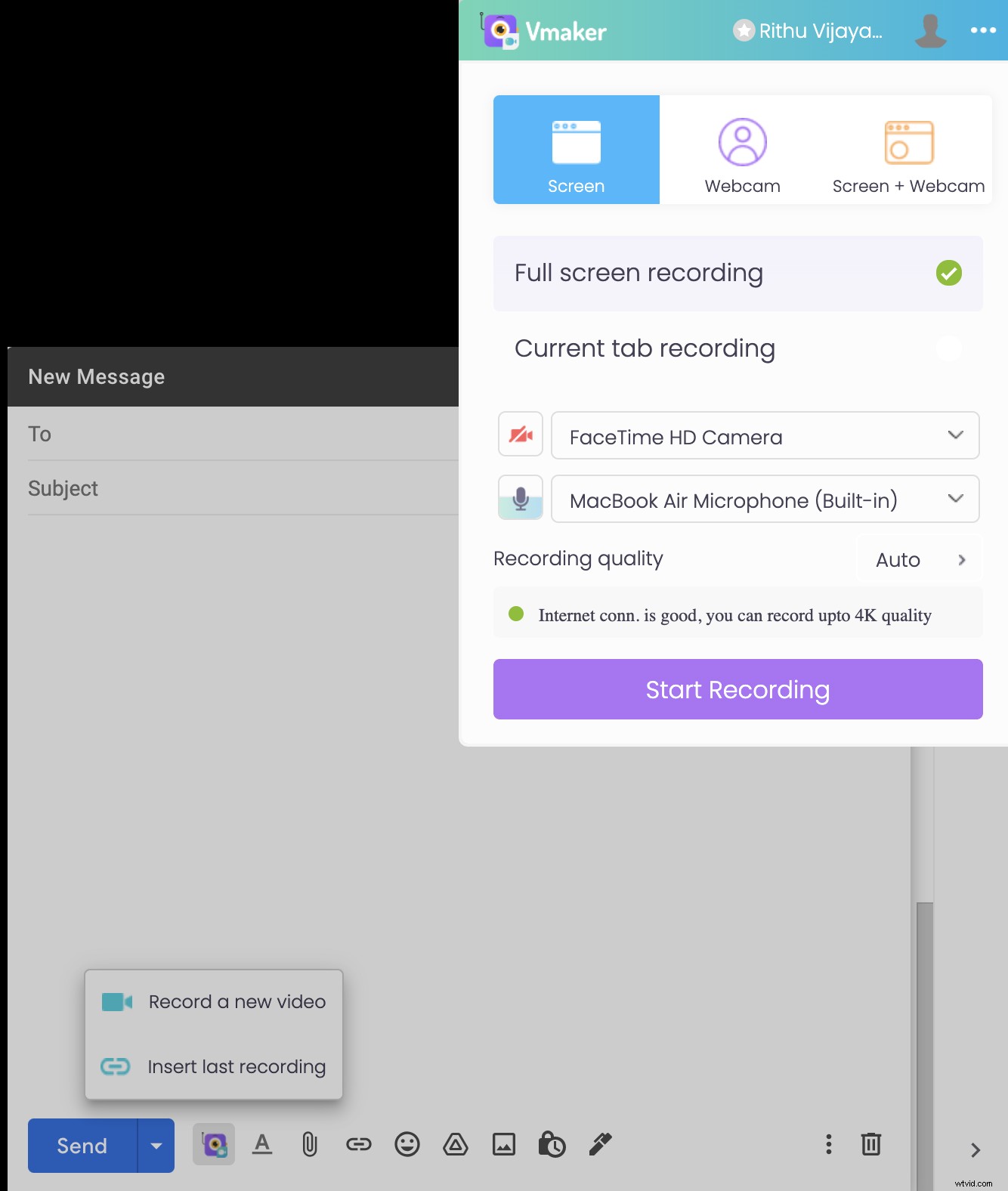
Po dokončení nahrávání videa můžete video zastavit kliknutím na „Zastavit sdílení“. Nyní budete přesměrováni na vyskakovací okno, kde budete muset vyplnit název svého videa.
Vyplňte název videa a klikněte na 'Vložit záznam' pro pokračování.
ii) Vložit poslední nahrávku :Pokud chcete připojit nedávnou nahrávku, vyberte možnost „Vložit poslední nahrávku“ a přidejte ji do svého e-mailu.
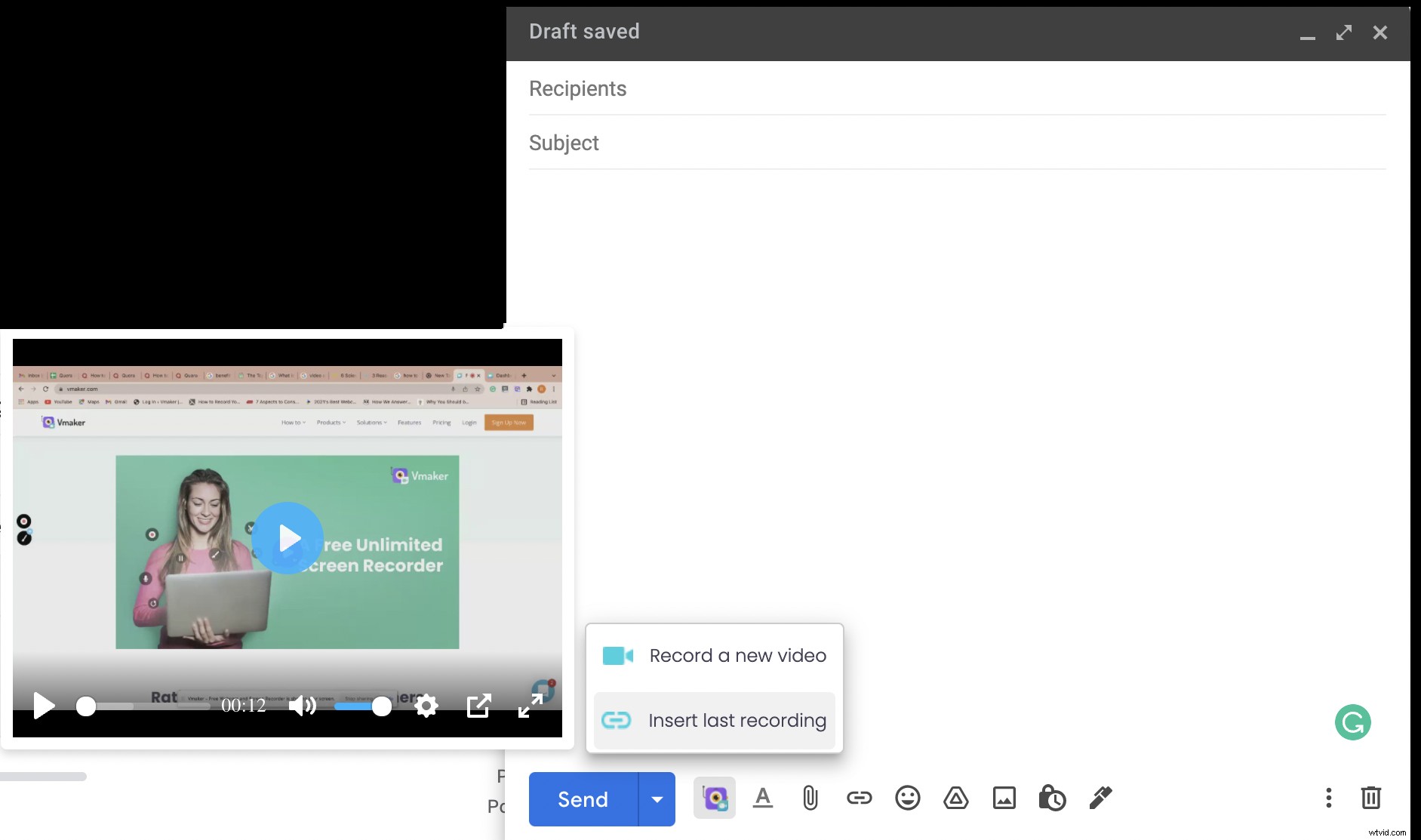
Pokud chcete změnit název svého záznamu, klikněte na záznam videa, zvolte „Změnit“ a změňte název svého videa podle svých preferencí.
Poznámka :Nezapomeňte také přidat chytlavou výzvu k akci a hypertextový odkaz na video. To pomáhá příjemcům kliknout na video v případě, že prolétli odkaz na video.
A je to. Nyní můžete svůj e-mail „sdílet“. Když příjemci kliknou na video, budou přesměrováni na původní video.
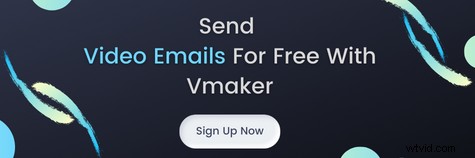
2. Jak odesílat videa v Gmailu (metoda miniatur + hypertextový odkaz)
Tato možnost je nejčastěji používanou možností obchodníků a dává příjemcům jasnou představu, že v těle e-mailu je připojeno video.
V této metodě pouze připojíte obrázek nebo gif k tělu e-mailu a hypertextovým odkazem na původní nahrávku. Připojením gifů k vašemu e-mailu příjemci nahlédnou na video a přiměje je, aby na něj klikli.
i) Obrázek + hypertextový odkaz
Pokud se těšíte na přidání obrázku, můžete snadno pořídit snímek obrazovky miniatury videa pomocí tlačítka pro přehrávání a připojit jej k tělu e-mailu. Přidáním tlačítka přehrát odešlete příjemcům signál, že je připojeno video, a přinutí je kliknout na video.
Postupujte podle těchto tří jednoduchých kroků, abyste svou práci dokončili.
Krok 1 :Přidejte snímek obrazovky (miniaturu videa) do těla svého e-mailu jako obvykle kliknutím na ikonu 'Vložit fotografii'.
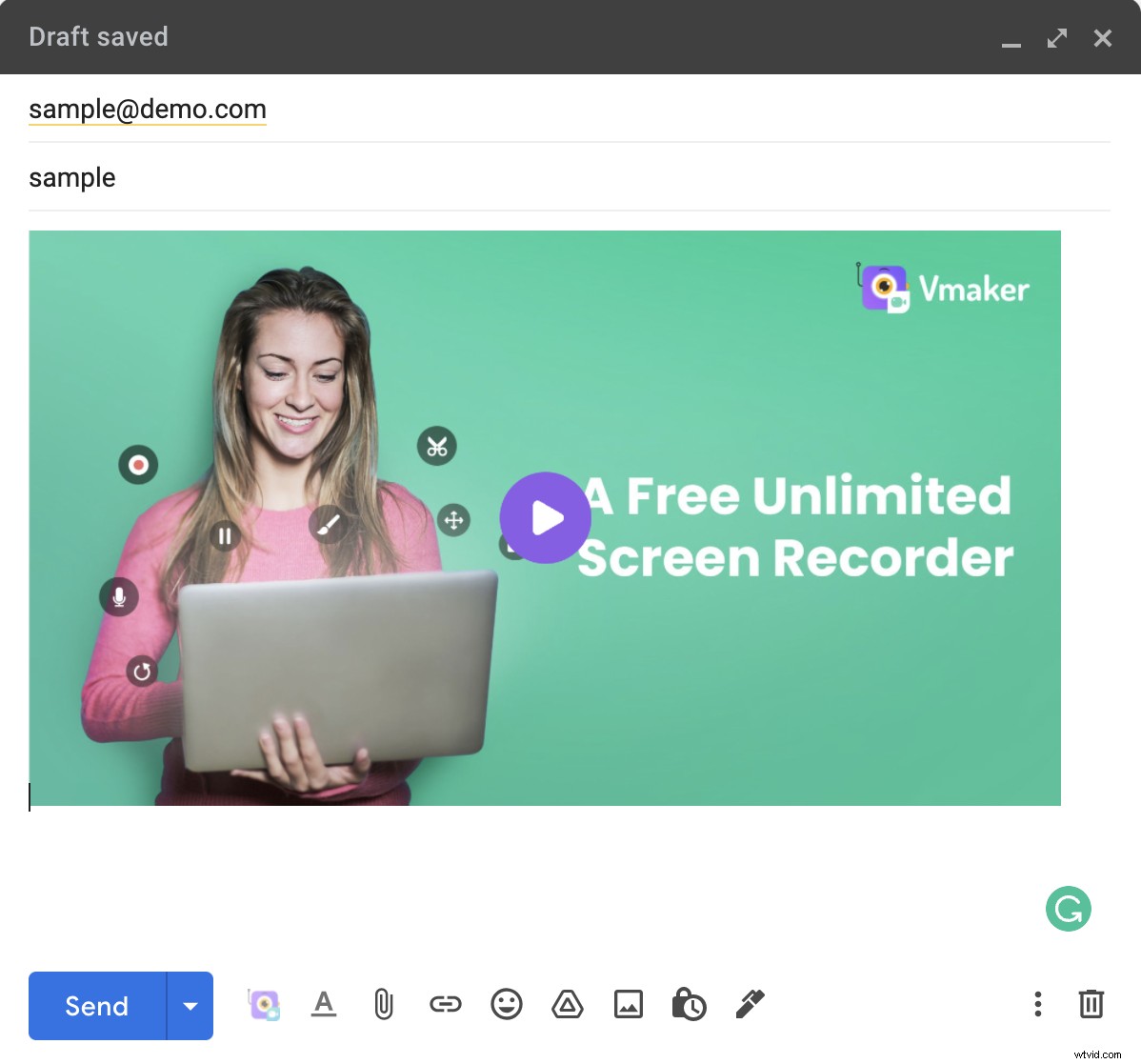
Krok 2 :Po přidání obrázku můžete obrázek vybrat a vytvořit hypertextový odkaz na záznam.
Budete přesměrováni na vyskakovací okno, kde budete muset zadat název videa a webovou adresu (URL vašeho záznamu videa). Vyplňte potřebné údaje a klikněte na 'OK'.
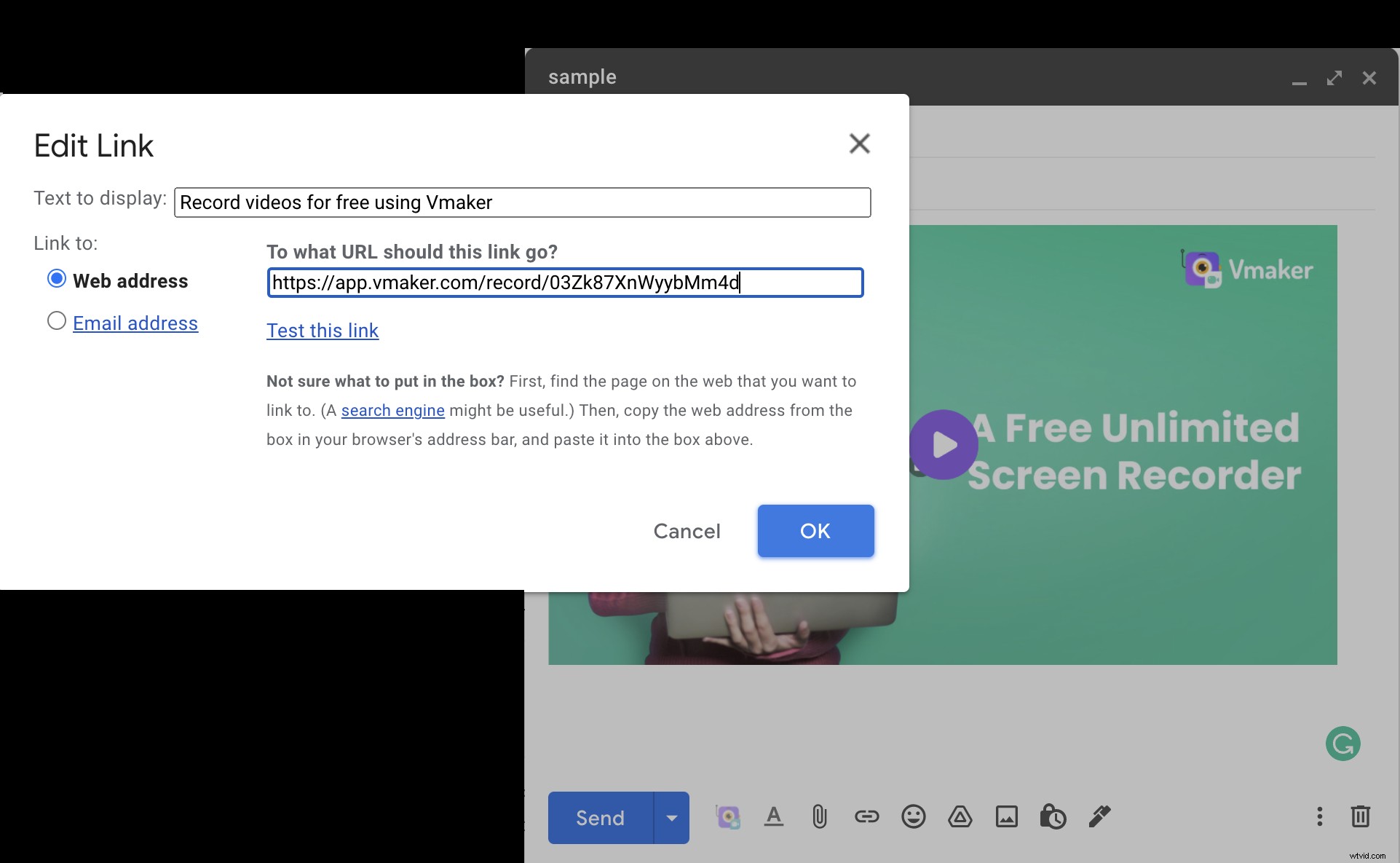
Krok 3 :Nyní můžete napsat tělo svého e-mailu, přidat poutavou výzvu k akci a kliknout na 'Odeslat'.
ii) Gif + hypertextový odkaz
Pokud zvolíte tuto metodu, můžete jednoduše nahrát několik sekund svého videa jako gif a přidat to do těla svého e-mailu. Poté můžete přejít k hypertextovému odkazu na původní nahrávku, jak jsme to udělali dříve.
Existuje poměrně málo gif rekordérů dostupných online zdarma. Můžete použít kterýkoli z nich nebo jednoduše použít Vmaker.
Provedeme vás tímto příkladem s pomocí Vmaker, protože nám umožňuje pořizovat gify zdarma a je bez vodoznaku. Bez dalších okolků si projdeme jednotlivé kroky podrobně.
Krok 1 :Začněte nahráním několika sekund videa pomocí videorekordéru Vmaker. Chcete-li to provést, zaregistrujte se a zaregistrujte se do Vmaker a nainstalujte aplikaci jako rozšíření Chrome. Nyní můžete začít nahrávat nejlepší části svého videa, které byste chtěli přidat jako gif do e-mailu. Jakmile skončíte s nahráváním, můžete k nahrávce přistupovat z řídicího panelu Vmaker a upravovat ji.
Krok 2 :Upravte nepotřebné části videa (na začátku a na konci). Stačí kliknout na možnost 'Upravit' na hlavním panelu a začít upravovat.
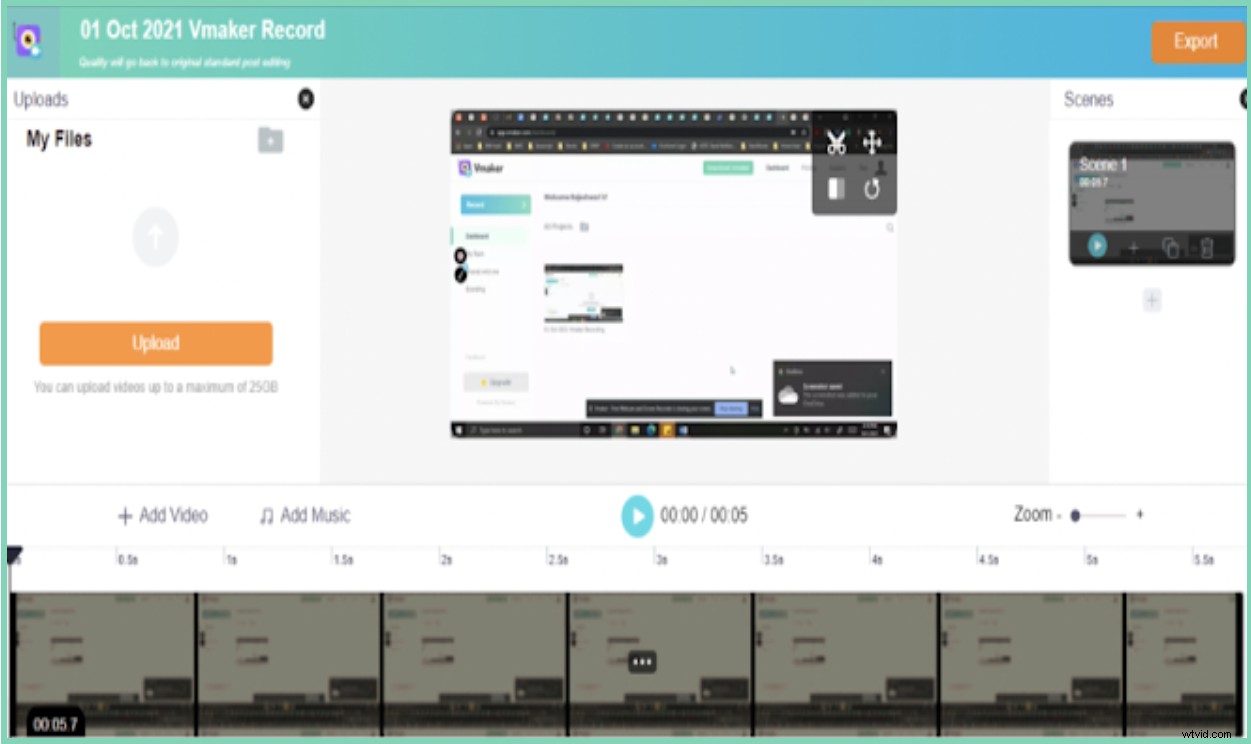
Poznámka :Vhodná délka upoutávky Gif by byla 7–8 sekund.
Krok 3 :Nyní můžete přejít na svůj účet Gmail a kliknout na ikonu Vmaker v okně e-mailu. Vyberte možnost 'Vložit poslední nahrávku' a vložte gif nahrávku do těla vašeho e-mailu.
Krok 4 :Nyní můžete vybrat záznam ve formátu GIF a vytvořit hypertextový odkaz na původní záznam videa.
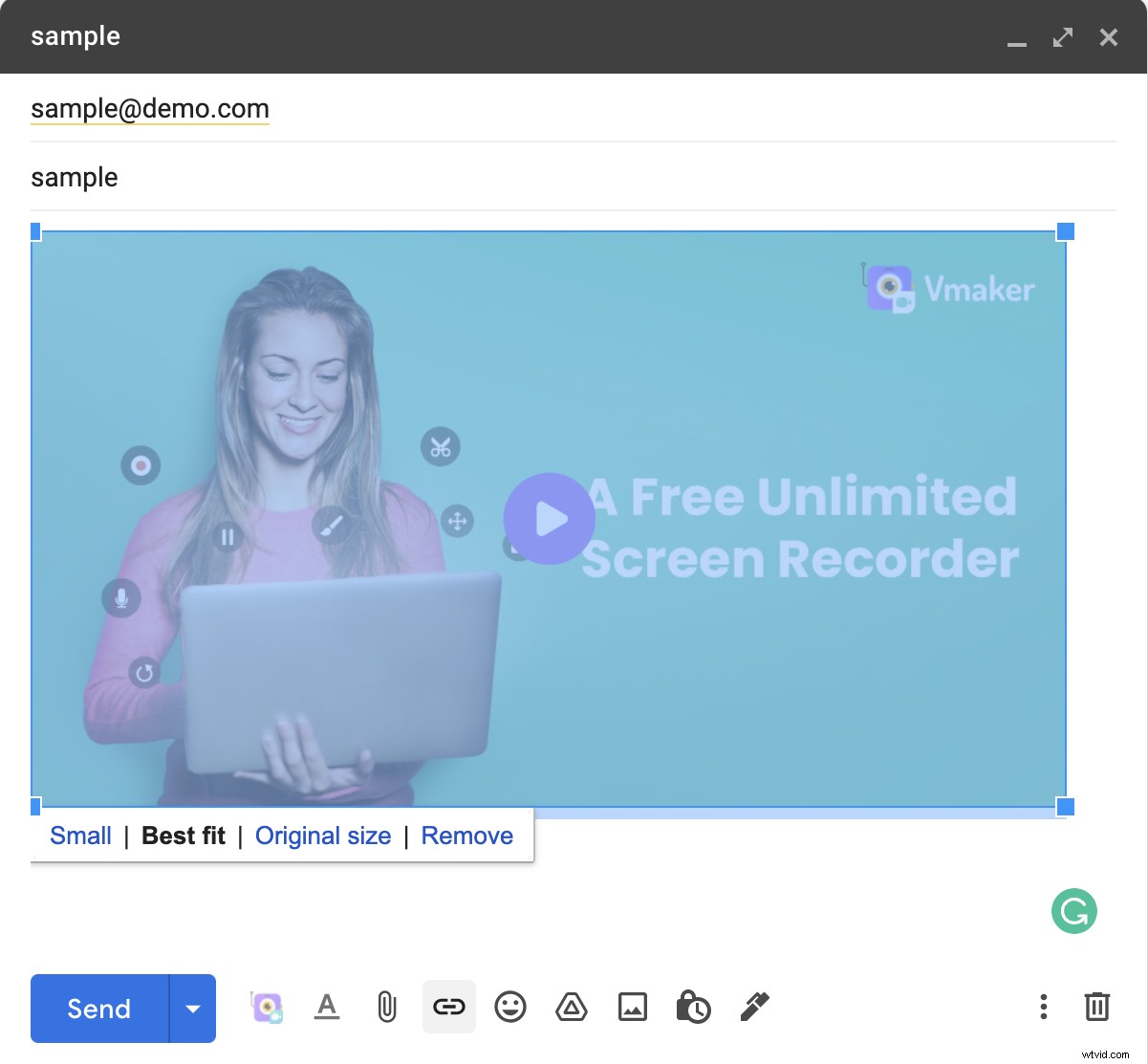
Ujistěte se, že jste zadali všechny potřebné údaje, jako je název videa, adresa URL webové stránky (odkaz na původní záznam videa) atd.
Když příjemci kliknou na gif, budou přesměrováni na původní videozáznam.
Krok 5 :Přidejte chytlavou výzvu k akci a propojte ji se svou původní nahrávkou. To pomáhá příjemcům kliknout na odkaz v případě, že nestihli kliknout na video.
3. Jak odesílat videa v Gmailu pomocí Disku Google
Toto je poslední metoda v našem seznamu. Všichni víme, že Gmail svým uživatelům neumožňuje sdílet soubory přesahující hranici 25 MB. Lidé tedy používají tuto metodu jako alternativu, když se pokoušejí odesílat velké soubory.
Pokud se rozhodnete použít tuto metodu, měli byste si být vědomi skutečnosti, že do videa nemůžete přidávat obrázky ani gify.
Chcete-li přidat videa jako přílohu z disku, postupujte podle těchto jednoduchých kroků.
Krok 1 :Nahrajte video z počítače na disk
Krok 2 :Přejděte do Gmailu, klikněte na „Vytvořit“ a vyberte ikonu Disk, abyste vložili soubory z disku do těla svého e-mailu.
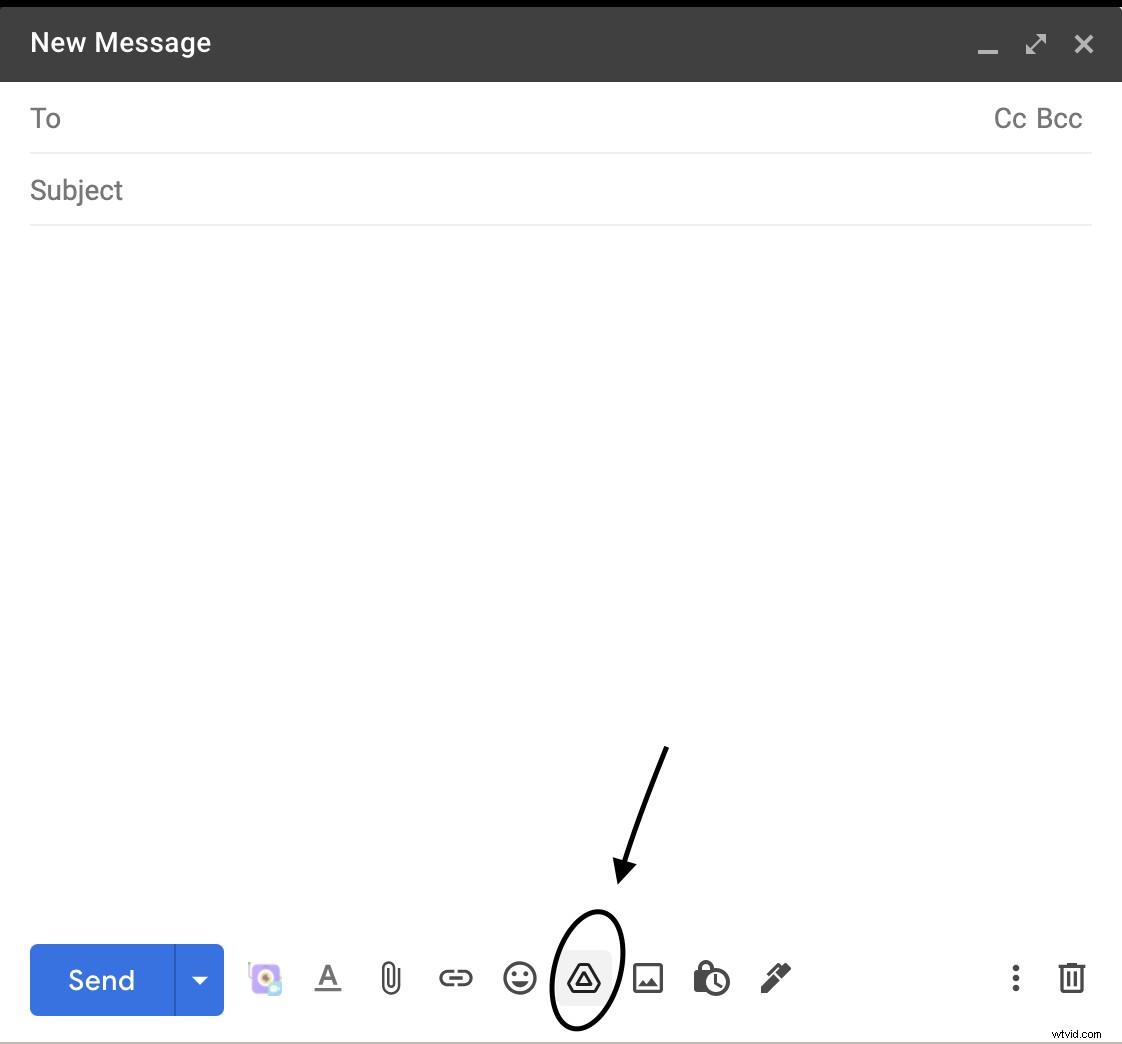
Krok 3 :Po nahrání videa přidejte výzvu k akci a další potřebné podrobnosti a klikněte na „Odeslat“.
Pokud vám žádný z výše uvedených triků nefunguje, můžete jako poslední možnost zkusit zkopírovat a vložit adresu URL do těla vašeho e-mailu. Zatímco to uděláte, Gmail automaticky zobrazí miniaturu vašeho videa jako přiložený dokument v e-mailu. I když informuje příjemce, že je připojeno video, také stojí za zmínku, že to není nejlepší dostupná možnost.
A je to. Podělili jsme se s vámi o tři nejlepší přístupy, které používáme při odesílání videoe-mailů.
Tak na co ještě čekáte?
Teď, když jste se to naučili jak odesílat videa v Gmailu jednoduchými kroky , vyberte si některý z přístupů, který vyhovuje vašim požadavkům, a začněte odesílat tyto videoe-maily!
Doporučená četba
- Vše, co potřebujete vědět o videoe-mailech, abyste získali nové obchody
- Nejlepší hodnocení videoe-mailových platforem
- Jak posílat videa e-mailem
