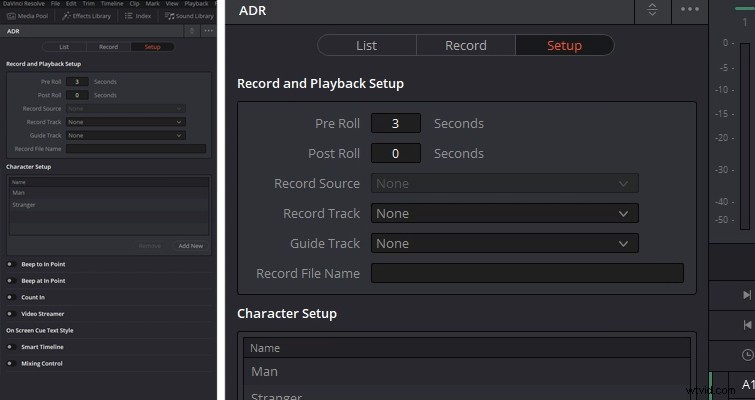Resolve 15 obsahuje velmi užitečný panel ADR. V tomto výukovém videu se podíváme na to, co potřebujete vědět, abyste jej správně nakonfigurovali.
V Resolve 14 jsme si všichni užili stránku Fairlight – vyhrazenou stránku s profesionálními zvukovými nástroji. V době vydání společnost Blackmagic uvedla, že stránka Fairlight nebyla dokončena a že uvidíme aktualizace a nové nástroje, jak bude software postupovat – a pravděpodobně je nástroj ADR tou nejzajímavější funkcí, kterou jsme v 15 viděli. V následujícím textu video tutoriálu, můžete se naučit, jak nakonfigurovat panel ADR pro zahájení vlastní relace ADR.
Toto je standardní rozvržení uživatelského rozhraní pro stránku Fairlight, ale než začneme, otevřeme měřiče, abychom mohli vidět naše videozáznamy, které jsou nedílnou součástí procesu.
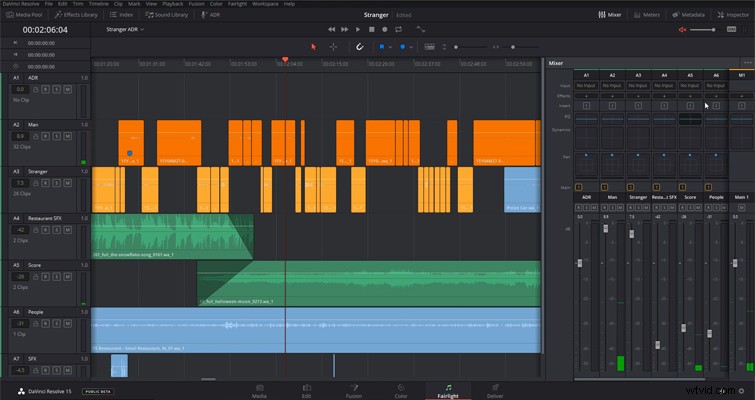
Panely můžete upravit tak, aby se zvětšila velikost monitoru náhledu – nebo kliknutím na vyskakovací tlačítko můžeme mít plovoucí monitor, který můžeme zvětšit na libovolnou velikost. Stisknutím klávesy Escape na klávesnici se monitor náhledu rychle vrátí do ukotvené polohy. Po dokončení tohoto úkolu otevřeme panel ADR, což (uhodli jste) provedeme kliknutím na tlačítko ADR.
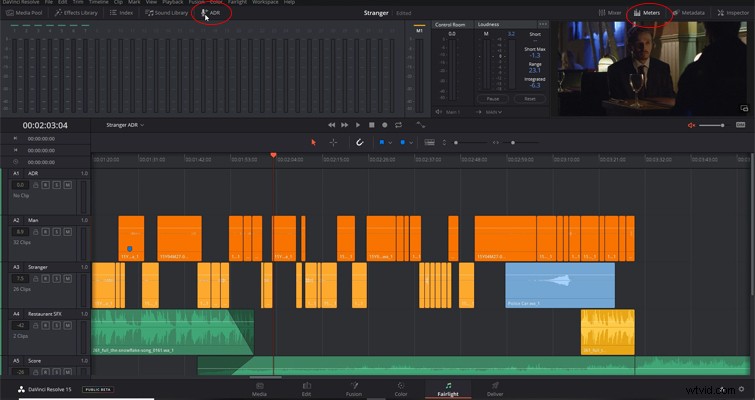
Použití funkce ADR není obtížné, ale vyžaduje určitou konfiguraci a myslím si, že v této části mohou někteří uživatelé zakopnout sami o sebe. Na panelu ADR máme tři dílčí panely:Seznam, Záznam a Nastavení. Preferoval bych, aby byly uvedeny jako Nastavení, Seznam, Záznam, protože tak byste procházeli nabídkami, dokud nebudete připraveni začít nahrávat.
Panel nastavení
Musíme přejít na panel nastavení a nakonfigurovat relaci ADR. Toto je panel, kde budete konfigurovat nástroje pro nahrávání a navádění ADR. Než nastavíte záznamovou stopu, podívejme se, co musíme v časové ose nahradit. Jak můžete vidět na mém příkladu, mám čtyři klipy, které byly označeny, a označené klipy vyžadují nahrazení dialogu. Jsou na druhé dráze, která se jmenuje „Muž“. Proto v panelu nastavení změním vodicí stopu na „Muž“. Toto je skladba, kterou talenti uslyší jako referenci pro svou nahrávku.
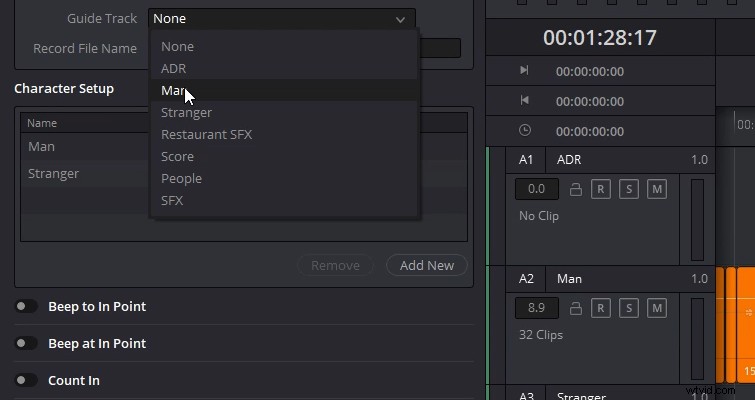
S vybranou naváděcí stopou nyní musíme vybrat záznamovou stopu pro nahrazení dialogu. Alternativně můžete také použít stopu se starým zvukem jako záznamovou stopu, kterou software automaticky přepíše. Po výběru nahrávací stopy můžete nyní vybrat zdroj nahrávání (dokud nevyberete nahrávací stopu, bude zašedlý).
S nakonfigurovaným hlavním nastavením nahrávání můžete nyní nastavit jednotlivé parametry, které vám při nahrávání pomohou. Nejprve se vraťme zpět a podívejme se na možnosti před a po přehrání v horní části panelu Nastavení. Přidáním sekund do tohoto dialogového okna určíte, kolik sekund se má hrát před a po vyznačeném rozsahu na vaší časové ose. Například pro svou relaci ADR nastavím svůj pre-roll na tři sekundy, což mně a talentu poskytne třísekundový náskok před označeným směřovat. Post-roll je pro konec označeného výběru.
Ve spodní části panelu nastavení najdete různé možnosti, které mohou talentu pomoci, jako je pípnutí na místě, nebo dokonce odpočítávání, které zobrazuje časovač na obrazovce. Můžete dokonce spárovat časovač s video streamerem a mít pípnutí; existuje několik variant toho, co byste zde mohli dělat, ale v konečném důsledku by to mělo odrážet vše, s čím se talentům nejsnáze pracuje.
Posledním parametrem pro konfiguraci na tomto panelu je nastavení znaků. Pokud pracujete pouze s jedním hercem, možná jej nebudete muset používat. Pokud však máte několik zvukových klipů, které chcete nahradit několika herci, můžete přidat jména postav, aby byl proces pohodlnější na panelu seznamu. S nakonfigurovaným nastavením nyní můžeme přejít na panel seznamu a vstoupit do dialogu, který potřebujeme nahradit.
Panel seznamu
Než vstoupíte do dialogu, musíte nejprve označit zvukový klip, který chcete nahradit. Stejně jako u editační stránky používáte „I“ k označení a „O“ k označení. Když je to hotovo, můžete nyní stisknout „nové tágo“ a napsat dialog do dialogového okna – spolu s výběrem, pro který znak je řádek určen.
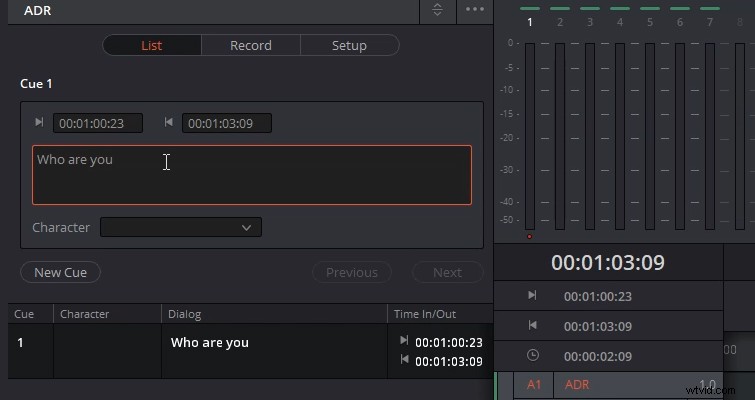
Když máte panel se seznamem vyplněný různými cue, zjistíte, že pokud vyberete cue, můžete přeskočit přímo na tento bod na časové ose. Pokud omylem nastavíte cue, která není tam, kde ji potřebujete, můžete upravit čas v časovém poli nad dialogovým oknem. S napsanými podněty je konečně čas přejít na panel záznamu.
Panel záznamu
Záznamový panel, jak byste mohli očekávat, je po procházení dalších dvou panelů samovysvětlující. Vyberete cue, přehrávací hlava skočí do této pozice a stisknete záznam. Váš odpočítávací časovač nebo jakákoli funkce, kterou jste vybrali, se zobrazí na monitoru náhledu a nahrazení dialogu od herce se zaznamená do vaší stopy záznamu.
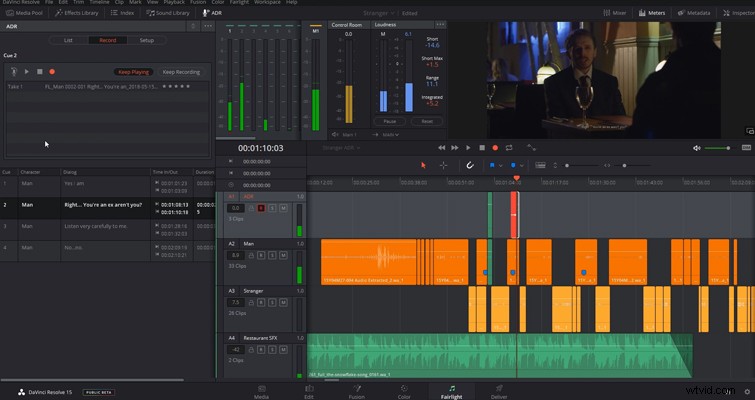
Na tomto panelu je však třeba se podívat na několik věcí. Jeden z nich je skrytý; proto musíte rozšířit panel ADR a přitom najdete praktické zaškrtávací políčko, které po dokončení cue označíte. Poznámkový blok a pero tedy můžete odložit – prozatím tak jako tak.
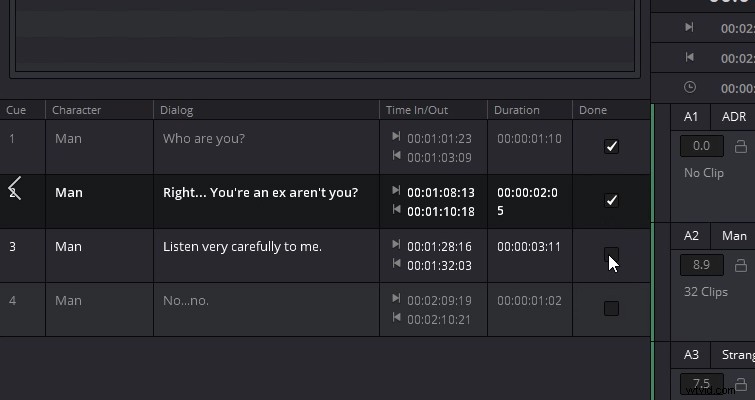
Máme také tlačítko pro zkoušku; Díky tomu se Resolve chová, jako byste nahrávali, aniž byste skutečně nahrávali. To dá vašemu herci šanci se zahřát a seznámit se s pre-rollem. Posledním prvkem panelu záznamů – a možná tím nejlepším – je to, že po několika záběrech můžete každý záběr ohodnotit a vyhodnotit později.
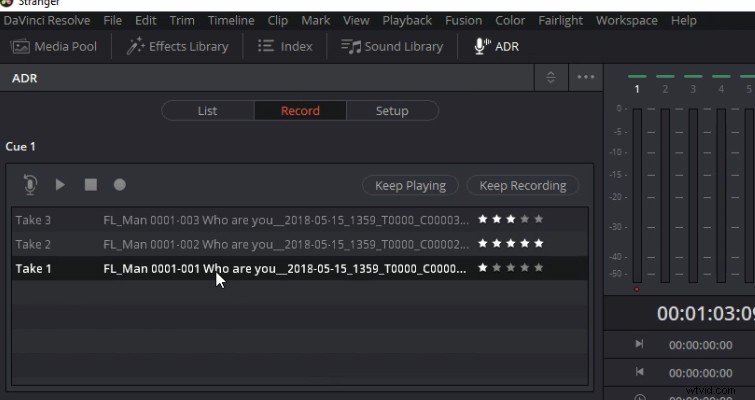
Toto je panel ADR. Je to fantastický přírůstek na stránku Fairlight a těším se, co bude dál.