Hostování hosta ve vašem živém přenosu je skvělý způsob, jak přidat hodnotu vašemu vysílání a obohatit váš obsah o odborné znalosti zvenčí nebo vlivnou osobnost. I když tento proces vyžaduje trochu zvláštního úsilí, nastavení a konfigurace je jednodušší, než si myslíte, pomocí oblíbené služby videochatu Skype.
Proč někoho zvát do svého živého přenosu?
Pravděpodobně již znáte hostování v živém vysílání v médiích. Zpravodajské vysílání například často používá tuto strategii k provádění rozhovorů s hosty v reálném čase napříč nastaveními a časovými pásmy. V těchto větších mediálních společnostech se hostování často provádí pomocí satelitních nákladních vozů k zachycení a synchronizaci video kanálu hosta s hlavním vysíláním. Nicméně za předpokladu, že nemáte přístup k tak drahému vybavení (a jsem si jistý, že mnoho z nás ne!), pak Skype představuje účinnou a mnohem méně komplexní náhradu za hostování hostů.
Přivedením třetí strany bude váš přímý přenos pro diváky atraktivnější, protože hosté mohou nabídnout nové pohledy, podpořit promyšlenou diskusi a představit nová a zajímavá témata. Hostování hosta je také vynikající příležitostí, jak spolupracovat s dalšími influencery ve vašem oboru a představit sledujícím vašeho hosta vaši jedinečnou značku.
Jako příklad, jak to vypadá, se podívejte na naši show Live @ Epiphan, kde podrobně popisujeme, jak hostit hosta ve vašem živém přenosu pomocí Skype.
Potřebné vybavení
Chcete-li hostovat hosta ve svém živém přenosu, je vaše nastavení rozděleno do dvou částí – nastavení živého vysílání na vaší straně a nastavení potřebné k rozhovoru s vaším hostem.
V tomto příkladu popíšeme nastavení a vybavení, které používáme pro naši vlastní show Live @ Epiphan, když hostíme hosty.
Pro nastavení konce hostitele tedy budete potřebovat:
- Kodér (jako je náš Pearl-2)
- Notebook s integrovanou webovou kamerou a výstupem HDMI
- Kamera s vysokým rozlišením a výstupem HDMI
- Zvuková deska
- Sluchátka, rozdělovač sluchátek/sluchátek
- Blinkový mikrofon
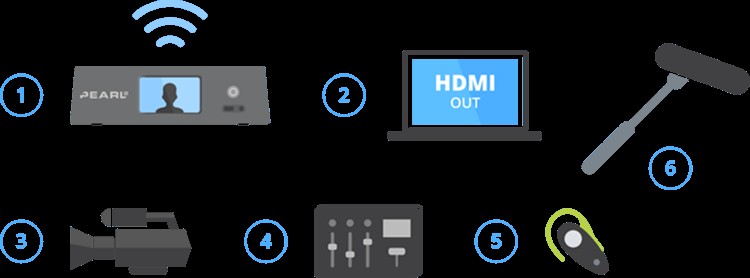 A pro nastavení na straně hosta budete potřebovat:
A pro nastavení na straně hosta budete potřebovat:
- Notebook s integrovanou webovou kamerou a mikrofonem
NEBO
- Notebook
- Přenosná snímací karta AV.io HD (doporučeno)
- Kamera HD (doporučeno)
- Lavový mikrofon (doporučeno)
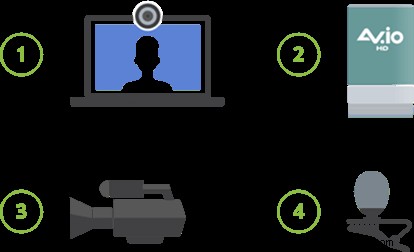
Nastavení hostitele
Když hostíme hosty na našich show Live @ Epiphan, používáme náš přepínač živé produkce Pearl-2 „vše v jednom“. Pearl-2 je výkonný multikodér, který vám umožní konfigurovat rozvržení obrazu v obraze a posílat stream do více koncových bodů současně, jako je Facebook Live nebo YouTube.
Pearl-2 v podstatě funguje jako „rozbočovač“ pro všechny vaše zdroje videa a zvuku. Jak je znázorněno na obrázku níže, nejprve budete chtít připojit svůj brokovnicový mikrofon ke zvukové desce a poté připojit zvukovou desku ke kameře. Kamera i notebook (běžící Skype) jsou pak připojeny k Pearl-2 přes HDMI. 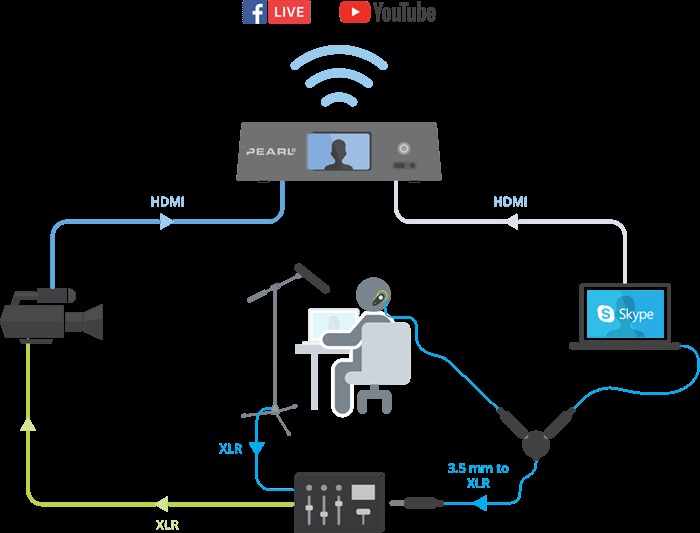 Pořadatel potřebuje použít sluchátka, aby slyšel, co host říká. Bez sluchátek by byl zvuk hosta přenášen přes reproduktory notebooku a zachycován brokovnicovým mikrofonem, čímž by se vytvořila ošklivá zpětná vazba. Chcete-li tento problém vyřešit, budete muset použít rozbočovač sluchátek k vytvoření signálu pro vaše sluchátka i zvukovou desku.
Pořadatel potřebuje použít sluchátka, aby slyšel, co host říká. Bez sluchátek by byl zvuk hosta přenášen přes reproduktory notebooku a zachycován brokovnicovým mikrofonem, čímž by se vytvořila ošklivá zpětná vazba. Chcete-li tento problém vyřešit, budete muset použít rozbočovač sluchátek k vytvoření signálu pro vaše sluchátka i zvukovou desku.
Doporučujeme také využít výstup HDMI Pearl-2 připojením k monitoru umístěnému nad fotoaparátem. Tímto způsobem můžete sledovat svůj přímý přenos a zajistit, že navážete oční kontakt se svými diváky. Váš host vás uvidí z nevhodného úhlu přes webovou kameru notebooku, ale to je v pořádku vzhledem k tomu, že perspektivu hosta neuvidí diváci vašeho živého přenosu. Pokud vás host jasně slyší, nemělo by záležet na tom, že jeho úhel pohledu není dokonalý. Nezapomeňte je o tomto nepřímém úhlu informovat před představením!
Po dokončení fyzického nastavení budete muset nakonfigurovat svá vlastní rozvržení tak, aby zobrazovala vaši kameru a kameru hosta (přivedenou přes Pearl-2 přes výstup HDMI vašeho notebooku) plus jakékoli překryvy nebo obrázky na pozadí, které preferujete. Postup je jednoduchý. Další informace naleznete v naší uživatelské příručce Pearl-2 o vytváření vlastního rozvržení.
Nastavení hosta
Proces nastavení na straně hosta je poměrně jednoduchý. Vše, co host potřebuje, je notebook s integrovanou webovou kamerou a mikrofonem pro spojení s hostitelovým Skype hovorem. Vestavěné webové kamery jsou však obvykle nízké kvality a poskytují zvláštní a neprofesionální úhly (kvůli tomu, že kamera je zapuštěna do obrazovky). Vestavěné mikrofony pro notebooky jsou také špatnou volbou, protože mají tendenci zachytit nežádoucí hluk na pozadí.
Pro skutečně profesionální pocit použijte HD kameru s AV.io HD přenosnou snímací kartou. Zařízení AV.io převádějí signál HDMI vaší kamery na USB bez nutnosti konfigurace a Skype je automaticky rozpozná jako webové kamery. 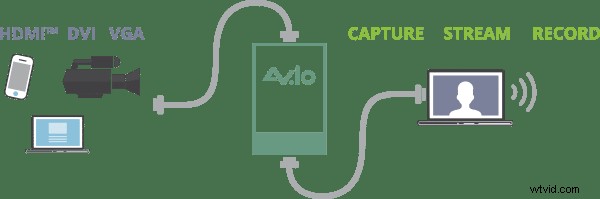 Pro profesionální zvuk použijte k zachycení zvuku lav mikrofon místo použití integrovaného mikrofonu notebooku. Lavový mikrofon se připevňuje na oděv hosta v blízkosti jeho úst a připojuje se ke kameře pro přenos videa i zvuku přes AV.io HD a do Skype. Lav mikrofony jsou vhodnější, protože poskytují lepší kvalitu zvuku než vestavěný mikrofon a zároveň umožňují hostům volnost pohybu podle potřeby.
Pro profesionální zvuk použijte k zachycení zvuku lav mikrofon místo použití integrovaného mikrofonu notebooku. Lavový mikrofon se připevňuje na oděv hosta v blízkosti jeho úst a připojuje se ke kameře pro přenos videa i zvuku přes AV.io HD a do Skype. Lav mikrofony jsou vhodnější, protože poskytují lepší kvalitu zvuku než vestavěný mikrofon a zároveň umožňují hostům volnost pohybu podle potřeby.
Odstranění latence mezi hostitelem a hostem
Synchronizace je běžným problémem při hostování hosta v živém přenosu. Pokud máte video nebo audio zpoždění, pak celková kvalita vašeho vysílání značně utrpí.
Často vidíme, že lidé používají složitá nastavení s více kodéry, které se před vysíláním spojují s centrálním bodem. Tento druh nastavení obvykle zaznamenává určitý stupeň problémů se synchronizací. Klíčem k zajištění synchronicity je spojit vše dohromady předtím, než to půjde do vašeho kodéru, jak je znázorněno na schématu nastavení výše. A protože váš Skype hovor je na Pearl-2 zdrojem video vstupu, host bude synchronizován, pokud jeho video a zvuk běží přímo do Skype.
Nezapomeňte vždy jít cestou nejmenšího odporu a budete v pořádku.
Pro více informací o hostování hosta ve vašem živém přenosu pomocí Skype a Pearl-2 se podívejte na naši show Live @ Epiphan, kde vás hostitelé Dan a George provedou podrobněji tímto procesem:
