Dříve jsme zveřejnili článek o tom, jak přehrávat videa z YouTube zpomaleně, z různých důvodů možná budete chtít přehrát video pozpátku. Může to být pro zábavu, pro ukázku, pro přednášku nebo cokoliv. S některým z nejlepších softwaru pro zpětné přehrávání videa v roce 2018 můžeme snadno vytvořit video přehrávané pozpátku. Zde je několik podrobných kroků přehrávání videoklipů zpětně nebo v obráceném režimu ve Windows a Mac. Nakonec je pro vás videonávod o tom, jak přehrávat video obráceně.
Poznámka:Pokud máte zájem o přehrávání videa zpětně s některými online řešeními pro úpravy, podívejte se na náš Nejlepší bezplatný online software pro zpětné přehrávání videa.
Jako jeden z nejlepších editorů videa pro začátečníky poskytuje Filmora intuitivní rozhraní, které umožňuje začátečníkům v oblasti úpravy videa, aby se s ním rychle seznámili. Video můžete přehrát zpětně jediným kliknutím. Normálně to, co vidíte, to dostanete. Můžete provádět základní úpravy videa, jako je stříhání, ořezávání, mazání, slučování, otáčení a převracení. Filmora však také obsahuje některé pokročilé nástroje pro úpravu videa, jako je zelená obrazovka (chroma keying), ladění barev, stabilizace videa a nastavení rychlosti. Podívejte se na nové funkce Filmory a dozvíte se více.
Nejlepších 5 nejlepších video editorů pro zpětné vytváření videa v roce 2021 [Wins &Mac]
1. Použití Filmora:Nejlepší editor videa pro začátečníky k vytváření zpětného videa [Windows a Mac]
Změna rychlosti videa a zpětné přehrávání videa je ve Filmoře snadné. Chcete-li přehrát video pozpátku, postupujte podle následujících 3 kroků.
Krok 1: Po přetažení cílového videa na časovou osu klikněte pravým tlačítkem na videoklip a vyberte Rychlost a trvání .
Krok 2: Zaškrtněte možnost Reverse Speed , pak se video přehraje obráceně. Rychlost videa můžete také změnit nastavením posuvníku Rychlost.
Krok 3: Přehrajte video v okně náhledu a zkontrolujte opačný výsledek a poté klikněte na EXPORTOVAT pro výstup obráceného videoklipu. Obrácené video pak můžete uložit v různých formátech nebo je přímo nahrát na YouTube a Vimeo a sdílet.
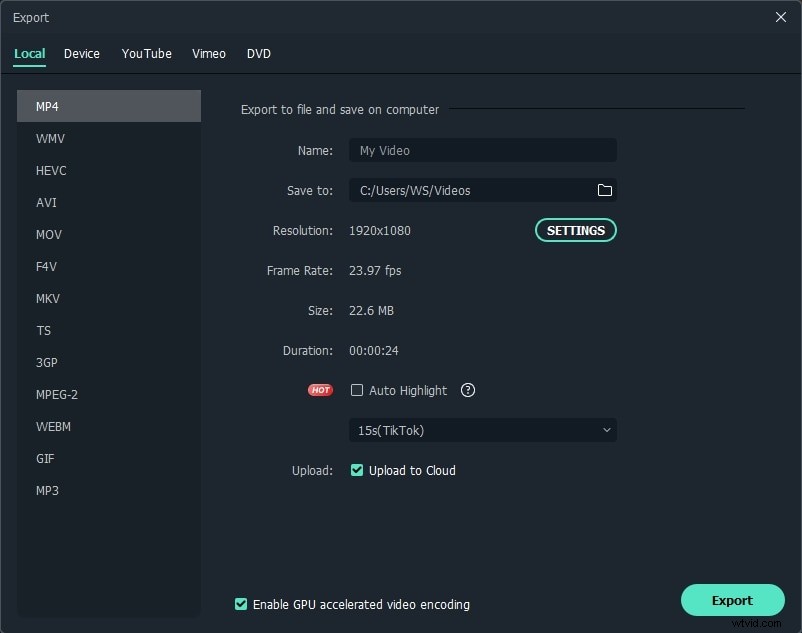
Přečtěte si další podrobnosti o tom, jak převrátit video ve Filmoře
2. Používání Adobe Premiere:Nejlepší video editor pro profesionály pro vytváření zpětného videa [Windows a Mac]
Adobe Premiere je velmi výkonný nástroj pro úpravu a produkci videa, který přichází s různými funkcemi pro výstup profesionálního videa. Pomocí příkazu Rychlost/trvání dostupného v Adobe Premiere můžete vytvořit zpětně přehrávané video nebo zpětné video. Ve skutečnosti je zde možnost Speed/Duration, která umožňuje upravit rychlost videoklipu a vytvářet vysokorychlostní nebo zpomalená videa. Stejný nástroj však použijeme pro vytvoření reverzního videa. Tato metoda podporuje formáty souborů jako MOV, MPEG, FLV, AVI a WMV.
Krok 1 :Otevřete Adobe Premiere a přejděte do nabídky „Soubor“. Poté vyberte možnost „Importovat“. Poté vyhledejte složku, ve které je váš zdrojový soubor (původní videoklip), a dvakrát na něj klikněte.
Krok 2 :Poté klikněte pravým tlačítkem na název klipu, který je v oblasti „Projekt“ rozhraní Premiere. Poté z otevřené nabídky vyberte možnost „Speed/Duration“.
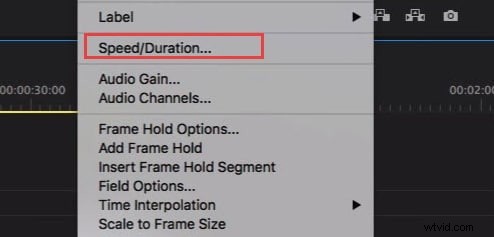
Krok 3 :V zobrazeném dialogovém okně najdete pole vedle možnosti „Reverse Speed“. Ujistěte se, že jste zaškrtli toto políčko a klikněte na OK pro obrácení načteného klipu.
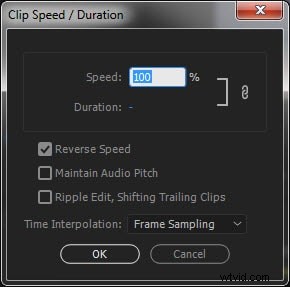
Krok 4 :Jako poslední krok klikněte a přetáhněte videoklip, který jste právě přetočili, na časovou osu. Nyní jde o to stisknout tlačítko přehrávání a sledovat klip, který jste obrátili. Bingo!
3. Přehrávání videoklipu zpětně v programu Windows Live Movie Maker:vestavěný bezplatný editor videa pro Windows 7
Windows Movie Maker je vestavěný software pro úpravu videa v systému Windows 7. Použití programu Windows Movie Maker k přehrávání videí pozpátku nemusí na první pohled vypadat profesionálně. Umožňuje vám však přehrát videoklip zpětně splňující požadavek.
V prvním kroku byste měli mít v počítači předem nahrané video a měli byste jej načíst do programu Windows Live Movie Maker pouhým procházením.
Poté jako další krok najděte tlačítko s nápisem Snapshot. Poté pomocí tlačítka Snapshot vyfoťte každý snímek videa. Nezapomeňte pro tento účel vyhradit samostatnou složku, protože vám to během procesu zpětného chodu usnadní.
Poté najděte všechny snímky ve vyhrazené složce a načtěte je zpět. Měli byste je načíst v obráceném pořadí.
Jako poslední krok nastavte u každého klipu rychlost přibližně 0,25 až 0,15 sekundy a máte hotovo!
4. Použití iMovie k obrácení videa:Bezplatný software pro úpravu videa pro uživatele Mac
Pokud používáte Mac, zde je způsob, jak převrátit filmy pomocí softwaru iMovie.
Krok 1 :Nejprve spusťte iMovie. Jako první krok načtěte klip, který chcete vrátit, na časovou osu. Potom vyberte tento klip.
Krok 2 :Stisknutím Command + R zviditelníte rychlostní posuvník
Krok 3 :Nyní byste měli dvakrát kliknout na posuvník rychlosti. Pokud však byl klip již přečasován, budete muset kliknout na ikonu rychlosti, kterou najdete přesně uprostřed klipu.
Krok 4 :Dále zaškrtněte políčko obráceně. Poté na klipu uvidíte ikonu zpětného přehrávání a vše je jen o jejím stisknutí.
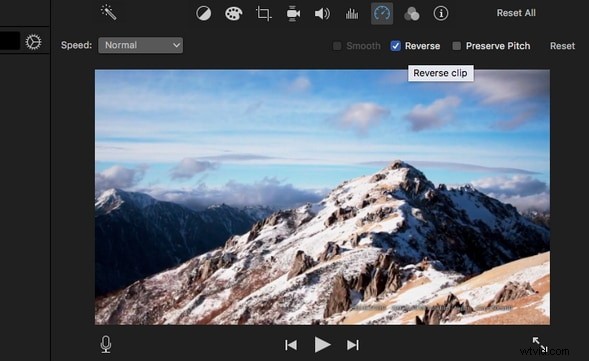
Převrácení videoklipu však nezmění dobu trvání videoklipu. Jde o to hrát stejný obsah opačným způsobem. V každém případě, pokud potřebujete změnit rychlost videoklipu, který jste právě obrátili, měli byste zvolit libovolnou rychlost, ale 100 procent.
Pokud to chcete zrušit, stačí kliknout kamkoli mimo okno rychlosti a je to.
3. Magix Movie Maker [Windows]
Magix Movie Maker je velmi jednoduchý software pro úpravu videa. Funkce jsou velmi užitečné a dokonce i začátečník se může velmi snadno naučit funkce tohoto lehkého softwaru. Poskytuje funkce pro zpětné přehrávání videa pomocí několika jednoduchých kroků.
Krok 1 :Spusťte Magix Movie Maker a nahrajte do něj video.
Krok 2 :Jakmile je načtený klip vybrán, měli byste přejít na kartu „Efekty“ a najít nastavení rychlosti v sekci mediapool (Efekty> nabídka Video efekty> dílčí nabídka Rychlost).
Krok 3 :Nyní je pro vás velmi snadné změnit dobu přehrávání. Tato funkce vám také umožňuje změnit směr přehrávání, což znamená, že můžete video obrátit.
Když však převrátíte přehrávání, měli byste se ujistit, že zvuková stopa je oddělena od původního souboru. Videoklipy jsou obvykle standardně dodávány se zvukem a můžete je odpojit („Oddělit objekty“) buď pomocí ikony přerušeného řetězu nebo klávesové zkratky CTRL+M.
Jak přehrát video YouTube zpětně
Vzhledem k tomu, že YouTube ukončila svůj Video Editor 2017, pokud chcete upravit své video na YouTube a přehrát je zpětně, musíte si jej nejprve stáhnout a poté použít software 3 stran, abyste toho dosáhli. Použijte výše zmíněný software pro úpravu videa nebo použijte Filmora k přehrávání vašich videí YouTube obráceně jediným kliknutím, což vám umožní okamžitě přehrát video pozpátku a aplikovat efekt přetočení na vaše videa na Windows i Mac. Můžete také sledovat video výukový program níže, abyste viděli, jak snadné je přehrát video pozpátku pomocí Filmora. Filmora je zdarma ke stažení. Stáhněte si a vyzkoušejte!
Facebook v roce 2014 spustil funkci Look Back Video, která zobrazuje stručné shrnutí vašich klíčových momentů na Facebooku. Pokud máte zájem vytvořit podobné video ohlédnutí, můžete zkusit video upravit a přehrát pozpátku.
