Potřebujete připojit svůj GH5 k počítači Mac nebo PC, abyste si mohli prohlížet fotografie a videa v reálném čase? Zde je návod, jak to udělat pomocí Lumix Tether.
Loni na podzim Panasonic vydal dlouho očekávanou aktualizaci firmwaru pro GH5. Zavedlo množství nových funkcí spolu s opravami mnoha problémů, se kterými se uživatelé setkávali. Jedním ze vzrušujících přírůstků fotoaparátu byla možnost připojení k počítači PC nebo Mac. Pokud jste o tetheringu nikdy neslyšeli, je to jen způsob, jak přímo připojit fotoaparát k počítači, abyste si mohli prohlížet své fotky nebo videa v reálném čase. (Umožňuje také provádět úpravy fotoaparátu pomocí softwaru.)
Více než pravděpodobně jste to viděli v zákulisí módního focení. Ať už používáte GH5 pouze pro video, nebo jak pro video, tak pro fotografování, jsem si jistý, že pro tuto funkci najdete využití. Přestože je na trhu k dispozici nespočet programů pro tethering, my se zde zaměříme pouze na používání programu Lumix.
Příprava GH5
Software Lumix Tether je zdarma pro počítače PC i Mac, ale než si jej nainstalujete, připravte si fotoaparát.
Pokud si stáhnete software pro připojení a zjistíte, že se váš GH5 nepřipojuje, je pravděpodobné, že máte nainstalovaný starší firmware. Než však budete moci nainstalovat aktualizaci, potřebujete čerstvě naformátovanou paměťovou kartu a plnou baterii.
Poté přejděte na web společnosti Panasonic, kde získáte nový firmware. Po stažení firmwaru .exe rozbalte soubor GH5__V22.bin na plochu, aby byl připraven k umístění na paměťovou kartu.
Pokud jsou zaškrtnuta políčka paměťové karty i baterie, zkopírujte GH5__V22. do hlavního adresáře paměťové karty, vložte paměťovou kartu do vypnuté GH5, zapněte ji a stisknutím tlačítka přehrávání spusťte aktualizaci.
Nemohu spočítat, kolikrát se mi nepodařilo úspěšně dodržovat pokyny k aktualizaci firmwaru, takže pokud i vám tyto pokyny připadají těžkopádné, můžete se podívat na kroky uvedené výše v akci v následujícím videu od Maxe Putnama.
Software
Než připojíte GH5 k počítači, musíte změnit nastavení fotoaparátu, jinak budou váš fotoaparát a počítač komunikovat, jako byste pouze přenášeli média.
Nejprve přejděte do nabídky nastavení (čtvrtá nabídka dolů) a na druhé stránce vyberte Režim USB . Existují čtyři možnosti:
- Vyberte připojení
- PC (úložiště)
- PC (Tether)
- PictBridge (PTP)
Budete muset vybrat PC (Tether) . Případně, pokud nemáte čtečku karet a obvykle přenášíte média přes USB, můžete zvolit Vybrat při připojení , který zobrazí tuto nabídku, kdykoli se připojíte k počítači.
S nastavením GH5 je čas se k tomu dostat.
GH5 je dodáván s kabelem USB-C na USB-3.0, který můžete použít pro software. Je však pouze jeden metr dlouhý, takže může být nepraktický pro tethering v reálném světě. Vřele doporučuji kabel TetherPro USB 3.0.
Když je kamera připojena k počítači a je zapnutá, můžete konečně otevřít software pro připojení. Nejprve uvidíte panel dálkového ovládání tetheru. Zde můžete změnit většinu kreativních parametrů fotoaparátu. Od rychlosti závěrky až po režim měření – vše, co můžete upravit pomocí externích funkčních tlačítek na GH5, přijme změny v nastavení ovládání. V nabídkách nastavení je také několik vnitřních nastavení, která můžete upravit, jako je rozlišení a kvalita souboru (při použití fotoaparátu pro fotografie).
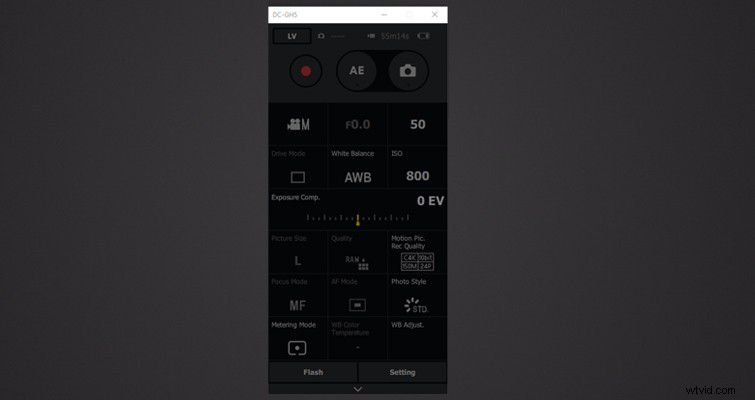
S GH5 používám staré manuální Nikkory. Vlastnosti čočky na ovládacím panelu proto budou na snímcích obrazovky zašedlé. Pokud se ale chcete podívat, jak Lumix Tether funguje s elektronickými čočkami, v následujícím videu od 9to5Toys je pár ukázek. Kliknutím na libovolnou oblast obrázku sdělíte kameře, aby zaostřila na tento konkrétní bod.
Než začnete používat nastavení tethered, chcete otevřít panel nastavení a upravit vše, co potřebujete pro svůj projekt. Umístění úložiště Toto nastavení je užitečné, pokud plánujete nahrávat média přímo do počítače. V případě chyb v datech je samozřejmě vždy nejlepší šetřit na obojí. Za zmínku také stojí, že pokud plánujete nahrávat média přímo do počítače, stále potřebujete v GH5 paměťovou kartu.
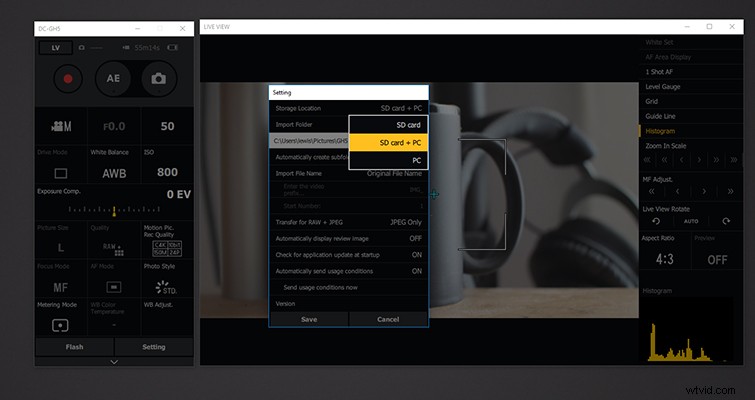
Po dokončení nastavení stiskněte LV (Živé zobrazení) otevřete náhledový monitor. Můžete si všimnout, že pokud použijete zaostření nebo vzor zebry, tyto funkce se přenesou také do živého náhledu. Ostatní vlastnosti LCD kamery, jako je mřížka a hladinoměr, se však nepřenesou a musíte je zapnout ručně pomocí tlačítek na pravé straně.
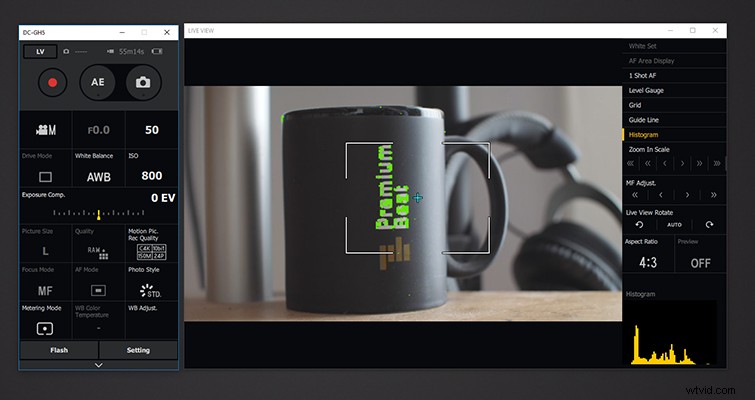
Software také umožňuje přizpůsobit parametry mřížky a vodících čar – jako je tloušťka nebo počet čar. Nyní jsem software pro uchycení použil jednou v práci a prošel jsem tento software hřebenem s jemnými zuby v rámci přípravy na tento zápis a za svůj život nemohu najít tlačítko resetování.
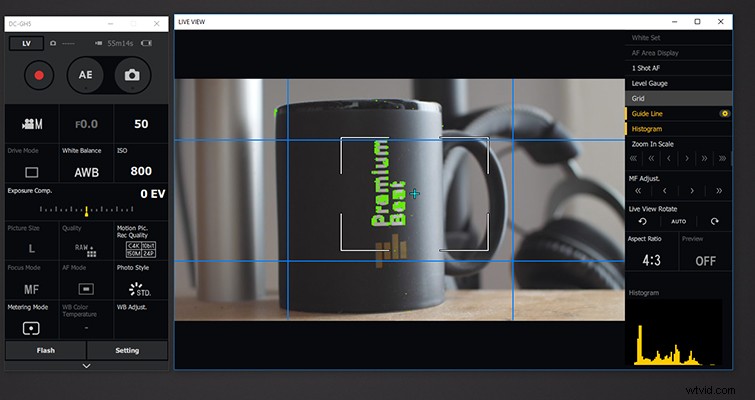
Pokud si tedy pohrajete s mřížkou a zjistíte, že ji nemůžete vrátit zpět do původního nastavení, abyste se vyhnuli odinstalaci a opětovné instalaci softwaru (jako já), zde jsou výchozí nastavení:
Mřížka
- Vodorovné číslo:2
- Vertikální číslo:2
- Tloušťka:2
- Barva:#808080
- Zobrazit diagonální čáry:Nezaškrtnuto.
Pokyny
- Vertikální směr 1:zaškrtnuto – 25 %
- Vertikální směr 2:zaškrtnuto – 75 %
- Vodorovný směr 1:zaškrtnuto – 25 %
- Horizontální směr 2:zaškrtnuto – 75 %
- Tloušťka 2
- Barva:#0080ff
Je důležité poznamenat, že zobrazení živého náhledu se nepodává se stejným nastavením snímků za sekundu jako fotoaparát – alespoň ne v této verzi. Feed pravděpodobně vrcholí kolem 15-18fps. Proto nebudete moci používat počítač jako sekundární živý monitor. Mít dostupný software a vědět, jak jej používat, je však stále dalším nástrojem ve vaší sadě.
Používáte GH5 i na focení? V následujícím videu od společnosti Panasonic a Jamese Schmelzera se můžete podívat na to, jak fotografovat pomocí tetheringu.
