
Ať už chcete svůj dron prodat, darovat ho příteli nebo členovi rodiny nebo se možná pokoušíte opravit problémy a chyby, které se vyskytly, když nic jiného nefungovalo, možná budete chtít svůj dron nebo ovladač resetovat a vrátit ho zpět do nedotčený tovární stav.
Na rozdíl od každodenních elektronických zařízení, která běžně nosíme (mobilní telefony, tablety, notebooky), je však o něco více zapojeno do resetování dronu DJI zpět do továrního nastavení, než například přechod na obrazovku v letové aplikaci dronu. a stisknutím tlačítka.
U několika oblíbených modelů dronů DJI můžete obnovit tovární nastavení pomocí DJI Assistant 2 software. Mnoho z novějších modelů dronů DJI nelze resetovat do továrního nastavení, ale před prodejem z nich můžete odstranit své osobní údaje nebo můžete upgradovat firmware a opravit chyby.
Níže je uveden podrobný návod, jak obnovit tovární nastavení vašeho dronu DJI, pokud je tato možnost k dispozici.
Poznámka: Většinu novějších dronů DJI nelze resetovat na tovární nastavení nebo obnoveny, nicméně existují určité kroky, které lze podniknout k jejich „vyčištění“. Více o tom níže.
Modely, které umí k obnovení továrního nastavení/obnovení patří:
- Inspire 2
- Fantomová čára
- Mavic Pro (2016)
- Mavic Air (2018)
- Jiskra
Modely, které neumějí k obnovení továrního nastavení/obnovení patří:
- Mavic Mini
- Mini SE
- Mini 2
- Mavic Air 2 a Air 2S
- Mavic 2 Pro/Zoom &Enterprise
- Mavic 3
Obnovení továrního nastavení pomocí softwaru DJI Assistant 2
K dnešnímu dni tyto starší drony – Inspire 2, Phantom 3 &4, Mavic Pro (2016), Mavic Air (2018) a Spark umí obnovit zpět do továrního nastavení.
Níže jsou uvedeny kroky k obnovení továrního nastavení pomocí DJI Assistant 2 software.
Krok 1
Ke spuštění procesu obnovení továrního nastavení budete potřebovat:
- Kompatibilní On the Go (OTG) Kabel USB dodané s vaším dronem (nebo si jej zakupte online) a
- Buďte u svého počítače a stáhněte si software DJI Assistant 2 pro váš dron.
V závislosti na vašem dronu přejděte na DJI.com, vyhledejte model svého dronu pomocí lupy v horní části webu, což vás vyzve k „Vyhledat DJI.com…“ Zadejte svůj dron.
Krok 2
Jakmile najdete svůj model dronu, přejděte na jeho určenou stránku a klikněte na stažení . Tím se dostanete do oblasti stahování vašeho dronu. Přejděte dolů a uvidíte software DJI Assistant 2.
Poznámka: Pokud vašemu dronu chybí stránka pro stahování, měli byste mít možnost použít kteroukoli z dalších stránek pro drony ke stažení DJI Assistant 2.
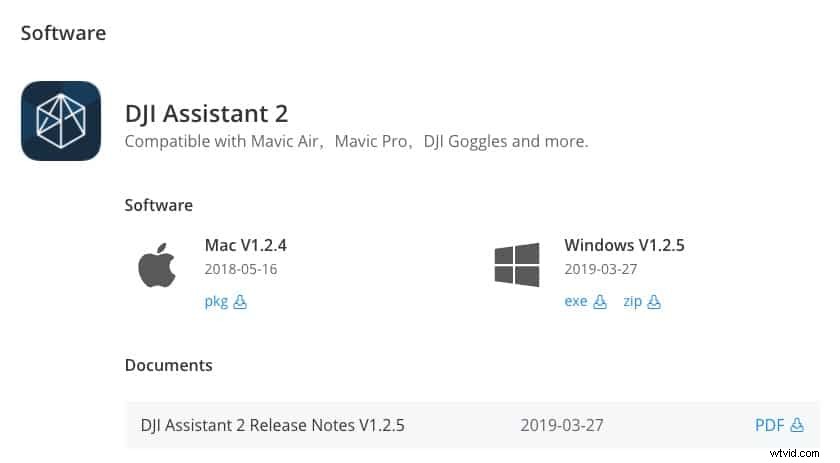
Vyberte správný soubor ke stažení pro váš operační systém (Mac nebo Windows) a spusťte soubor pkg nebo exe.
Krok 3
Po instalaci softwaru přejděte do softwaru DJI Assistant 2. Budete vyzváni k připojení vašeho dronu k softwaru Assistant 2.
Nejprve zapojte OTG kabel do PC/Mac, druhý konec zapojte do dronu a nakonec dron zapněte.
Software bude několik sekund trvat, než „přemýšlí“, jak lokalizuje vaše zařízení, a poté budete přeneseni na další obrazovku, která zobrazí vaše připojená zařízení nebo v tomto případě dron.
Krok 4
Klikněte jednou na název svého dronu a software vás přenese na obrazovku základní nabídky s následujícími možnostmi na levé straně:
- Aktualizace firmwaru
- Nahrání dat
- Údaje o letech
- Kalibrace
- Simulátor
- Nastavení WiFi
Nejprve budete v Aktualizaci firmwaru sekce, která je přesně tam, kde chcete být. Po úplném načtení stránky se zobrazí seznam nainstalovaného firmwaru a seznam předchozích verzí firmwaru. Zde budete moci provést downgrade firmwaru, pokud je skutečně k dispozici předchozí verze.
Pro naše záměry a účely stiskněte Obnovit tovární nastavení . Proces se spustí, zobrazí se vám ukazatel průběhu v procentech a je to. Váš dron je nyní obnoven do továrního nastavení.
Poznámka :Pokud chcete přejít na nižší verzi firmware , můžete tak učinit a také připojte dálkový ovladač samostatně pomocí KROKU 3 a poté postupujte podle následujících kroků.
Novější drony DJI (bez obnovení továrního nastavení)
V době psaní tohoto článku bylo podporou DJI potvrzeno, že v současné době žádný způsob obnovení továrního nastavení většina populární novější řady Mavic (Mini, Mini 2, Mini SE, Mavic Air 2, Air 2S, Mavic 2 Pro, Mavic 2 Zoom, Mavic Enterprise a Mavic 3). To je správně. Žádný způsob, jak to udělat. Ale nenechte se odradit.
Pokud plánujete prodej váš novější Mavic a chcete, aby byly vaše informace odstraněny, podle podpory DJI je vaší jedinou možností odhlásit se ze svého účtu DJI v aplikaci DJI Fly (na vašem mobilním zařízení používaném k ovládání dronu). Tím budou vaše osobní údaje a údaje o letu okamžitě odstraněny, protože tyto informace jsou propojeny s uživatelským účtem a nikoli s dronem.
Pokud jste chtěli obnovit tovární nastavení kvůli chybám a problémům můžete vraťte zpět verzi firmwaru (pro dron a dálkové ovládání) podle výše uvedených kroků pro DJI Assistant 2.
Chcete-li přejít na nižší verzi firmwaru, postupujte podle výše uvedených kroků a pro KROK 4 , namísto provádění Obnovení továrního nastavení ze sekce Firmware, jednoduše přejděte na nižší verzi firmwaru a poté proces opakujte pomocí dálkového ovladače zapojeno.
Jak obnovit tovární nastavení ovladače DJI Smart Controller
Naštěstí DJI zahrnulo způsob, jak snadno obnovit tovární nastavení vašeho DJI Smart Controller. To dává smysl, protože se v podstatě jedná o chytré zařízení s podporou Wi-Fi a dálkový ovladač v jednom. Takže jako mnoho chytrých telefonů můžete snadno vstoupit a po několika jednoduchých krocích resetovat ovladač.
To se provádí ve dvou samostatných fázích:smazání mezipaměti a účtu ovladače a poté obnovení továrního nastavení .
Fáze 1
- Zapněte ovladač.
- Spusťte DJI GO 4 aplikace (nikoli aplikace DJI Fly).
- V aplikaci DJI GO 4 vyhledejte název tlačítka JÁ“.
- Stisknutím tohoto tlačítka se dostanete na informační obrazovku.
- Stiskněte ikonu ozubeného kola v pravém horním rohu a poté „vymazat mezipaměť“.
- ODHLÁSIT SE po vymazání mezipaměti.
- Přejděte do další fáze.
Fáze 2
- Dvakrát klikněte na fyzické tlačítko Zpět/Funkce v levém horním rohu chytrého ovladače, čímž se dostanete na hlavní obrazovku.
- Zde klikněte na NASTAVENÍ.
- Přejděte dolů a vyberte možnost Obnovení továrních dat.
- Potvrďte reset.
Poté ovladač vymaže všechny informace, vrátí se do továrního stavu a restartuje se, takže vám zůstane tovární jednotka DJI.
