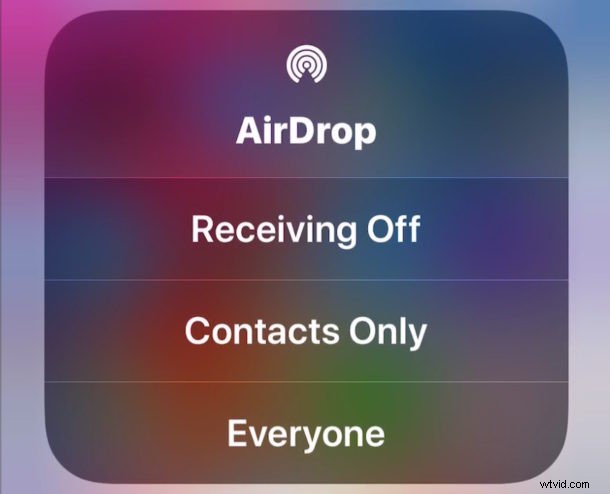
Možná vás zajímá, kam se AirDrop poděl v iOS 13, iOS 12 a iOS 11 Control Center, a pravděpodobně nejste sami. AirDrop umožňuje rychlý bezdrátový přenos obrázků a souborů mezi iOS zařízeními nebo Macy a je jednou z pohodlnějších funkcí dostupných na platformách Apple. Mnoho uživatelů rychle aktivuje a přistupuje k AirDrop prostřednictvím Ovládacího centra na svém iPhone nebo iPadu, ale s iOS 11 jste si možná všimli, že AirDrop již není v Ovládacím centru… alespoň zpočátku. I když to může být nyní skryté, povolení AirDrop je stále možné z Control Center pro iOS 13, iOS 12 a iOS 11 na iPhone 11, iPhone 11 Pro, 11 Pro Max, iPhone XS, XR, XS Max, iPhone X, iPhone 8 , iPhone 7 a všechny ostatní modely iPhone a také mobilní zařízení iPad. Jakmile se naučíte, jak k němu přistupovat, zjistíte, že přepínání AirDrop z Ovládacího centra je jinak stejně snadné povolit nebo zakázat jako dříve.
Všimněte si, že zatímco AirDrop je skrytý v Ovládacím centru na iPhone a iPod touch s iOS 11 a novějším, AirDrop je vždy viditelný v Ovládacím centru necelulárního iPadu s iOS 11. To vedlo některé uživatele k domněnce, že AirDrop je již nejsou podporovány ani možné na jejich modelech iPhone, ale je to tak, jen je nyní skryto za jiným nastavením. Proč je AirDrop skrytý? S největší pravděpodobností je to kvůli prostorovým omezením na menší obrazovce iPhone. Tento tip tedy platí většinou pro uživatele iPhonů, mobilních iPadů a iPodů Touch, protože AirDrop je snazší najít v ovládacím centru iPadu.
Jak získat přístup k AirDrop v Ovládacím centru pro iOS 13, iOS 12 a iOS 11
Pro iPhone, mobilní iPad a iPod Touch můžete z Ovládacího centra získat přístup a aktivovat nebo deaktivovat AirDrop:
- Přejetím prstem otevřete Ovládací centrum na iPhonu jako obvykle (na většině zařízení přejeďte ze spodní části obrazovky nahoru, na iPhonu X přejeďte dolů z pravého horního rohu)
- Tvrdý stisk (3D Touch)* na síťovém čtverci ovládacího centra, zde vidíte tlačítka pro režim Letadlo, Wi-Fi, Bluetooth a Mobilní
- Na obrazovce v Ovládacím centru se zobrazí rozšířený ovládací panel sítě a odhalí AirDrop
- Nyní klepněte na tlačítko AirDrop
- Zvolte nastavení AirDrop jako obvykle:
- Příjem vypnutý – vypne příjem AirDrop na iPhonu
- Pouze kontakty – povolí AirDrop pouze pro lidi ve vašem seznamu kontaktů
- Všichni – zapne příjem AirDrop od kohokoli v blízkosti AirDrop
- Přejeďte prstem z Ovládacího centra jako obvykle s novým nastavením AirDrop
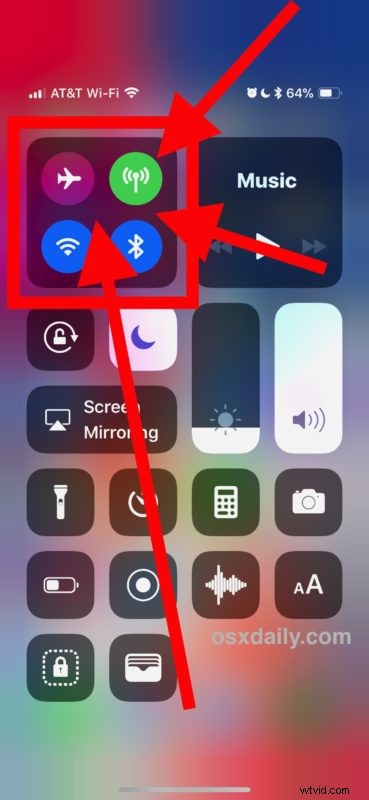
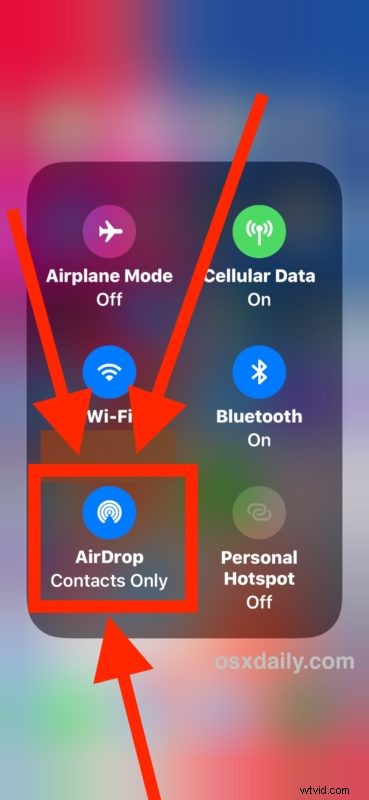
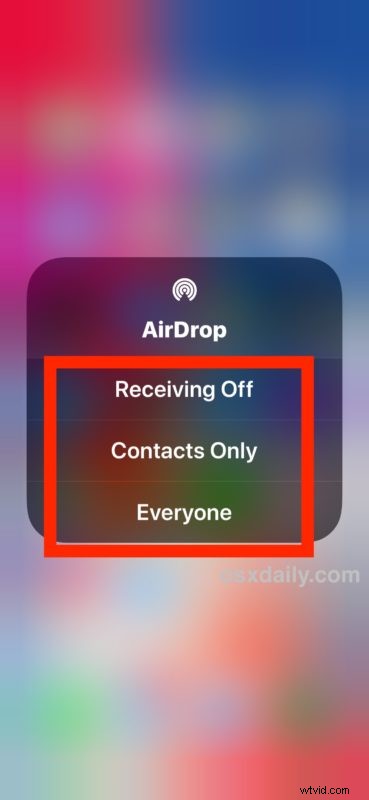
* 3D Touch je nezbytný pro modely iPhone, které podporují dotyk na obrazovce citlivý na tlak, zatímco modely bez 3D Touch budou vyžadovat dlouhý stisk pro přístup k možnostem síťového ovládacího centra.
To je vše, nyní můžete používat AirDrop jako obvykle.
Existuje mnoho způsobů, jak používat AirDrop k odesílání a přijímání souborů, mezi zařízeními iOS, AirDrop z Mac do iOS a iOS do Macu. Je to pravděpodobně nejjednodušší způsob, jak odesílat a přijímat soubory mezi ostatními uživateli na zařízení Apple.
Výše uvedený přístup platí i pro mobilní modely iPadu, ale mějte na paměti, že u nemobilních zařízení iPad je nastavení AirDrop vždy viditelné, protože v Ovládacím centru není přepínač pro mobilní zařízení.
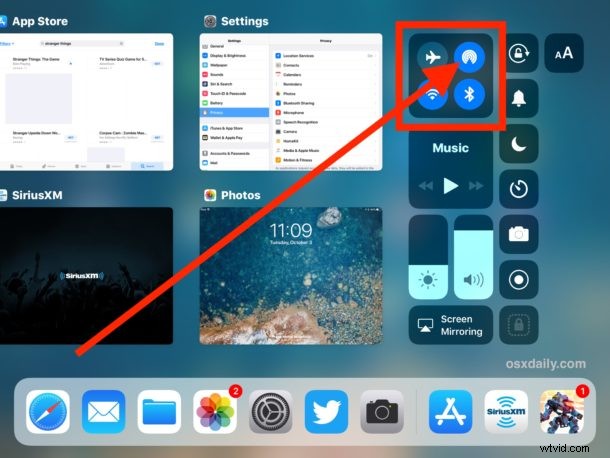
Níže uvedené video demonstruje přístup k AirDrop prostřednictvím Control Center na iPhone X, ale vztahuje se také na všechny ostatní modely iPhone a mobilní zařízení iPad:
Kde je AirDrop v Ovládacím centru na iPhonu nebo iPadu s iOS 13, ipadOS 13, iOS 12 a iOS 11?
Pro rychlou kontrolu je AirDrop umístěn v Ovládacím centru v iOS 13, iPadOS 13, iOS 11 a iOS 12 jedním ze dvou způsobů v závislosti na schopnostech zařízení:
- Na modelech iPhone a mobilních iPadů:3D Touch na síťových částech (kde jsou umístěny wi-fi, Bluetooth, tlačítka), poté vyberte tlačítko AirDrop ze zobrazené vyskakovací nabídky
- Na nemobilních iPadech a iPodech touch:vyhledejte AirDrop v Ovládacím centru jako obvykle pomocí tlačítka soustředných kruhů
Vzhledem k tomu, že AirDrop se skrývá za jinými síťovými možnostmi na modelech iPhone a LTE iPad, někteří uživatelé si myslí, že tato funkce byla odstraněna. Není, AirDrop je v Control Center, jen zastrčený za jinými nastaveními.
Jak povolit nebo zakázat AirDrop v iOS 13 / iOS 12 / iOS 11 prostřednictvím Nastavení
Pokud je používání 3D Touch nebo dlouhé stisknutí na síťové části ovládacího centra příliš těžkopádné, pak si pamatujte, že AirDrop můžete vždy povolit nebo zakázat také v aplikaci Nastavení v iOS, a to platí pro všechna zařízení, iPhone, iPad nebo iPod touch.
- V systému iOS otevřete aplikaci Nastavení
- Klepněte na „Obecné“ a poté přejděte na „AirDrop“
- Vyberte nastavení AirDrop:
- Příjem vypnutý
- Pouze kontakty
- Všichni
- Ukončete Nastavení s nastavením předvoleb AirDrop
Nezáleží na tom, zda přepnete AirDrop z Nastavení nebo Ovládacího centra, konečný výsledek je stejný a je buď povolený, nebo deaktivovaný.
To by mělo pomoci odpovědět na některé otázky týkající se používání a přístupu k AirDrop v iOS 13, iOS 11 a iOS 12. Možná budou mít uživatelé v budoucích verzích iOS na výběr, že v Control Center budou mít okamžitě k dispozici vyhrazený přepínač AirDrop, jako tomu bývalo v předchozích verzích systémového softwaru. Mezitím jen nezapomeňte silně stisknout síťový čtverec ovládacího centra, abyste našli nastavení AirDrop.
AirDrop je skvělá funkce pro iPhone, iPad a Mac, v případě zájmu najdete další tipy pro AirDrop zde.
