 Mnoho typů e-mailových příloh můžete uložit přímo z aplikace Mail do iBooks v iOS, což umožňuje snadné offline prohlížení na iPhonu nebo iPadu a nabízí výhody používání iBooks také pro čtení a prohlížení dokumentů.
Mnoho typů e-mailových příloh můžete uložit přímo z aplikace Mail do iBooks v iOS, což umožňuje snadné offline prohlížení na iPhonu nebo iPadu a nabízí výhody používání iBooks také pro čtení a prohlížení dokumentů.
Uložením přílohy e-mailu do iBooks vlastně převedete a vytvoříte soubor PDF s dotyčnou přílohou a iOS to vše zvládne. Pokud například uložíte soubor .doc do iBooks, převede jej do formátu PDF. Podobně, pokud uložíte skupinu více obrázků z přílohy e-mailu do iBooks, kolekce obrázků se uloží jako jeden soubor PDF v rámci iBooks.
Pokud nechcete ukládat přílohy nebo soubory jako PDF v rámci iBooks pro offline přístup, můžete místo toho zkusit uložit přílohy e-mailů z iPhonu a iPadu na iCloud Drive. Druhá možnost je lepší volbou pro ukládání příloh, které chcete mít možnost sami snadno upravovat v aplikaci pro iOS, ať už je to Microsoft Office nebo Pages nebo cokoli jiného.
Ukládání e-mailových příloh do iBooks v systému iOS
- V aplikaci iOS Mail otevřete jakýkoli e-mail s přiloženým souborem přílohy
- Klepněte na ikonu přílohy, která se zobrazí v těle e-mailu, tím se příloha načte do prohlížeče náhledu aplikace Mail Quick Look pro daný soubor
- V náhledu e-mailových příloh klepněte na tlačítko sdílení, vypadá to, jako by z něj vylétla krabička se šipkou (v pravém horním rohu iPhonu)
- Vyberte požadovanou možnost uložení přílohy v závislosti na typu souboru a aplikacích, které jste nainstalovali, jako příklad zde volíme „Uložit do iBooks“, protože je univerzální na všech zařízeních iOS
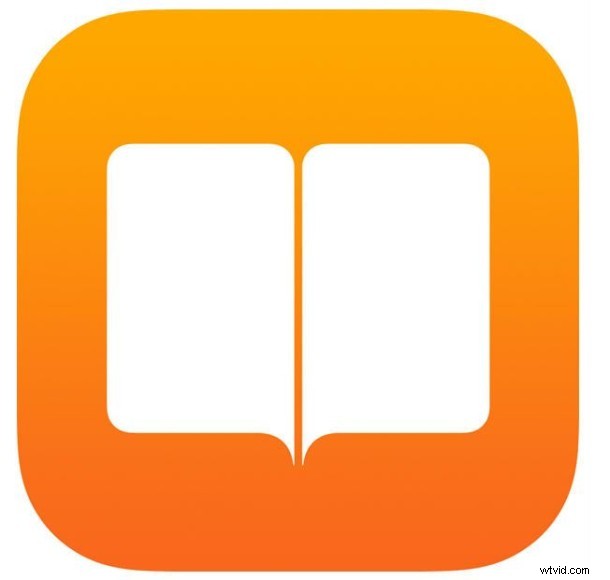
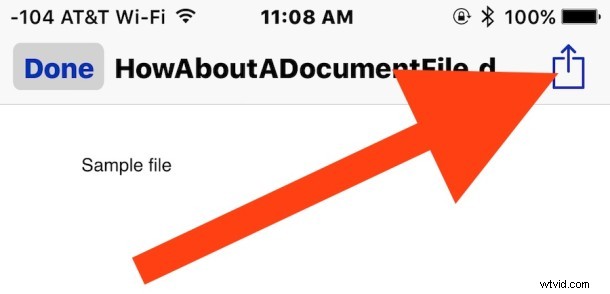
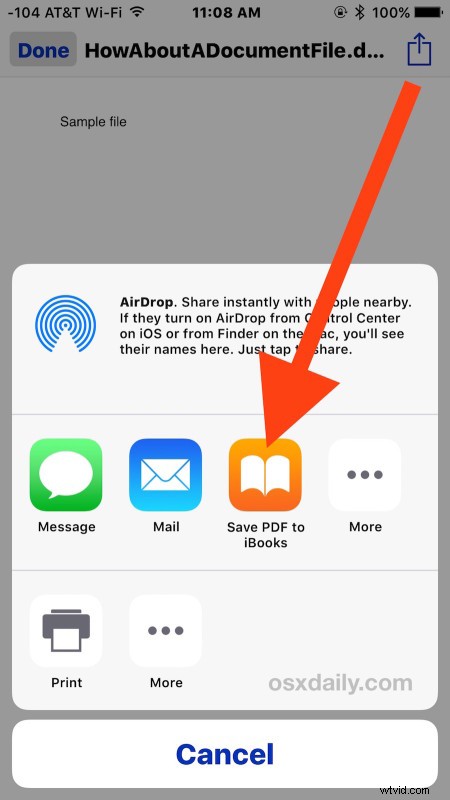
To je vše, nyní můžete navštívit aplikaci, do které jste uložili přílohu e-mailu, a otevřít soubor. Pokud jste uložili do iBooks, jak je uvedeno výše, dokument nebo textový soubor bude převeden na soubor PDF, což je skvělé pro prohlížení offline.
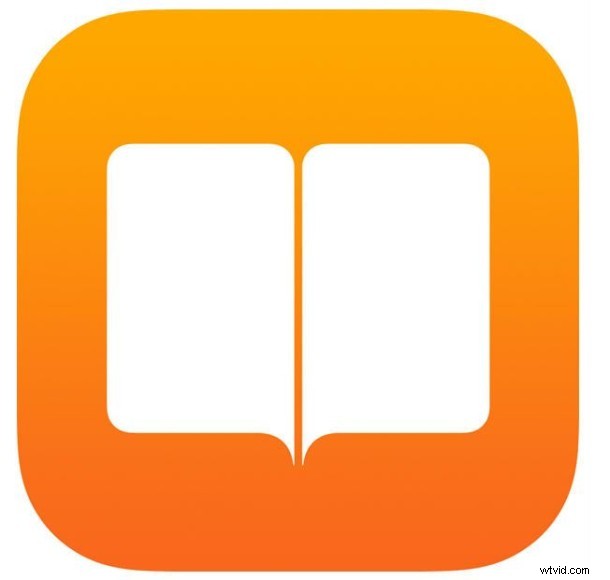
* V tuto chvíli neuvidíte iCloud Drive v tomto seznamu ukládání, což je pravděpodobně chyba. Místo toho, pokud chcete uložit e-mailovou přílohu na iCloud Drive v aplikaci iOS Mail, musíte na ikonu klepnout a podržet ji, než ji odeslat do náhledu Quick Look. Malý rozdíl v akci, ale záleží na tom, kam můžete ukládat soubory.
