
Obvykle byste očekávali, že článek o programu pro úpravu fotografií/utilit bude o nejnovější a nejlepší věci, která vyjde. Místo toho vám tento článek řekne, proč je Irfanview, program, který existuje téměř od úsvitu digitální fotografie, stále stejně užitečný jako vždy a jako fotograf je to něco, co budete chtít mít ve své sadě nástrojů.
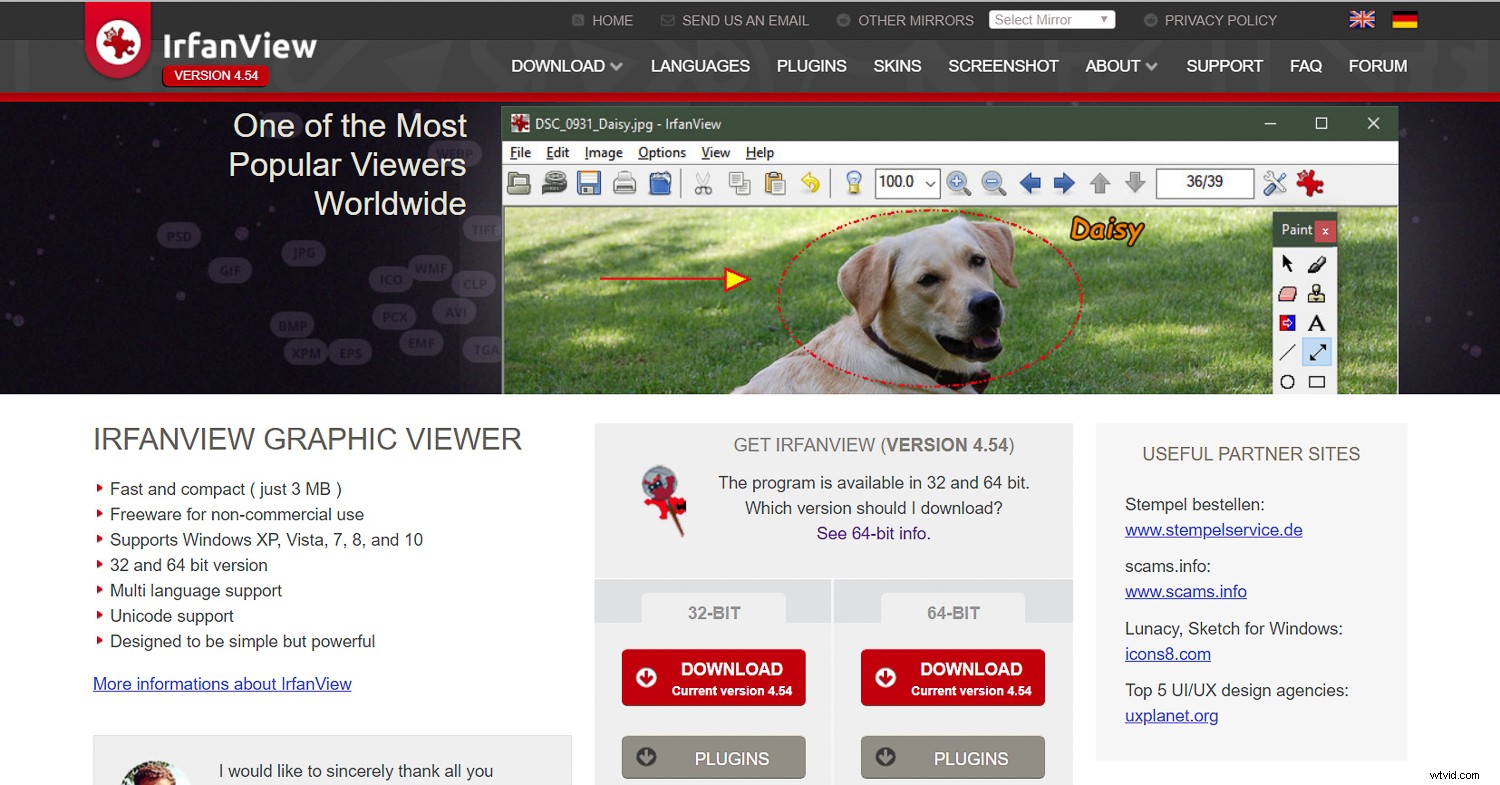
Toto je hlavní obrazovka, která vás přivítá na webu Irfanview.com.
„Švýcarský armádní nůž“ digitální fotografie
Nepochybně jste slyšeli o švýcarských armádních nožích, těch kapesních multifunkčních nástrojích, které mají všechny možné vyklápěcí pomůcky pro provedení jakéhokoli úkolu, který budete potřebovat. Potřebujete nůž, vývrtku, nůžky, šroubovák, otvírák na láhve, pilku, pinzetu? Všechny tyto věci můžete získat v jednom kapesním nástroji.
Největší takový nůž vyrobený firmou Wegner je model 16999 a má 87 nástrojů, které mohou vykonávat přes 141 funkcí. Je to stěží kapesní, ale pravděpodobně spíše ukázka toho, co je dosažitelné. Typičtější švýcarské nože mají asi 15-30 funkcí a jsou velmi kapesní.
Jistě, specializovaný šroubovák nebo pila by mohly udělat lepší práci, ale představa mít celou sadu nástrojů v kapse je přitažlivá.

Irfanview je jako švýcarský armádní nůž – spousta nástrojů v jednom kompaktním balení.
Takový je případ obslužného programu Irfanview.
Tento malý všestranný program je duchovním dítětem studenta Irfana Škiljana z Jajce v Bosně a Hercegovině, který tento program poprvé představil v roce 1996. Abychom to uvedli na pravou míru, byl představen první komerčně úspěšný spotřebitelský digitální fotoaparát Apple Quicktake 100. v roce 1994. Troufám si, že někteří čtenáři tohoto článku se ještě nenarodili.
Nejen, že Irfanview existuje již 23 let, jako švýcarský armádní nůž, ale je také malý, kompaktní, vejde se na něj a dokonce ho lze spustit z flash disku a plní více funkcí, než zde budu schopen pokrýt .
Pokud byste mohli mít k dispozici pouze jeden digitální fotografický nástroj, troufám si říct, že by to mohl být ten, který byste chtěli. (Za předpokladu, že pracujete na PC, omlouváme se uživatelům Macu, tento pro vás není dostupný, pokud možná nepoužíváte emulátor Windows).
Pokud se digitální fotografii věnujete delší dobu, možná již znáte Irfanview. (Zejména s ohledem na to, že od roku 2003 byl každý měsíc stažen více než milionkrát.)
Je možné, že jste to v minulosti používali, ale zapomněli jste na to. Pokud ano, možná se naučíte nějaké nové triky, které nyní dokáže, o kterých jste nevěděli.
Pokud jste o tom nikdy neslyšeli, je čas to udělat. Ať tak či onak, seznam nástrojů, vlastností, funkcí a triků Irfanview je působivý.
A zmínil jsem se, že je to všechno zdarma?
Ano, Irfanview byl vždy zdarma, ačkoli Irfan Škiljan přijímá dary a prodává produkt, když je používán pro komerční použití. Do značné míry dokázal žít z programu.

Apple Quicktake vyrobený společností Kodak, uvedený na trh v roce 1995, byl prvním spotřebitelským digitálním fotoaparátem.
Co to neumí?
Svůj první osobní digitální fotoaparát jsem si koupil v roce 1999, Nikon Coolpix 950. Jedním z prvních nástrojů, které jsem použil při práci s fotografiemi, byl, jo, Irfanview.
V průběhu let byly přidány nové vlastnosti a funkce, mnohé z nich vytvořené jinými přispěvateli, kteří vytvořili „pluginy“. K již tak působivému seznamu funkcí, které nativní program může provádět, je nyní k dispozici více než 70 pluginů pro Irfanview, které ještě více rozšiřují jeho možnosti.
Možná bude snazší vypsat, co program neumí, než co umí, ale pokusím se vám podat přehled jeho základních funkcí. Toto nebude článek „jak používat“ Irfanview. Jednou ze skvělých věcí je, že se program velmi snadno naučíte a podpora nemá konce.
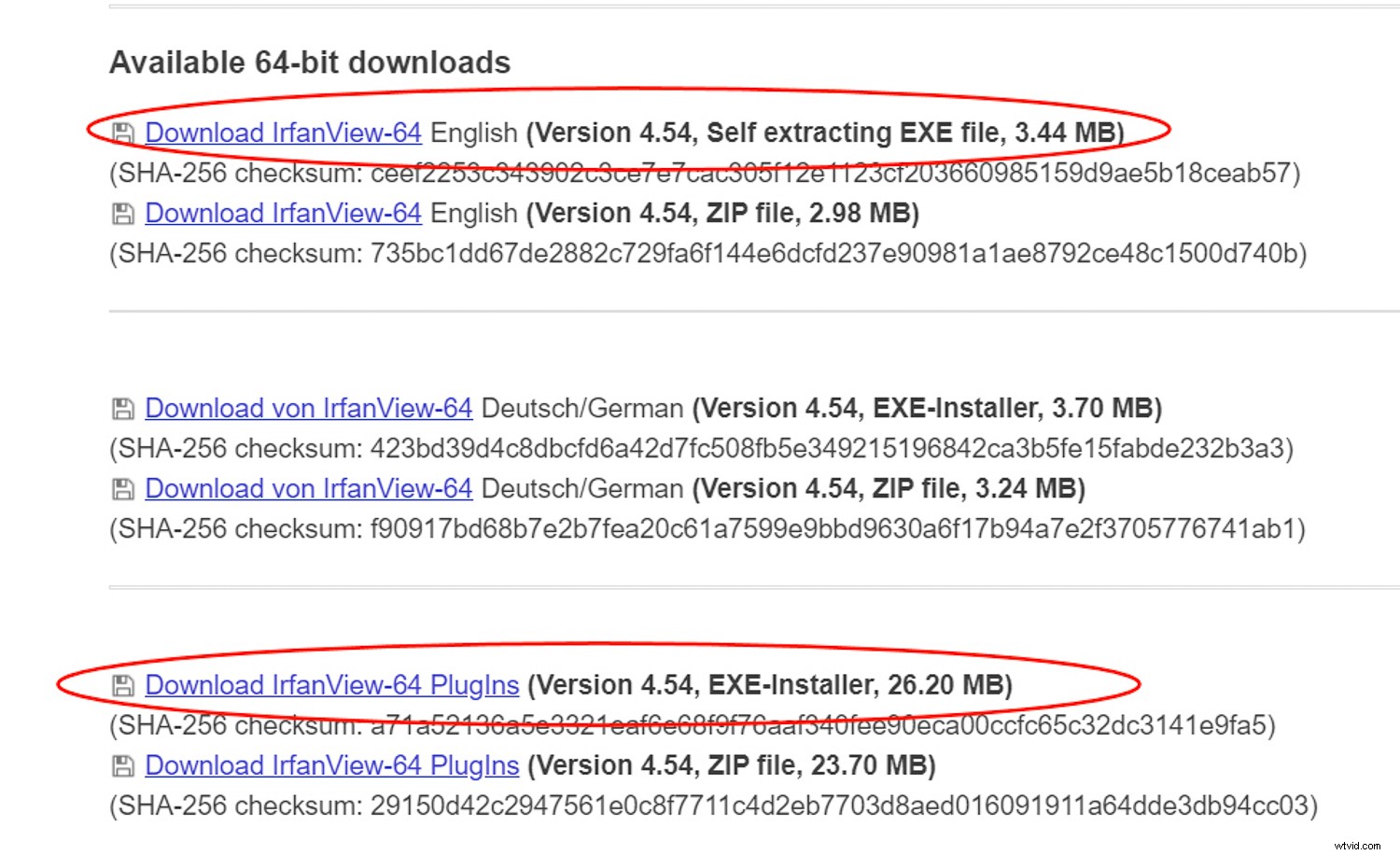
K dispozici jsou 32 nebo 64bitové verze Irfanview. Vyberte verzi (a zásuvné moduly) pro váš konkrétní počítač.
Získání, stahování a instalace
Oficiální stránka pro Irfanview je to, co byste očekávali, Irfanview.com. Jakmile tam budete, uvidíte, že nyní existují dvě hlavní verze, jedna pro 64bitové a druhá pro 32bitové verze systému Microsoft Windows. Poběží na Windows XP, 7, 8 a 10. Pokud z nějakého důvodu potřebujete starší verze, jsou k dispozici i ty.
Vyberte verzi vhodnou pro váš počítač. Doporučuji stáhnout verze s vestavěnými instalačními programy (budou to soubory .EXE).
Po stažení stačí na soubor dvakrát kliknout, říct mu, kam ho chcete nainstalovat, a nechat ho, ať dělá, co chce. (Zmínil jsem se také, pokud chcete „přenosný“ program, můžete si jej stáhnout a nainstalovat na flash disk. Může být užitečné mít program s sebou, když jej budete chtít použít na cizím počítači a nemusíte instalovat do jejich stroje.)
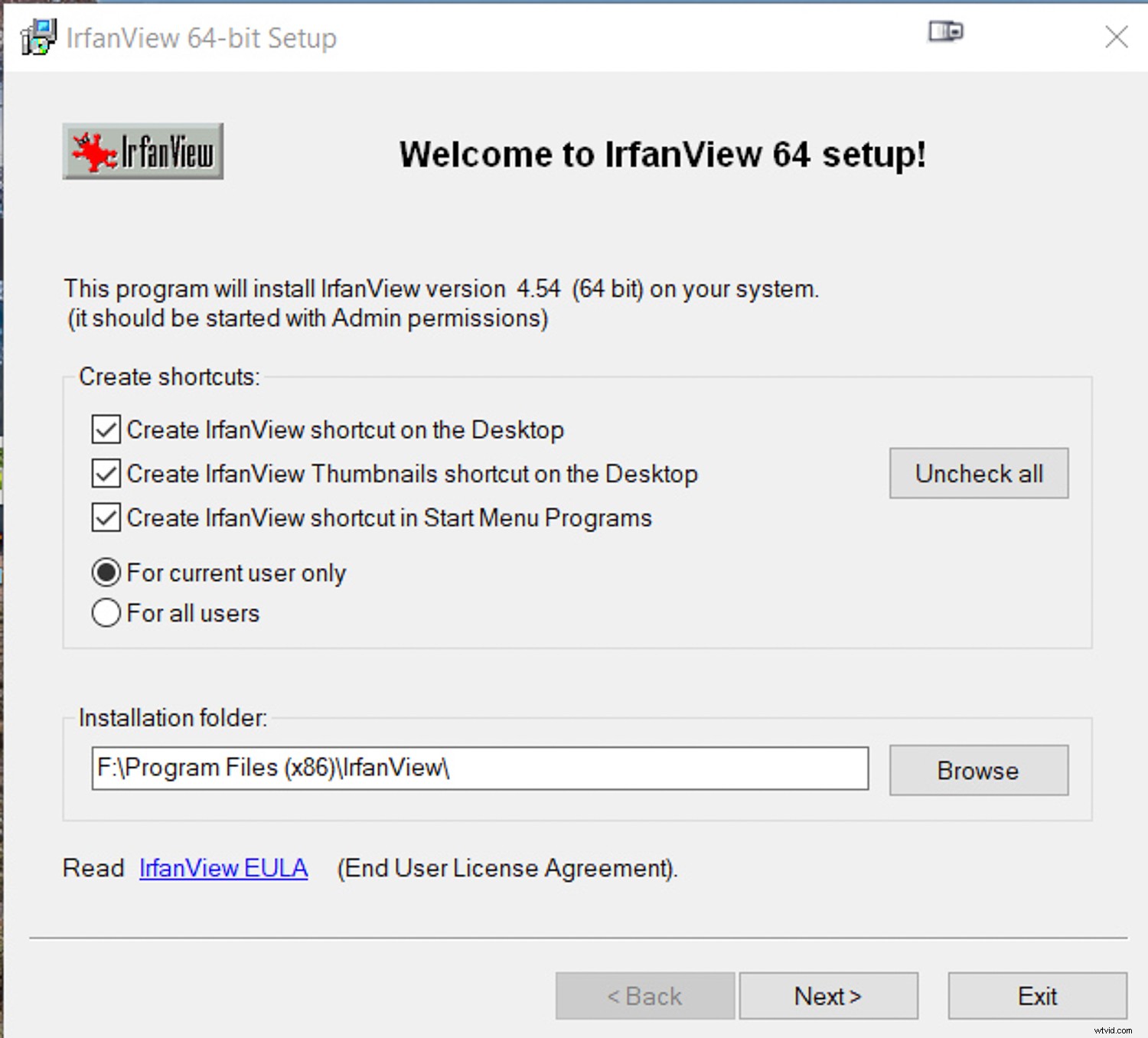
Instalační nabídka pro Irfanview.
Zásuvné moduly
Nemusíte instalovat zásuvné moduly, ale nevím, proč byste to neudělali, protože značně rozšiřují seznam toho, co Irfanview umí.
Nejjednodušší způsob, jak toho dosáhnout, je stáhnout a nainstalovat All Plug-Ins Installer. Ujistěte se, že jste vybrali ten, který odpovídá verzi hlavního programu, který jste stáhli a nainstalovali, 32 nebo 64bitový.
Spusťte soubor .EXE stejně jako hlavní program. Najde Irfanview na vašem počítači (nejprve jej nainstalujte) a poté umístí pluginy tam, kam potřebují. Celý proces je velmi snadný a přímočarý.
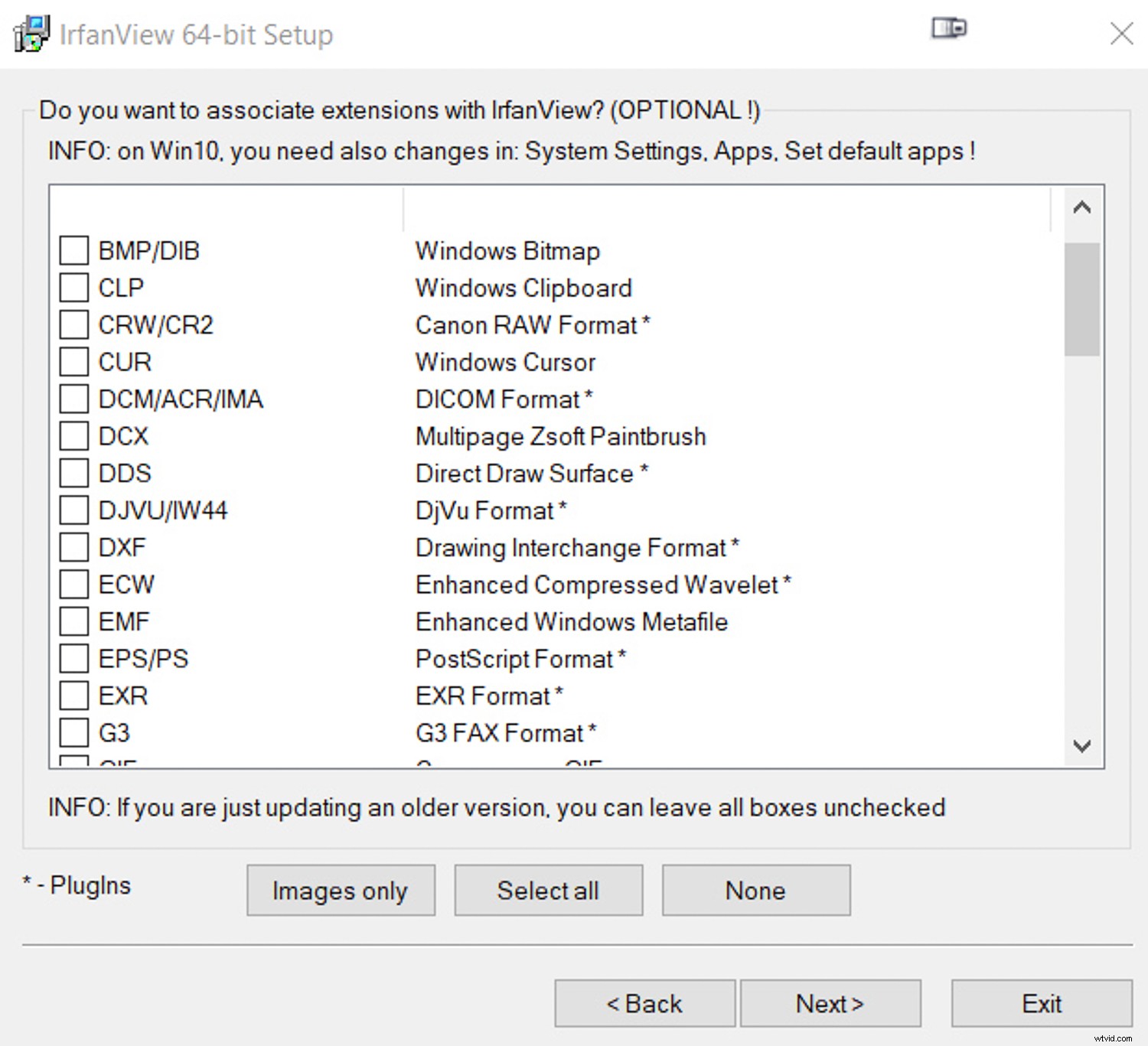
Irfanview můžete nakonfigurovat jako výchozí zobrazení pro jakékoli typy souborů, které si vyberete.
Zkoumání funkcí
S tolika schopnostmi si myslím, že nejjednodušší způsob, jak vám poskytnout přehled o funkcích, je podívat se na druhy úkolů, které byste mohli chtít splnit, a na to, jak je Irfanview dokáže zvládnout. Stručně popíšu běžné úkoly, i když to nebude podrobný návod, jak tyto funkce provádět.
Tento web může být pro vás dobrým zdrojem pro tento účel. Krása Irfanview spočívá v tom, že se velmi snadno učí a je docela intuitivní.
Otevření, zobrazení, uložení a převod souborů
Jako fotograf budete pravděpodobně pracovat s typy souborů obrázků, jako jsou JPG, TIF, PNG, GIF, nebo možná nezpracovanými soubory, jako je Canon CR2 nebo Nikon NEF. Co je skvělé, Irfanview otevírá desítky různých typů souborů, dokonce i věci, o kterých jste pravděpodobně ani neslyšeli. Zde je odkaz na úplný seznam.
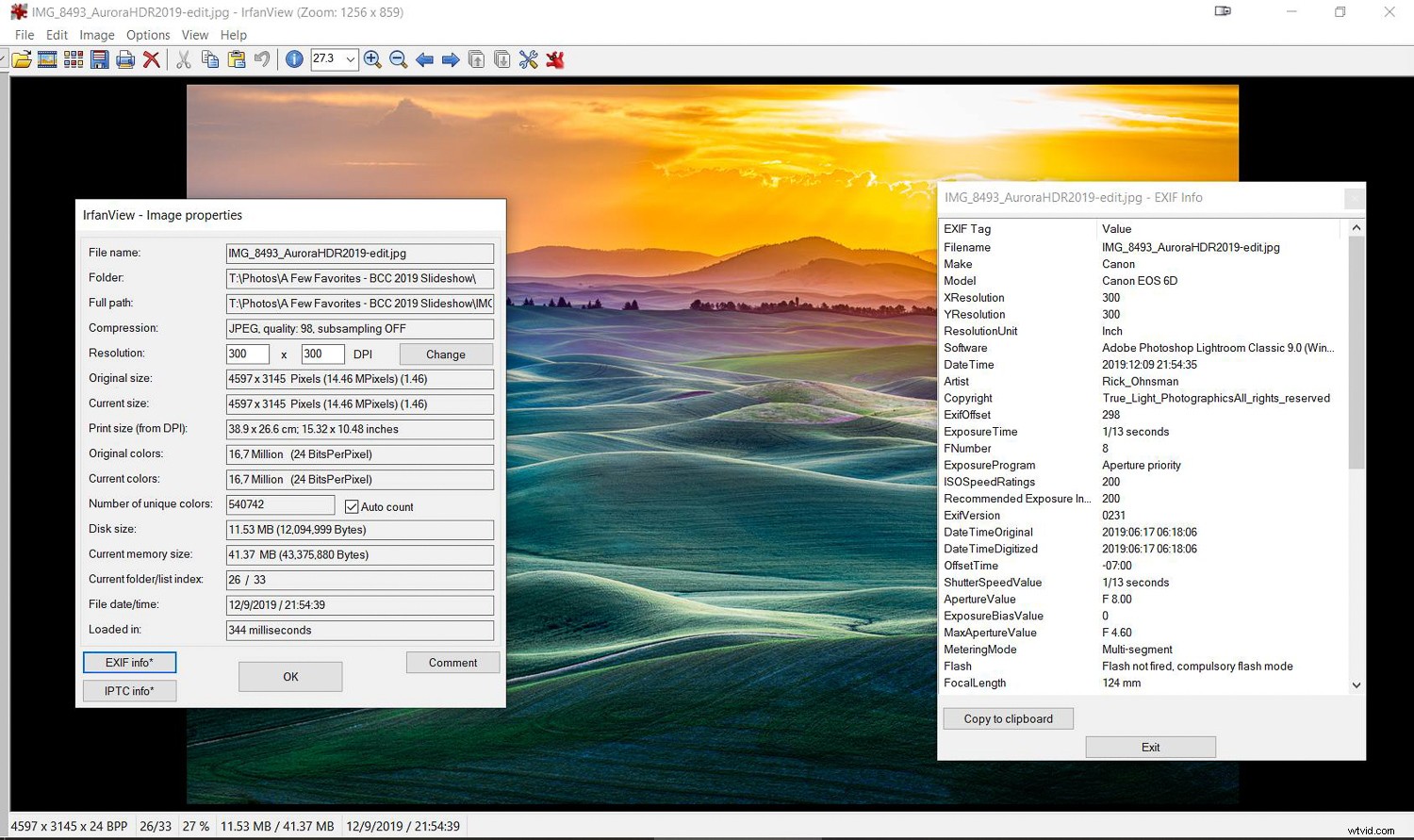
O svém obrázku se můžete hodně dozvědět, když jej otevřete a použijete možnost Informace v Irfanview.
Otevřít a zobrazit
Chcete-li otevřít soubor/obrázek, přejděte do rozevíracího seznamu Soubor, vyberte možnost Otevřít a pomocí další nabídky přejděte na místo, kde se soubor nachází.
Klikněte na něj jednou a se zaškrtnutým políčkem Náhled je aktivní, zobrazí se níže miniatura. Budou zde také informace o šířce a výšce obrázku v pixelech, barevné hloubce, velikosti v RAM a velikosti souboru.
Klikněte na Otevřít nebo dvakrát klikněte na obrázek a otevře se v Irfanview. Pokud chcete přejít na další obrázek ve stejné složce, stačí kliknout na mezerník na klávesnici nebo použít šipky na horní liště nabídek.
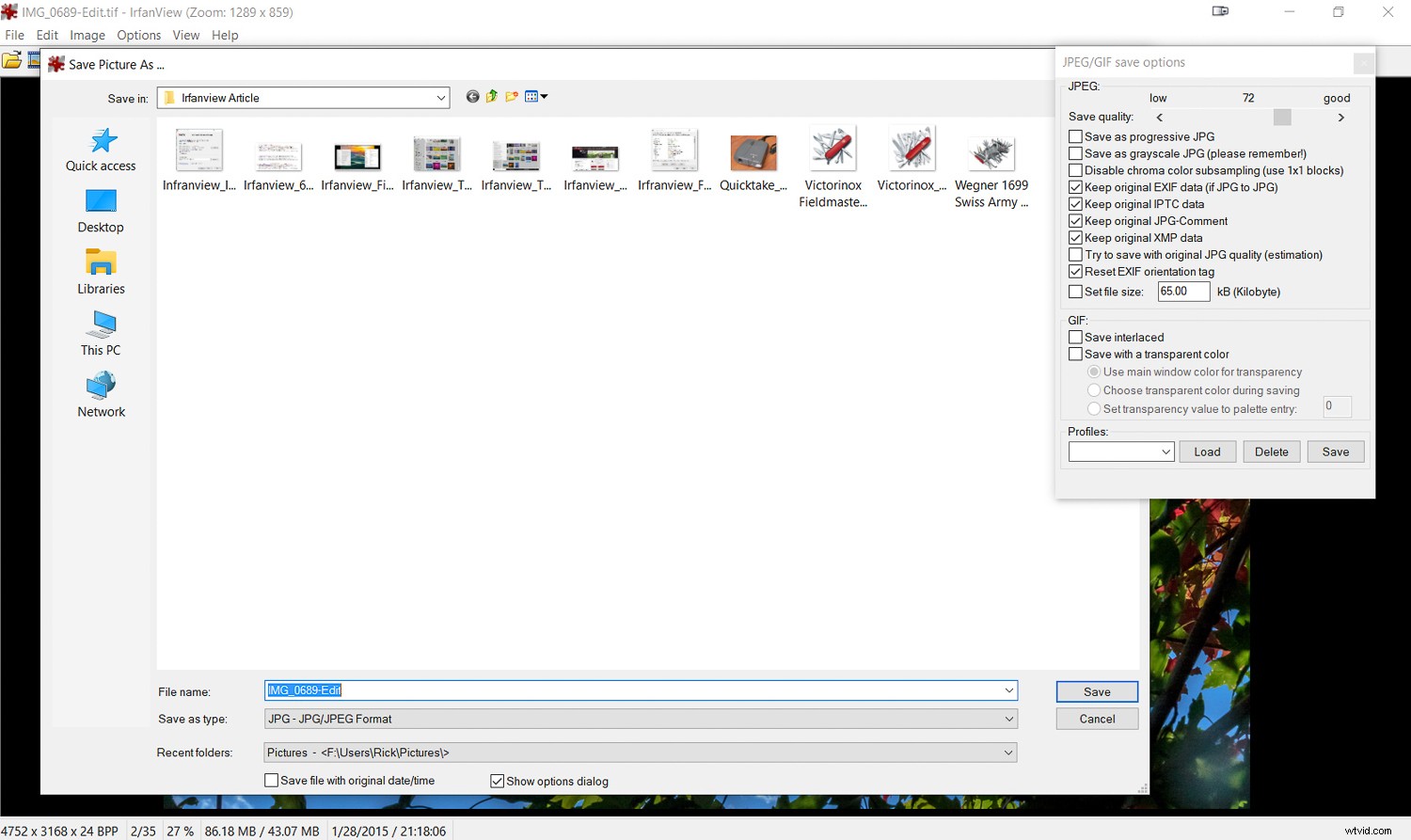
Otevřete jeden typ obrázku a převeďte jej na jiný. Irfanview v tom vyniká. Zde je .tif převeden na ,jpg.
Převést
Výkonnou funkcí Irfanview je schopnost převádět jeden typ souboru na jiný. Otevřete například soubor TIF a uložte jej jako soubor PDF nebo třeba JPG. Je to stejně snadné jako otevřít soubor a pak jej uložit jako cokoliv jiného chcete.
Pokud máte rádi klávesové zkratky, Irfanview jich má mnoho. Například otevřete obrázek, klikněte na klávesu „S“ pro uložení a poté pomocí nabídky sdělte Irfanview název souboru, typ a umístění, kam jej chcete uložit.
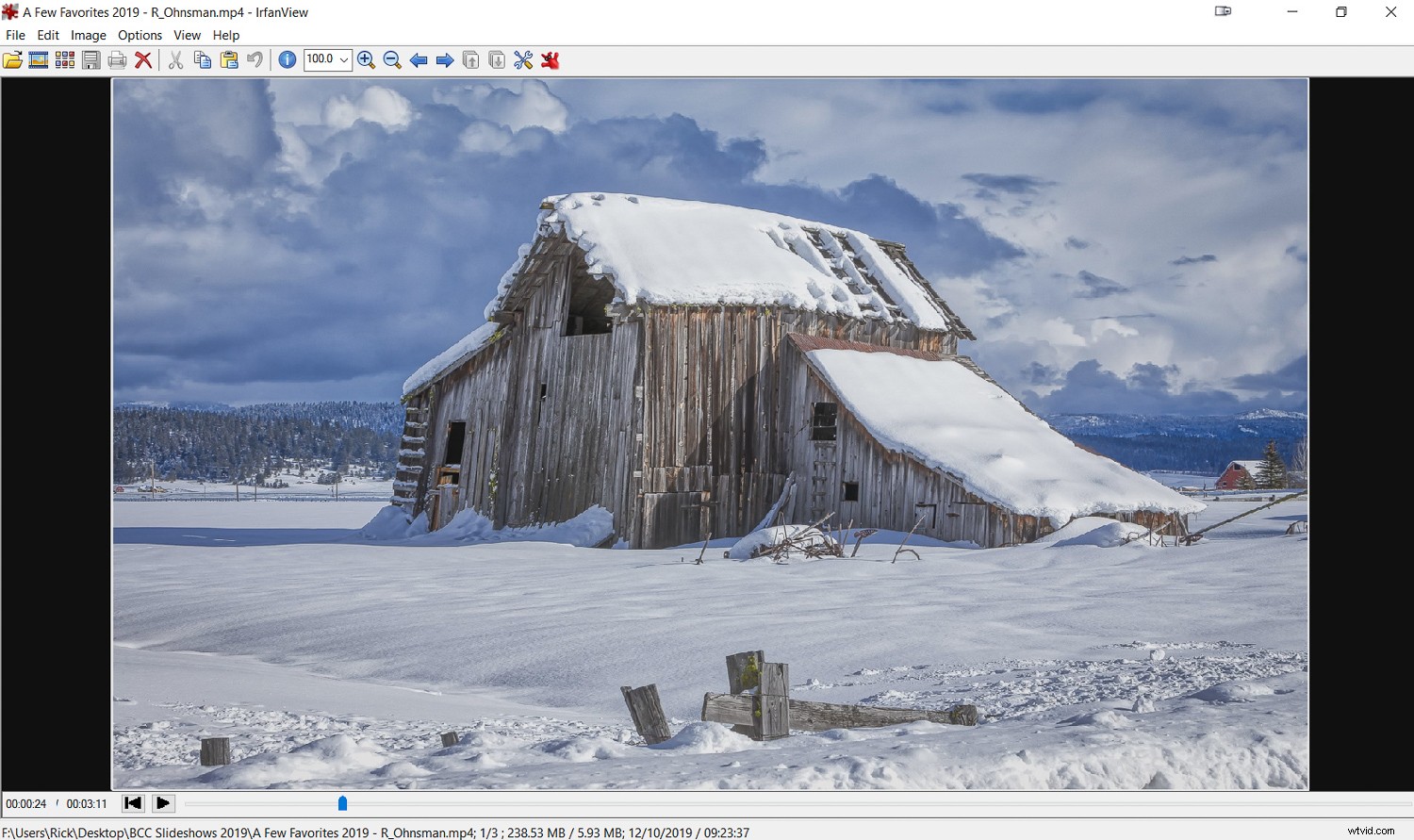
Irfanview může také spouštět video soubory, jako je tento video soubor MP4.
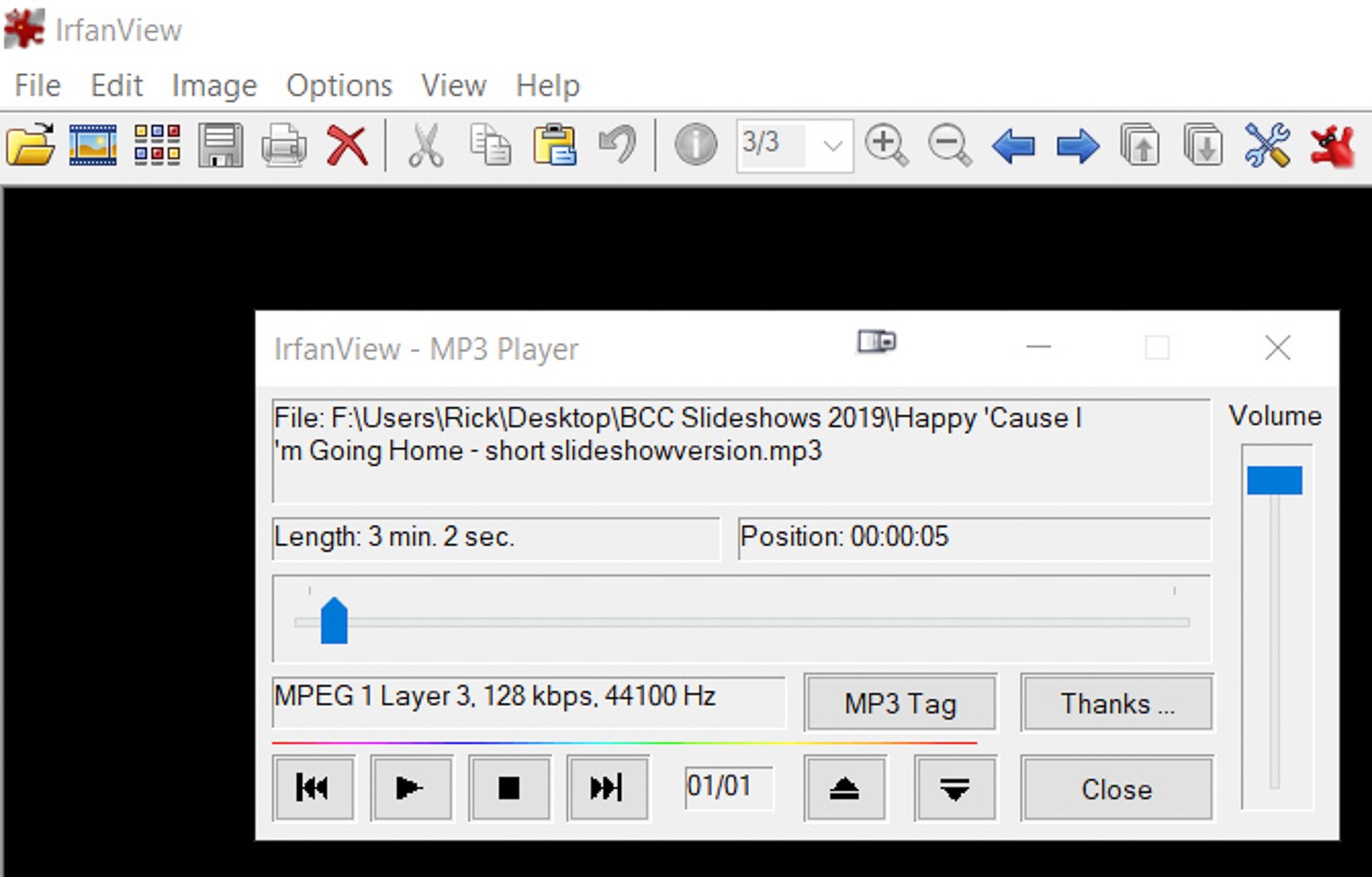
Nejen pro obrazové soubory, Irfanview umí přehrávat MP3 a další zvukové soubory.
Nejen fotografie
Irfanview jde nad rámec pouhého otevírání fotografií. Může také načítat a přehrávat audio a video soubory. Chcete přehrát hudební soubor MP3 nebo třeba video soubor AVI? Irfanview umí!
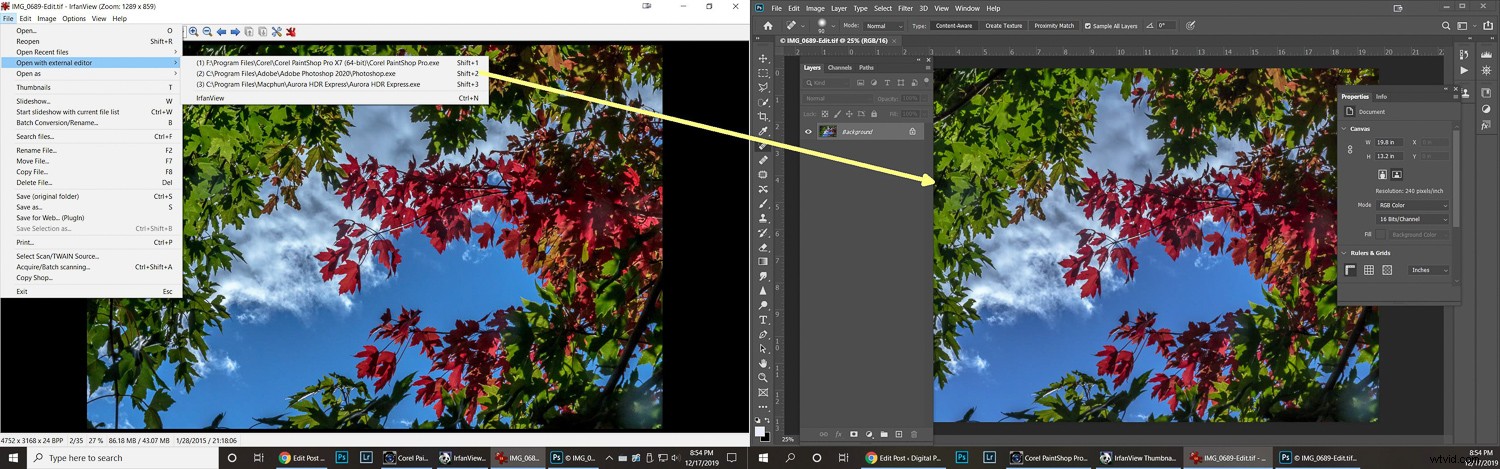
Nastavení externích editorů vám umožní odeslat obrázek z Irfanview do jiného editoru, v tomto příkladu do Photoshopu.
Otevřít pomocí externího editoru
Pokud Irfanview nemůže dělat to, co potřebujete, můžete jej nechat poslat obrázek do externího editoru, který si vyberete. V nabídce Vlastnosti/Nastavení můžete určit až tři různé editory.
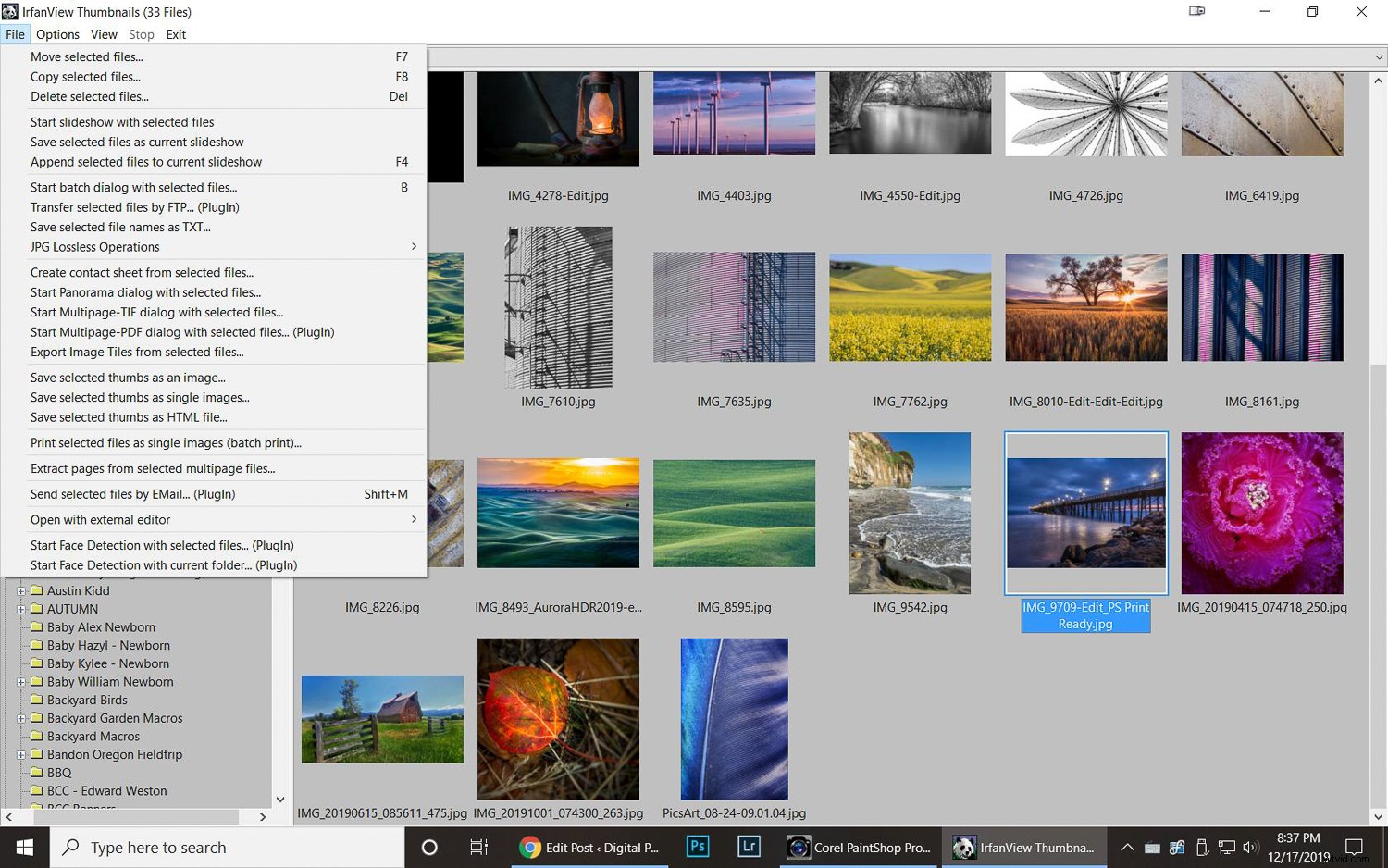
Nabídka Thumbnails je Irfanview vám nabízí mnoho způsobů, jak se podívat na soubory obrázků ve složce.
Zobrazit miniatury
Toto je užitečná možnost. (Klávesa „T“ je zkratka). Vyberte toto, otevře se podnabídka a poté můžete procházet všechny složky na vašich discích. Najděte požadovaný obrázek, dvakrát na něj klikněte a otevře se v Irfanview. Funkce Miniatury je velmi robustní a nabízí mnoho způsobů, jak zobrazit soubory a zobrazit informace o nich.
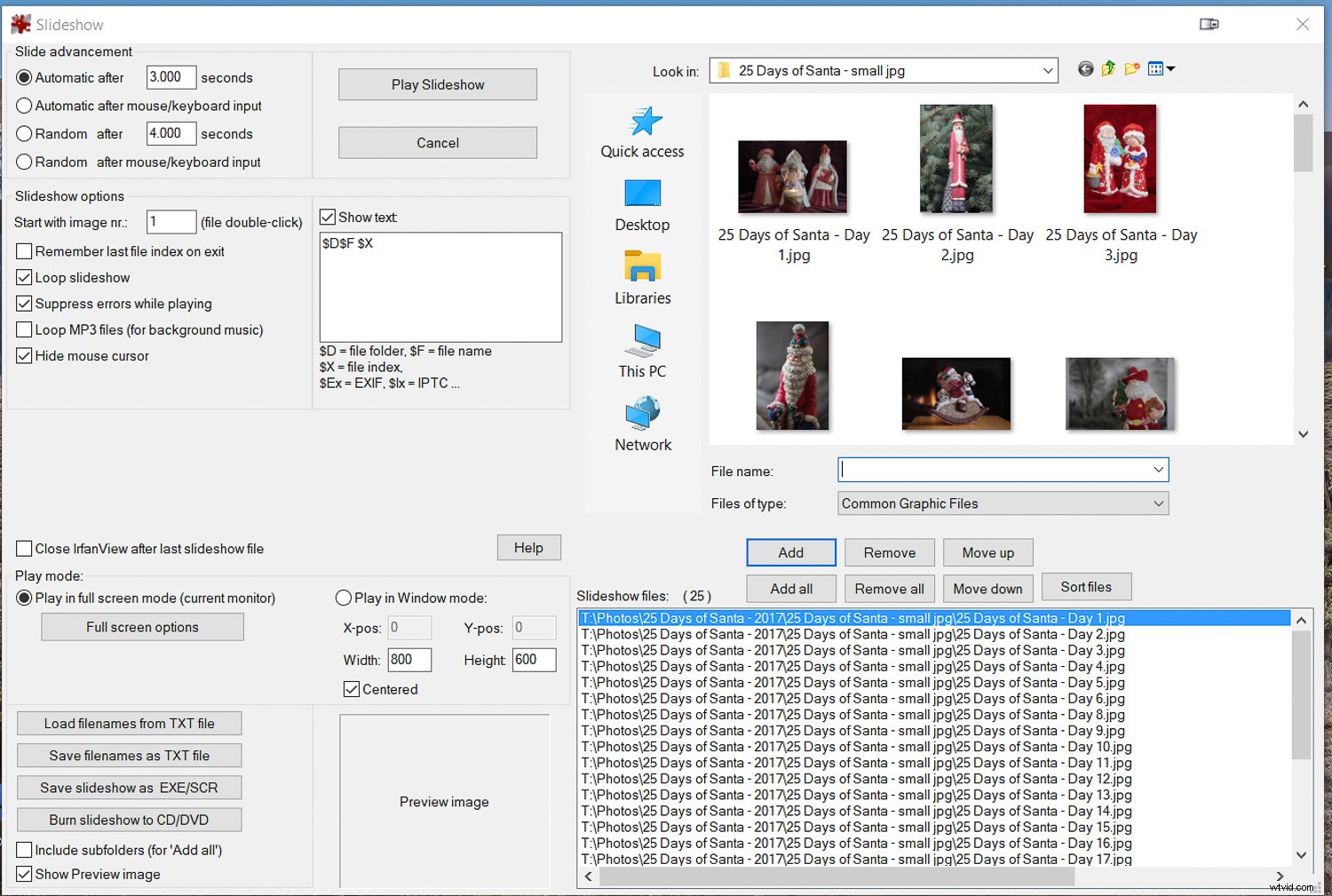
Irfanview je skvělý program pro vytváření prezentací.
Vytvořit prezentaci
Toto je jedna z mých oblíbených funkcí Irfanview.
Můžete vytvořit improvizovanou prezentaci z obrázků na libovolném disku – dokonce i na připojeném flashdisku. Obrázky můžete nechat automaticky nebo ručně posouvat, nastavovat časování, přidávat hudbu, zobrazovat text, jako je název souboru, nebo dokonce kompletní EXIF data.
Pokud chcete hotovou prezentaci uložit a přenést jinam, můžete ji uložit do samostatného souboru EXE, vypálit na disk CD nebo DVD nebo dokonce vytvořit soubor spořiče obrazovky (SCR). S počítačem připojeným k projektoru je Irfanview skvělým prezentačním programem, který vám dokonce umožňuje dělat věci za běhu.
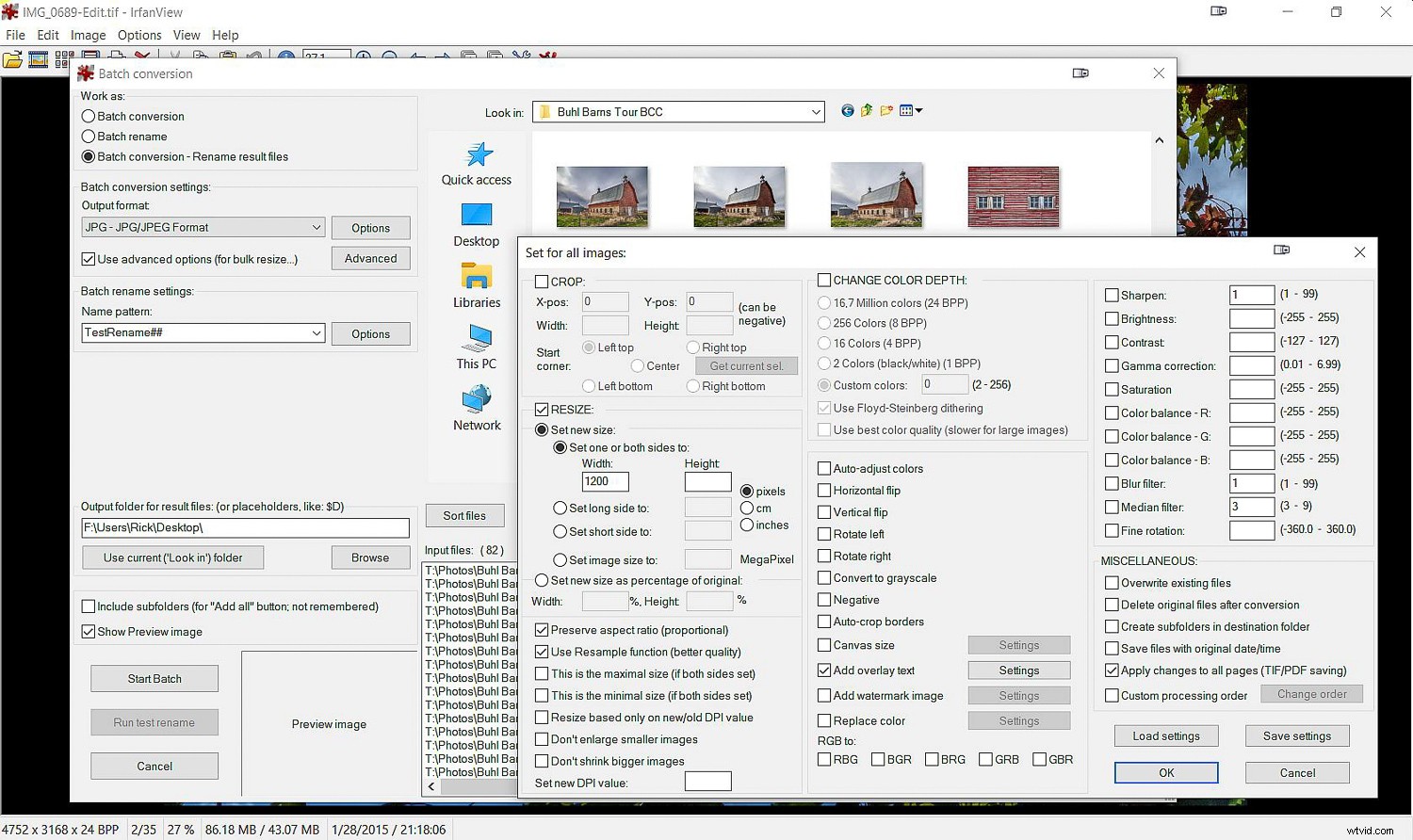
Špičkovou funkcí Irfanview je jeho výkonný nástroj pro dávkovou konverzi a přejmenování. Nenašel jsem nic lepšího.
Hromadná konverze/přejmenování
Nenašel jsem lepší program pro tento druh práce než Irfanview. Řekněme, že potřebuji převést 200 obrázků TIF na JPG, změnit jejich velikost na 1200 na dlouhé straně, mírně je zaostřit a přejmenovat je všechny na stejný název, ale se sekvenčním číslováním. Irfanview má mnoho z těchto možností. Můžete mu přesně říct, co má udělat, jak to udělat a kam uložit výsledky.
Po nastavení může pracovat s tolika soubory, kolik je potřeba, a když je uveden do pohybu (Start Batch), poměrně rychle provede přidělený úkol.
Ano, nabídky jsou v této části programu poměrně rozsáhlé a je důležité věnovat čas pečlivé přípravě dávkového příkazu. Co je však skvělé, jsou rozsáhlé možnosti, které vám poskytují velmi přesnou kontrolu nad tím, co chcete.
Existuje pouze jedno upozornění, které bych dal (a výchozí nastavení vás před tím obvykle ochrání); pokud převádíte nebo přejmenováváte své soubory, nezapomeňte nastavit Irfanview, aby vytvořil kopii souborů namísto přepisování originálů. Nechcete "no ne!" v okamžiku, kdy zjistíte, že jste udělali chybu a přepsali své originály.
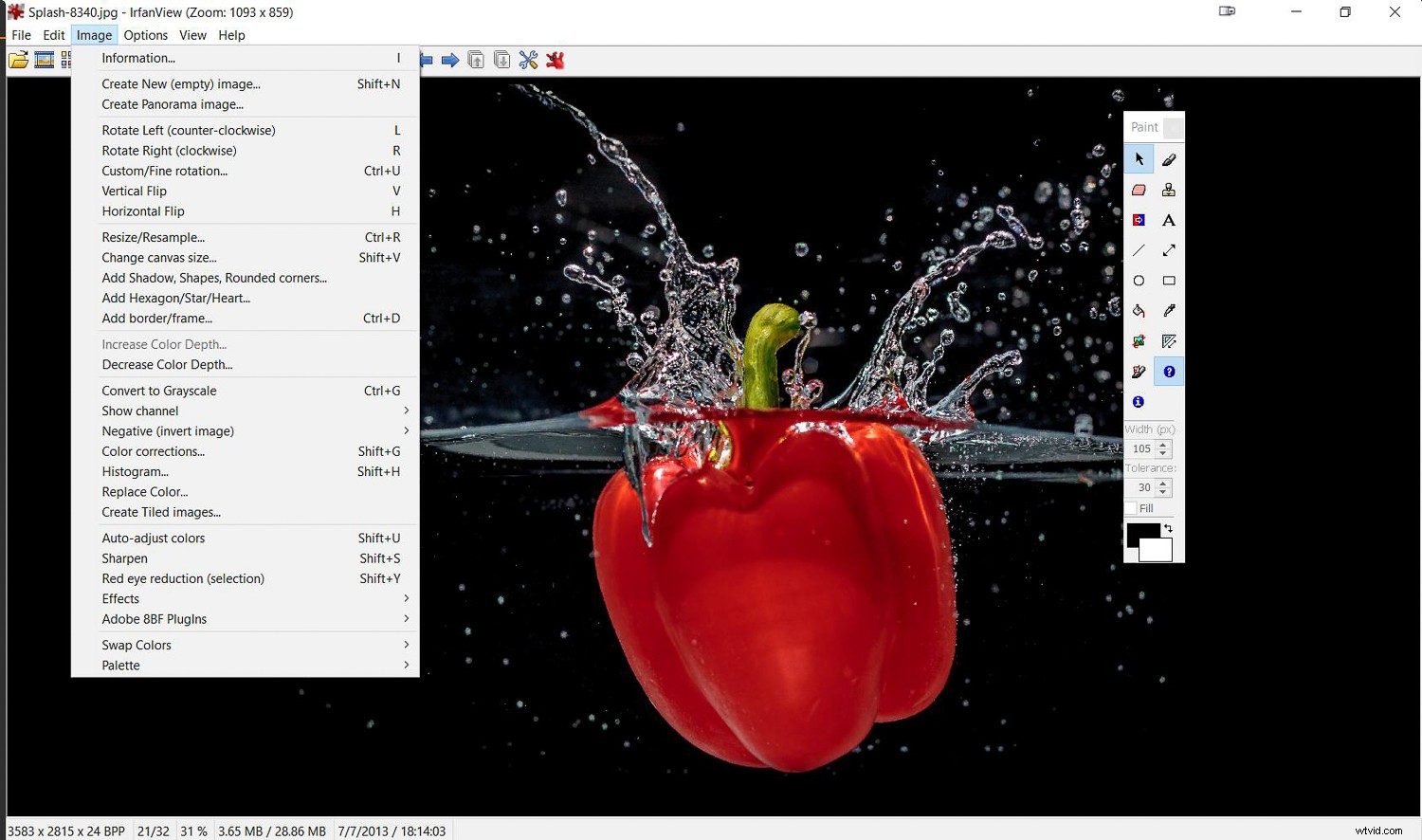
Není to Photoshop, ale Irfanview je přiměřeně schopný editor obrázků.
Úpravy obrázků
Nedoporučuji, aby Irfanview nahradil vaše specializované editory fotografií, jako je Lightroom, Photoshop nebo jakýkoli nástroj pro úpravy, který používáte. To by bylo jako říkat, že pila na švýcarském armádním noži je skvělou náhradou motorové pily při kácení stromů.
Nicméně v obměně rčení o „nejlepším fotoaparátu“ mi dovolte říci, že nejlepší editor je... ten, který máte s sebou .
Vzhledem k tomu, že Irfanview může v případě potřeby pracovat z flash disku, aniž byste jej museli instalovat do hostitelského počítače, je snadné jej mít u sebe.
Je nainstalován na mém stolním počítači a notebooku a jeho kopii nosím na přívěšku na klíče. Bez toho neodcházejte z domova!
Co tedy můžete s Irfanview jako editor dělat? Zde je stručný seznam:
- Upravte barvu, jas, kontrast, sytost, gama,
- Změnit velikost obrázku, velikost plátna
- Oříznout
- Přidat text
- Malování – úprava velikosti, barvy, tvaru, typu štětce
- Vyplnit
- Ukázková barva
- Nahradit barvy
- Překlopit, otočit, zrcadlit svisle nebo vodorovně, narovnat
- Nakreslete čáry, šipky, tvary
- Přidat ohraničení, rámečky
- Převést na stupně šedi, upravit barevnou hloubku, invertovat na negativ
- Zobrazit histogram
- Opravte efekt červených očí
- Doostřit
- Klonovací razítko
- A další!
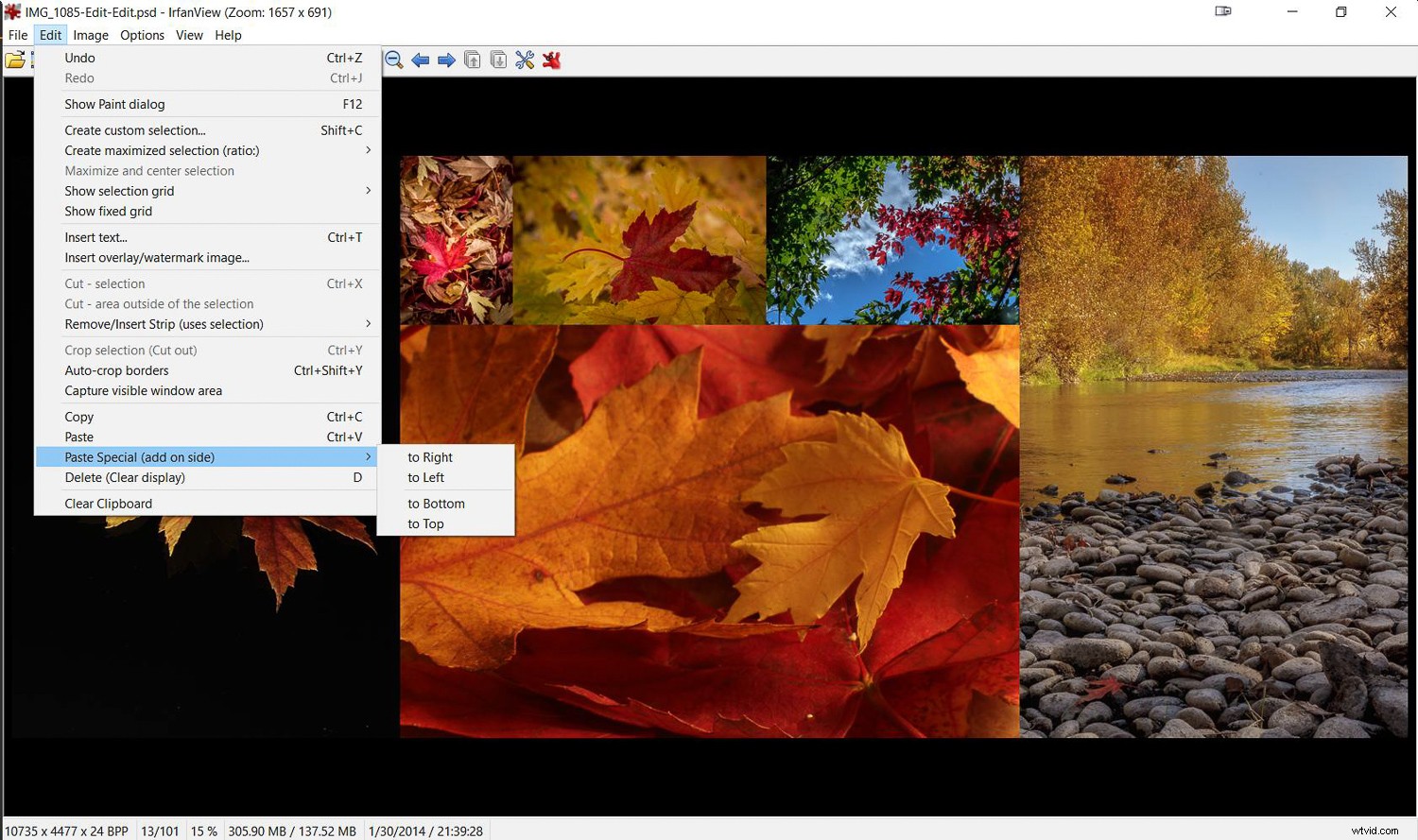
Použijte Irfanview k vytvoření víceobrázkových montáží.
Další funkce pro úpravy/skládání
Irfan má další skvělé triky, které dokáže. Potřebujete vytvořit kontaktní list? Udělat fotomontáž? Ano, Irfanview tyto věci umí.
I když má také funkci vytváření „Panorama“, nejedná se o sešívací program, který dokáže detekovat a hladce sloučit více snímků. Funguje to lépe pro vytváření horizontálních montáží s více obrázky, kde se okraje nemusí shodovat.
Pro spojování panoramat bych místo toho navrhl jiný bezplatný program, Microsoft ICE, o kterém jsem napsal tento předchozí článek.
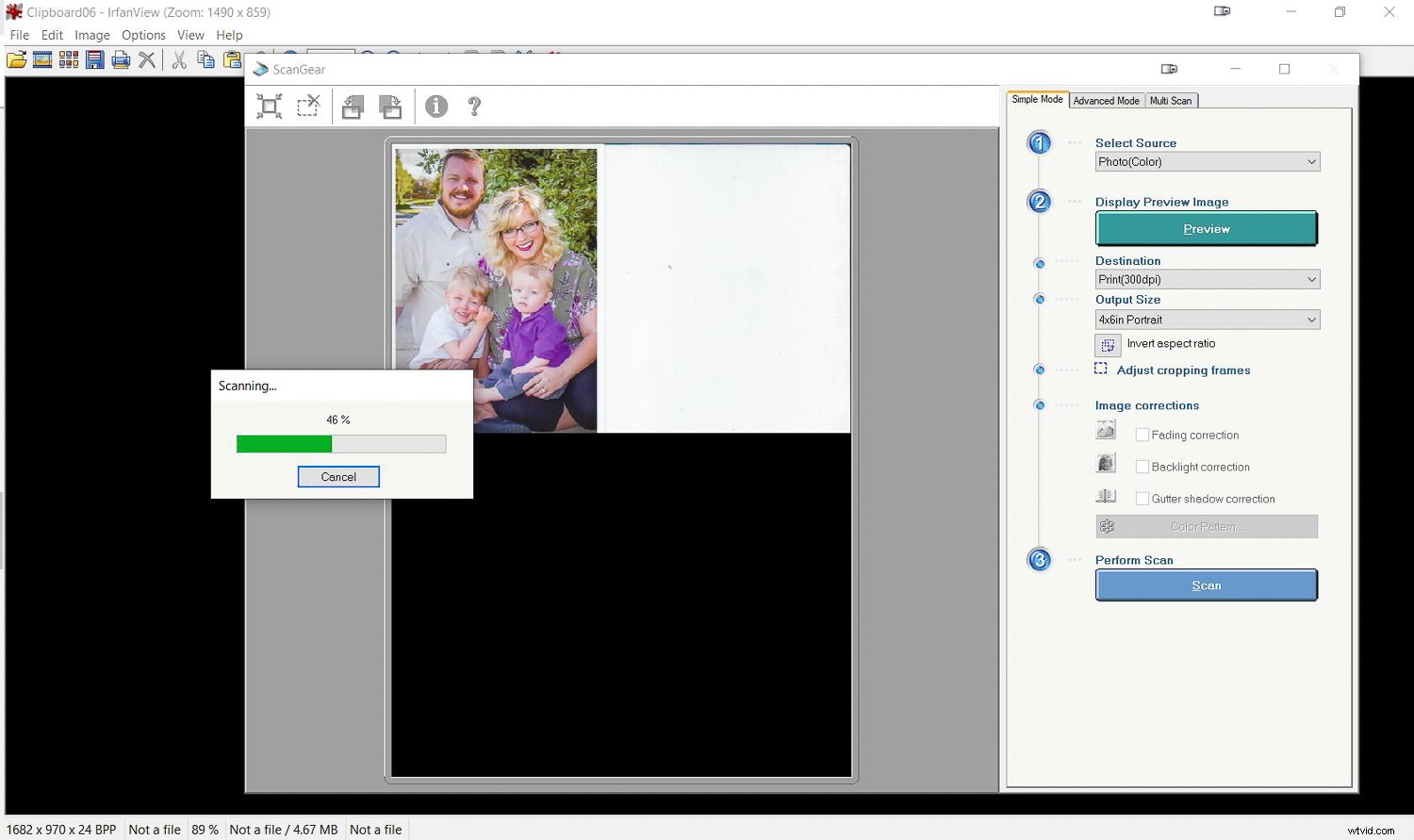
Irfanview může ovládat váš skener a přenést naskenovaný obrázek do programu pro další práci.
Skenování, kopírování a tisk
Irfanview se může připojit ke skenerům a dalším zařízením TWAIN a přenést obrázky přímo do programu. Namiřte Irfanview na zařízení a umožní vám skenovat jeden nebo více obrázků.
Pokud potřebujete něco rychle zkopírovat a mít k počítači připojený skener i tiskárnu, Irfanview má funkci Copy Shop, která naskenuje obrázek a okamžitě jej odešle do tiskárny.
Ještě více triků
Irfanview budete chtít prozkoumat sami, protože existuje více možností, než o kterých zde mohu psát. Stejně jako u mnoha věcí je nejlepším způsobem, jak se učit, experimentovat a získat nějaké praktické zkušenosti.
Zde je několik dalších věcí, které byste mohli chtít vyzkoušet:
Snímky obrazovky
Potřebujete snímek obrazovky k uložení nebo odeslání? K zachycení obrazovky použijte funkci Print Screen na klávesnici. Poté otevřete Irfanview a vyberte Upravit->Vložit zachycený obrázek. Ořízněte jej podle potřeby a uložte obrázek pro přílohu k e-mailu, další úpravy nebo tisk.
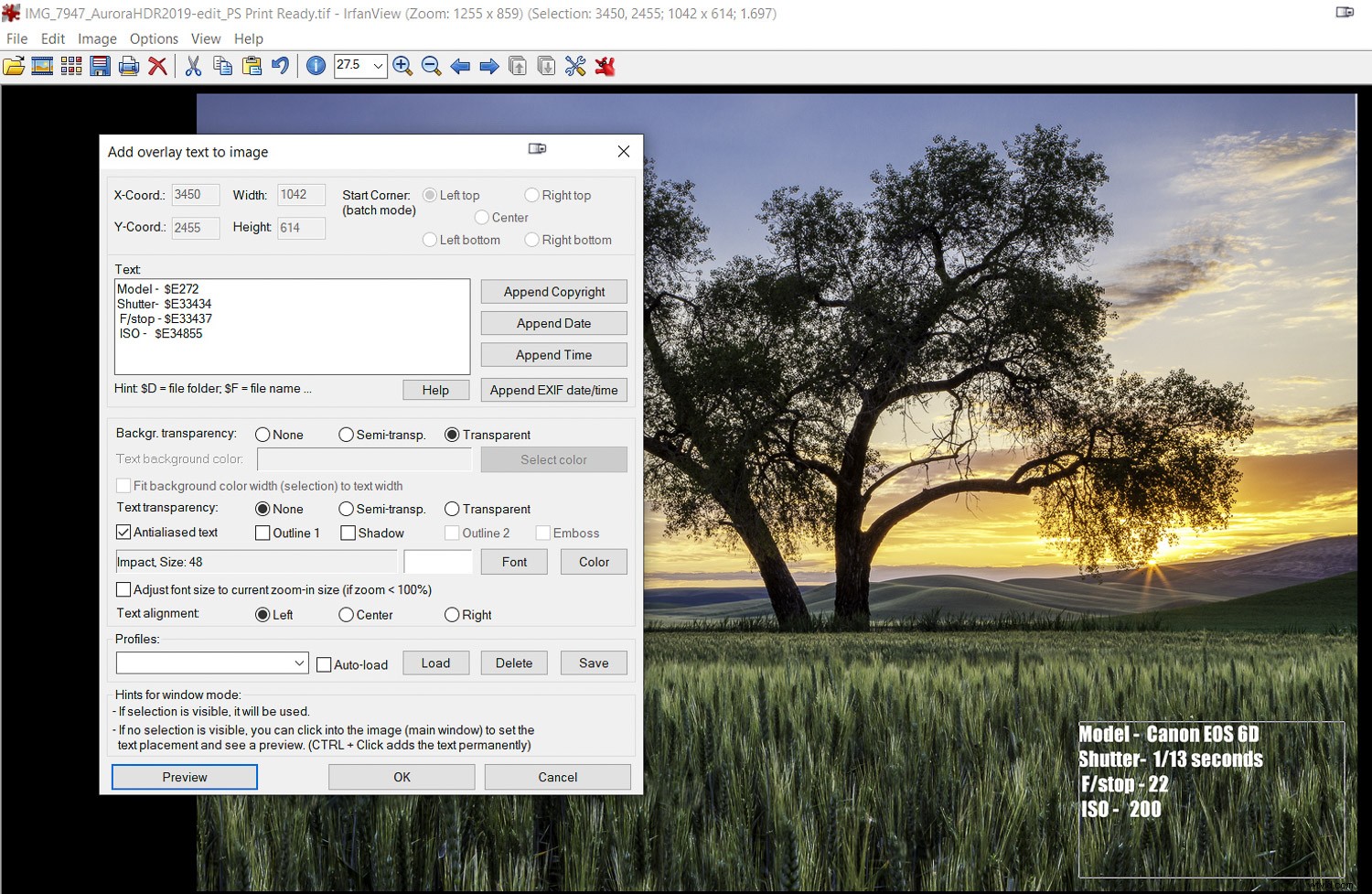
Chcete, aby se na vaší fotce zobrazovaly údaje o vaší expozici? Irfanview umí! Zobrazte libovolná data Exif nebo IPTC.
Vložení údajů o expozici (nebo jiného textu) na fotografii
Může se stát, že budete chtít na fotografii zobrazit data expozice nebo jiný text. Zde je jednoduchý způsob, jak to udělat v Irfanview:
- Otevřete fotografii, která vás zajímá
- Přetáhněte rámeček na část obrázku, kde chcete zobrazit text
- Klikněte na Upravit->Vložit text
- Pomocí nabídky, která se zobrazí, vyplňte informace, které chcete zobrazit.
- K získání dat ze souboru můžete použít datové kódy Exif (pokud jste je nepřepsali předchozí úpravou souboru). Seznam všech kódů je k dispozici v nabídce nápovědy Irfanview. Chcete-li je zobrazit, klikněte v nabídce na tlačítko Nápověda. Viz příklad na obrázku výše.
- Pokud chcete mít možnost uložit vytvořený „recept“, můžete jej uložit jako profil, který pak můžete použít později. Stejnou techniku lze použít v nástroji pro dávkový převod k vytvoření více obrázků.
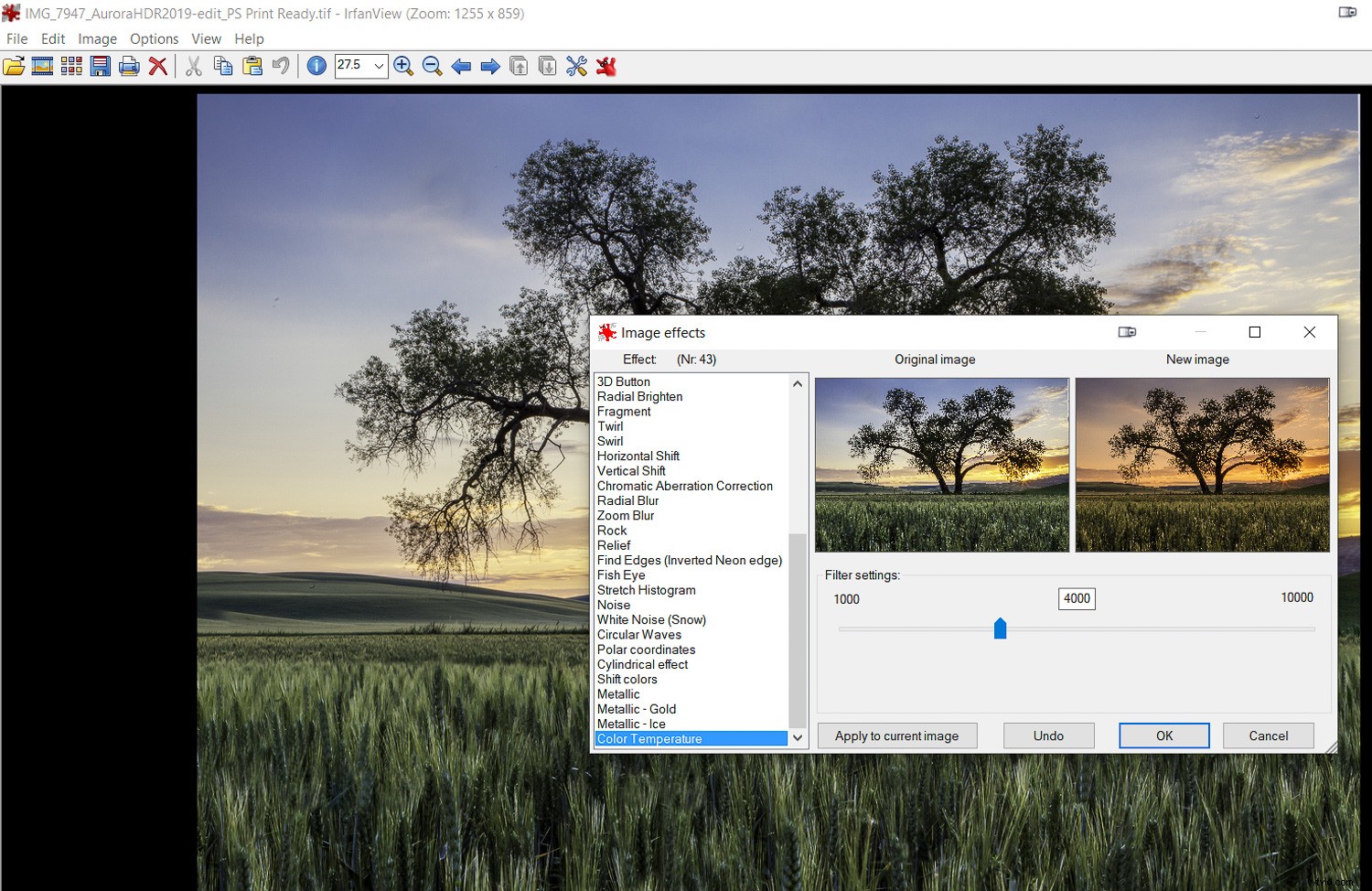
Zásuvné moduly nabízejí v Irfanview mnohem více možností, jako je tato možnost Efekty.
Pluginy a filtry
Když se opravdu chcete ponořit hluboko do toho, co Irfanview umí, můžete prozkoumat možnosti zásuvných modulů a filtrů. Zde můžete provádět takové věci, jako je OCR (Optical Character Recognition), což vám umožní naskenovat stránku textu a poté ji převést na upravitelný text.
Existuje rozpoznávání obličeje (které stále dešifruji) a jsou zde Obrazové efekty (s obrázkem otevřeným v Irfanview klikněte na Obrázek->Efekty->Prohlížeč efektů, abyste získali přehled o různých vzhledech, kterých můžete dosáhnout.
Chcete ještě víc? V nabídce efektů jsou zásuvné moduly, jako je Filtr Sandbox nebo Filter Factory. Irfanview může také používat jakékoli filtry 8BF kompatibilní s Adobe.
Závěr
Analogie Swiss Army Knife je dokonalým popisem způsobu, jakým používám Irfanview. Možná to není nástroj, který běžně používám, a rozhodně to není můj primární editor fotografií, ale jako když nosím nástroj v kapse, je tak užitečný, když ho potřebuji. Je také snadné mít vždy po ruce.
U několika úkolů dokonce dělá věci, které komerční programy nedokážou, nebo je dělá jednodušším a lepším způsobem.
Program používám více než 20 let a mohu říci, že i když jsem připravoval tento článek, naučil jsem se některé nové věci, které jsem dosud neobjevil. Pokud to zkusíte, i vy najdete místo ve své sadě nástrojů pro úpravu fotografií pro Irfanview.
Dejte mi vědět v komentářích, jak jste to shledali užitečnými ve vaší práci.
