Nahráli jste vlog z přední kamery a zjistili jste, že video je zrcadlené. Jak tedy odstranit zrcadlový efekt z vašeho videa? Je to velmi snadné, stačí otočit video vodorovně. Zde vám nabízí komplexní návod, jak převrátit video na různých zařízeních.
Je zklamané, že vám nahrávání videa trvá hodně a zjistíte, že bylo zrcadleno. Co byste měli dělat? Nebojte se, tento příspěvek poskytuje 4 způsoby, jak vám pomoci převrátit video. K převrácení videa na počítači můžete použít software MiniTool – MiniTool MovieMaker, nebo použít Flip Video FX k převrácení videa v telefonu.
Nyní se podíváme na to, jak převrátit video čtyřmi způsoby.
Jak převrátit video v systému Windows
Pro uživatele Windows zde doporučujeme dva vynikající video flipper, které vám pomohou zrcadlit video:Free Video Flip and Rotate a MiniTool MovieMaker .
Bezplatné převrácení a otočení videa
Free Video Flip and Rotate je aplikace, která podporuje otáčení a překlápění videí. Kromě toho může také sloužit jako video konvertor. Výstupní formát může být MP4, MKV, AVI a GIF. Pokud soubor AVI nelze na vašem zařízení přehrát, zde je řešení:10 nejlepších AVI přehrávačů pro Windows/Mac/Android/iPhone.
Tato aplikace nabízí 7 možností převrácení videa nebo otočení videa:otočení doleva o 90°, otočení doprava o 90°, otočení doleva o 180°, převrácení svisle, překlopení vodorovně, převrácení zleva doprava a převrácení zprava doleva.
Zde je návod, jak převrátit video ve Windows pomocí Free Video Flip and Rotate.
Krok 1. Přejděte na webovou stránku DVDVideoSoft a stáhněte si Free Video Flip and Rotate.
Krok 2. Podle pokynů nainstalujte tento program do počítače.
Krok 3. Otevřete aplikaci pro vstup do hlavního rozhraní. Poté přetáhněte video do pole nebo klikněte na Přidat soubor přidejte video, které chcete převrátit.
Krok 4. Vyberte možnost Převrátit vodorovně možnost převrátit video.
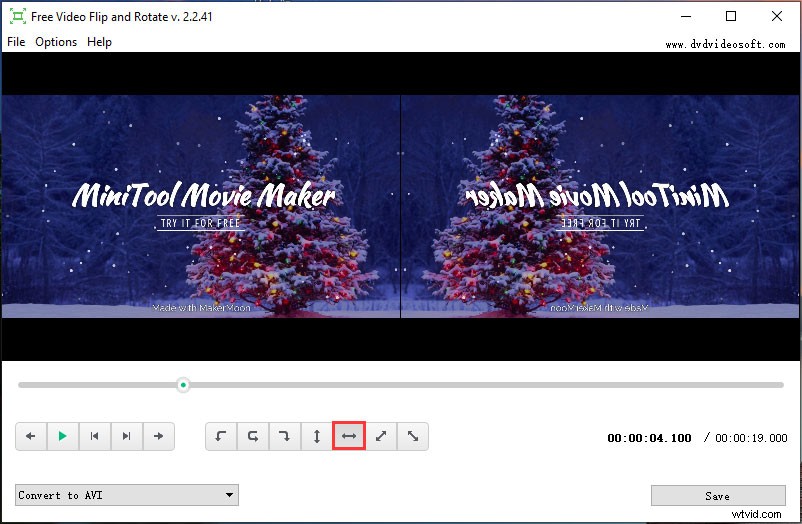
Krok 5. Výstupní formát je ve výchozím nastavení zaškrtnutý, pokud chcete, můžete video převést do jiných formátů. Pamatujte, že pokud nejste prémiovým členem, nemůžete zachovat původní formát tohoto videa.
Krok 6. Nakonec klikněte na Uložit a stiskněte tlačítko Pokračovat tlačítko pro použití změny.
Hlavní funkce
- Bezplatné převrácení videa bez vodoznaků.
- Umožňuje převádět videa do MKV, MP4, AVI a GIF.
- Otočte a překlopte video sedmi způsoby.
- Podpora Windows 10/8, Vista, XP SP3.
MiniTool MovieMaker
MiniTool MovieMaker je nejlepší bezplatný software pro úpravu videa. Podporuje širokou škálu formátů, jako je MP4, MKV, MOV, FLV, VOB, WMV, GIF atd. Lze jej použít k převodu videí a úpravám videí, jako je rozdělení, oříznutí, otočení, převrácení, použití efektů, přidání textu atd. zapnuto.
S MiniTool MovieMaker můžete převrátit video vodorovně a svisle. Navíc můžete video otočit o 90 stupňů.
Níže jsou uvedeny podrobné kroky, jak vodorovně převrátit video.
Krok 1. Stáhněte a nainstalujte MiniTool MovieMaker.
Krok 2. Spusťte tento program na počítači a zavřete vyskakovací okno pro přístup k jeho hlavnímu rozhraní.
Krok 3. Klepněte na Importovat mediální soubory importovat video, které chcete převrátit.
Krok 4. Přetáhněte video na časovou osu a poklepáním na video na časové ose otevřete okno úprav.
Krok 5. Klikněte na Převrátit vodorovně možnost v Otočení kartu pro vodorovné převrácení videa.
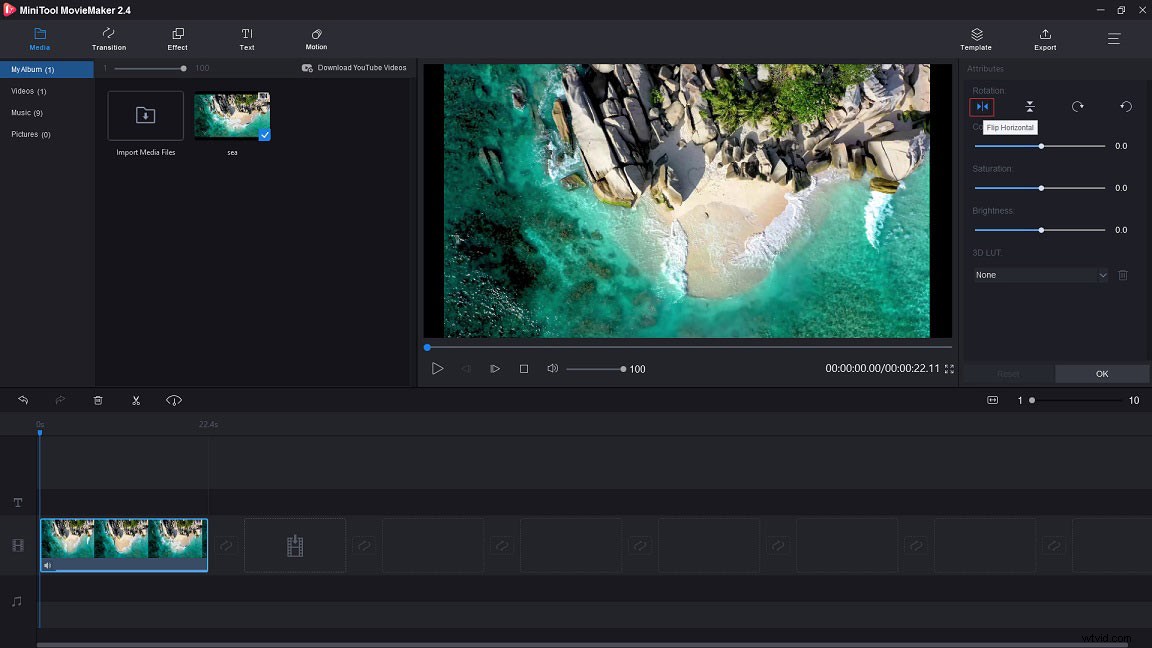
Krok 6. Poté můžete kliknout na přehrávání tlačítko pro náhled převráceného videa. Pokud nenastane žádný problém, klikněte na OK aplikujte změnu.
Krok 7. Klepněte na Exportovat upravit nastavení výstupu. Můžete změnit název, formát, rozlišení a cílovou složku video souboru. Pamatujte, že výchozí výstupní formát je MP4.
Krok 8. Nakonec stiskněte tlačítko Exportovat exportovat překlopené video.
Hlavní funkce
- Zdarma k použití, žádné balíčky, žádné reklamy a žádné vodoznaky.
- Podporujte nejoblíbenější formáty jako MKV, AVI, VOB atd. Může se vám líbit:Jak převést MKV na MP4 bez ztráty kvality.
- Umožní vám převrátit video svisle a vodorovně.
- Se spoustou základních funkcí úprav.
- Nabízejte různé efekty, přechody a titulky.
- Umožňují vám vytvářet videa během několika minut pomocí filmových šablon.
- Podpora exportu videa do různých formátů a zařízení.
- Práce v systému Windows 8/10.
Z výše uvedeného možná znáte klíčové vlastnosti dvou video flipperů. Free Video Flip and Rotate nabízí více možností pro překlopení nebo otočení, ale jeho funkce jsou omezené. Nemůžete zachovat původní formát a upravit video, jak chcete.
MiniTool MovieMaker má sice pouze čtyři možnosti překlápění a otáčení, ale podporuje více formátů a umožňuje upravovat videa.
Pokud tedy chcete převrátit video v systému Windows, MiniTool MovieMaker je pro vás tou nejlepší volbou.
Díky programu MiniTool MovieMaker mohu snadno převrátit své zrcadlové video! Kliknutím na Tweet
Jak převrátit video v systému Android
Pro uživatele Androidu můžete vyzkoušet Flip Video, Video Cutter.
Převrácení videa, ořez videa
Flip Video, Video Cutter je jednoduchý video flipper, který vám pomůže převrátit jakékoli video svisle nebo vodorovně. Umožňuje také stříhat a rozdělovat videa. Ještě důležitější je, že můžete do videa přidat hudbu nebo ztlumit zvuk ve videu. Po dokončení videa můžete video sdílet na platformách sociálních médií včetně Facebooku, Gmailu a dalších.
Související článek:Jak upravit zvuk pro video – 3 praktické dovednosti.
Pomocí níže uvedených kroků se dozvíte, jak převrátit video v systému Android.
Krok 1. Přejděte na Google Play a do vyhledávacího pole zadejte Flip Video, Video Cutter.
Krok 2. Vyberte tuto aplikaci a nainstalujte ji do zařízení Android.
Krok 3. Spusťte aplikaci a vyberte cílové video ze své galerie .
Krok 4. Vyberte možnost Převrátit svisle nebo Převrátit vodorovně .
Krok 5. Klepněte na Uložit pokračovat.
Krok 6. Vyberte jednu možnost zvuku z Původní zvuk , Vypnout zvuk nebo vyberte z Galerie .
Krok 7. Stiskněte OK pro uložení změn.
Hlavní funkce
- Umožňují převracet video svisle a vodorovně.
- Podpora ořezávání videí.
- Umožněte vám sdílet videa na sociálních sítích.
Jak převrátit video na iPhone
Pro uživatele iPhone zde důrazně doporučujeme ploutev videa – Video Crop.
Oříznutí videa
Video Crop je aplikace pro úpravu videa pro iOS. Nabízí více než 250 hudebních skladeb na pozadí a umožňuje přidávat hudbu na pozadí k videím. A použitelné jsou stovky filtrů. Pomocí Video Crop můžete oříznout, změnit velikost a převrátit videa. Můžete také použít ke ztlumení původního zvuku videa.
Mohlo by vás zajímat 5 nejlepších bezplatných ořezávačů videa pro rok 2020.
Zde jsou kroky, jak převrátit video na iPhone.
Krok 1. Stáhněte a nainstalujte Video Crop na váš iPhone.
Krok 2. Spusťte aplikaci, abyste získali její domovskou stránku.
Krok 3. Importujte video, které chcete převrátit, a klikněte na Otočit a otočit možnost.
Krok 4. Máte čtyři možnosti. Můžete si vybrat, zda chcete video převrátit svisle nebo vodorovně.
Krok 5. Až budete hotovi, klikněte na Hotovo exportovat převrácené video.
Hlavní funkce
- Jednoduchý editor videa pro začátečníky i profesionály.
- Téměř všechny základní nástroje pro úpravy.
- Umožňují ztlumit zvuk videa, otáčet a překlápět videa.
- Nabízejte více než 250 hudebních skladeb.
- Cena předplatného je 2,99 $ za týden.
Jak převrátit video na Macu
VLC Media Player je nejlepší bezplatný video flipper pro Mac. Nyní se na to podíváme.
Přehrávač médií VLC
VLC Media Player je multiplatformní přehrávač médií, který dokáže přehrávat většinu video formátů jako MP4, WebM, WMV, OGG, MP3, AAC atd., stejně jako DVD. Není to jen přehrávač médií, ale editor videa. Umožňuje převrátit video, oříznout video, změnit jeho poměr stran, přiblížit, oddálit a tak dále.
Kromě toho můžete nahrávat svou oblíbenou část videa a pořizovat snímky obrazovky pomocí VLC Media Player.
Zde je návod, jak převrátit video na Macu.
Krok 1. Stáhněte a nainstalujte VLC Media Player na Mac.
Krok 2. Spusťte tento program a přejděte na Média> Otevřít soubor… importovat cílové video.
Krok 3. Poté klikněte na Nástroje na liště nabídek.
Krok 4. Vyberte Efekty a filtry z rozevíracího seznamu.
Krok 5. Přepněte na Video efekty a zaškrtněte Transformovat .
Krok 6. Poté uvidíte, že jsou k dispozici možnosti převrácení. Musíte kliknout na pole níže v části Transformovat a vyberte možnost Převrátit vodorovně nebo Převrátit svisle z rozevíracího seznamu.
Krok 7. Klepněte na Uložit aplikujte změnu.
Související článek:4 hacky, které potřebujete vědět o VLC Media Player.
Hlavní funkce
- Zdarma k použití, žádné reklamy a žádný spyware.
- Pracujte na všech operačních systémech včetně Mac, Windows, Linux, iOS, Android atd.
- Je podporována většina formátů videa.
- Povolit streamování videí z různých webů.
- Nabízejte některé nástroje pro úpravy, jako je převrácení, otočení a další.
Bonusový tip:Jak převrátit video na YouTube
Pokud zjistíte, že některé vlogy jsou zrcadleny na YouTube a chcete odstranit zrcadlový efekt videí. Zde je jednoduchý způsob, který můžete vyzkoušet.
Krok 1. Přejděte na YouTube a najděte zrcadlené video.
Krok 2. Nahraďte „youtube.com“ v adresním řádku „mirrorthevideo.com“ a stiskněte Enter klíč.
Krok 3. Poté se dostanete na stránku přehrávání videa, kde můžete sledovat převrácené video.
Závěr
Naučili jste se přetáčet video na počítači a telefonu? Nyní si vyberte metodu, která se vám líbí, a vyzkoušejte to!
Pokud máte nějaké dotazy nebo návrhy, můžete nás kontaktovat na adrese [email protected] nebo zanechat komentář níže.
Nejčastější dotazy k převrácení videa
⏰ Jaká aplikace dokáže převrátit video?- MiniTool MovieMaker
- Flip Video FX
- Přehrávač médií VLC
- iMovie
- Rychlý čas
- Clipchamp
- Bezplatné převrácení a otočení videa
- Otočit video
- Spusťte MiniTool MovieMaker a získejte hlavní rozhraní.
- Importujte video, které chcete převrátit, a přidejte ho na časovou osu.
- Klikněte pravým tlačítkem na video a zvolte Upravit .
- Klepněte na Převrátit vodorovně a uložte změny.
- Otevřete Word a vložte fotografii.
- Klikněte na fotku a zvolte Formát možnost na panelu nástrojů.
- Klikněte na Otočit a zvolte Převrátit vodorovně nebo Převrátit svisle .
- Potom převrácenou fotografii uložte.
