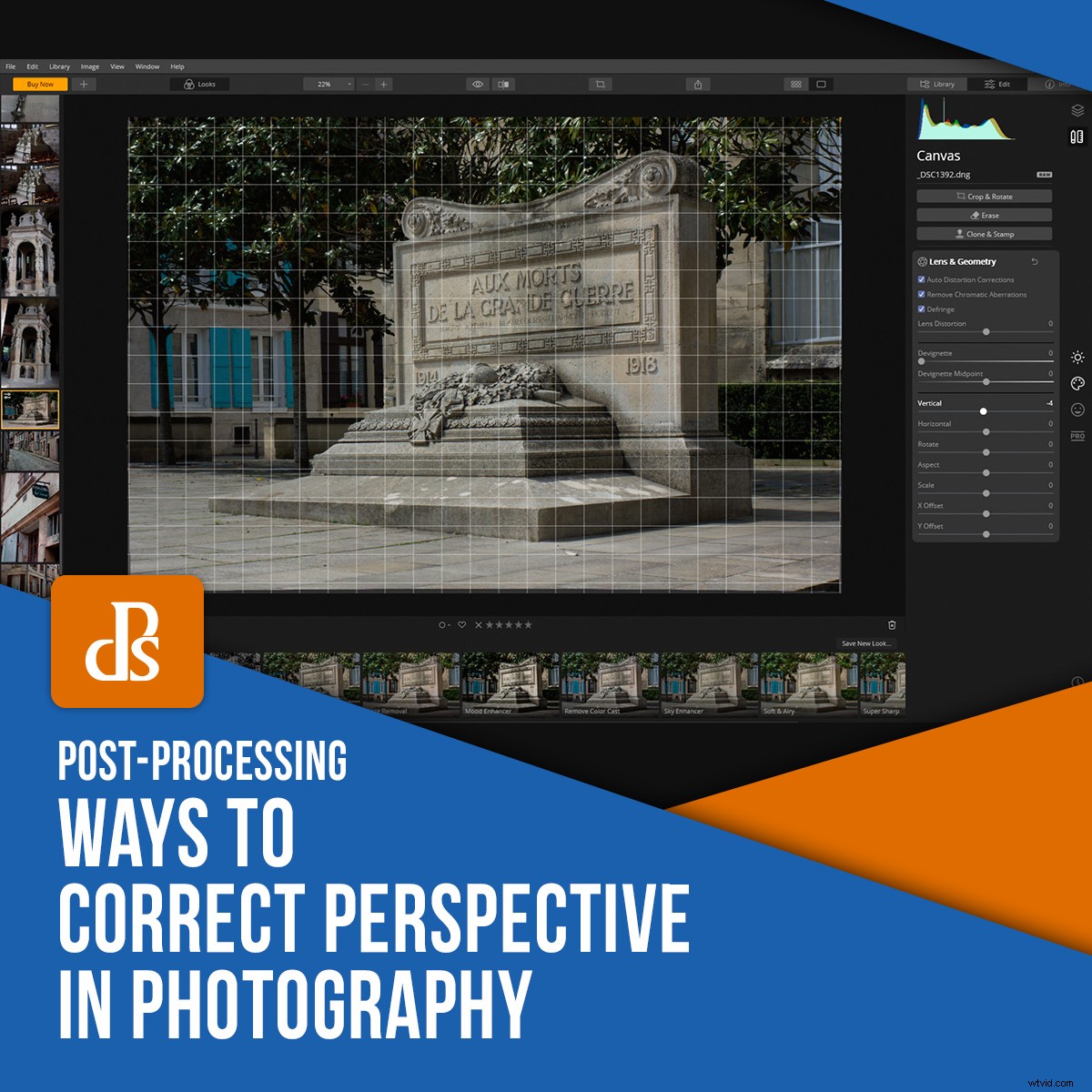
V předdigitálních dobách byl jediný způsob, jak opravit perspektivu na architektonických snímcích, pomocí tilt-shift objektivu. Použití takové čočky napraví efekt „lichoběžníkového zkreslení“, který získáte, když namíříte čočku nahoru na budovu, kde se všechny vertikály v obraze sbíhají.

Naklápěcí objektiv Nikon 19mm f/4 PC-E. Foto:Jeffrey M Dean na anglické Wikipedii [CC BY-SA]
Hlavní nevýhodou tilt-shift objektivu byla vždy jeho cena, zvláště pokud se držíte značkových značek jako Canon nebo Nikon. To se nezměnilo. Vzhledem k tomu, že korekce perspektivy je nyní široce dostupná v editačním softwaru, proč byste dnes vůbec uvažovali o koupi takového objektivu?Tilt-shift objektiv vs digitální korekce perspektivy
Při porovnávání tilt-shift objektivu s digitální korekcí perspektivy vyvstanou na mysli dvě výhody:
- Kvalita obrazu trpí, když digitálně měníte perspektivu v editačním softwaru. Míra, do jaké je to patrné, se liší a pro většinu účelů bude pravděpodobně triviální. Často však zaznamenáte mírnou degradaci na 100 %.
- Většina digitálních perspektivních nástrojů ořízne obrázek a účinně sníží rozlišení obrazového snímače. A protože je obrázek oříznutý, ztratíte při focení WYSIWYG (co vidíte, to dostanete) předvídatelnost.
Tyto faktory jsou vážné, pokud jste profesionální fotograf, který vytváří architektonické fotografie pro komerční klienty. Naklápěcí čočka zachovává kvalitu obrazu a plné rozlišení. S takovým objektivem byste normálně použili stativ.
Používání softwaru Adobe ke korekci perspektivy
Oprava perspektivy byla ve Photoshopu možná již dlouhou dobu, ale od CS2 se stala snazší. Toto vydání představilo nástroj Lens Correction.

Oprava perspektivy pomocí nástroje Lens Correction 13 let starého Adobe Photoshop CS3.
V roce 2013 představila společnost Adobe automatickou korekci perspektivy, která ve srovnání s ručními úpravami ušetřila značný čas. Ani dnes mnoho konkurentů Adobe tento luxus nenabízí. Perspektivu můžete opravit v ACR nebo Lightroom během několika sekund.
Pokud je pro vás tato funkce důležitá, ale nechcete se nutně registrovat k softwaru Adobe, co dalšího je k dispozici?
Správná perspektiva v jiném softwaru
Nápad na tento článek vznikl, když jsem se rozhodl ukončit své předplatné Adobe. Hodně fotím budovy, takže nástroje pro korekci perspektivy jsou pro mě užitečné. Programy se v tomto ohledu velmi liší v tom, co nabízejí. (Ve skutečnosti se mnoho věcí, které u Adobe považujete za samozřejmé, ztratí, pokud se vydáte na cestu.)
DxO Viewpoint
Před deseti nebo více lety jsem používal DxO Viewpoint. Už je to nějakou dobu. V té době se zdálo, že se používá pro korekci perspektivy rychleji než Photoshop. Tehdy, stejně jako nyní, ViewPoint fungoval buď jako plugin, nebo jako samostatná aplikace.
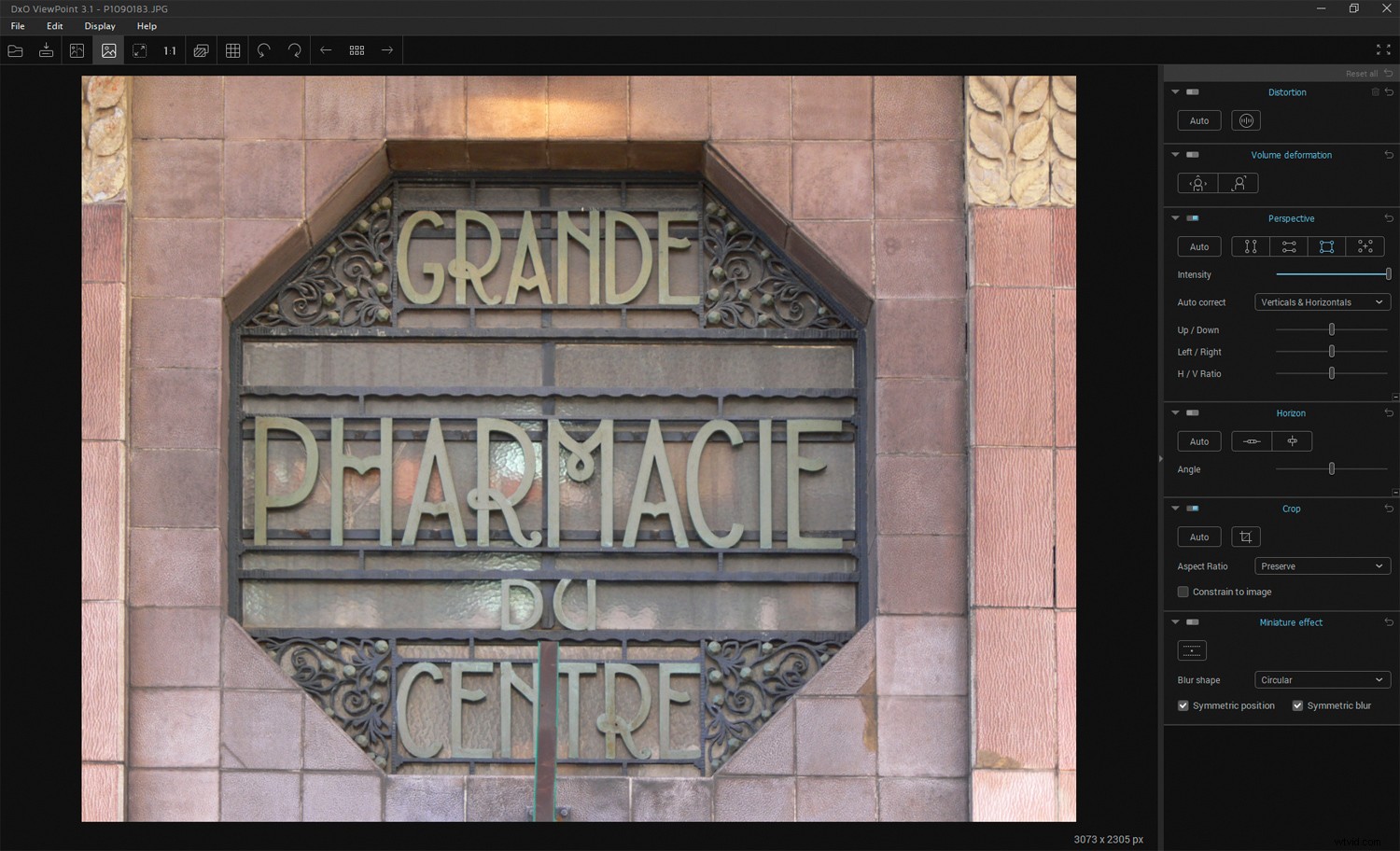
Natočil jsem to zespodu, takže na původním obrázku bylo zkreslení. Automatické ovládání v ViewPointu 3 to opravilo, takže to vypadá, jako bych secesní nápis vystřelil přímo zepředu.
DxO Viewpoint také hladce zapadá do DxO PhotoLab jako modul. Je trochu kontroverzní, že DxO vás nutí platit navíc za korekci perspektivy, ale možná tento modulární systém pomáhá udržet vstupní cenu na nízké úrovni.
Před chvílí jsem upgradoval z ViewPoint 1 na ViewPoint 3. Ten nabízí automatické opravy, takže už nemusím na každý snímek umisťovat kotevní body. Někdy je nutné opravit perspektivu ručně, ale funkce auto ušetří spoustu času.
Paintshop Pro 2020
Paintshop Pro má dobrý perspektivní nástroj, který je podobný oříznutí perspektivy ve Photoshopu. I když to není řešení na jedno kliknutí, jeho použití je stále rychlé a snadné. Mřížka uvnitř oblasti oříznutí vám umožňuje kontrolovat všechny čáry při práci. Je to jako používat ViewPoint ručně, kde vynucujete rovnoběžnost nastavením polohy vertikálních a/nebo horizontálních čar.
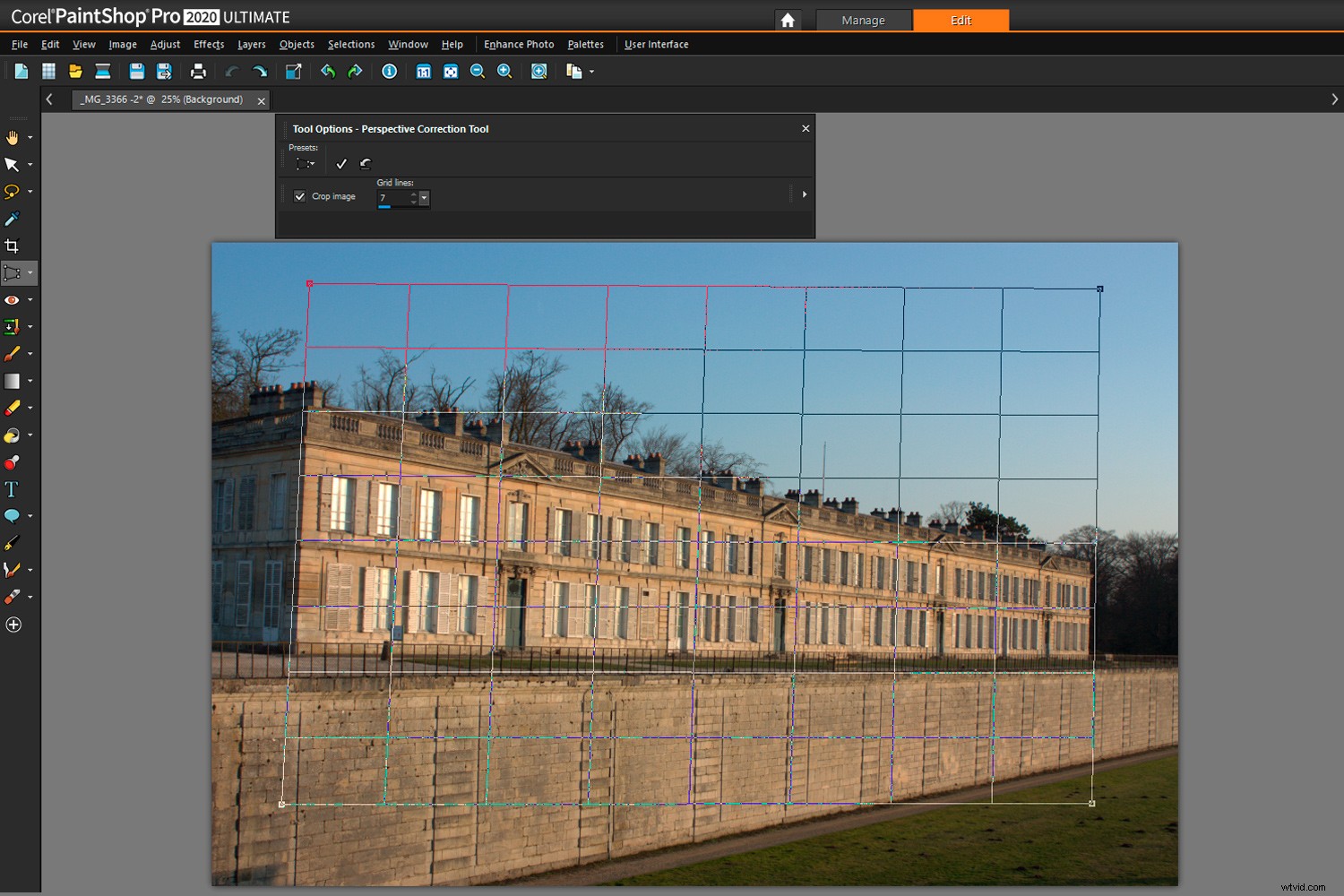
Pokud pomocí perspektivního nástroje Paintshop Pro opravujete pouze svislé čáry, musíte zachovat vodorovné čáry na úrovni mřížky (nebo naopak).
Zaškrtnutím políčka „oříznout obrázek“ před použitím úpravy Paintshop Pro automaticky ořízne obrázek na největší použitelné rozměry. Jedna věc, kterou nemůžete udělat, je upravit intenzitu efektu po jeho aplikaci. Pokud byste s výsledkem nebyli spokojeni, museli byste se vrátit a zopakovat to.
ACDSee Photo Studio Ultimate 2020
Mám rád ACDSee Photo Studio Ultimate pro jeho komplexní duální sadu editačních nástrojů a jeho schopnosti DAM. Ale jak je to s kontrolou perspektivy? Stejně jako mnoho editorů fotografií jsou všechny nástroje manuální, ať už jste v režimu Vývoj nebo Úpravy.
Pokud chcete opravit pouze vertikální polohy, můžete toho snadno dosáhnout pomocí vertikálního posuvníku v režimu Develop. Tento režim je skutečně určen pro nezpracované soubory, ale můžete v něm spouštět vykreslené soubory stejně jako s ACR.
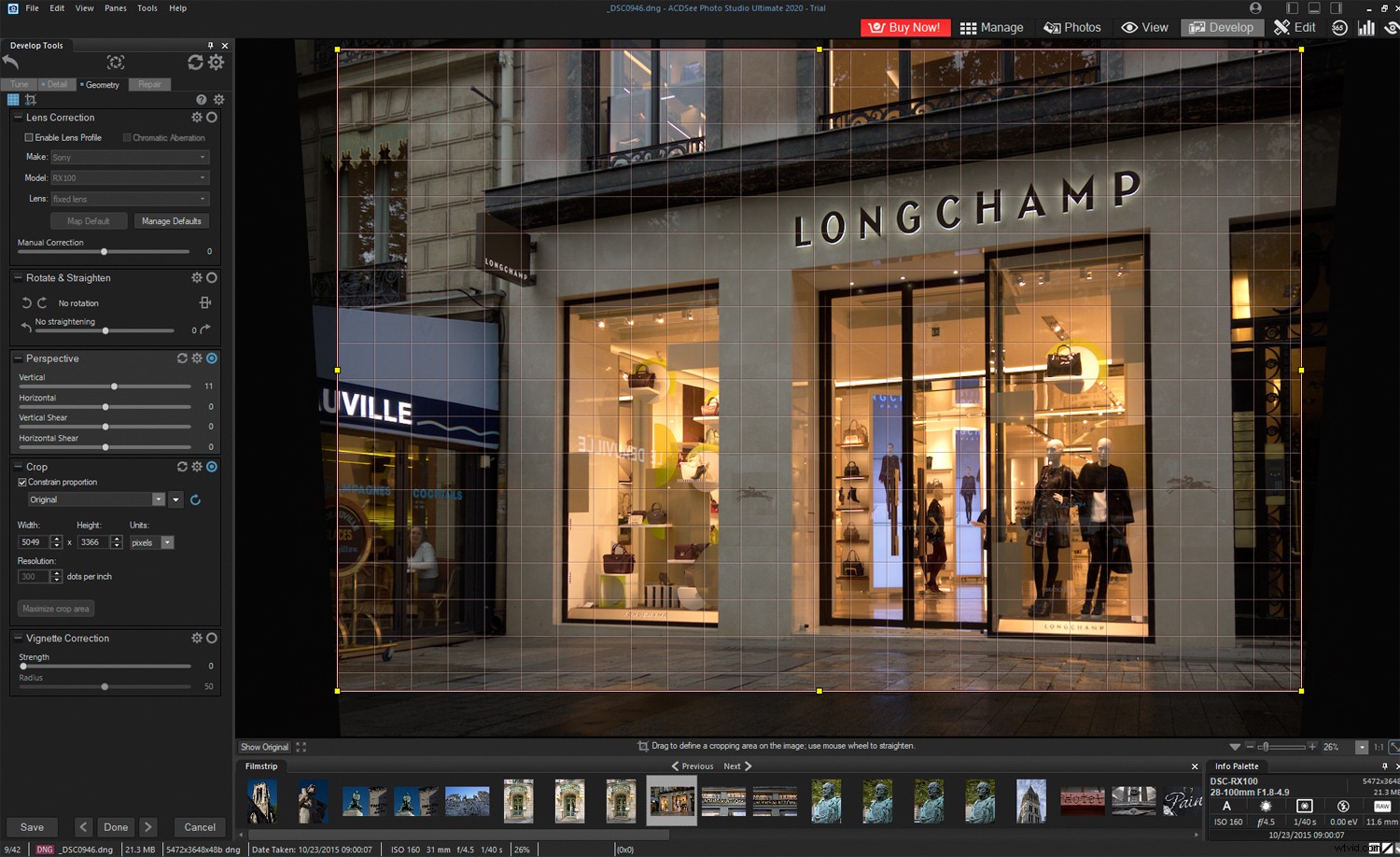
Úprava vertikálního posuvníku v režimu vývoje ACDSee zde opravila mírné lichoběžníkové zkreslení.
V režimu úprav ACDSee získáte perspektivní oříznutí jako ve Photoshopu, ale liší se jedním pozoruhodným způsobem. Při přetahování rohových bodů se perspektiva mění v reálném čase, takže si před uložením můžete prohlédnout náhled výsledku. Nevýhodou je absence automatického ořezávání. To znamená, že při přetahování bodů uvnitř rámečku obrázku musíte oříznout samostatně.
Hugin
Hlavním účelem Huginu je spojovat fotografie dohromady pro panoramata, ale také koriguje perspektivu. A je to zdarma!
Existují nevýhody.
Musíte projít pohyby vytváření souborů projektu, software nezachová poměr stran a odstraní data EXIF. Oříznutím také ztratíte část obrázku, ale to je normální. Hugin vám po korekci poskytne největší použitelnou plochu.
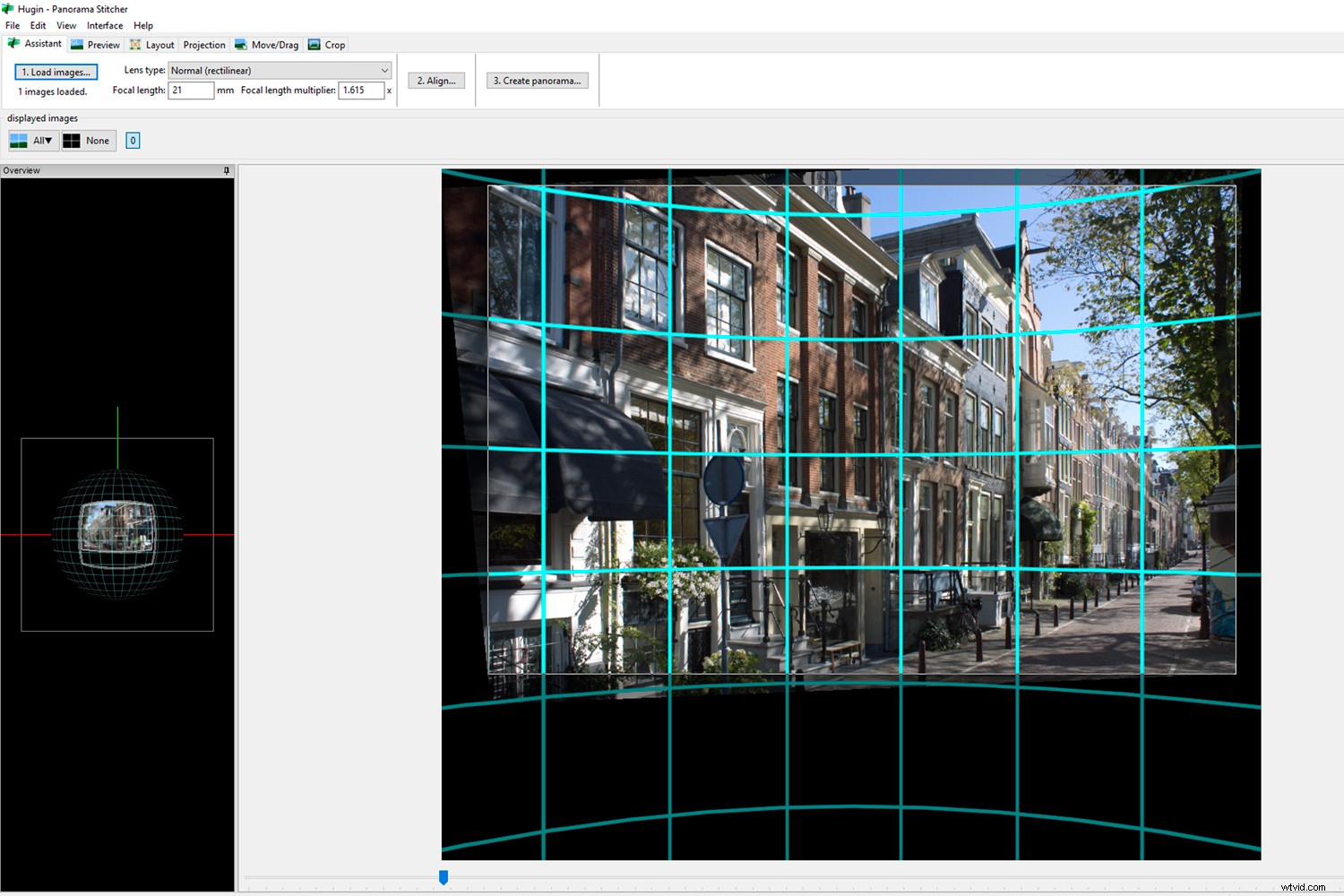
V Huginu opravuji vertikály vytvořením falešného panoramatického snímku s jedním snímkem.
Pokud znáte Hugina a znáte způsoby, jak vyřešit výše uvedené problémy, dejte mi prosím vědět. Vzhledem k tomu, že v mnoha špičkových editorech fotografií chybí automatická korekce perspektivy, stojí za to o tomto programu vědět. Přestože jeho hlavní rolí je vytváření panoramatických fotografií, nedílnou součástí tohoto procesu je korekce perspektivy. Hugin je v tom dobrý.
Níže je rychlé shrnutí procesu Hugin (nebo toho, který používám) k opravě vertikál:
- Otevřete editor panoramat a poté otevřete jednoduché rozhraní
- Klikněte na „Načíst obrázky“ a načtěte soubor, který chcete opravit
- Pokud se zobrazí dialogové okno, souhlasíte s přidáním obrázku do aktuálního projektu
- Klikněte na „Zarovnat“
- Klikněte na „Vytvořit panorama“, i když žádné nevytváříte
- Nastavte výstupní parametry
- Uložit projekt
- Hugin říká, že to sešívá – není, ale zpracovává soubor. V dalším okně uvidíte „dávka úspěšně dokončena“.
A je to. Váš opravený obrázek čeká.
Můžete také provádět vertikální a horizontální korekce perspektivy podle tohoto článku. Mám tendenci nedělat drastické opravy, protože mají negativní vliv na kvalitu obrazu. Pokud objekt hodně posunete, bude velká část obrazu vypadat měkce.

Poslední Huginem opravený obrázek s originálem ve vložce.
Darktable
Darktable je surový procesor úžasné hloubky. Jeho křivka učení je strmá, ale zaslouží si místo v tomto článku pro modul korekce perspektivy. Můžete opravit perspektivu jedním kliknutím, což je v bezplatném editačním softwaru vzácné. Může to být jedinečné. K dispozici je také automatické oříznutí s možnostmi „původní poměr stran“ nebo „největší plocha“.
Tlačítko „získat strukturu“ barevně označuje řádky v obrázku a říká vám, jaký o nich software dospěl. Například zelená čára je relevantní vertikální konvergující čára, zatímco červená čára je vertikální, ale není zahrnuta jako jedna z konvergujících vertikál. Pokud si myslíte, že software provedl špatný hovor, můžete upravit stav těchto linek.
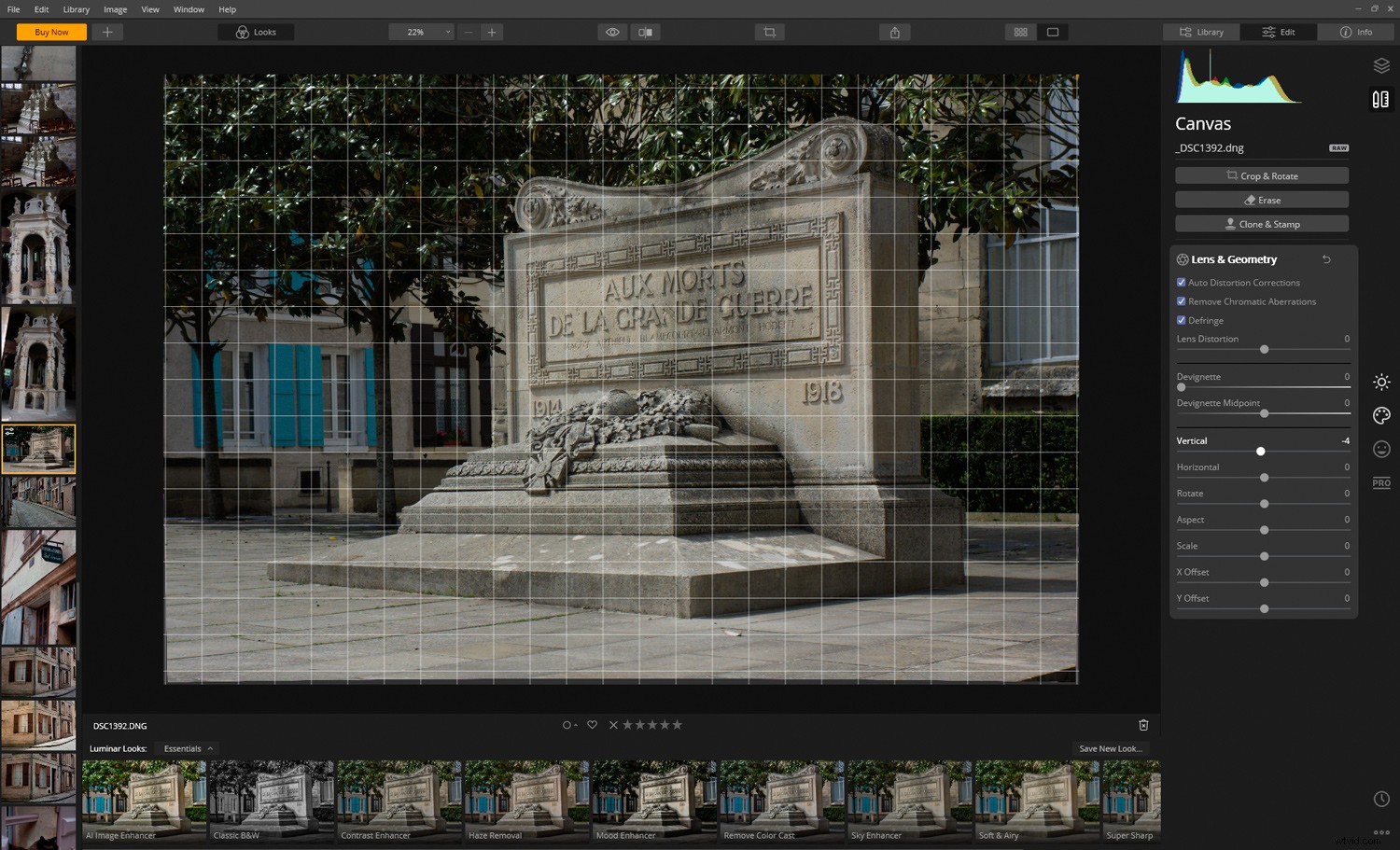
Toto se objeví, když v Darktable stisknete „získat strukturu“. Můžete vidět, že software je docela dobrý v rozlišování skutečných vertikál (zelená) od falešných úhlových nebo zakřivených vertikál (červená).
Jediná věc, kterou v Darktable nemůžete udělat, je ukončit automatické nastavení, pokud chcete mírně konvergující výsledek. To byste museli upravit ručně. Ale přesto je tato funkce vynikající.
Čestná uznání
Korekci perspektivy samozřejmě zahrnují i jiné editory fotografií. Capture One je jedním z nejrozvinutějších fotografických programů, jaké jsem kdy viděl. Jeho ovládání perspektivy je jako u ViewPointu v manuálním režimu, kde ručně zarovnáváte svislé nebo vodorovné roviny, abyste opravili obraz.
Programy jako ON1 Photo Raw, Luminar a Exposure umožňují ovládání perspektivy pomocí známého systému posuvníků. Architektonické linie fotografie zarovnáte s liniemi mřížky. Funguje to, ale není tam žádný automatický režim.
Jsem posedlý automatickým režimem? Svým způsobem, protože je rychlý a dělá dobrou práci. Pokud můžete výsledek vyladit, tím lépe.
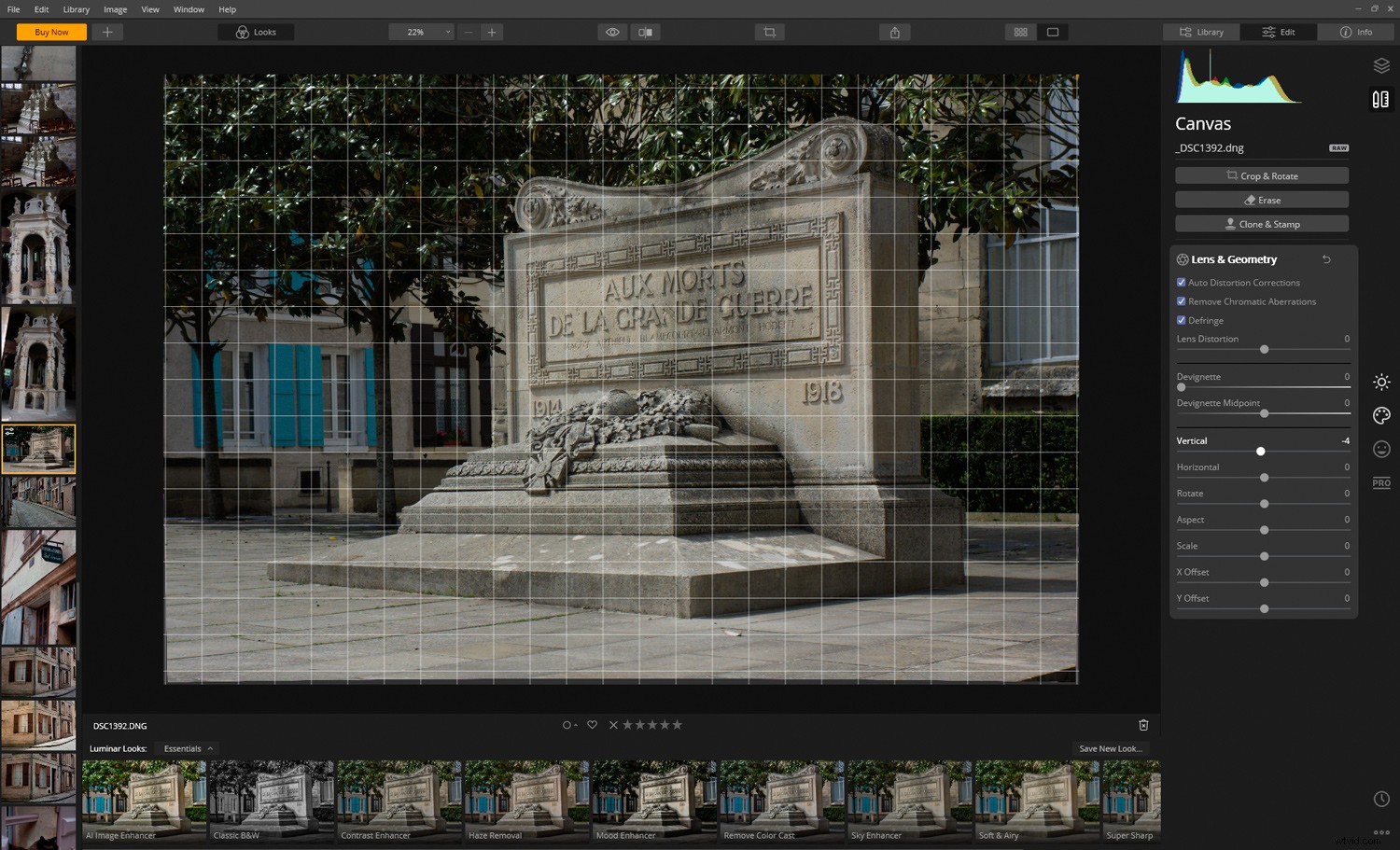
Čisté rozhraní a sada nástrojů „Canvas“ Luminar 4, včetně posuvníků perspektivy.
Sečteno a podtrženo
Pokud se odchylujete od Adobe a potřebujete korekci perspektivy, musím udělit hlavní cenu DxO ViewPoint 3.
Můžete ručně upravit perspektivu podle toho, co chcete, nebo nechat software, aby to rychle udělal za vás. Důležité je, že můžete trochu zálohovat z automatických výsledků, pokud svislice vypadají příliš nuceně.
Samostatný ViewPoint 3 také obsahuje atraktivní prohlížeč, koriguje objemovou deformaci a nabízí tilt-shift „miniaturní efekt“. Co se vám nelíbí?
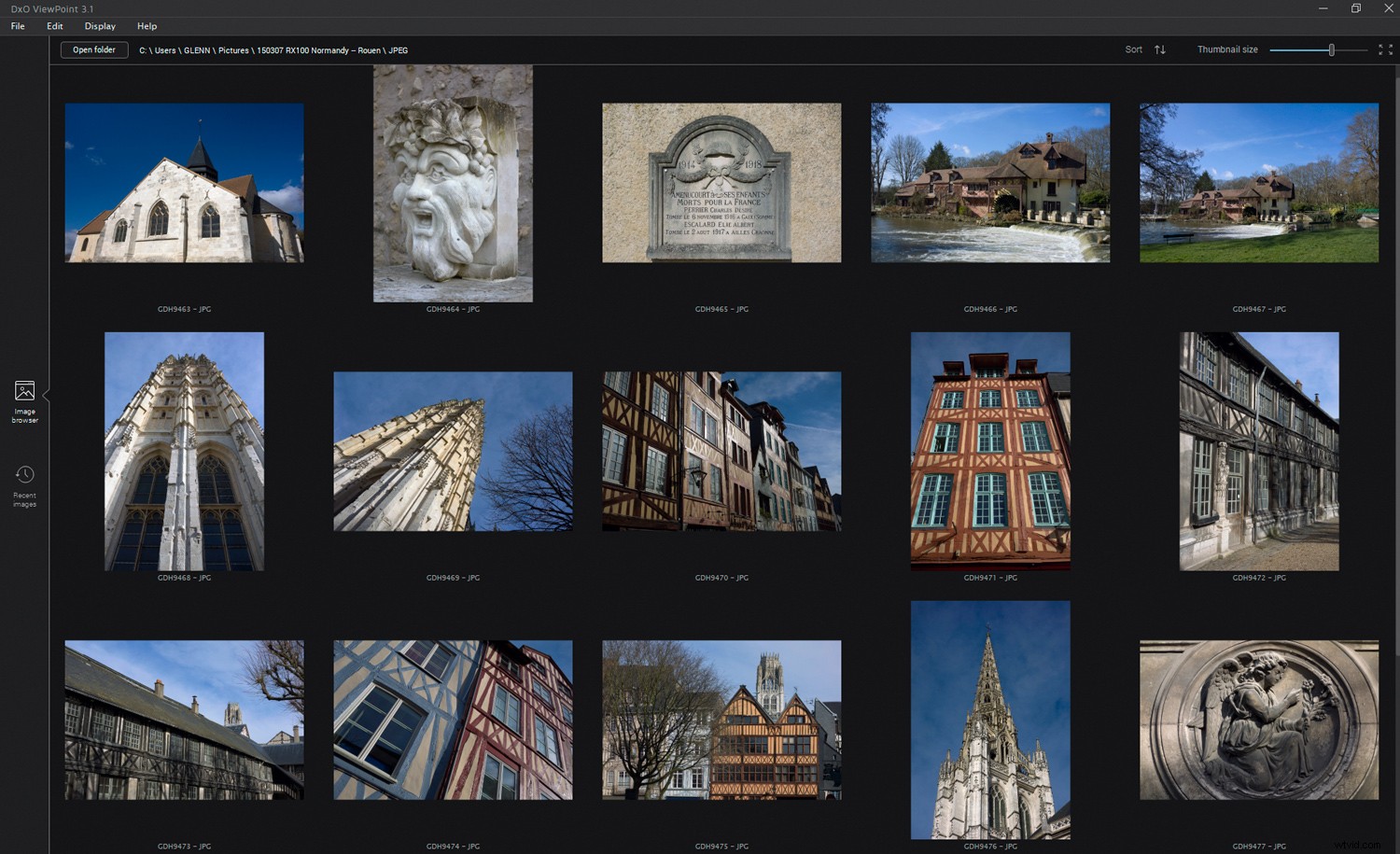
Prohlížeč ViewPoint 3.
Pro ty, kteří nechtějí za tuto funkci platit navíc, se podívejte na Darktable. Možná se škrábete na hlavě nad jeho širokou škálou modulů, ale vytrvalost se vyplácí. Jeho perspektivní ovládání je v této cenové hladině skvělé!
Veškerý zmíněný software je eminentně použitelný, takže je otázkou, jak cenné jsou pro vás opravy a všestrannost jedním kliknutím. Doufám, že jsem pomohl v několika rozhodnutích.
Znáte nějaký jiný software, který pomáhá se správnou perspektivou při fotografování? Podělte se s námi v komentářích!
