Přemýšlíte o tom, že byste video z YouTube převedli na Instagram? Videa z YouTube lze znovu použít přímo na WhatsApp, Facebook, Twitter, Reddit, Pinterest, LinkedIn a několik dalších hlavních sítí sociálních médií. YouTube však neposkytuje možnost přesměrování videí přímo na Instagram.

V tomto článku se dozvíte, jak změnit účel videí z YouTube na Instagramu ve třech jednoduchých krocích
- Krok 1: Stažení videa YouTube
- Krok 2: Přizpůsobení videa pro Instagram
- Krok 3: Nahrajte video na svůj účet Instagram
KROK 1:Stažení videa YouTube
Existuje několik způsobů, jak stahovat videa z YouTube. Nejjednodušší způsob je použít web třetí strany, jako je savefrom.net nebo ytmp3
Zkopírujte a vložte odkaz na video YouTube na některou z výše uvedených webových stránek a stáhněte
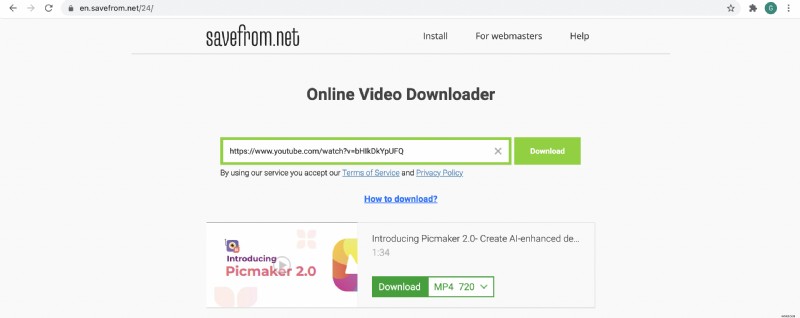
KROK 2: Přizpůsobení videa pro Instagram
Instagram nám umožňuje sdílet videa jako kotouče, příběh, IGTV a příspěvek. Každý z těchto typů obsahu má požadavky, které musí být splněny, než jej budete moci úspěšně nahrát na svůj účet Instagram.
Požadavky jsou uvedeny níže
Pro IGTV:
- Délka videa musí být alespoň 1 minuta
- Maximální délka může být 15 minut (při nahrávání z mobilního zařízení) nebo 60 minut (při nahrávání z webu)
- Můžete nahrát v poměru stran 9:16 (1080 pixelů x 1920 pixelů) (vertikální video) nebo můžete nahrát v poměru stran 16:9 (1920 x 1080 pixelů) (horizontální video). Doporučujeme nahrávat ve vertikálním formátu, protože většina obsahu na Instagramu bude spotřebována z mobilního telefonu
- A pokud jde o kvalitu výstupu, video musí mít alespoň 720p
Pro kotouče:
- Délka videa může být 15 – 60 sekund
- Poměr stran by měl být 9:16 (1080 pixelů x 1920 pixelů)
Pro příběh:
- Délka videa může být až 15 sekund
- Poměr stran by měl být 9:16 (1080 pixelů x 1920 pixelů)
Pro příspěvky:
- Délka videa může být až 60 sekund
- Poměr stran by měl být 1:1 (1080 pixelů x 1080 pixelů) nebo 4:5 (1080 pixelů x 1350 pixelů)
Jak můžete vidět, vertikální video 9:16 je nejvhodnějším typem videa pro zveřejnění na Reels, Story, IGTV a čtvercové video 1:1 je nejvhodnějším typem videa pro příspěvky na Instagramu.
Nyní si tedy ukážeme, jak přizpůsobit horizontální video YouTube pro oba poměry stran.
- Přizpůsobení videa pro Instagram Reels, Story a IGTV
- Přizpůsobení videa pro příspěvky na Instagramu
Přizpůsobení videa pro Instagram Reels, Story a IGTV
Toto je ukázkové video z YouTube, které se chystáme znovu použít na Instagramu a stáhl jsem si video do počítače pomocí
V tomto případě se snažíme generovat provoz zpět na kanál YouTube pomocí příběhu Instagramu.
Pojďme se podívat, jak můžeme přizpůsobit video pro Instagram Story
1. Přejděte na Instagram Video Maker od Animaker a zaregistrujte si bezplatný účet.
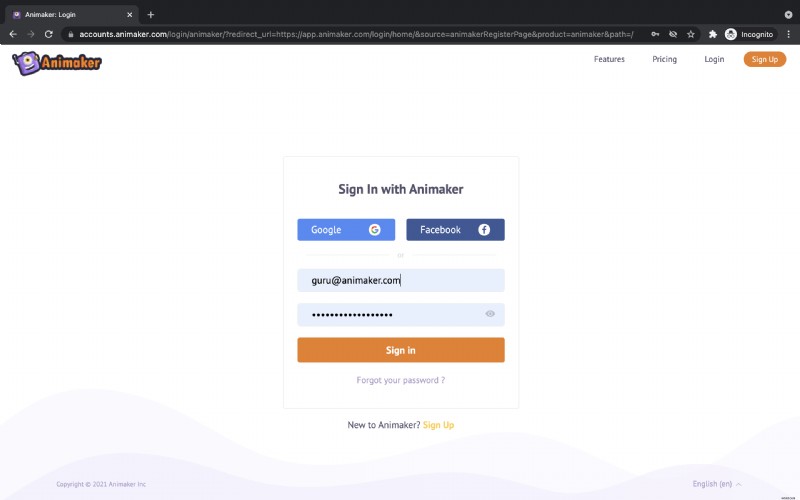
2. Po přihlášení budete přesměrováni na Dashboard aplikace. V části Vytvořit projekt , můžete vidět různé typy projektů, které lze vytvořit pomocí Animakeru. 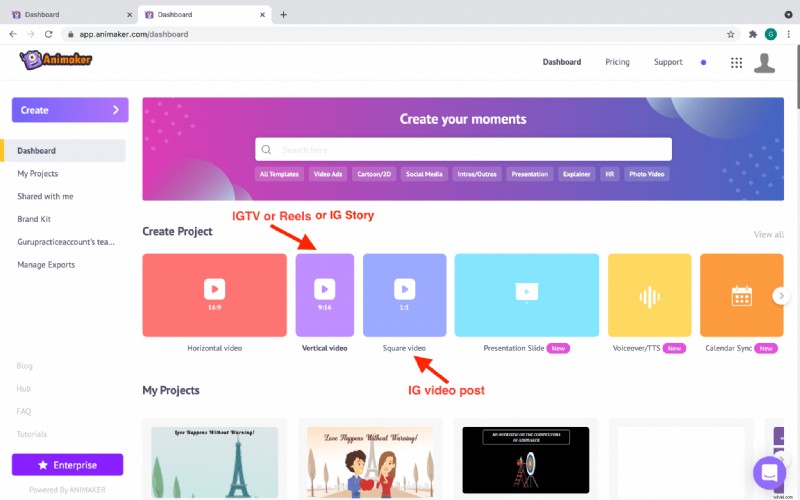
3. Chcete-li vytvořit Instagram Story, IGTV nebo Reels, klikněte na Vertikální video . Budete vyzváni k výběru mezi prázdným plátnem a šablonami pro vytvoření videa. Vzhledem k tomu, že plánujeme upravit naše YouTube video na video Instagram Story, klikněte na Prázdnou možnost . 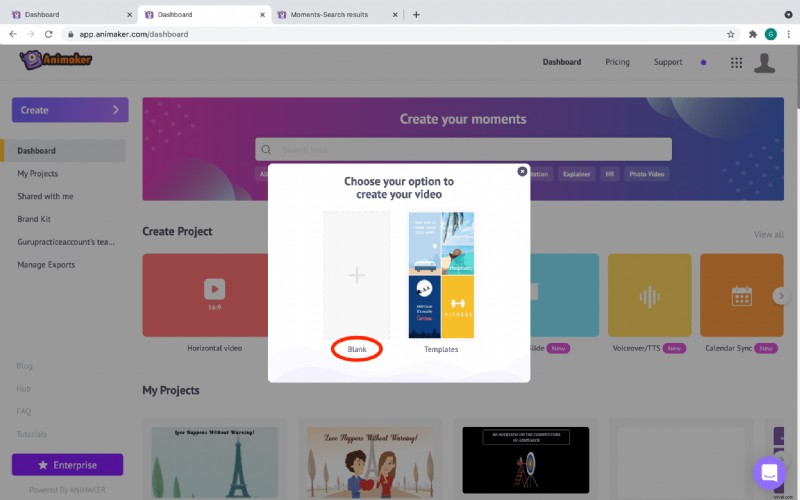
4. Při výběru volby Prázdné , v aplikaci se otevře nový prázdný projekt. Toto je rozhraní aplikace Animaker, kde můžete upravovat a znovu používat svá videa. 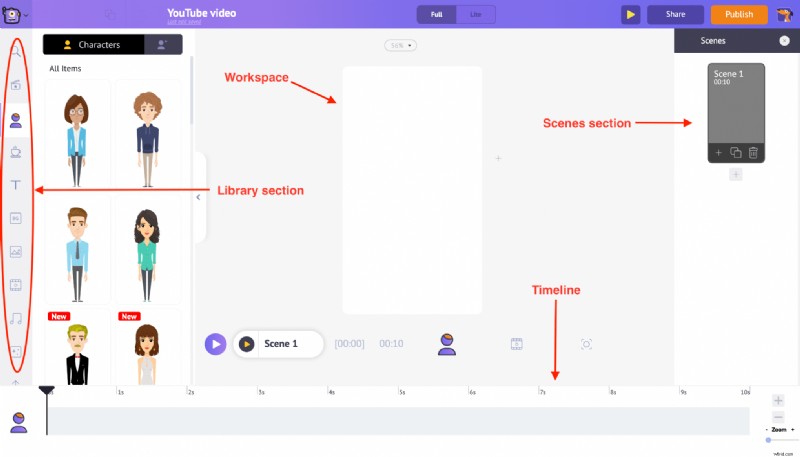
5. Na levé straně je část Knihovna . Najdete Nahrát možnost ve spodní části. Jakmile na něj kliknete, můžete vybrat a nahrát požadované video YouTube ze svého počítače. Poznámka:Videa YouTube mají horizontální formát videa s poměrem stran 16:9. 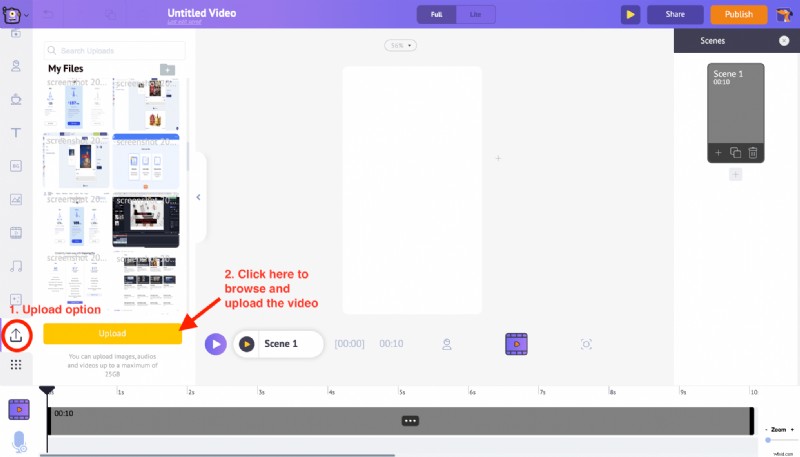
6. Po nahrání se kliknutím na video automaticky převede na vertikální video a vejde se do pracovního prostoru. Jakmile kliknete na video na pracovní ploše, všimnete si sady možností. Toto se nazývá nabídka položek a dává nám možnosti upravit video. 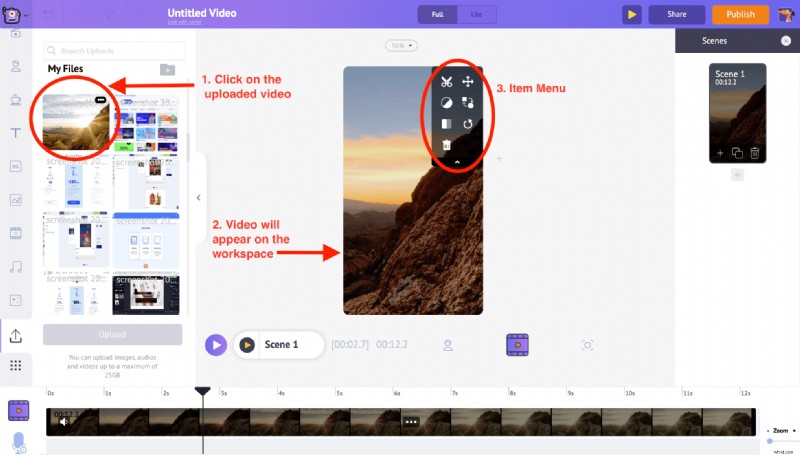
7. Zatímco se video mění z horizontálního na vertikální video formát, některé části videa mohou být oříznuty kvůli změně poměru stran. Ale nedělej si starosti. Vždy můžete použít Změnit velikost z Nabídky položek a upravit konkrétní část videa, která má být viditelná. 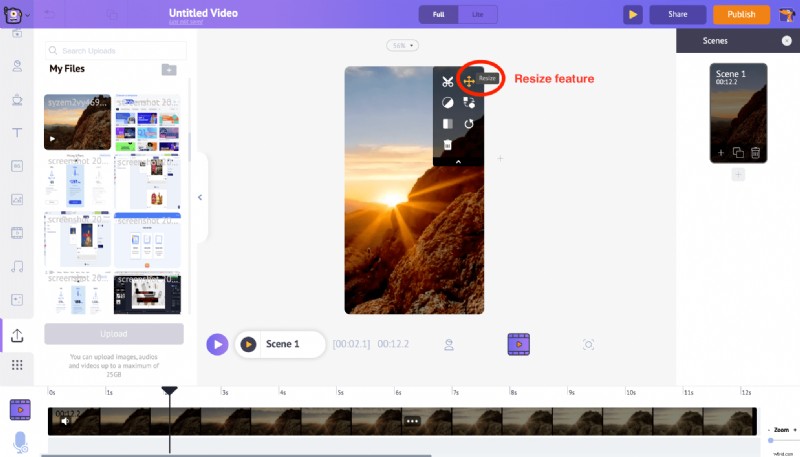 Klikněte na Změnit velikost a budete moci ovládat část videa, která se objeví na pracovní ploše.
Klikněte na Změnit velikost a budete moci ovládat část videa, která se objeví na pracovní ploše. 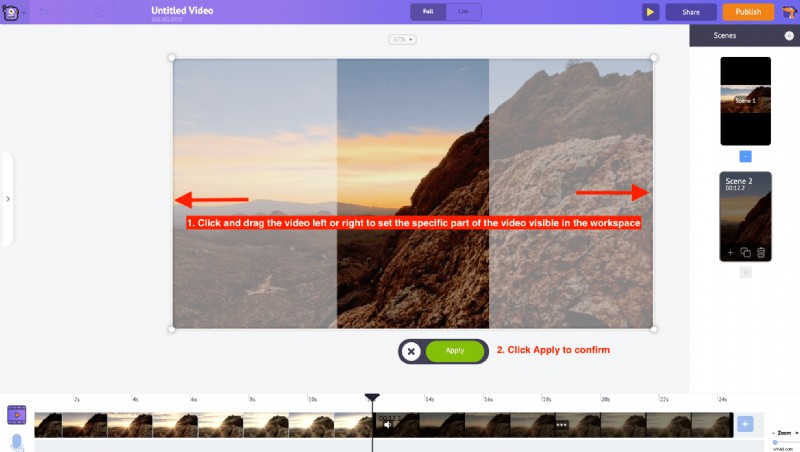 Pokud se však chcete zcela vyhnout oříznutí videa, použijte ke zmenšení velikosti videa možnost Změnit velikost a ponechte jej ve středu pracovní plochy a poté klikněte na použít.
Pokud se však chcete zcela vyhnout oříznutí videa, použijte ke zmenšení velikosti videa možnost Změnit velikost a ponechte jej ve středu pracovní plochy a poté klikněte na použít. 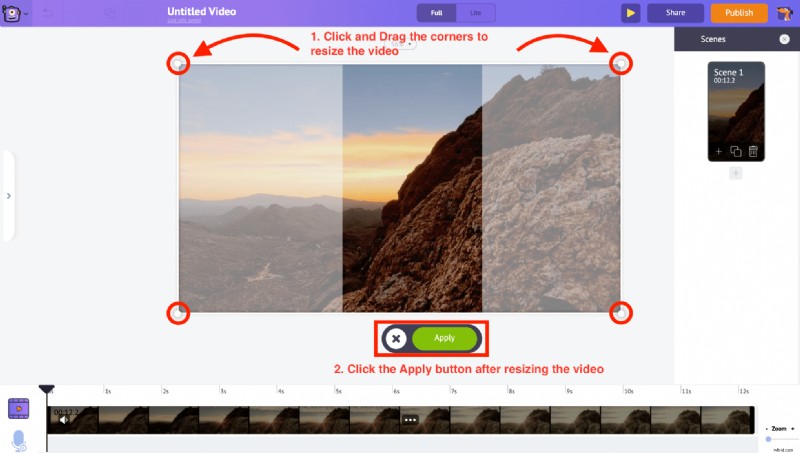
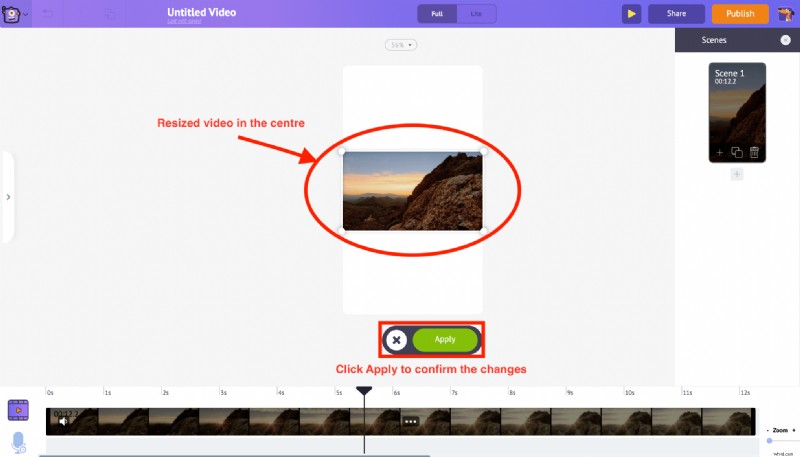 Nyní můžete využít prostor nad a pod videem k přidání textu nadpisu nebo textu výzvy k akci. Před přidáním textu však změňme barvu pozadí, aby video vypadalo lépe. Chcete-li změnit barvu pozadí, klikněte kamkoli na bílou oblast pracovní plochy a ve spodní části se zobrazí nová možnost palety barev.
Nyní můžete využít prostor nad a pod videem k přidání textu nadpisu nebo textu výzvy k akci. Před přidáním textu však změňme barvu pozadí, aby video vypadalo lépe. Chcete-li změnit barvu pozadí, klikněte kamkoli na bílou oblast pracovní plochy a ve spodní části se zobrazí nová možnost palety barev. 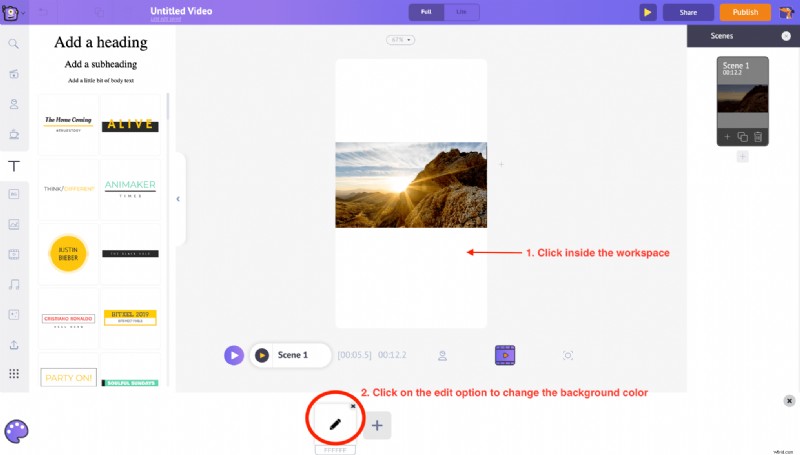 Klikněte na možnost úprav nad ní a vyberte novou barvu, kterou chcete přidat do pozadí. Chcete-li použít, klikněte na ikonu zeleného zaškrtnutí. V našem případě volíme jako pozadí černou barvu.
Klikněte na možnost úprav nad ní a vyberte novou barvu, kterou chcete přidat do pozadí. Chcete-li použít, klikněte na ikonu zeleného zaškrtnutí. V našem případě volíme jako pozadí černou barvu.
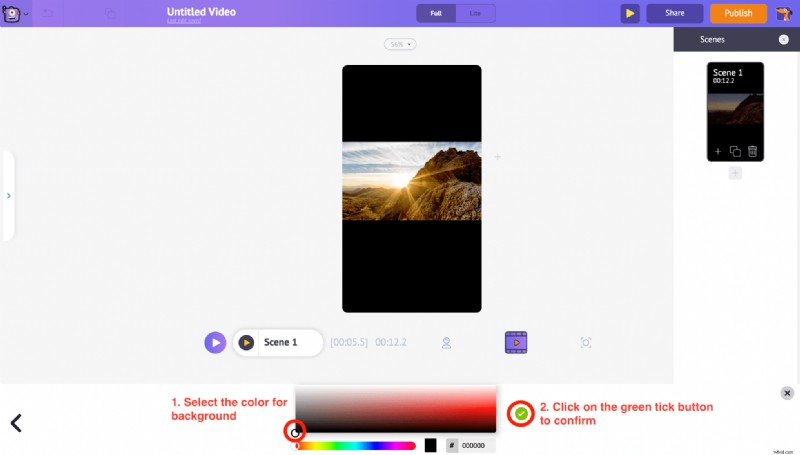
8. Chcete-li přidat text, klepněte na Text sekce o knihovně. V této části si můžete vybrat prázdné textové pole nebo vybrat ze seznamu předem vytvořených textových návrhů které přicházejí s předem aplikovanými animačními efekty.
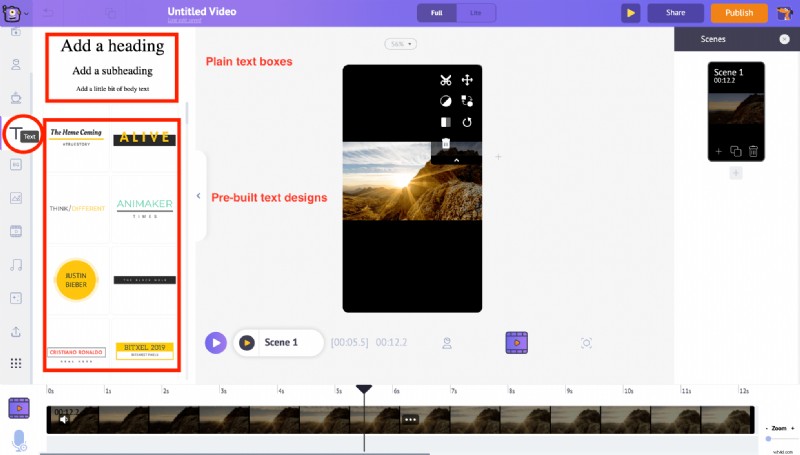
Podívejme se, jak používat jedno z textových polí pro přidání textu do videa. Stačí kliknout na jedno z textových polí, které se vám líbí, a zobrazí se uprostřed pracovní plochy. Chcete-li text upravit, klikněte na něj znovu a zadejte nový text. Protože chceme zvýšit návštěvnost našeho videa na YouTube z našeho příběhu na Instagramu, použijme k tomuto videu text „SWIPE UP“ jako výzvu k akci. 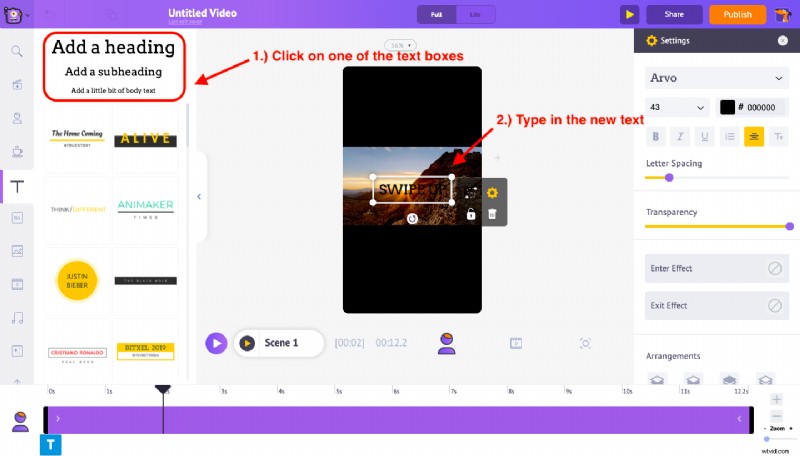 Jakmile do textového pole zadáte „Swipe Up“, klikněte na možnost nastavení, která se zobrazí vpravo postranní. Pomocí možností dostupných v nabídce nastavení můžete změnit styl písma, barvu, mezery a dokonce i průhlednost textu. Změňme styl písma a barvu písma pro lepší viditelnost a ponecháme je ve spodní části pracovní plochy.
Jakmile do textového pole zadáte „Swipe Up“, klikněte na možnost nastavení, která se zobrazí vpravo postranní. Pomocí možností dostupných v nabídce nastavení můžete změnit styl písma, barvu, mezery a dokonce i průhlednost textu. Změňme styl písma a barvu písma pro lepší viditelnost a ponecháme je ve spodní části pracovní plochy. 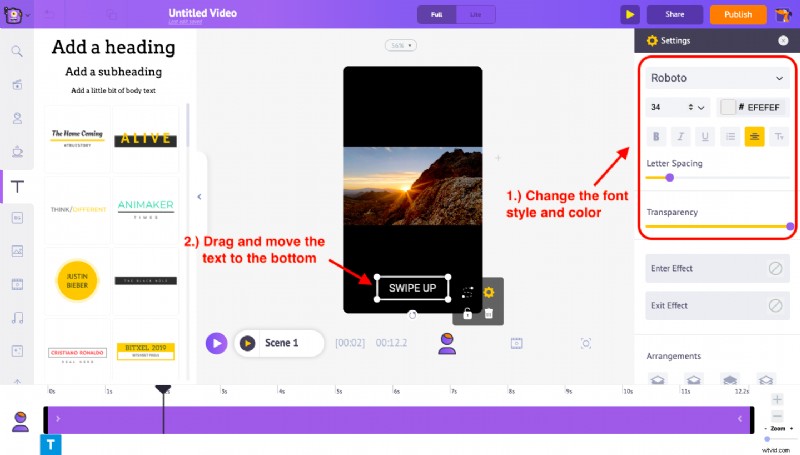 Na časové ose si také všimnete fialového pruhu. Můžete jednoduše přetáhnout a upravit jeho délku, abyste řídili dobu, po kterou se text objeví v tomto příběhovém videu. Například, pokud chci, aby se text objevil po prvních dvou sekundách, musím přetáhnout levý okraj fialového pruhu a přesunout jej na značku 2s na časové ose.
Na časové ose si také všimnete fialového pruhu. Můžete jednoduše přetáhnout a upravit jeho délku, abyste řídili dobu, po kterou se text objeví v tomto příběhovém videu. Například, pokud chci, aby se text objevil po prvních dvou sekundách, musím přetáhnout levý okraj fialového pruhu a přesunout jej na značku 2s na časové ose. 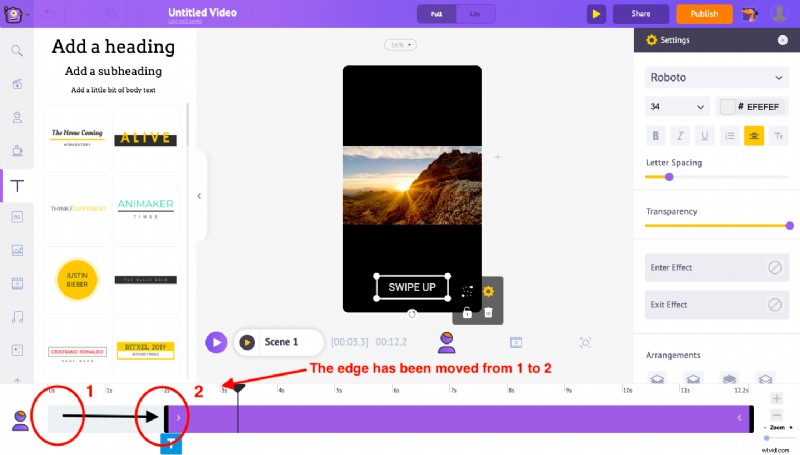 Podobně můžete ovládat vstupní a výstupní čas libovolného textu pomocí okrajů, které jsou k dispozici na obou koncích fialového pruhu.
Podobně můžete ovládat vstupní a výstupní čas libovolného textu pomocí okrajů, které jsou k dispozici na obou koncích fialového pruhu.
Dalším krokem je přidání vstupních a výstupních efektů pro text „Swipe Up“, který jsme právě přidali do našeho projektu. Chcete-li to provést, přejděte do spodní části nabídky nastavení. Dvě možnosti ‚Enter effect‘ a ‚Exit effect‘ vám umožňují přidat do textu efekty animace pro vstup a výstup. Klikněte na možnost zadat efekt a můžete najít více než 50+ různých textových animačních efektů, které lze na tento text použít. Zde jako efekt Enter pro text vybereme „Pop left“. 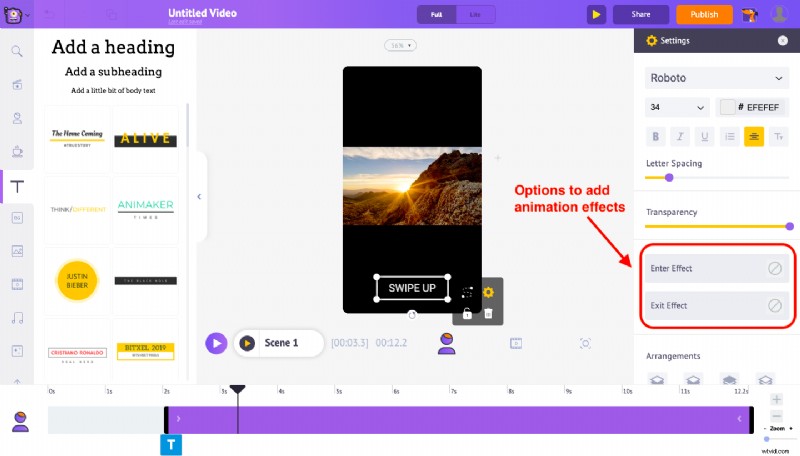
Po použití efektu enter si všimnete nové růžové části ve fialovém pruhu na časové ose. To vám umožní ovládat dobu trvání efektu Enter textu. Stejným způsobem můžeme na text aplikovat efekt animace Exit. Ale pro tento text nechceme žádný efekt animace při ukončení, takže nevybíráme žádný efekt.
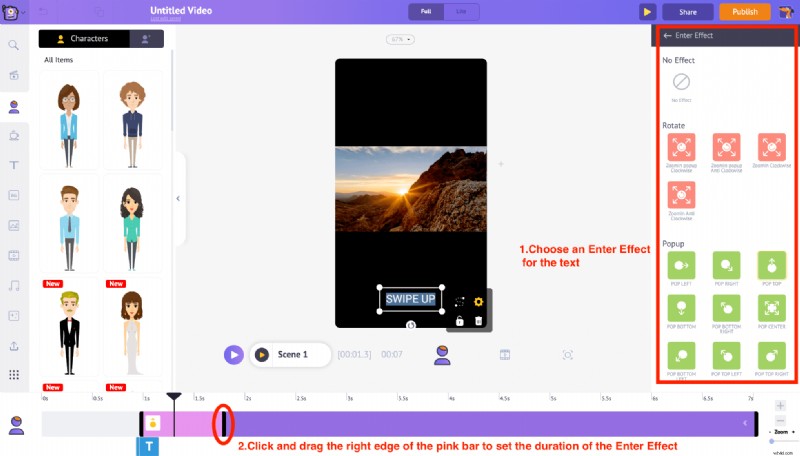
Nyní přidáme ikonu, která doplní text CTA „Přejetím nahoru“. K přidání ikony šipky můžeme použít volbu vlastností ze sekce knihovny. Aplikujme také na šipku vhodný efekt Enter, jako je „Pop Top“, aby byla pro publikum poutavější.
Podobně jako jsme upravili čas zadávání textu po přejetí prstem nahoru, můžete pomocí fialového pruhu na časové ose upravit dobu, po kterou se šipka objeví ve videu. A podobně jako u textu Přejetí prstem nahoru použijte pravý okraj růžového pruhu k úpravě délky trvání efektu šipky Enter.
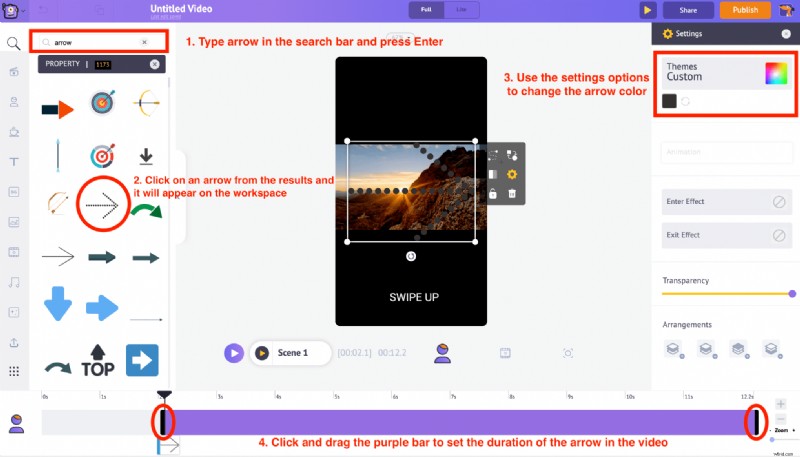
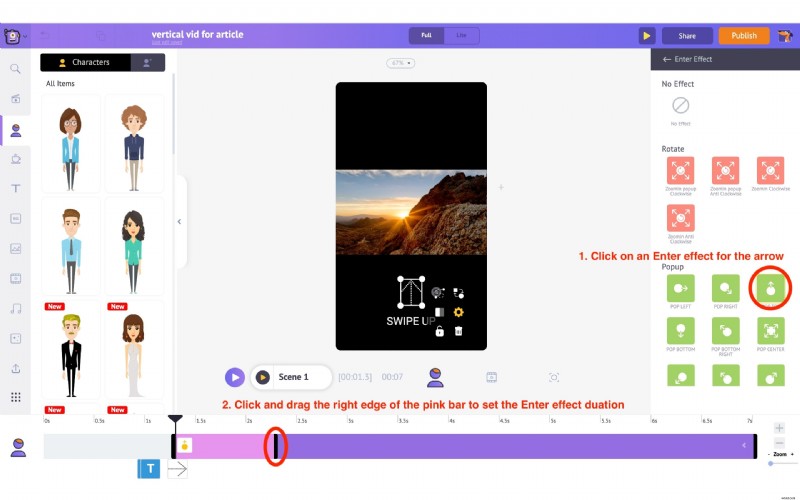
Nyní přidáme také název tohoto příběhu na Instagramu. Napište název videa na YouTube „5 nejmalebnějších západů slunce na západním pobřeží“ a umístěte textové pole do horní části videa. Pomocí nabídky nastavení, která se zobrazí na pravé straně, upravte barvu textu, styl písma atd. Upravte fialový pruh na časové ose a nastavte dobu, po kterou bude text ve videu vidět.
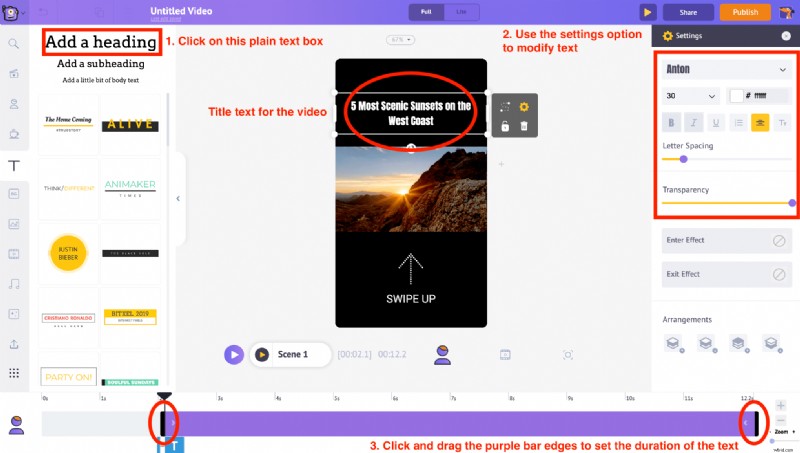
9. Použijte funkci Oříznout v Nabídce položek upravit celkovou dobu trvání videa. 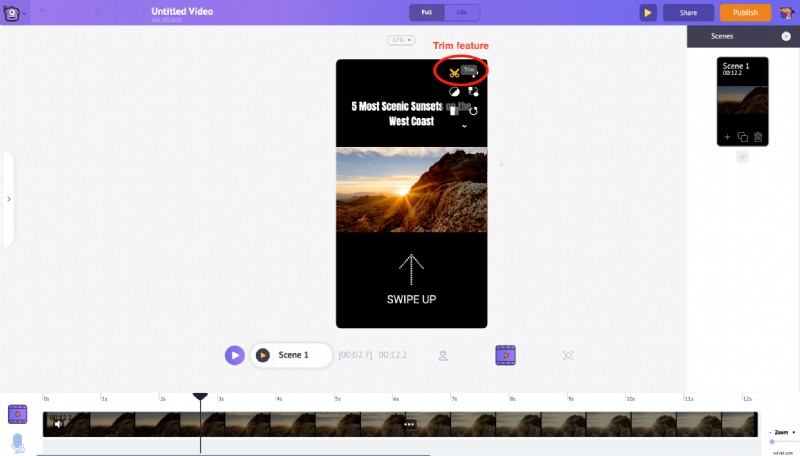 Jakmile kliknete na oříznout funkce, můžete vidět vyskakovací okno videa s možnostmi jeho oříznutí.
Jakmile kliknete na oříznout funkce, můžete vidět vyskakovací okno videa s možnostmi jeho oříznutí. 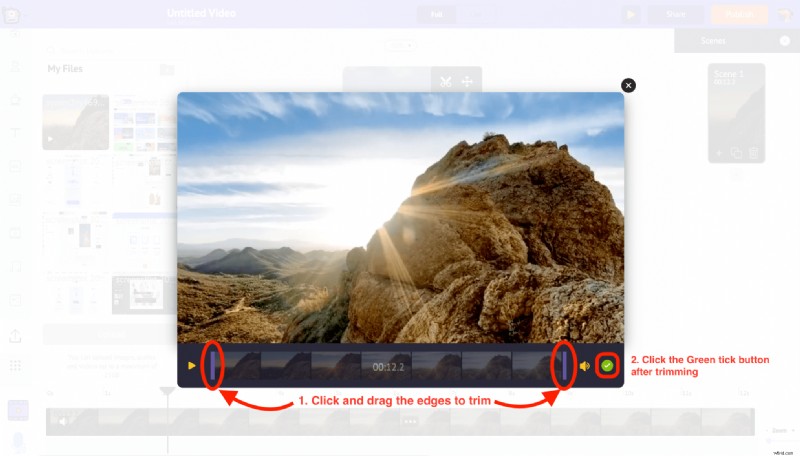 Přetažením fialových okrajů na časové ose video oříznete. Protože vytváříme video Instagram Story, nastavte dobu trvání na méně než 15 sekund (maximální délka pro Instagram Story je 15 sekund). Poté klikněte na Zelené zaškrtnutí pro použití změn.
Přetažením fialových okrajů na časové ose video oříznete. Protože vytváříme video Instagram Story, nastavte dobu trvání na méně než 15 sekund (maximální délka pro Instagram Story je 15 sekund). Poté klikněte na Zelené zaškrtnutí pro použití změn.
10. Nyní si ukážeme, co jsme vytvořili. Pomocí tlačítka Náhled v liště nabídek můžeme vidět, jak scéna vypadá. 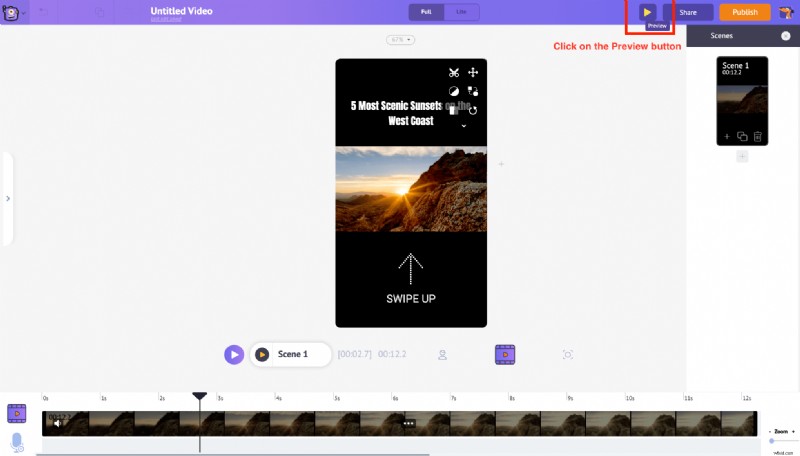
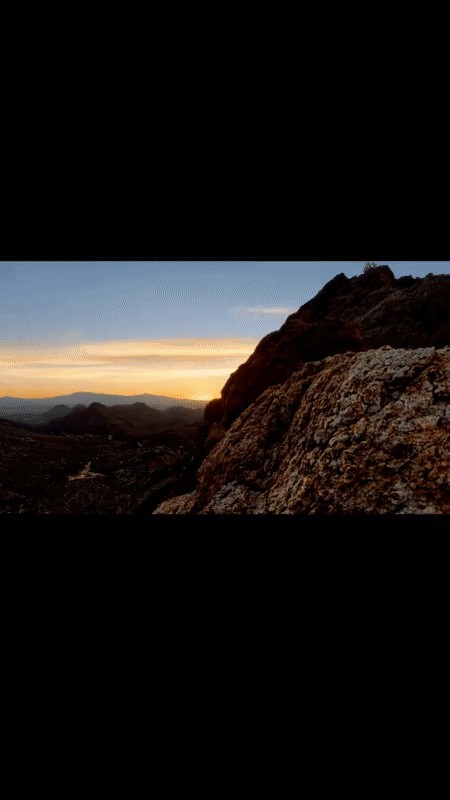
11. Jakmile je vše hotovo, klikněte na Publikovat tlačítko v pravém horním rohu. Ze zobrazených možností vyberte Stáhnout video možnost stažení videa.
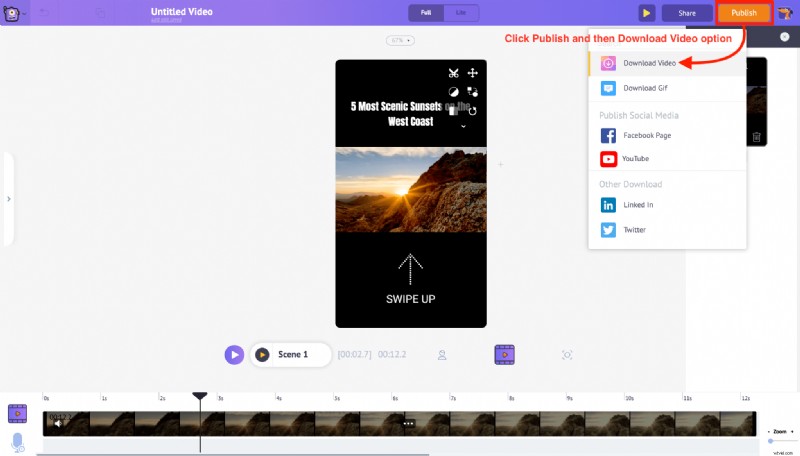
12. Kliknutím na Stáhnout video , projekt bude přesměrován na exportní stránku. Klikněte na Stáhnout tlačítko pro uložení videa přímo do počítače.
Nyní, když víte vše, co potřebujete k přizpůsobení videa tak, aby vyhovovalo příběhu na Instagramu, pojďme se podívat na to, jak přizpůsobit video, aby se vešlo do příspěvku na Instagramu.
Přizpůsobení videa pro příspěvky na Instagramu
V tomto případě se chystáme znovu použít video YouTube na Instagram. Naším cílem je přivést návštěvnost zpět na kanál YouTube pomocí příspěvku na Instagramu. Podívejme se, jak upravit video YouTube (s poměrem stran 16:9) na čtvercové video Instagramu s poměrem stran 1:1,
1. Přejděte na Instagram Video Maker od Animaker a zaregistrujte si bezplatný účet
2. V Dashboardu aplikace Animaker v sekci Vytvořit projekt, vyberte Čtvercové video formát.
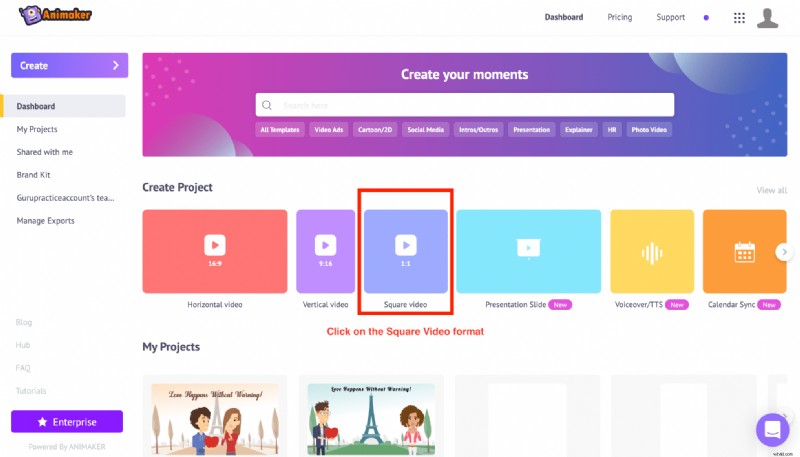
3. Budete vyzváni k výběru mezi prázdným plátnem a šablonami pro vytvoření videa. Protože plánujeme upravit naše video na YouTube na video na Instagramu, klikněte na možnost Prázdné . 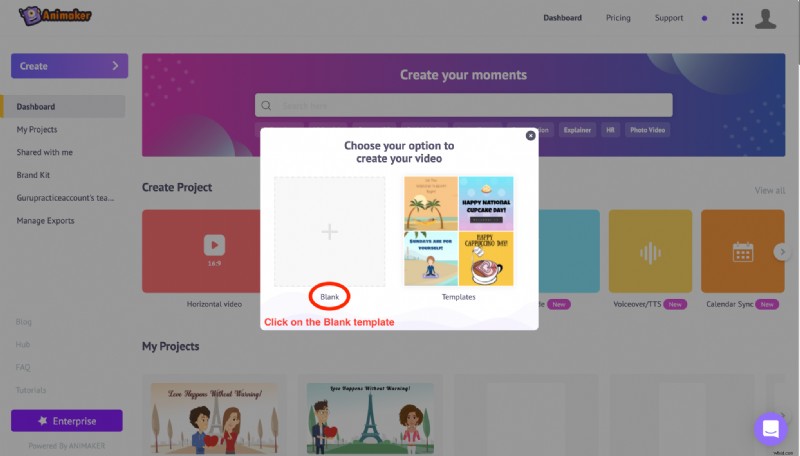
4. Při výběru volby Prázdné , objeví se nové okno projektu. Toto je rozhraní aplikace Animaker, kde můžete upravovat svá videa. 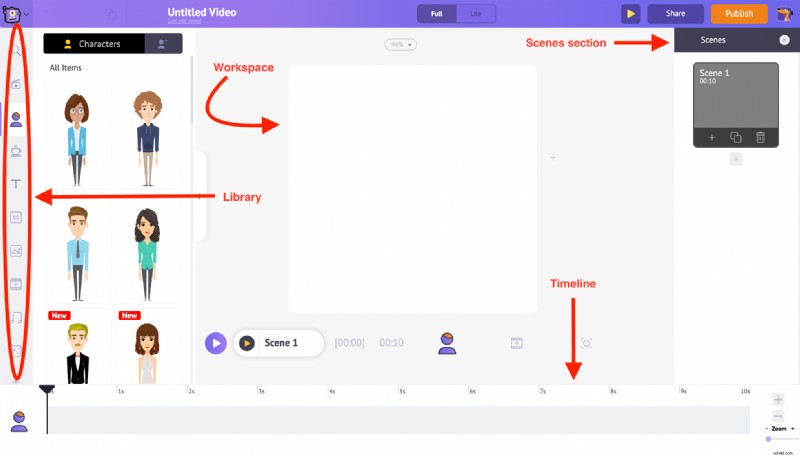
5. Na levé straně je část Knihovna . Najdete Nahrát možnost ve spodní části. Po kliknutí na něj můžete vybrat a nahrát požadované video YouTube ze svého počítače. 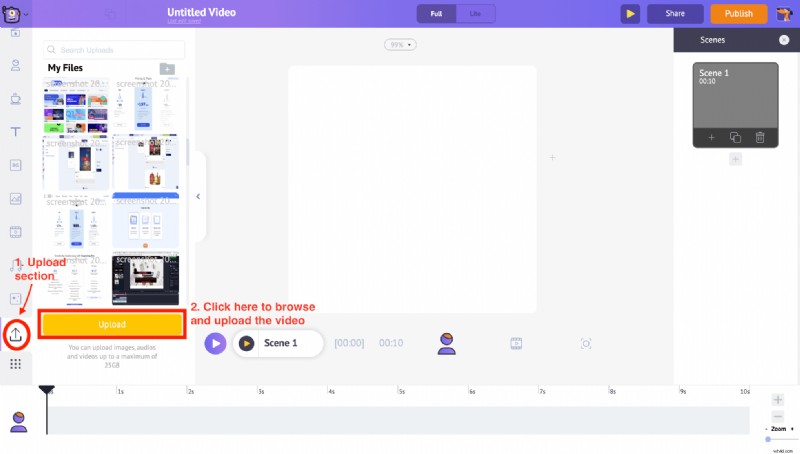
6. Po nahrání se kliknutím na video automaticky převede na čtvercové video a vejde se do pracovního prostoru. Také Nabídka položek se nyní zobrazí v pracovním prostoru, který nám umožňuje upravovat nahrané video. 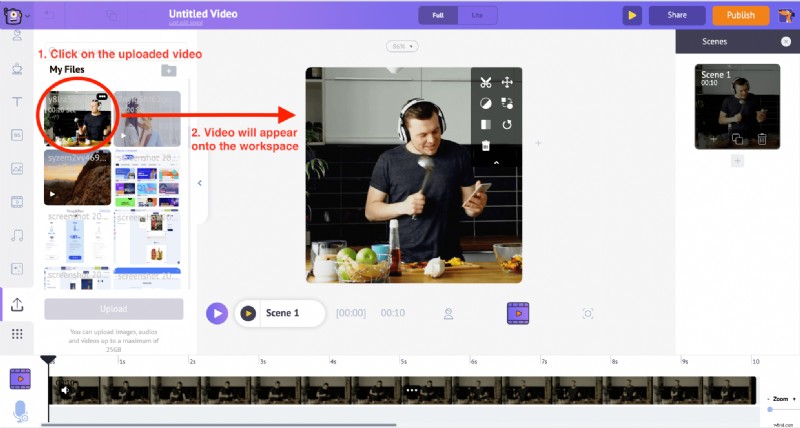
7. Zatímco se video změní z horizontálního na čtvercový formát videa, některé části videa mohou být oříznuty kvůli změně poměru stran. Ale nedělej si starosti. Vždy můžete použít Změnit velikost z Nabídky položek a upravit konkrétní část videa, která má být viditelná. 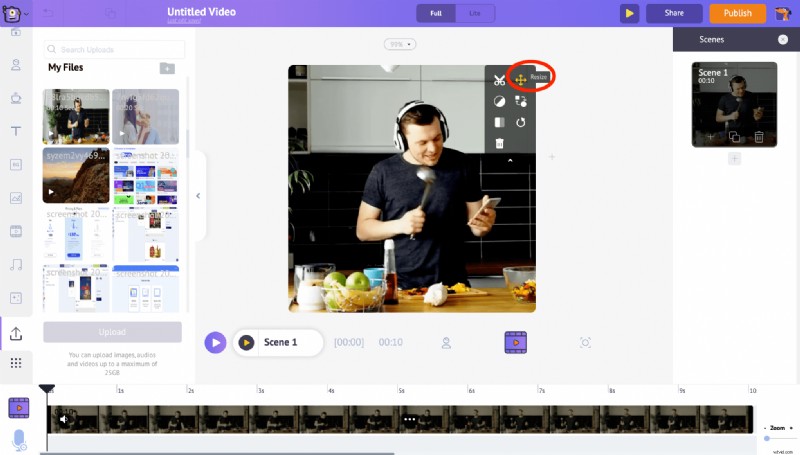
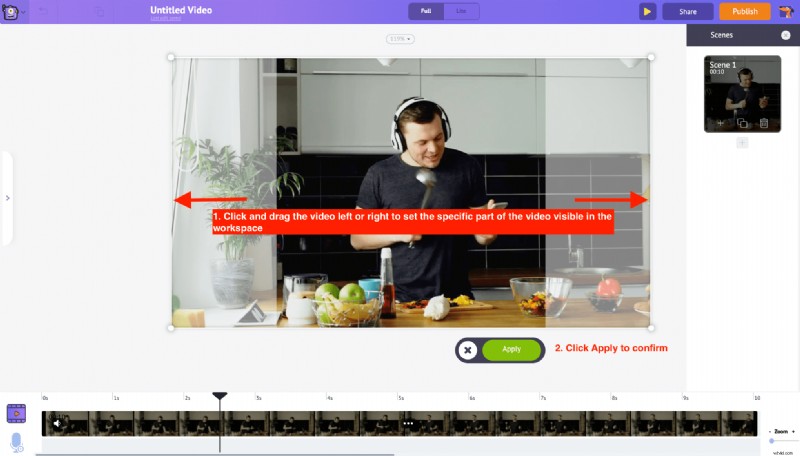 Pokud se ale chcete vyhnout oříznutí videa, použijte Změnit velikost možnost zmenšit velikost videa a ponechat jej ve středu pracovní plochy a poté kliknout na tlačítko použít.
Pokud se ale chcete vyhnout oříznutí videa, použijte Změnit velikost možnost zmenšit velikost videa a ponechat jej ve středu pracovní plochy a poté kliknout na tlačítko použít.
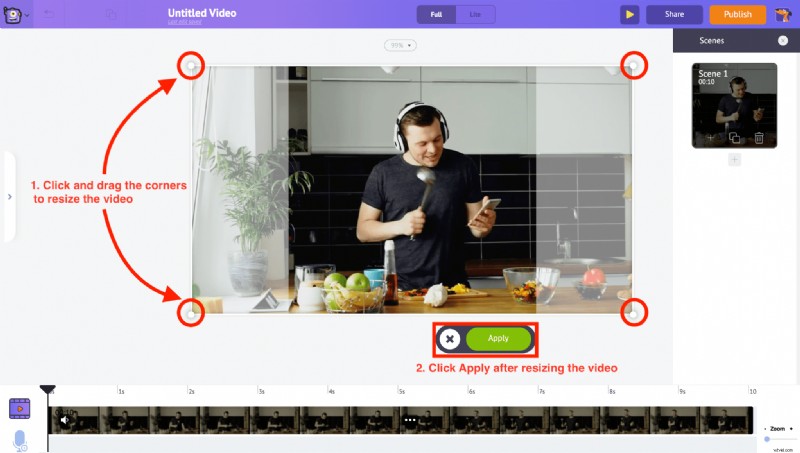
V našem případě jsme změnili velikost videa na střed pracovního prostoru a poté klikněte na Použít.
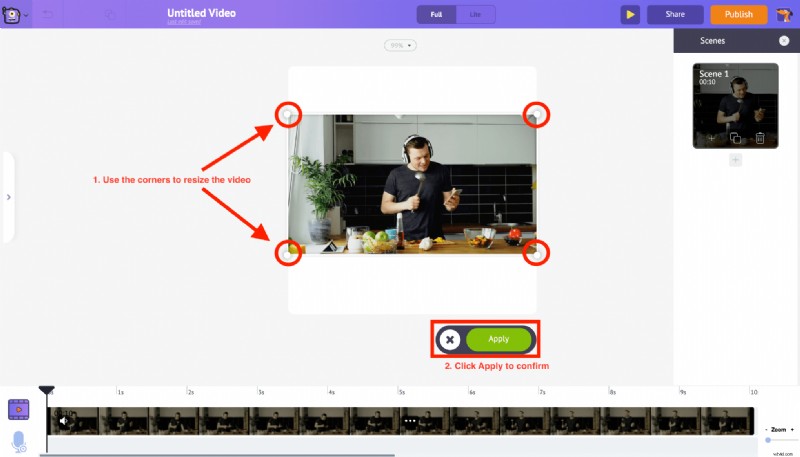
8. Klikněte do prázdné bílé oblasti pracovní plochy a ve spodní části obrazovky se zobrazí možnost úpravy barvy pozadí. Vyberte vhodnou barvu a potvrďte kliknutím na zelené zaškrtávací tlačítko. V našem případě zůstaňme u výchozí bílé barvy pozadí. 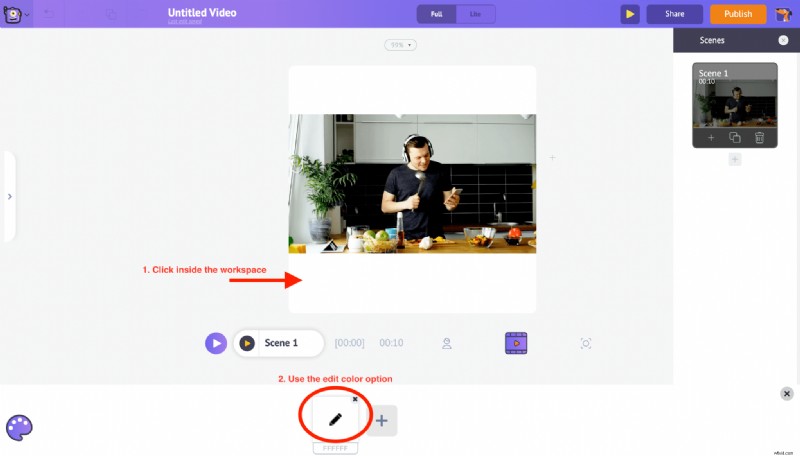
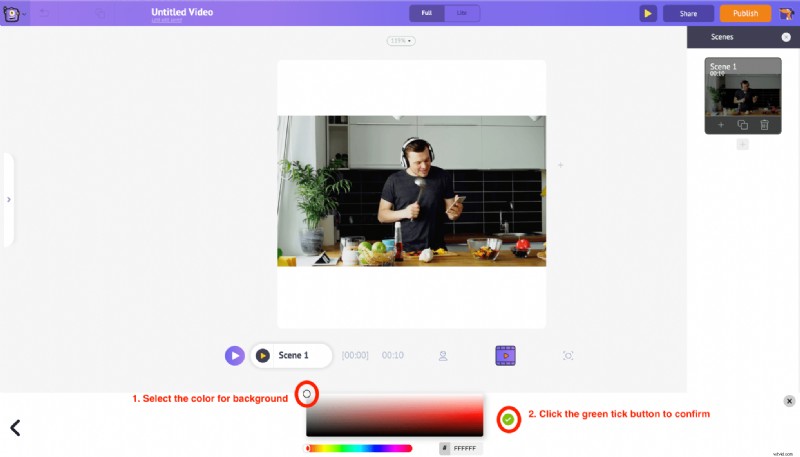
9. Přes video můžete také přidat text pomocí Textu sekce z knihovny. Jakmile kliknete na textovou část, budete mít další dvě možnosti, jak přidat text. Ve spodní části najdete předpřipravené textové návrhy které přicházejí s předem aplikovanými animačními efekty. A prostý text nahoře, které lze upravit podle našich potřeb. 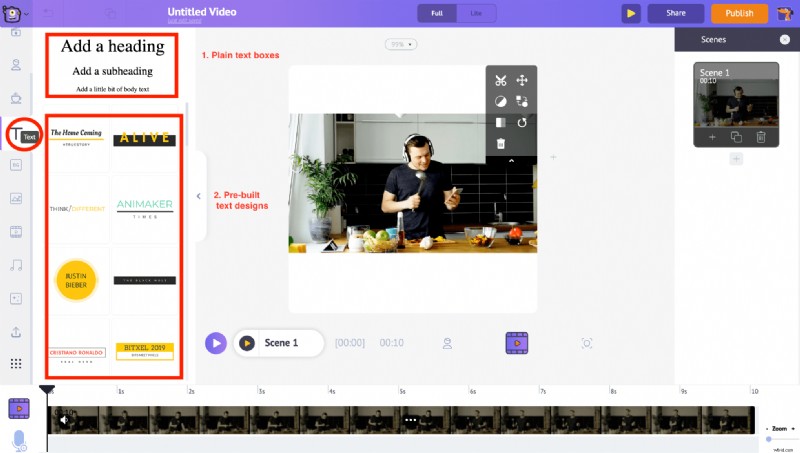 Kliknutím na prostý text , bude do pracovního prostoru přidáno nové textové pole. Klikněte na něj dále a budete moci napsat text, který chcete přidat. Můžeme jej také přetáhnout a přesunout kamkoli v pracovním prostoru.
Kliknutím na prostý text , bude do pracovního prostoru přidáno nové textové pole. Klikněte na něj dále a budete moci napsat text, který chcete přidat. Můžeme jej také přetáhnout a přesunout kamkoli v pracovním prostoru.
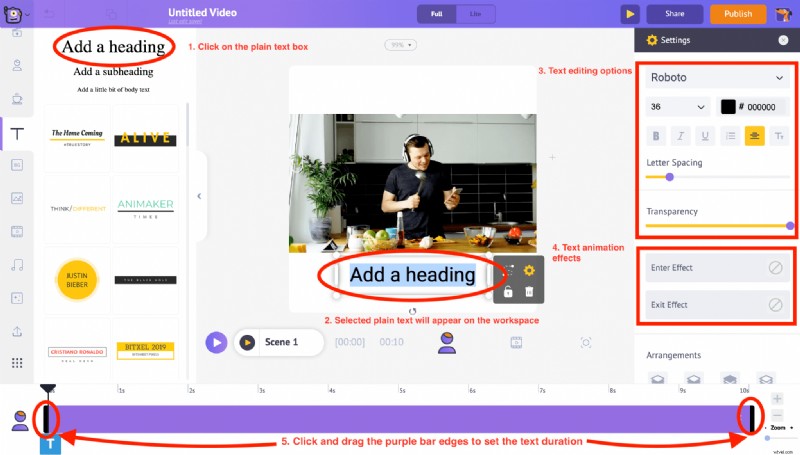
Na pravé straně se zobrazí karta nastavení. Pomocí těchto možností můžete změnit styl písma, barvu, mezery a dokonce i průhlednost textu.
A ve spodní části nastavení vám dvě možnosti ‚Enter effect‘ a ‚Exit effect‘ umožňují přidat do textu efekty animace vstupu a výstupu. V časové ose si také všimnete fialového pruhu. Trvání textu můžete ovládat pouhým přetažením a úpravou jeho délky.
V tomto případě pro náš videopříspěvek na Instagram Square zadejte název „Udělejte si snídani za minutu“ v horní části videa a přidejte název kanálu YouTube „@YT_YourHomeChef“ jako vodoznak a umístěte jej do spodního prostoru. videa. 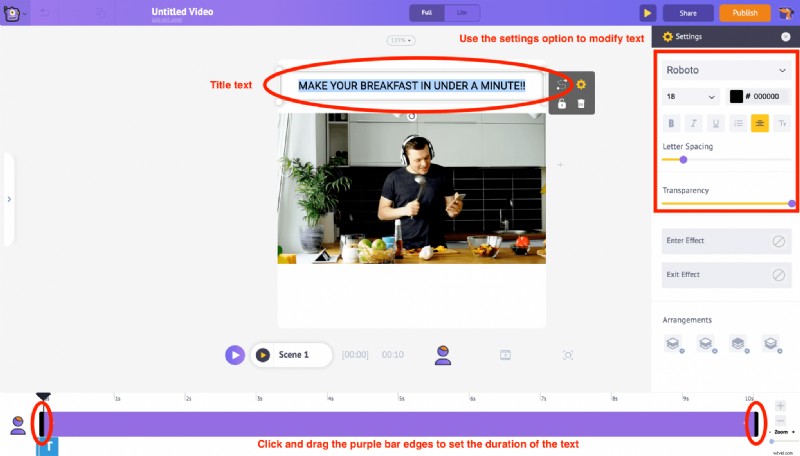
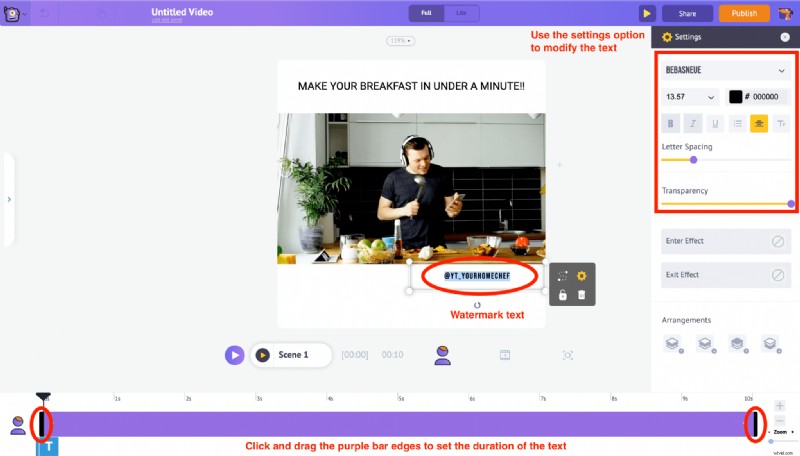
10. Použijte funkci Oříznout v nabídce Položka upravte dobu trvání videa. 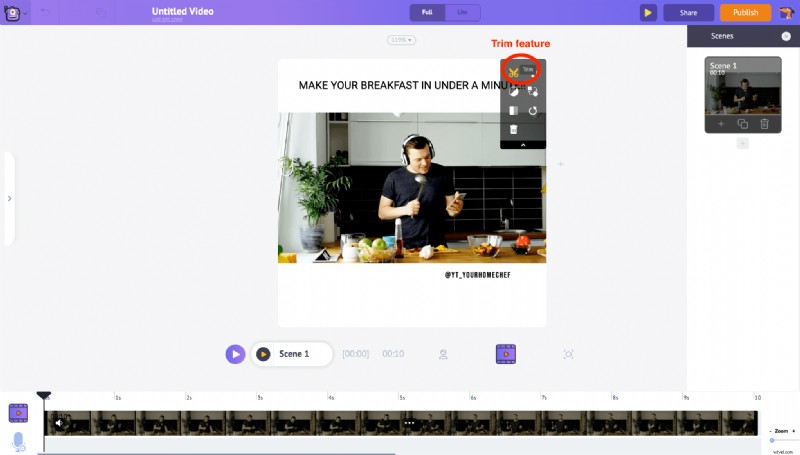 Podle požadavků na délku trvání Instagramu (příspěvky na Instagram Square mohou mít délku 60 sekund) přetažením okraje ořízněte dobu trvání a klikněte na Zelené zaškrtnutí knoflík.
Podle požadavků na délku trvání Instagramu (příspěvky na Instagram Square mohou mít délku 60 sekund) přetažením okraje ořízněte dobu trvání a klikněte na Zelené zaškrtnutí knoflík. 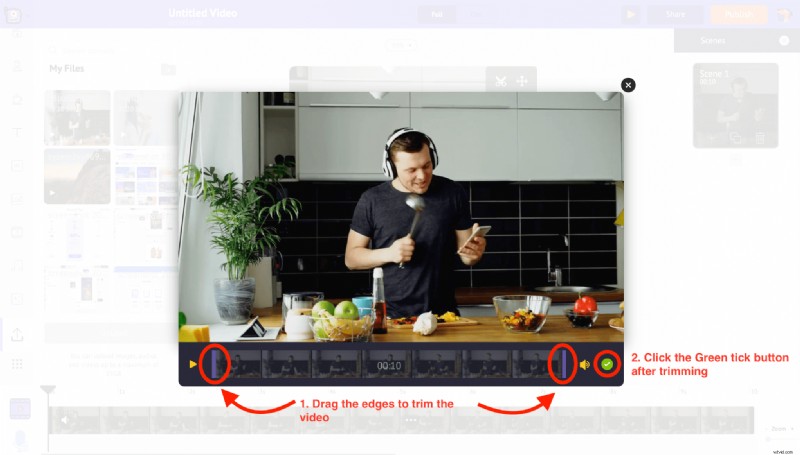
Pomocí tlačítka Náhled v horním menu si můžeme prohlédnout změny provedené ve scéně. 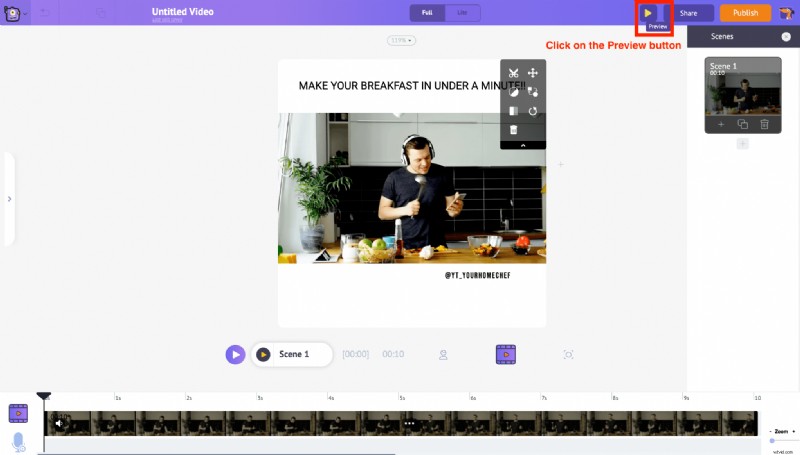
11. Jakmile je vše hotovo, klikněte na Publikovat tlačítko v pravém horním rohu. Ze zobrazených možností vyberte Stáhnout video možnost stažení videa.
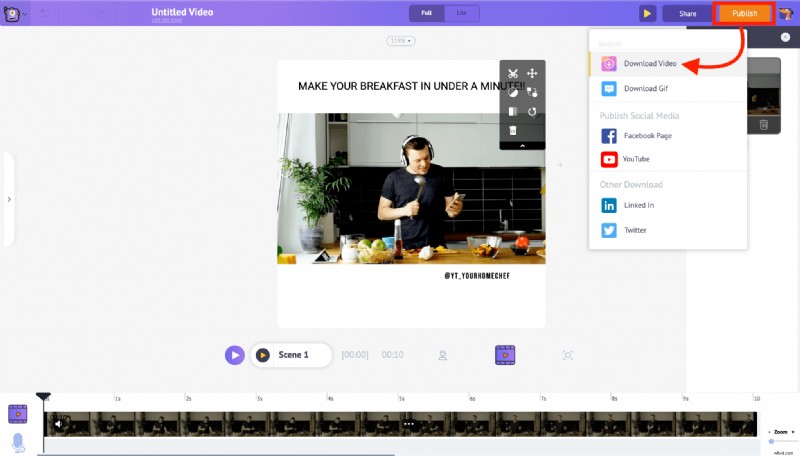
KROK 3: Nahrání videa na váš účet Instagram
Existují dva různé způsoby, jak nahrávat videa na Instagram. Podívejme se, jak publikovat videa pomocí obou metod.
- Pomocí PC nebo Mac
- Pomocí chytrého telefonu
1. Pomocí PC nebo Mac
Z PC lze nahrávat pouze videa IGTV. Postupujte podle pokynů níže,
- Navštivte www.instagram.com v prohlížeči PC nebo Mac a přihlaste se ke svému účtu Instagram
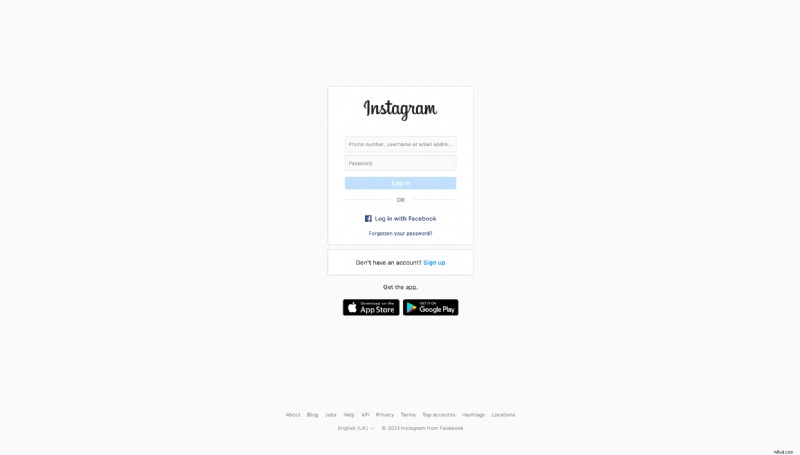
- Na stránce profilu v části IGTV klikněte na tlačítko Nahrát
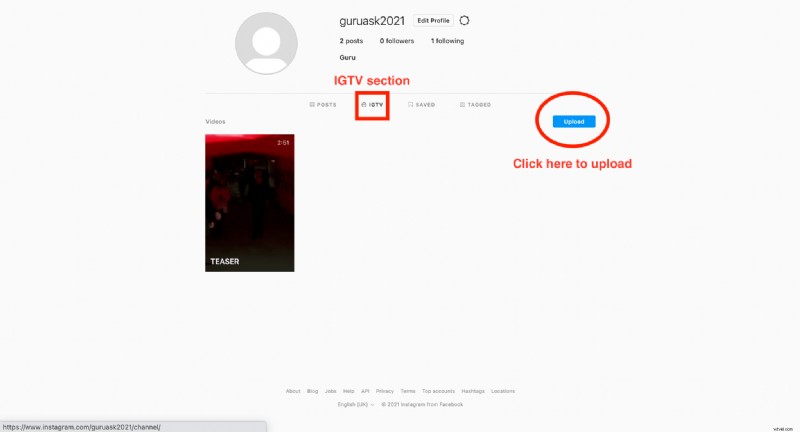
- Budete přesměrováni na Přidat nové video IGTV sekce
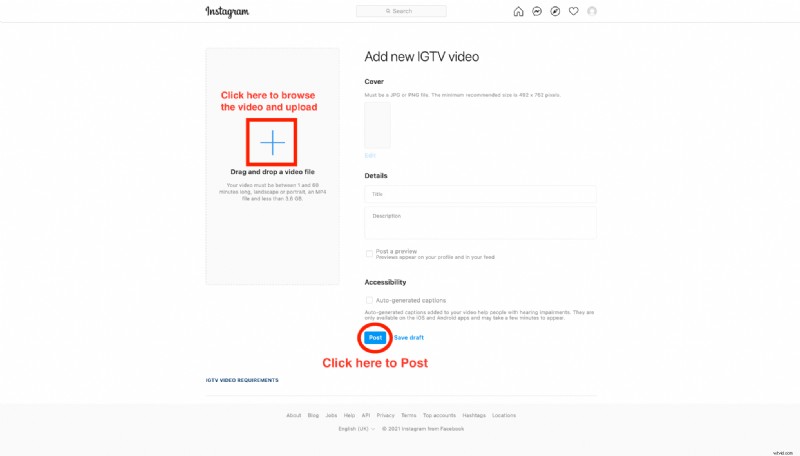
- Nahrajte video buď přetažením, nebo klikněte na tlačítko Přidat a vyhledejte video v počítači.
- Vyberte titulní fotografii a zadejte další podrobnosti – Název a popis, jakmile je vše hotovo, klikněte na tlačítko Odeslat.
2. Pomocí chytrého telefonu
Mobilní aplikace Instagram (Android a iOS) umožňuje nahrávat videa na váš účet Instagram jako kotouče, příběh, IGTV a příspěvky. Postupujte podle pokynů níže
- Přeneste upravené video z počítače do smartphonu.
- Přihlaste se ke svému účtu Instagram, klikněte na tlačítko Přidat v pravém horním rohu na stránce profilu, jak je uvedeno níže
- Přeneste upravené video z počítače do smartphonu.
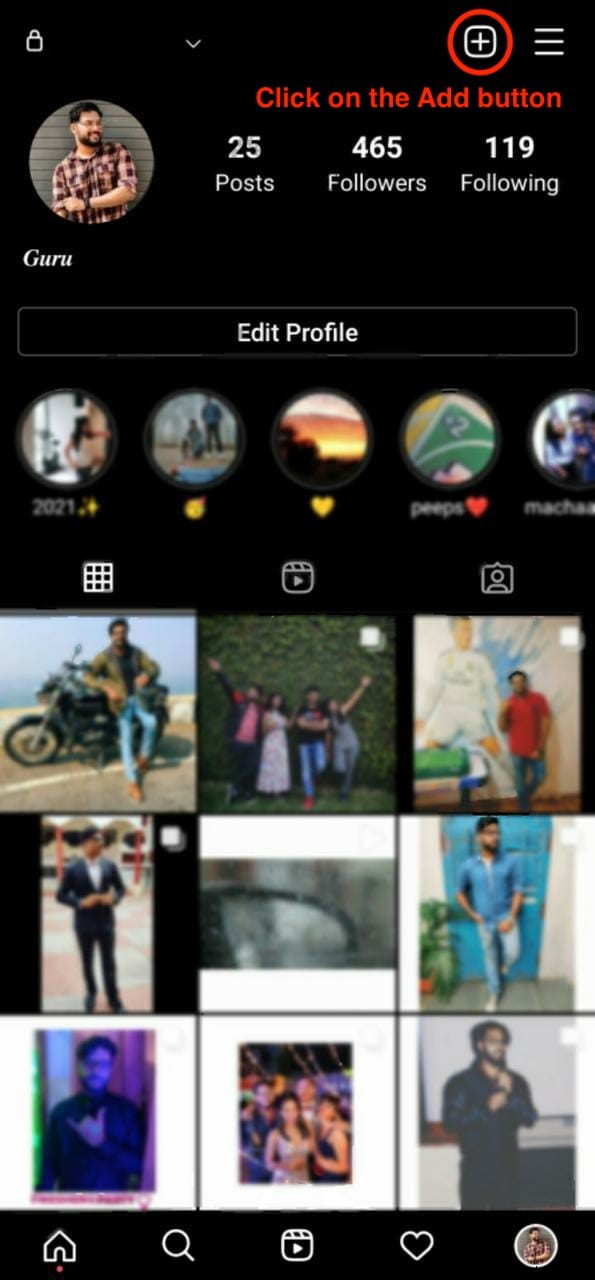
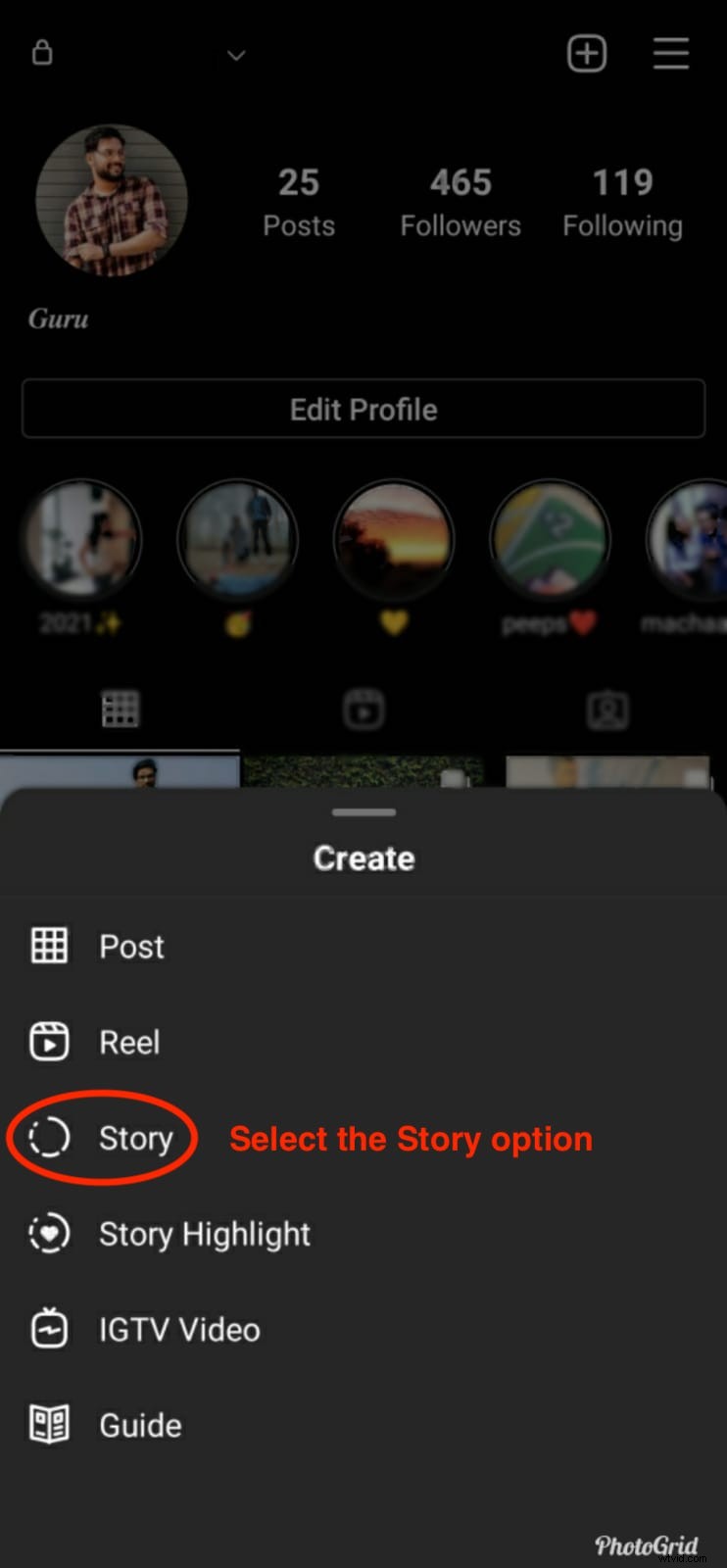
- V dolní části obrazovky se zobrazí různé možnosti vytváření. Vyberte si ten podle svého požadavku. Zde jsme například vybrali „Příběh“ pod možností Vytvořit.
- V dolní části obrazovky se zobrazí různé možnosti vytváření. Vyberte si ten podle svého požadavku. Zde jsme například vybrali „Příběh“ pod možností Vytvořit.
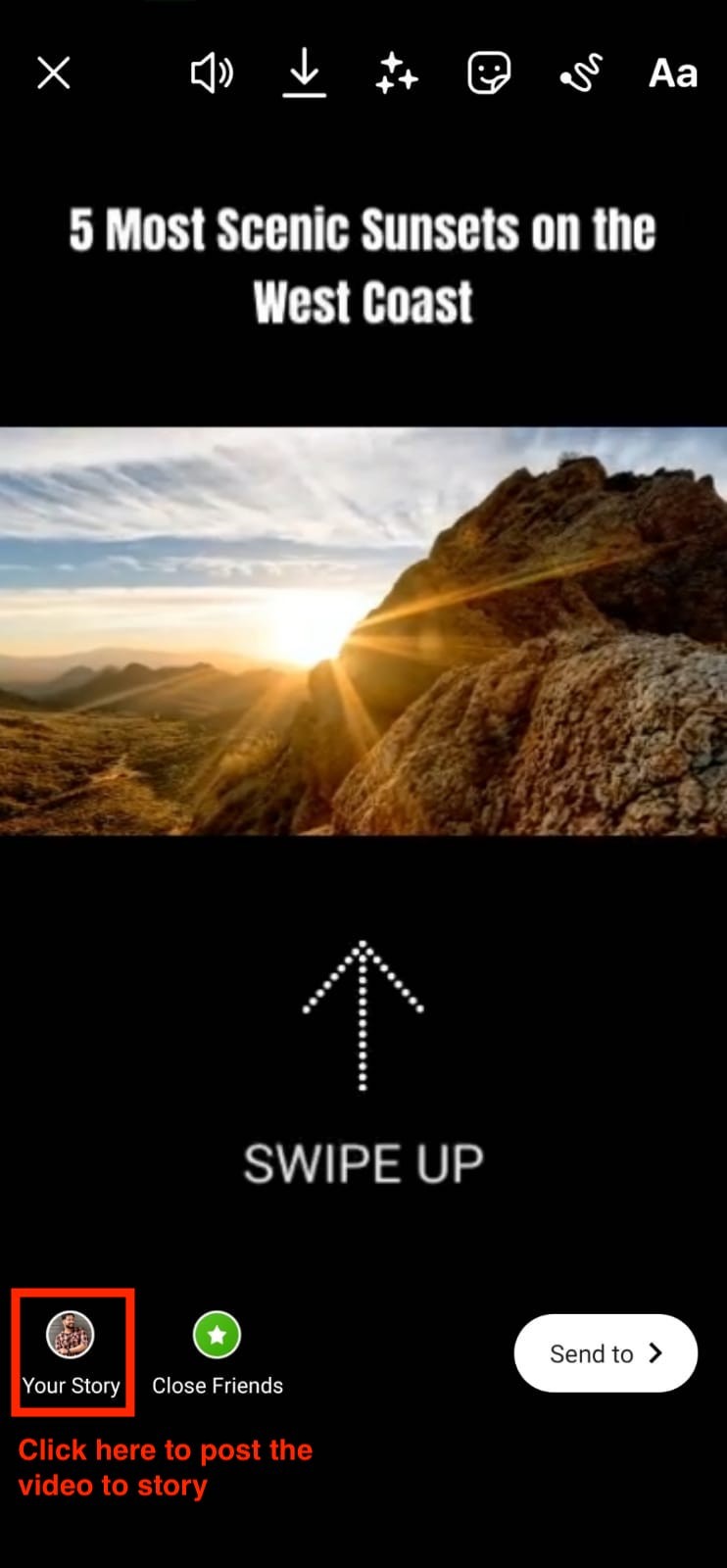
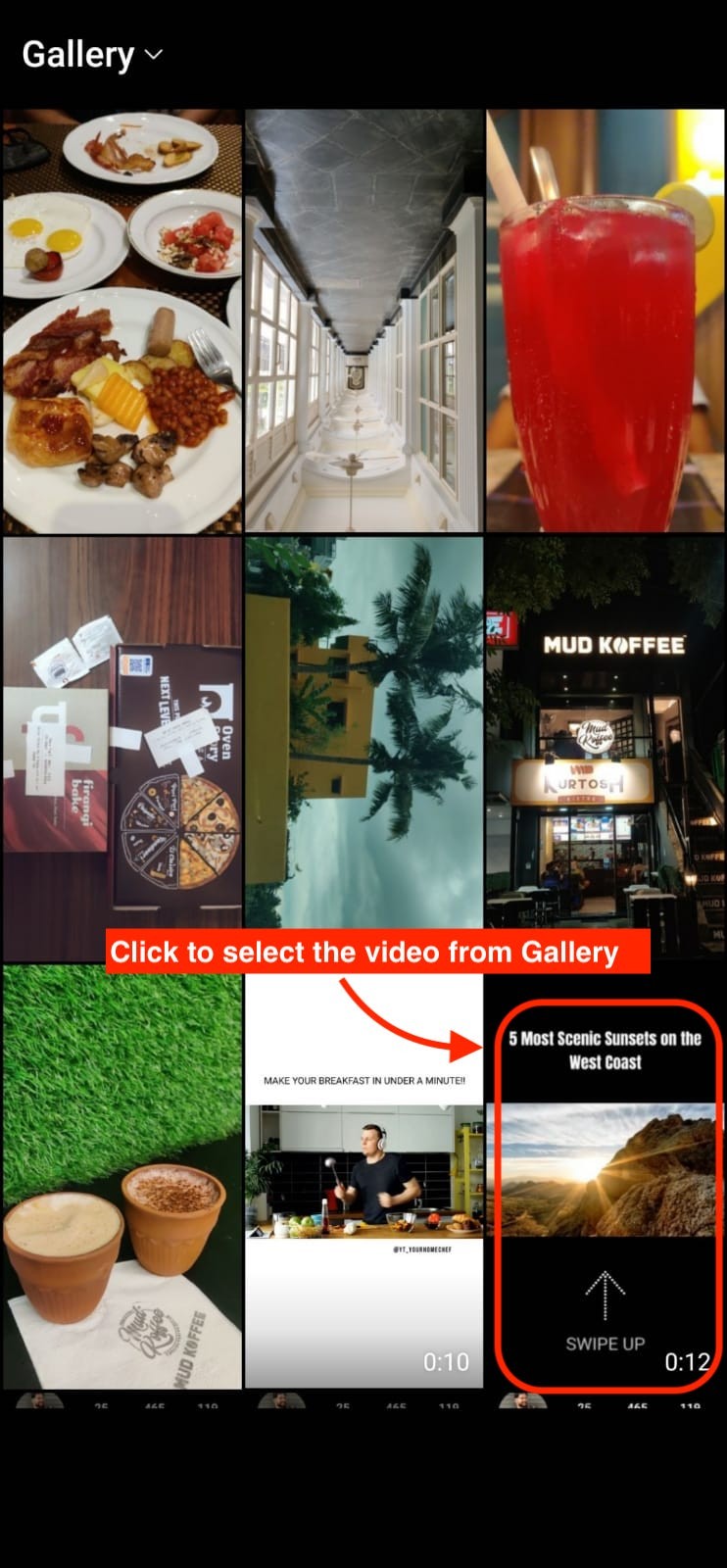
- Nyní vyberte požadované video ze sekce Galerie. A kliknutím na možnost „Váš příběh“ publikujte video jako příběh Instagramu.
Video bude úspěšně nahráno a nyní bude viditelné ve vašem profilu.
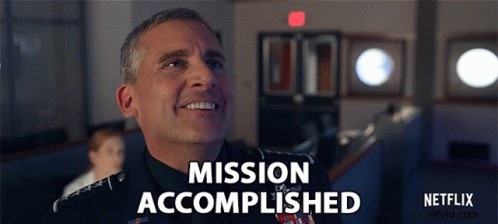
Sláva! Naučili jste se zveřejňovat svá videa z YouTube na Instagramu. Tak proč čekat? Zvyšte svou IG hru s Animakerem.
