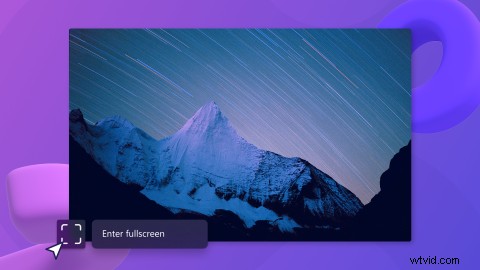
Sledujte své úpravy videa na větší obrazovce a mnohem rychleji s novou funkcí náhledu na celou obrazovku Clipchamp. „Celá obrazovka“ označuje situaci, kdy můžete jednoduše sbalit časovou osu a postranní panel a zobrazit náhled videa ve větším režimu celé obrazovky. Zvětšete obrazovku náhledu, abyste si mohli videa prohlédnout podrobněji, čímž získáte přesnost a konzistenci.
Čtěte dále a zjistěte, jak rychle zkontrolovat svá videa bez omezení velikosti pomocí funkce náhledu na celou obrazovku Clipchamp.
Jak používat náhled videa na celé obrazovce v Clipchamp
Krok 1. Otevřete existující video nebo vytvořte nové video
Funkce náhledu videa na celé obrazovce je k dispozici všem bezplatným i placeným předplatitelům.
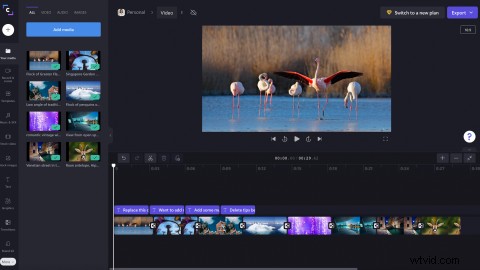
Krok 2. Sbalení levého postranního panelu
Sbalte levý postranní panel kliknutím na tlačítko sbalit/rozbalit. Tlačítko je malá ikona šipky. Klávesová zkratka momentálně není k dispozici.
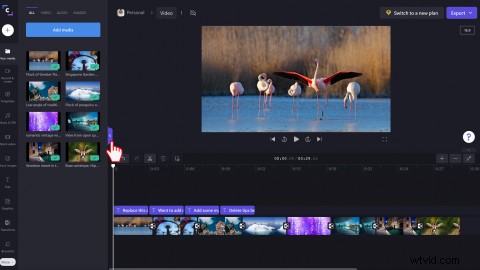
Jakmile sbalíte levý postranní panel, váš editor videa by nyní měl vypadat takto.
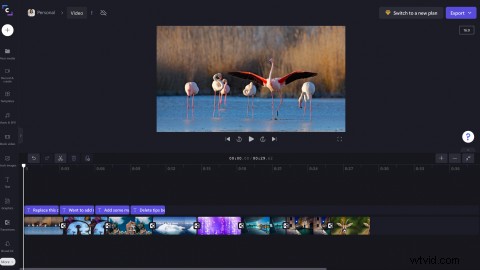
Krok 3. Sbalení časové osy
Sbalte spodní časovou osu kliknutím na tlačítko sbalit/rozbalit nebo použijte klávesovou zkratku příkaz + option + 3. Tlačítko je malá ikona šipky.
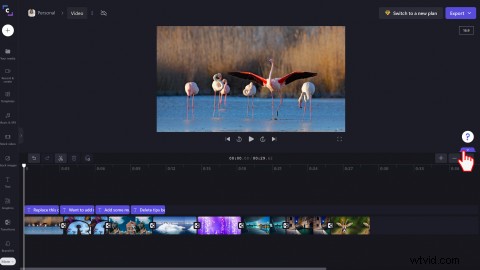
Váš editor videa by nyní měl vypadat takto, jakmile sbalíte časovou osu.
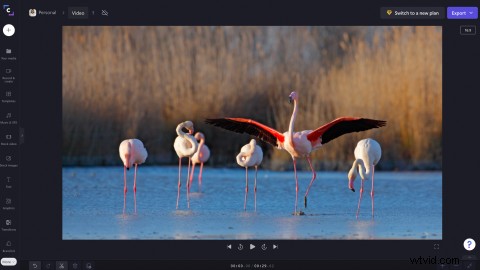
Krok 4. Podívejte se na náhled videa na celé obrazovce
Kliknutím na tlačítko přehrávání přehrajete video v režimu náhledu na celou obrazovku. Video můžete přehrávat, pozastavovat, přeskakovat a přetáčet zpět, jak často chcete.
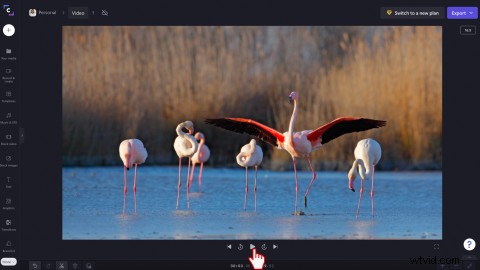
Krok 5. Vraťte Clipchamp do běžného zobrazení
Jakmile dokončíte sledování videa v režimu celé obrazovky, vraťte obrazovku do původního náhledu. Jednoduše klikněte na stejná tlačítka pro sbalení/rozbalení, která jste použili ke sbalení postranního panelu a časové osy. Kliknutím na šipky rozšíříte časovou osu a postranní panel na předchozí velikost.
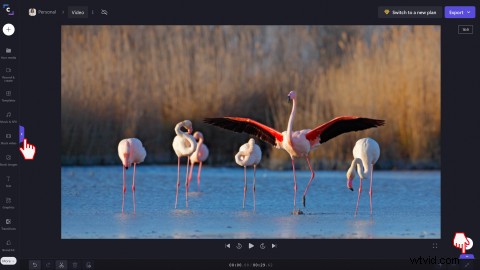
Váš editor videa by nyní měl vypadat takto, jakmile rozbalíte časovou osu a postranní panel.
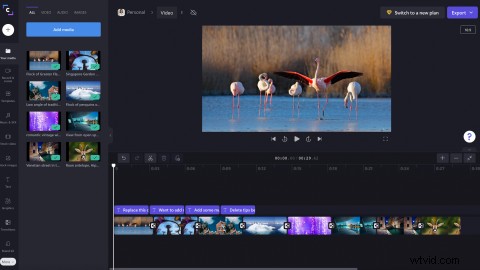
Vyzkoušejte to ještě dnes
Nyní, když víte, jak používat režim náhledu na celou obrazovku pomocí pouhých dvou kliknutí, je čas to vyzkoušet sami. Upravujte videa a prohlížejte si je na celé obrazovce pomocí Clipchamp.
Pokud se chcete dozvědět více o tom, co je nového v Clipchamp, prozkoumejte funkce, jako je oříznutí od ruky.
