Chcete vědět, jak vyvážit expozici v Adobe Camera Raw, abyste vylepšili své fotografie, aniž by docházelo k bílým nebo černým výřezům?
Setkali jste se někdy se scénou tak kontrastní, že je nemožné dosáhnout vyvážení expozice?
Pokud fotíte v automatickém režimu, možná jste toho viděli docela dost. Pokud jste nebyli schopni tento problém vyřešit při natáčení, toto je návod pro vás. Ukážu vám, jak vyvážit expozici v Adobe Camera Raw pomocí užitečných technik následného zpracování.
Pro toto cvičení používám fotografii s extrémními problémy, abych skutečně zvýraznil úpravy, které provádím. Snímky s méně zřejmými problémy s expozicí lze stále vylepšovat pomocí stejné techniky.
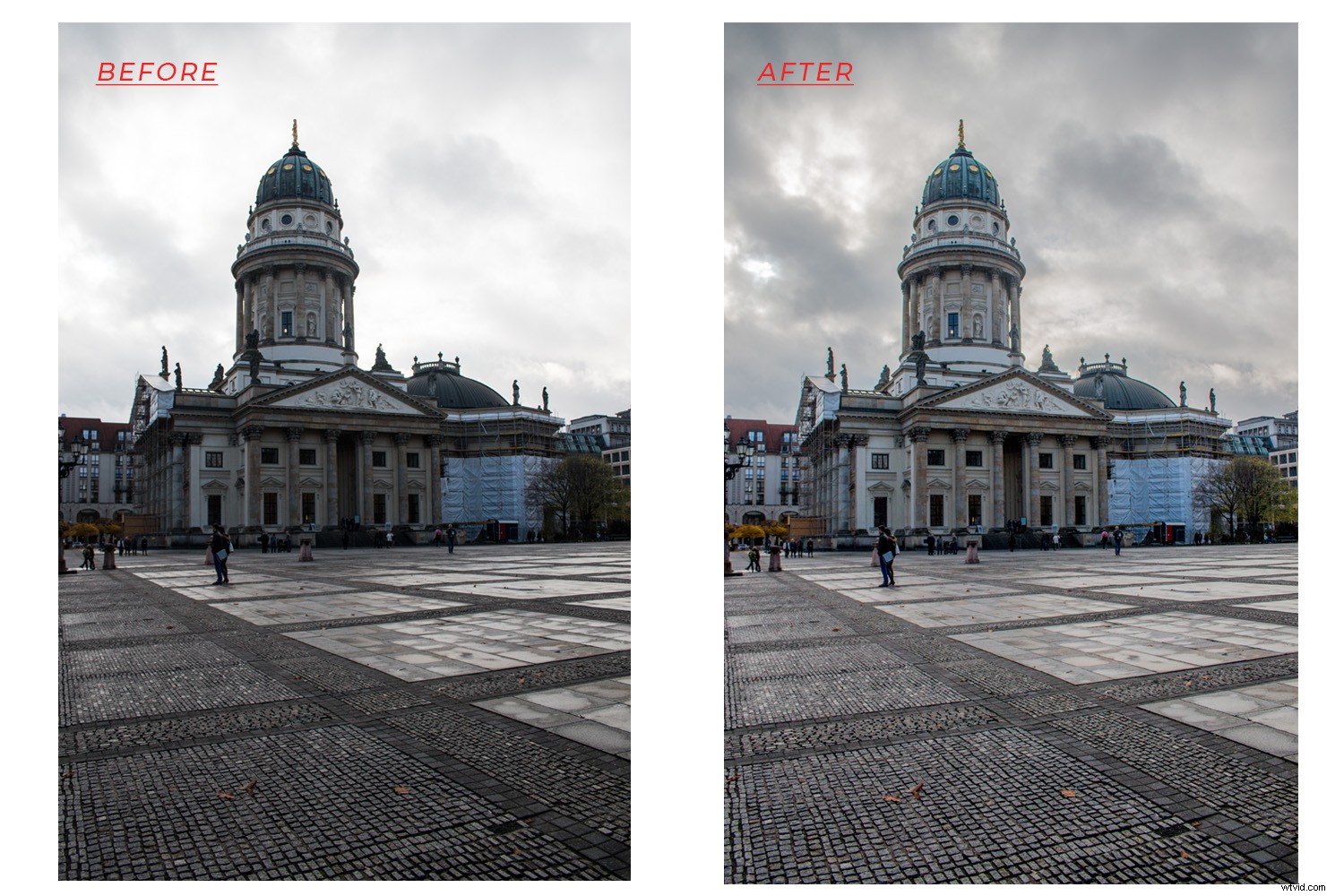
Nejprve si ujasněme, že to funguje nejlépe se souborem RAW, ale i když fotíte do formátu JPG, tento návod vám může pomoci – tak pokračujte ve čtení!
Soubor RAW je „digitální negativ“, který obsahuje všechny informace, aniž by byl zpracován, takže se neotevře přímo ve Photoshopu. Místo toho se otevře v Adobe Camera Raw (ACR), kde se provádějí úpravy pro tento tutoriál.
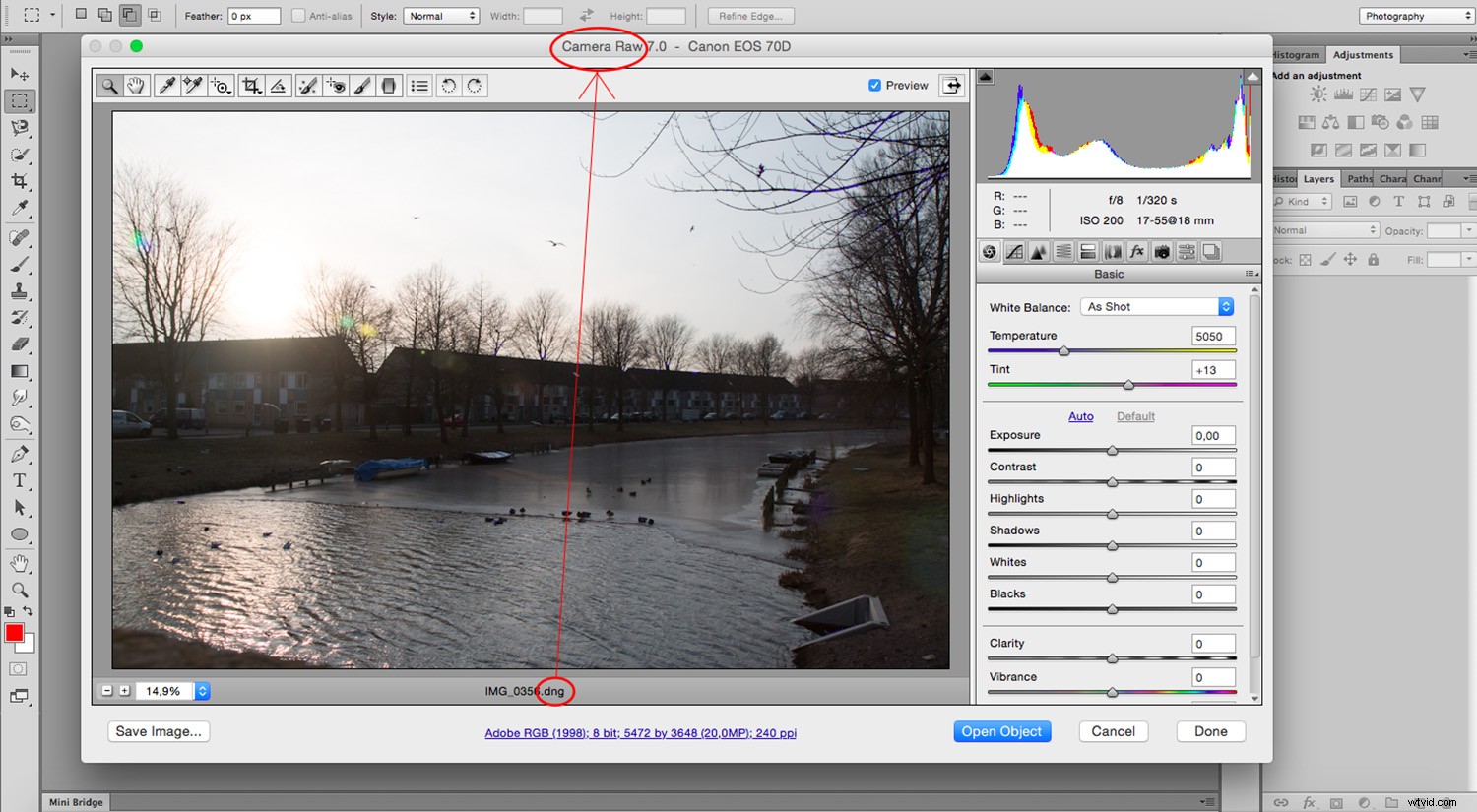
Pokud pracujete se souborem JPG, otevřete ACR ručně. Chcete-li to provést, přejděte do Photoshopu -> Nabídka -> Soubor -> Otevřít. V okně prohlížeče vyberte svůj soubor JPG a z rozbalovací nabídky „Formát“ vyberte „Camera Raw“. Kliknutím na „OK“ otevřete v ACR.
Pokud si nejste jisti, zda fotografovat pomocí souborů RAW nebo souborů JPG, přečtěte si tento zajímavý článek.
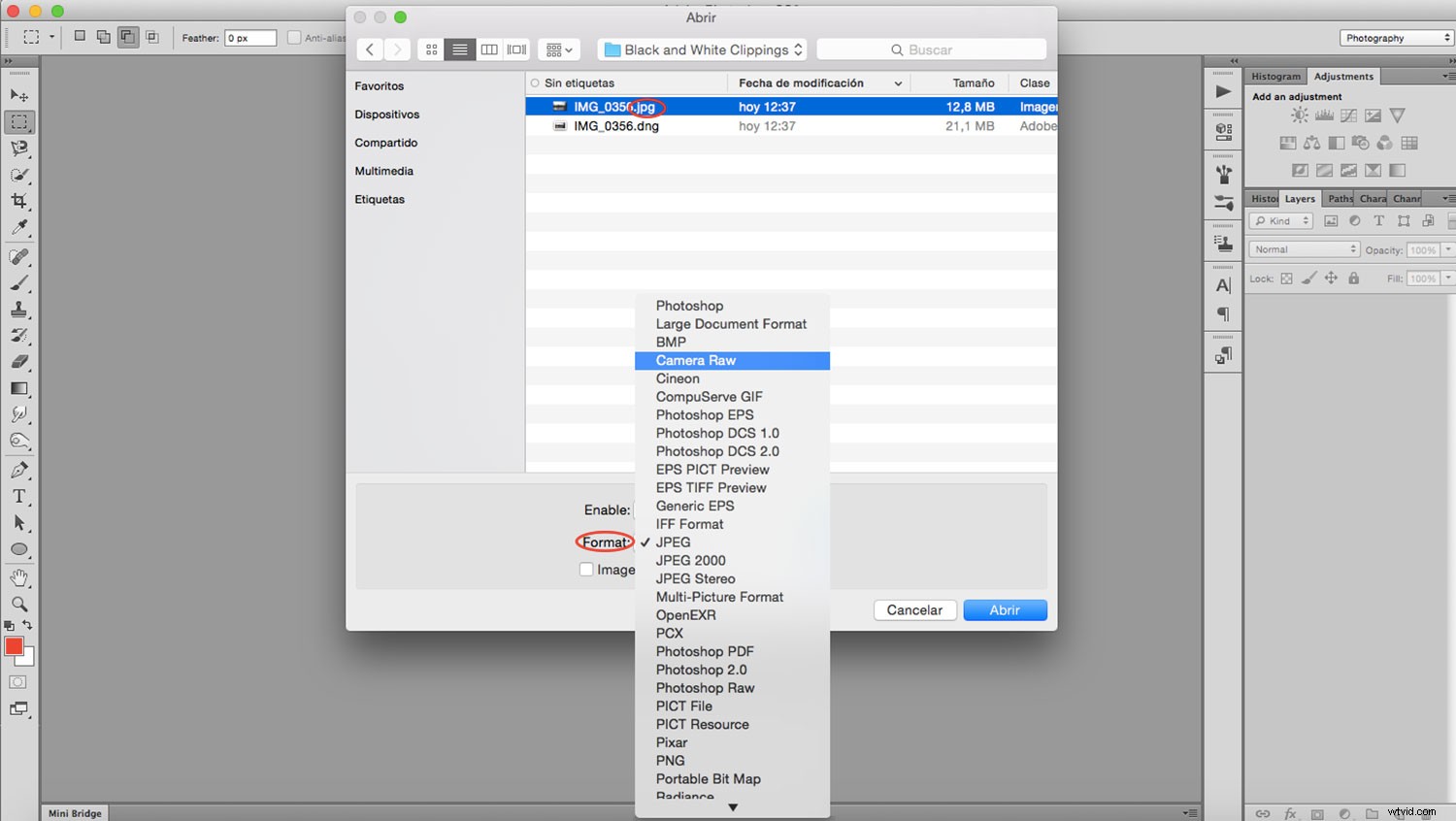
*Od této chvíle můžete postupovat podle stejných kroků pro soubory RAW i JPG.
Aktivujte si upozornění na výstřižky
Chcete-li pomoci vyvážení obrazu, aktivujte v ACR varování před oříznutím.
Chcete-li to provést, přejděte do horních rohů histogramu, kde máte bílé a černé upozornění na oříznutí. Klikněte na ten, který chcete zobrazit jako první.
Po aktivaci se zvýrazní všechny pixely, které přesahují zastoupenou intenzitu.
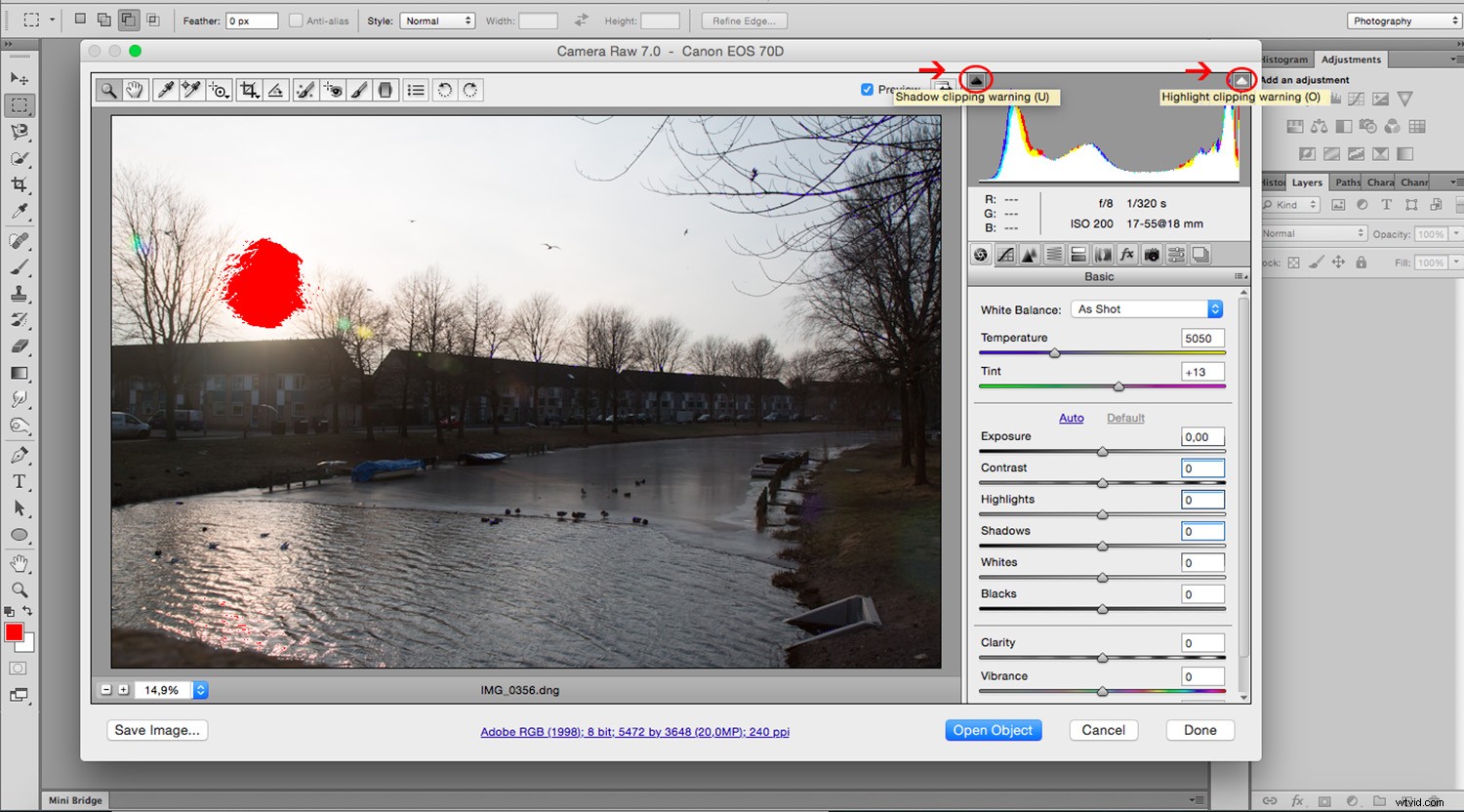
Posuvník stínů
Na pořadí, ve kterém se rozhodnete řešit různé problémy, nezáleží. Musíte se vracet a vpřed přes úpravy, dokud nedosáhnete rovnováhy, která vám stejně vyhovuje.
V tomto případě začnu rozjasňovat spodní část, takže můj první instinkt by byl zesvětlit stíny.
Upravujte posuvník „stíny“, dokud nedosáhnete požadovaného vzhledu.
Podívejte se také na změny histogramu.
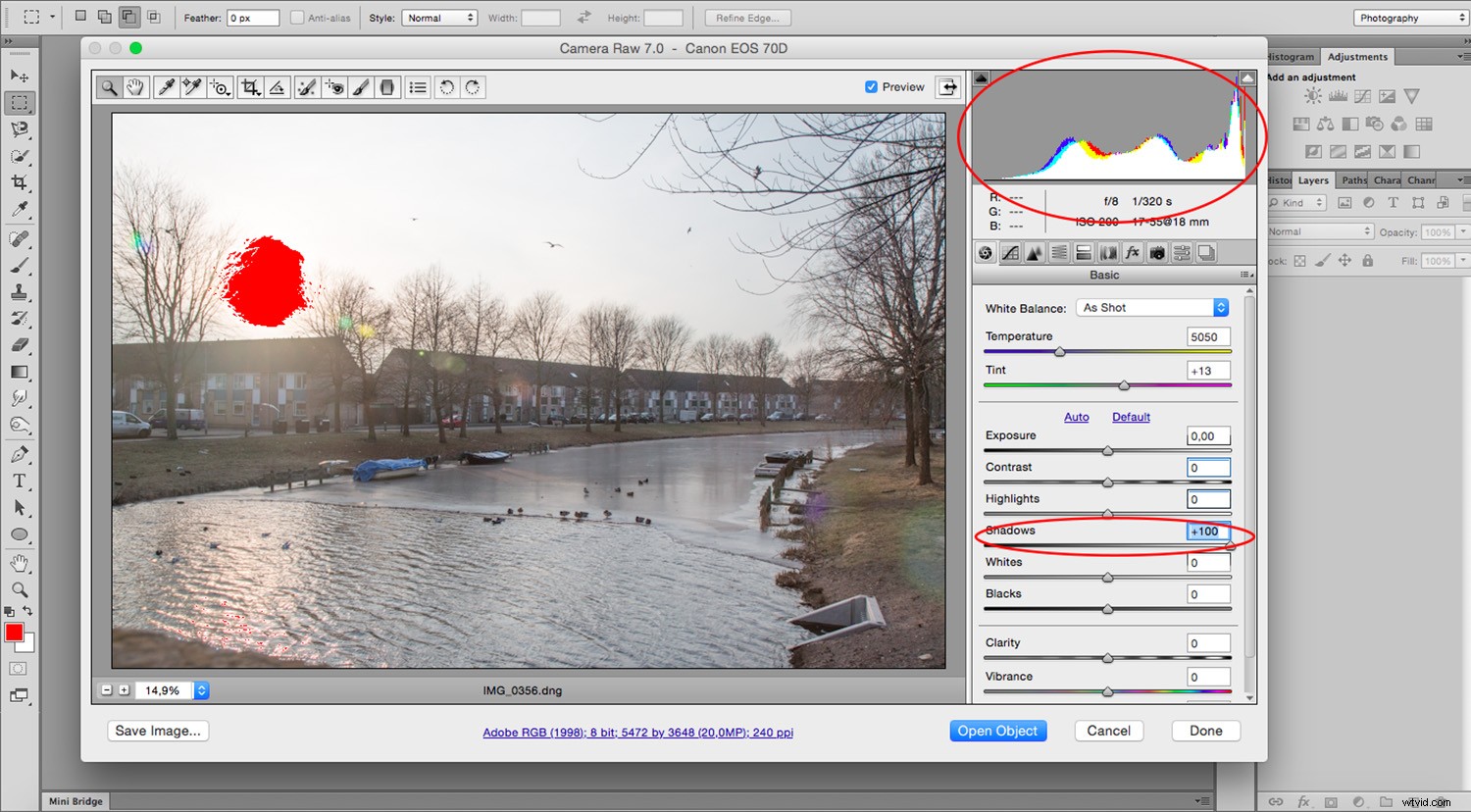
Černý jezdec
Nyní vidíme mnohem více detailů ve spodní části fotografie, ale nyní se kontrast natolik snížil, že obraz je zcela plochý. Můžete to napravit posunutím posuvníku „Černá“, který určuje nejtmavší černou na obrázku.
Upravte posuvník „Černá“ a podívejte se, jak jsou nyní nejtmavší oblasti zvýrazněny modře, abyste viděli oblasti oříznutí, protože překračujete rozsah.
Pozor, nepřehánějte.
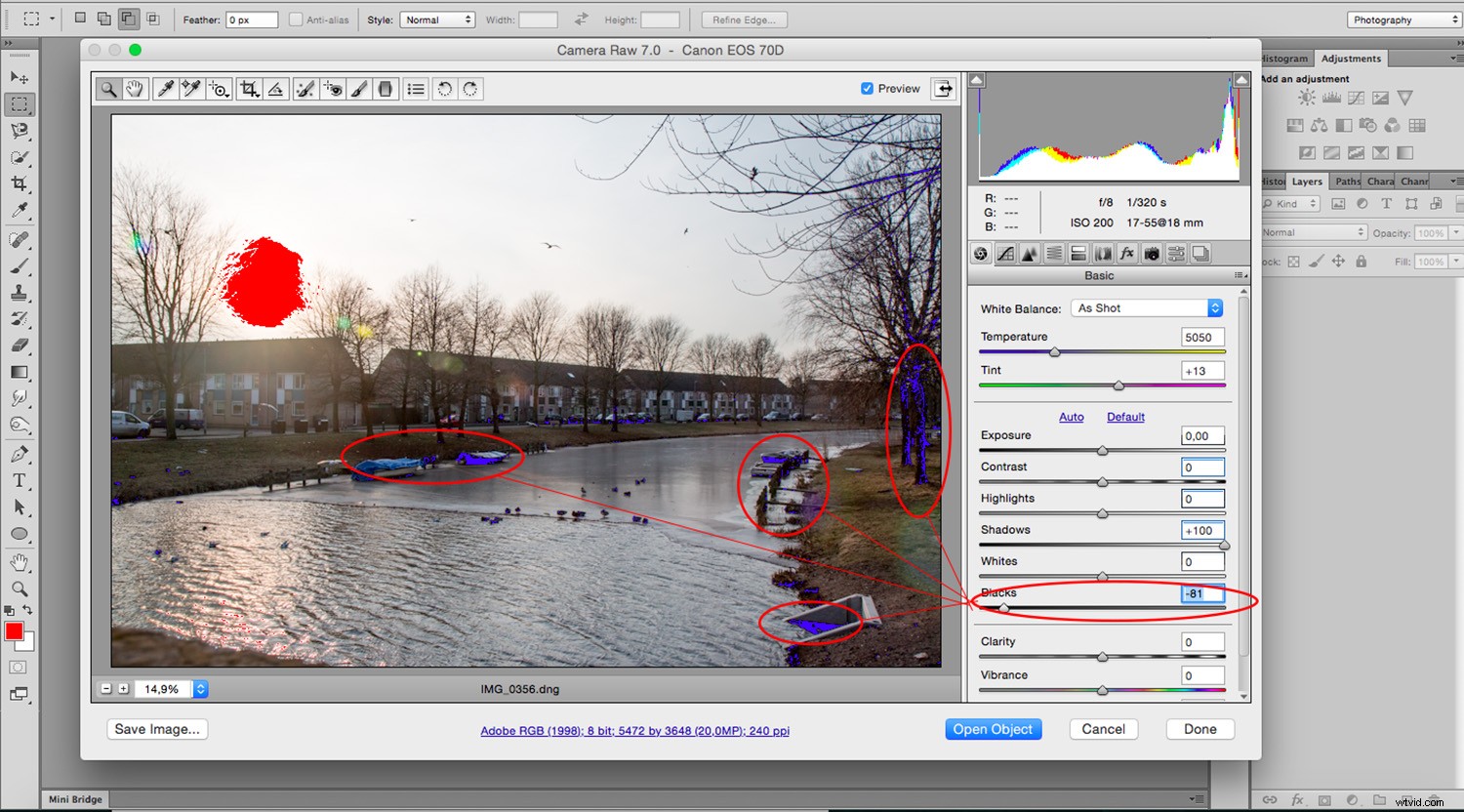
Bílý posuvník
Nyní je čas opravit nejlehčí části. Obloha je úplně vyfoukaná a má málo detailů; proto snížím nejjasnější možnou bílou posunutím jezdce „Bílá“.
Upravujte posuvník „Bílá“, dokud nedosáhnete požadovaného vzhledu.
Všimněte si, jak se červená skvrna na obloze, která představovala výstřižky, zmenšuje.
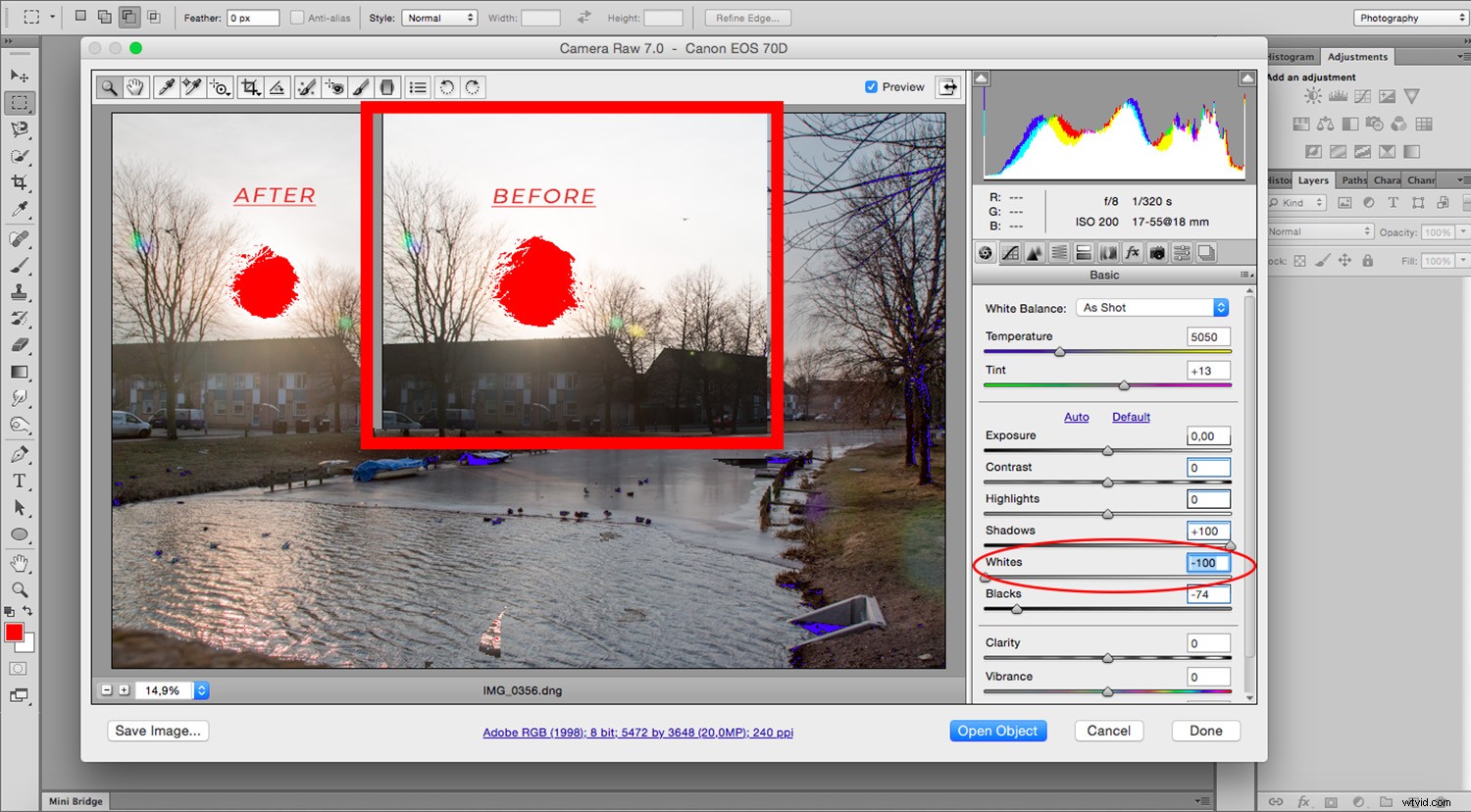
Posuvník Nejdůležitější
Obrázek vypadá lépe, ale problém zcela nevyřešil.
Dalším krokem je posuvník „Highlights“, který do něj přidá další podrobnosti. Dejte pozor, abyste obrázek nevykreslili příliš tmavý.
Upravujte posuvník „Highlights“, dokud nedosáhnete požadovaného vzhledu.
Budete se muset vrátit do Shadows and Blacks, abyste je vyrovnali podle nového nebe. Můžete je procházet tam a zpět, dokud nenajdete rovnováhu, se kterou jste spokojeni.
Všimněte si, jak všechny výstřižky zmizely:
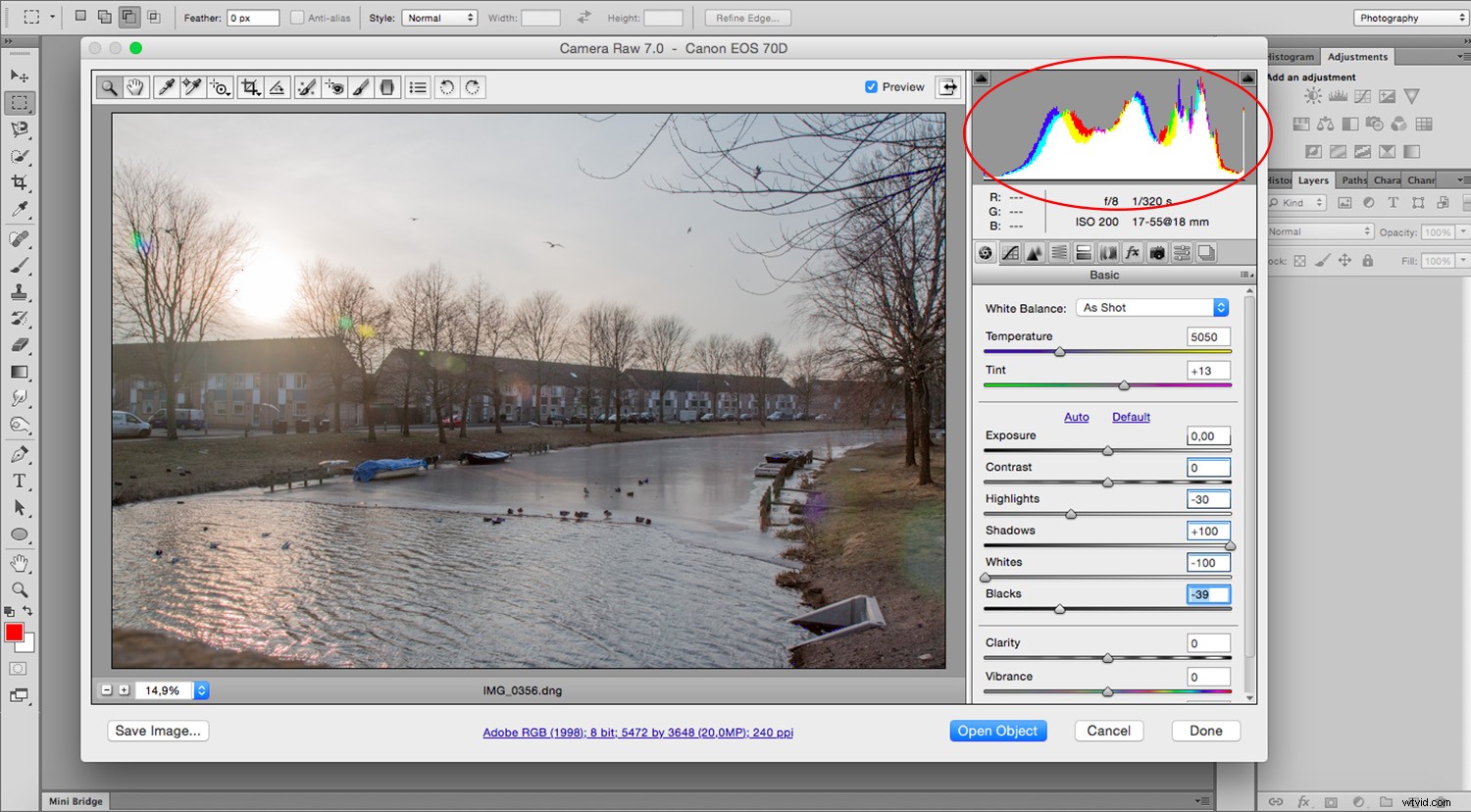
Náhledy před a po
Kromě výstřižků můžete sledovat histogram, podívejte se, jak originál měl velmi vysoké body na obou koncích a byl velmi plochý uprostřed, zatímco ten současný je mnohem vyváženější.
Chcete-li zobrazit náhledy před a po, stiskněte P na klávesnici, což vám umožní provádět srovnání, aniž byste ztratili jakékoli úpravy.
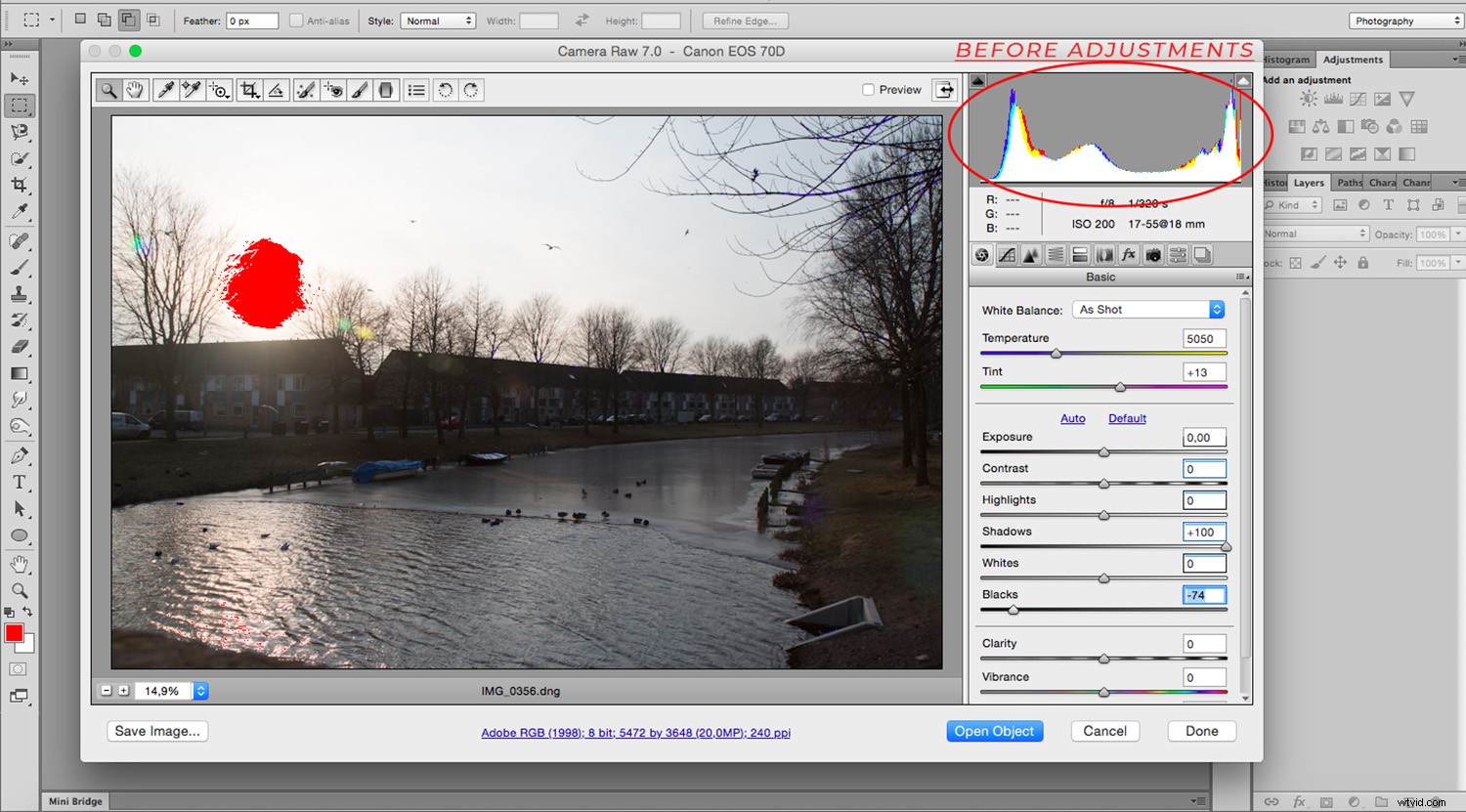
Rovnováha není nutně vše, co má.
V tomto případě to vedlo k plochému a ztlumenému obrazu.
Abyste tomu dodali extra punc, můžete zvýšit oblasti, jako je kontrast nebo sytost.
Mějte na paměti, že tyto mohou znovu vytvářet výstřižky, takže vždy kontrolujte celý obrázek.

Pokud jste tento proces prováděli se souborem RAW, je nedestruktivní, takže můžete pokračovat v úpravách, dokud nebudete spokojeni, aniž byste ztratili jakékoli pixely nebo snížili kvalitu snímku.
Doporučuji vám uložit si soubor jako kopii, aby byl originál vždy zachován.
Pokud se chcete dozvědět více o základech ACR, zvu vás k přečtení mého tutoriálu ‚Rychlý průvodce pro začátečníky ke zpracování souborů RAW ve Photoshopu Adobe Camera Raw‘.
