Nejlepší způsob, jak vytvořit vysoce kvalitní skeny vytištěných fotografií, je stolní skener. Věděli jste ale, že dokumenty můžete skenovat také pomocí fotoaparátu telefonu?
Fotky Google a Microsoft Lens jsou dvě oblíbené aplikace pro skenování fotografií v telefonu.
V tomto článku jsme vám poskytli podrobný návod, jak skenovat fotografie pomocí telefonu pomocí těchto aplikací. Také jsme shromáždili několik užitečných tipů, které vám pomohou rychle vytvořit skvělé digitální skeny vašich oblíbených snímků!

Jak skenovat fotografie pomocí Fotek Google
Hlavním prodejním bodem bezplatné aplikace Fotky Google je to, že vám umožňuje skenovat fotografie bez odlesků. Je to skvělá funkce, zejména proto, že při skenování pomocí telefonu je téměř nemožné se vyhnout odleskům!
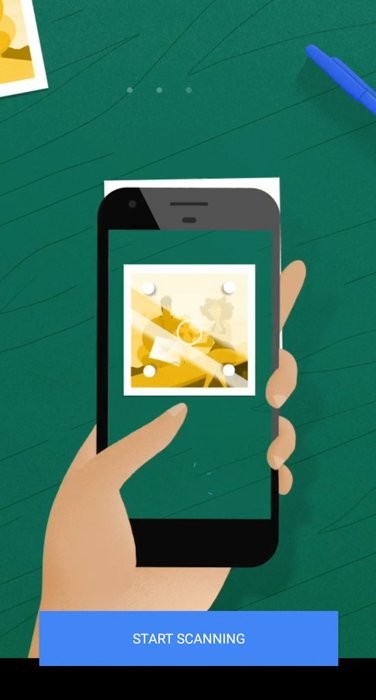
Když zapnete bezplatnou aplikaci Fotky Google, zobrazí se jednoduché rozhraní fotoaparátu. Vypadá velmi podobně jako jakákoli jiná aplikace pro fotoaparát, takže by vám měl být povědomý. Uprostřed je tlačítko spouště a vedle něj jsou ikony blesku a kouzelné hůlky (pro ochranu před oslněním). A na druhé straně najdete miniaturu své naskenované fotografie.
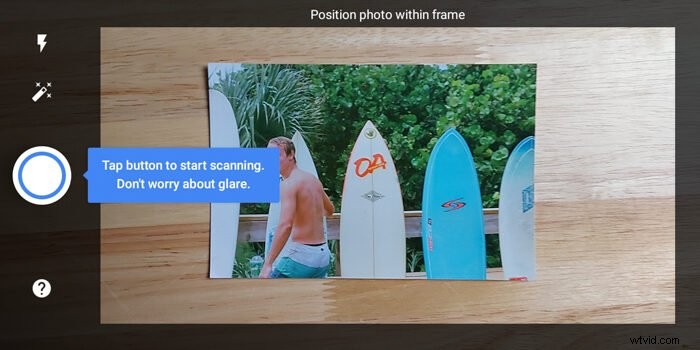
Krok 1:Použijte blesk a antireflexní úpravu k přizpůsobení osvětlení
Pokud jste v temné místnosti, klidně zapněte ikonu Flash. Pokud však máte dostatek světla na osvětlení vaší fotografie, nechte ho vypnuté.
Kouzelná hůlka představuje funkci proti oslnění. Ujistěte se, že jste toto zapnuli, abyste měli jistotu, že na fotce nebudou světlé skvrny.
Krok 2:Naskenujte obrázek podle bílých bodů
Po aktivaci funkcí, které potřebujete, je čas pořídit fotografii. Jakmile stisknete tlačítko Záznam, objeví se čtyři bílé tečky. Uprostřed je ikona dutého kruhu se šipkou. Chcete-li zahájit skenování, postupujte podle směru kruhu, dokud se nespojí se všemi čtyřmi tečkami.
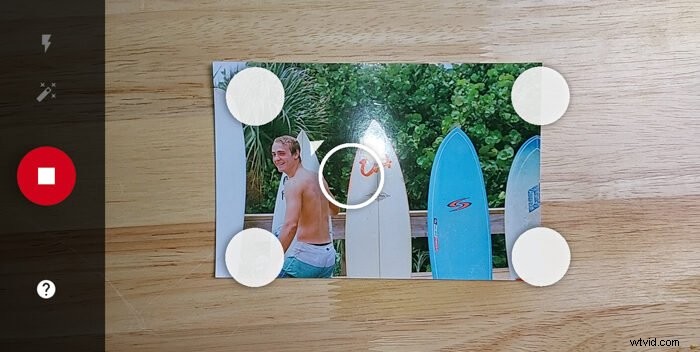
Krok 3:Oříznutí a otočení naskenovaného obrázku
Po dokončení skenování klepněte na miniaturu naskenované fotografie a upravte soubor. Máte možnost jej otočit a upravit rohy (tj. oříznout obrázek).
Chcete-li obrázek oříznout, budete muset zarovnat čtyři tečky nástroje oříznutí k rohům fotografie. Aplikace automaticky zobrazí přiblížené okraje, takže můžete soubor přesně oříznout.
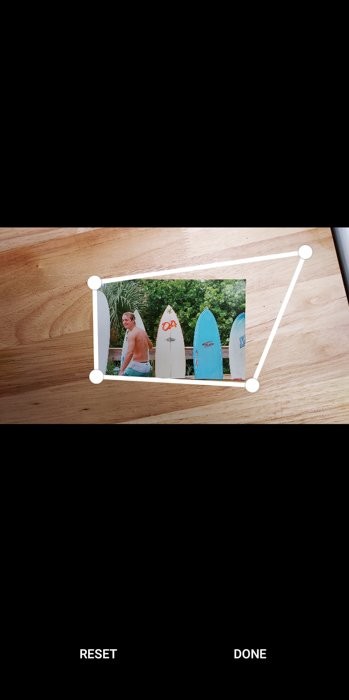
Krok 4:Uložte svůj digitální sken
Jakmile dokončíte oříznutí vylepšených digitálních skenů, stačí je uložit a je to!

Jak skenovat fotografie pomocí Microsoft Lens
Microsoft Lens v mnoha ohledech funguje podobně jako aplikace Fotky Google. Ale také vám umožňuje vytvářet vylepšené digitální skeny jiných fyzických souborů. Můžete jej použít ke skenování dokumentů, tabulí (ano, těch, které najdete ve třídách!) a vizitek.

Snad nejinovativnější funkcí Microsoft Lens je režim akcí, který umožňuje skenovat text a převádět jej na hlas. Můžete jej dokonce použít k překladu literatury z jednoho jazyka do druhého. Jo, a pokud potřebujete skener QR Code, má ho také!
Ale nenechme se unést funkcemi Microsoft Lens. Pojďme zjistit, jak používat skener fotografií této aplikace!
Jakmile se aplikace otevře, najdete podobné uživatelské rozhraní s tlačítkem spouště na obrazovce a výběrem režimů níže. Můžete si vybrat z možností Tabule, Dokument, Akce, Vizitka a Fotografie.
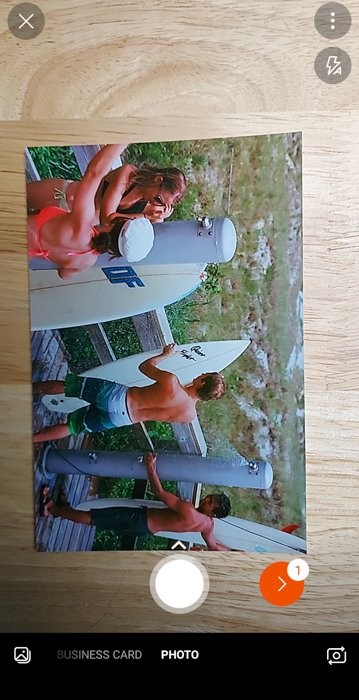
Krok 1:Vyberte režim fotografie a zarámujte skenování
Klepnutím na Foto zahájíte proces skenování. Jakmile jste v tomto režimu, stačí pouze zkomponovat záběr a ujistit se, že všechny prvky vytištěné fotografie jsou v rámečku.
Microsoft Lens nemá funkci proti oslnění. Ujistěte se tedy, že zdroj světla není příliš blízko vytištěné fotografie, kterou chcete skenovat, abyste se vyhnuli odleskům.
Krok 2:Stisknutím tlačítka spouště naskenujte obrázek
Jakmile budete se svou kompozicí spokojeni, stisknutím tlačítka spouště snímek naskenujete.
Po naskenování si můžete vybrat různé nástroje pro úpravu naskenované fotografie. Můžete přidat filtry, oříznout, otočit a dokonce přidat text nebo náčrtky.
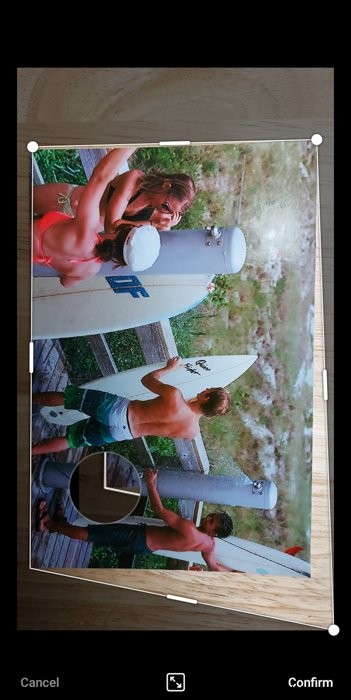
Krok 3:Pomocí nástroje oříznutí ukliďte skenování
Ve většině případů budete potřebovat pouze nástroj Crop Tool, abyste se ujistili, že okraje vašeho obrázku vypadají čistě. Po úpravě klepněte na Hotovo.
Krok 4:Uložte naskenovanou fotografii
Svou fotografii pak můžete uložit jako soubor JPEG, PDF nebo dokonce Powerpoint.

Užitečné tipy při skenování obrázku pomocí telefonu
Nejjednodušší metodou skenování dokumentů a obrázků je pořizování fotografií pomocí fotoaparátu telefonu. Ukážeme vám několik jednoduchých tipů, které vám pomohou dosáhnout slušných „skenování“.
1. Pro jasné skenování hledejte Rovnoměrné osvětlení
Položte svou fotografii na stůl blízko okna nebo zdroje světla, který vytváří rovnoměrné osvětlení. Pamatujte, že potřebujete osvětlit celý obraz a ne jen jeho část. Jinak skončíte s jednou stranou světlejší než druhou.

Někdy je dosažení rovnoměrného osvětlení nemožné, zvláště když používáte osvětlení oken. Chcete-li tedy dosáhnout správné expozice, přidejte odrazovou kartu (tj. bílý karton) na druhou stranu obrázku, naproti světelnému zdroji. To vám umožní odrazit světlo zpět do obrazu.

2. Použijte Zoom, abyste se vyhnuli vrhání stínů
Zásadním krokem při skenování fotografií pomocí telefonu je použití objektivu se zoomem. Pokud se příliš přiblížíte k vytištěné fotografii, kterou chcete naskenovat, nakonec na obrázek vrhnete stín. Přiblížení tento problém okamžitě odstraňuje.

3. Pokud provádíte více skenů
, použijte stativPokud skenujete pouze jednu nebo dvě fotografie, můžete při fotografování držet fotoaparát v ruce. Pokud ale pracujete s více snímky, možná budete muset použít stativ s horizontálním držákem. Tímto způsobem nemusíte neustále upravovat úhel a výšku.

Závěr
Jak Google PhotoScan, tak Microsoft Lens jsou k použití zdarma a jsou to spolehlivé aplikace pro skenování fotografií.
Pokud chcete pouze skenovat fotografie výhradně, pak by byly Fotky Google lepší volbou. Pokud však chcete kromě vytištěných obrázků skenovat i jiné dokumenty, doporučujeme místo toho Microsoft Lens.
