
Většina programů pro úpravu fotografií nabízí několik způsobů převodu do černobílé a Photoshop Elements není výjimkou. Ve skutečnosti má skvělý nástroj pro převod černé a bílé, který je poškozen velmi malými náhledovými obrázky, se kterými můžete pracovat. Navíc zde není žádná funkce přiblížení, takže budete muset vidět svůj obrázek v miniatuře (viz obrázek), nebo si najít jiný způsob, jak provést převod.
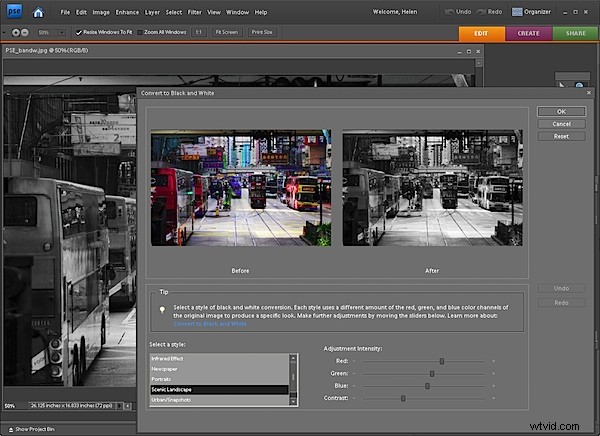
Zde je alternativní metoda převodu na černobílou v aplikaci Photoshop Elements, která vám umožní pracovat na obrázku v jakékoli velikosti, abyste viděli, co děláte. Funguje to také ve Photoshopu:
Krok 1
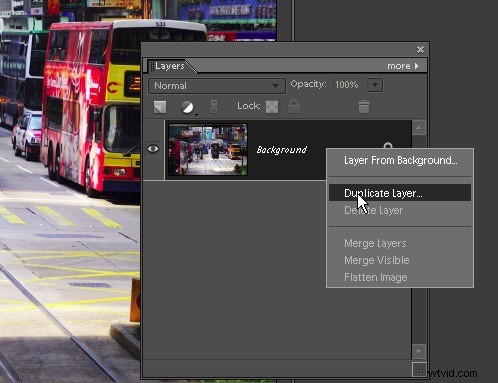
Otevřete svůj obrázek Photoshop Elements a duplikujte vrstvu pozadí. Udělejte to tak, že nejprve zobrazíte paletu Vrstvy tak, že vyberete Okna> Vrstvy, kliknete pravým tlačítkem na vrstvu Pozadí a zvolíte Duplikovat vrstvu.
Krok 2
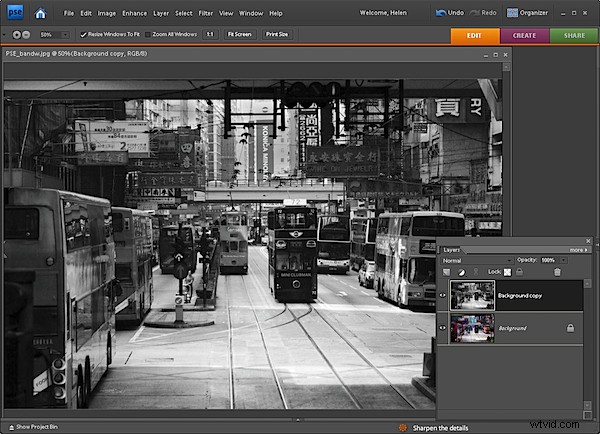
Vyberte nejvyšší vrstvu a zvolte Vylepšit> Upravit barvu> Odebrat barvu. Tím se obrázek převede na černobílý obrázek.
Krok 3
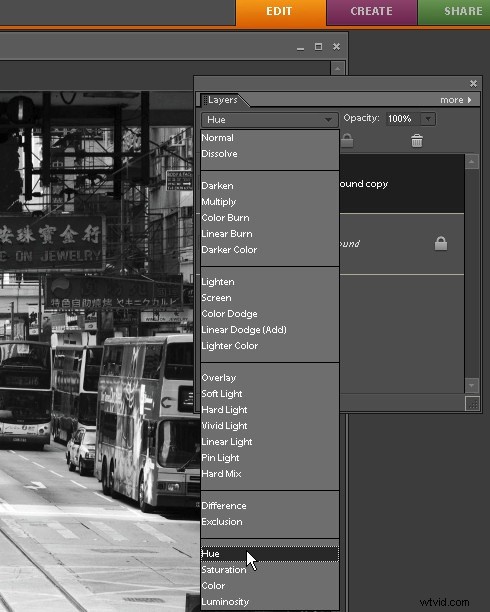
Z rozevíracího seznamu Režim prolnutí v paletě Vrstva vyberte režim prolnutí Odstín. Tím zajistíte, že se zobrazí odstín (barva) horní vrstvy, ale použije se vrstvy níže k zajištění světlosti a sytosti obrázku. Nyní můžeme upravit spodní vrstvu a změnit tak černobílý obrázek.
Krok 4
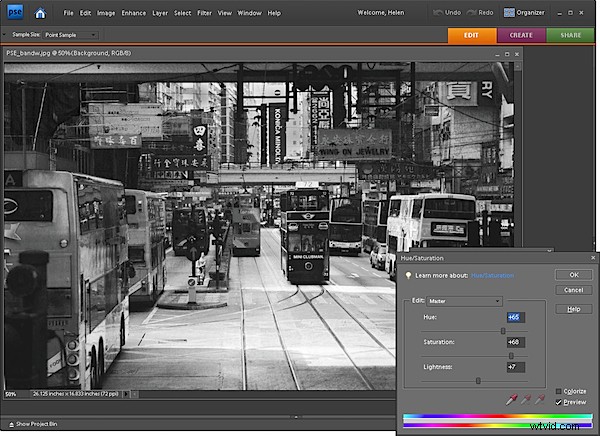
Vyberte nejspodnější vrstvu v obrázku a vyberte Vylepšit> Upravit barvu> Upravit odstín/sytost. Tím se otevře dialog Odstín/Sytost/Světlost. Nyní můžete vybrat kterýkoli z posuvníků a přetáhnout je kterýmkoli směrem a uvidíte, že se černobílý obrázek změní.
Například úpravou Světlost upravíte světlost a tmavost samotného obrázku. Úpravou Sytosti bude obraz také tmavší nebo světlejší. Pomocí posuvníku Hue změňte barvy v podkladovém obrázku s tím výsledkem, že různé barvy budou mít tendenci být světlé a jiné tmavé. Například na tomto obrázku způsobila změna odstínu významný rozdíl u některých nápisů nad ulicí – na jedné pozici měl text stejný odstín šedé a na jiné pozici byl text oproti tmavému nápisu světlejší. Vyberte polohu posuvníku, která nejlépe vyhovuje vašemu konkrétnímu obrázku.
Krok 5
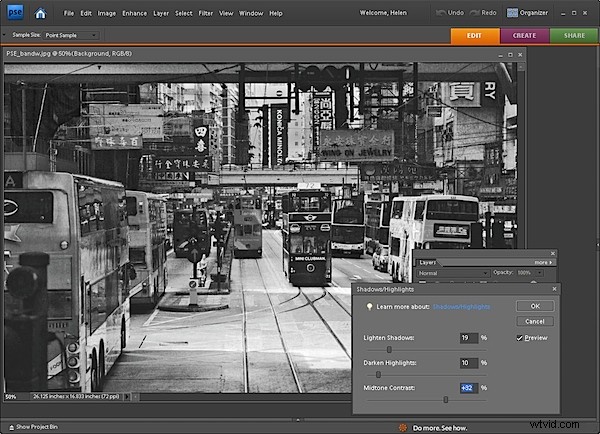
Chcete-li upravit kontrast v obrázku, se stále vybranou spodní vrstvou, zvolte Vylepšit> Upravit osvětlení> Stíny a světla. Přetažením posuvníků upravte tonální rozsah v obrázku. Tímto způsobem můžete ztmavit světlejší oblasti, zesvětlit stíny a přidat kontrast ke středním tónům. S povolenou možností náhledu uvidíte výsledky v plné velikosti na obrázku, jak budete pracovat. Totéž můžete udělat s úpravou Úrovně – znovu ji aplikujte na spodní vrstvu obrázku.
Až budete hotovi, srovnejte obrázek výběrem Vrstva> Sloučit obrázek.
Tento proces vám umožňuje převést obrázek na černobílý a přitom si při práci prohlížet výsledky na celé obrazovce a s trochou kreativní kontroly. Zjistil jsem, že mi to dává lepší představu o tom, jak bude můj obrázek vypadat, než použití velmi malých náhledů dialogů ve speciálním nástroji pro převod na černobílý obraz.
