
Duotone je obraz tvořený pouze dvěma barvami. Často se používá ve světě tisku, kde je fotografie zahrnuta do publikace a kde vydavatel chce na stránce použít nějakou barvu, ale neplatí za plnobarevný tisk. Jako duotone je obraz vytvořen jako mix dvou barev – odtud jeho název duotone. Barvy jsou obvykle černá a přímá barva, ale mohou to být libovolné dvě barvy.
Fotografii můžete ve Photoshopu převést na duotón pomocí funkce Duotone a můžete upravit duotón a určit, kolik z jednotlivých barev se na obrázek použije.
Zde je návod, jak převést fotografii na duotón ve Photoshopu:
Krok 1
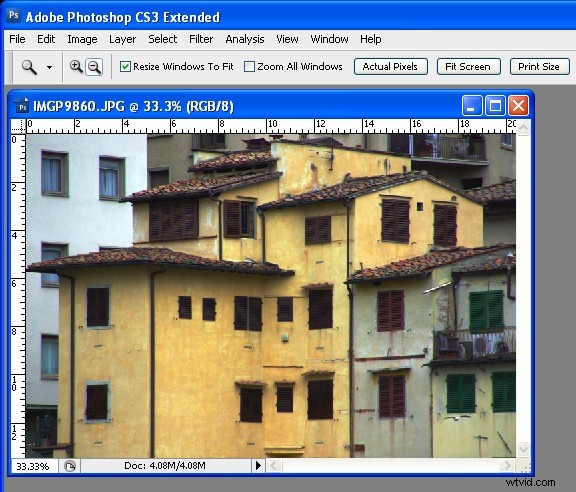
Otevřete svou fotografii ve Photoshopu a aplikujte na ni jakékoli požadované úpravy – soustřeďte se více na vytvoření příjemného kontrastu v obrázku než na barvy, protože v dalším kroku barvu odstraníte.
Krok 2
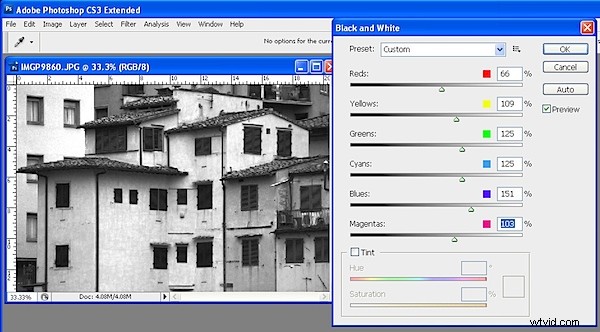
Vytvořte černobílou verzi obrázku. To se obvykle provádí výběrem možnosti Obraz> Režim> Stupně šedi. Problém s touto metodou převodu je, že nemáte možnost určit, jak se obrázek převádí, a často jde o nevýrazný výsledek. Můžete to udělat lépe, když si obrázek převedete sami.
Doporučuji použít speciální nástroj pro převod černobílých obrázků – ve Photoshopu CS2 můžete použít Channel Mixer a ve Photoshopu CS3 zvolit nástroj Black &White. Chcete-li to provést, zvolte Obraz> Úpravy> Černobíle a přetažením posuvníků vytvořte vlastní černobílý obrázek. Poté zvolte Obraz> Režim> Stupně šedi a kliknutím na Vypustit barvu zahoďte.
Krok 3
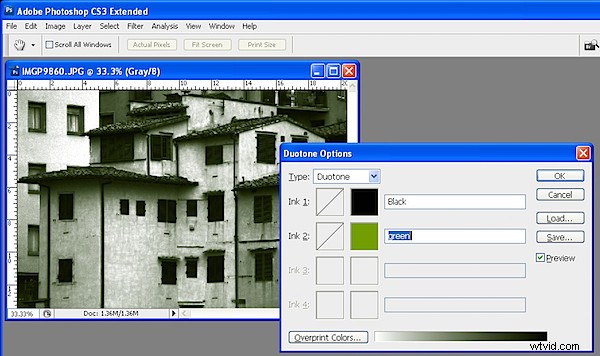
Zvolte Obraz> Režim> Duotón, aby se zobrazilo dialogové okno Možnosti duplexu. Ze seznamu Type vyberte Duotone. První barva inkoustu je výchozí Černá a kliknutím do pole vzorníku nyní můžete přidat druhou barvu inkoustu.
Protože se v komerčním tisku obvykle používají duotóny, nabízí se vám výběr barev ze vzorníku barev Pantone. Pokud netisknete komerčně a dáváte přednost použití nástroje pro výběr barvy, klikněte na tlačítko Výběr a vyberte barvu tímto způsobem – do textové oblasti zadejte její název.
Krok 4
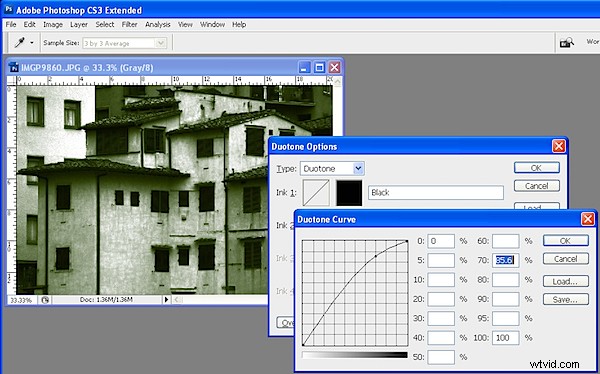
Klepnutím na ikonu křivky nalevo od každé barvy postupně upravíte, jak se barva na obrázek aplikuje. Světla jsou na pravé straně grafu a stíny na levé straně. Tažením nahoru na křivce aplikujete více barvy na danou oblast obrazu, nebo tažením dolů aplikujte méně barvy. Tato funkce vám umožňuje přidat další druhou barvu inkoustu, například do zvýraznění.
Krok 5
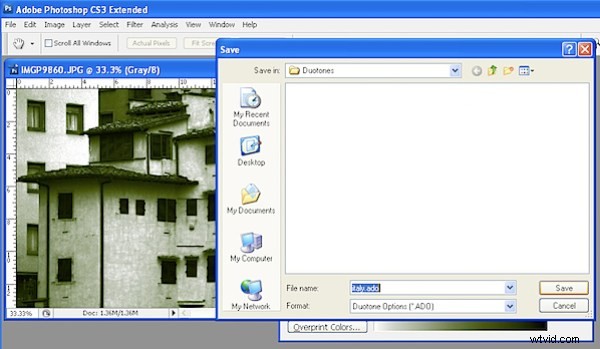
Nastavení Duotone můžete uložit kliknutím na tlačítko Uložit a zadáním názvu. Později můžete tyto barvy a křivku načíst do dialogu a použít je pro jiný obrázek. Až budete hotovi, zvolte Obrázek> Režim> Barva RGB pro převedení zpět do barevného režimu, abyste mohli pokračovat v práci na obrázku nebo jej uložit.

Duotón napravo byl vytvořen z obrazu převedeného na monochromatický obraz pomocí Obraz> Režim> Stupně šedi. Ten vlevo nejprve používá vlastní převod černé a bílé – všimněte si rozdílů v tom, jak jsou aplikovány duotónové barvy.
