Výkonnou, ale málo využívanou funkcí v Lightroom je Lightroom Book Module.
Pomocí modulu Lightroom Book Module můžete navrhovat fotoknihy a časopisy. Můžete je také nahrát na webovou stránku Blurb.com a nechat si je profesionálně vytisknout.
Můžete si je uložit jako soubor Adobe PDF nebo JPG, které můžete použít elektronicky nebo si je nechat vytisknout.
Tisk se může zdát jako minulost. Ale lidé stále milují mít něco hmatatelného, jako je fotokniha, protože jim to umožňuje přímo zažít krásné snímky.
Přečtěte si našeho podrobného průvodce, jak používat tuto výkonnou funkci Lightroom Book Module.
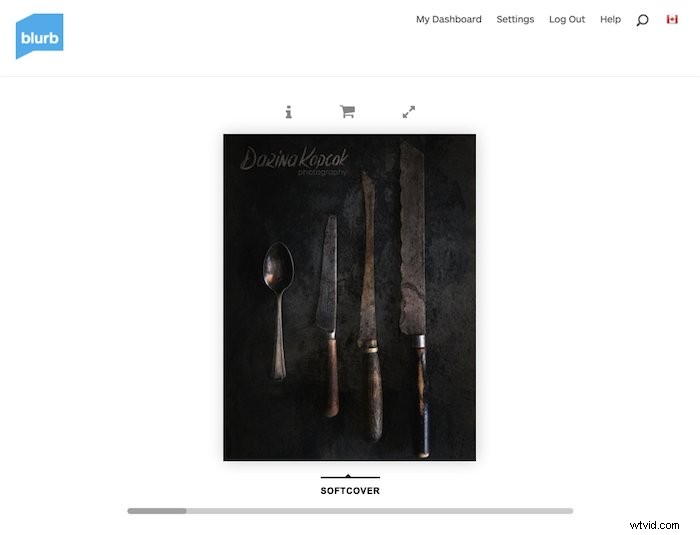
O modulu Kniha
Adobe Lightroom je jedním z nejpopulárnějších dostupných programů pro následné zpracování. Dodává se se spoustou funkcí pro organizaci obrázků a optimalizaci.
Adobe a Blurb se spojily, aby vytvořily modul pro tvorbu sázek do Lightroom. Je k dispozici v Lightroom Classic i CC.
Blurb nabízí vynikající kvalitu tisku a je k dispozici v mnoha zemích. Pokud k němu nemáte přístup, stále můžete použít modul Book k uložení knih jako Adobe PDF. Poté si je můžete nechat vytisknout na tiskárně dle vašeho výběru.
Fotokniha může být skvělým kouskem portfolia, který můžete sdílet s klienty. Můžete také vytvářet časopisy a další typy marketingových materiálů.
Knihy a „časopisy“ mohou být skvělým reklamním kouskem pro klienty. Nebo je můžete vytvořit pro své svatební či portrétní klienty.
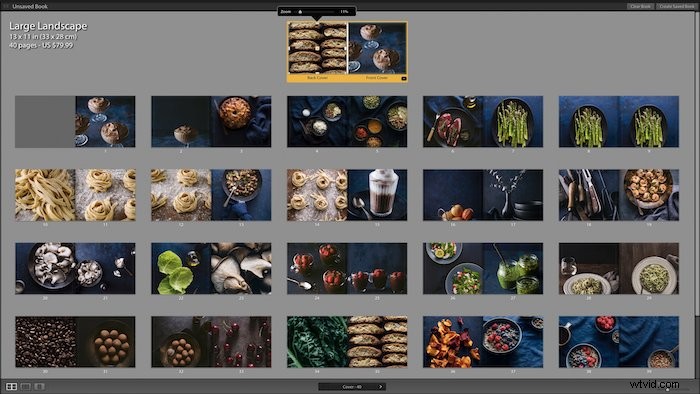
Modul Knihovna:První krok
Vytváření fotoknih začíná v modulu Knihovna . V tomto modulu uspořádáte obrázky, které se mají objevit ve vaší knize, a seřadíte je do sekvence.
K obrázkům své knihy můžete také přidat informace o autorských právech a popisky prostřednictvím metadat.
V modulu Knihovna v Zobrazení mřížky , začněte vytvořením kolekce obrázků pro vaši knihu. To provedete tak, že nejprve vyberete požadované fotografie v Mřížkové zobrazení .
Podržte Command/Ctrl + N pro výběr obrázků, které nejdou za sebou.
Po výběru klikněte na plus (+) podepsat. Najdete ji vedle sbírek na levém panelu rozhraní Lightroom.
Obrázky můžete kdykoli během procesu přidat nebo odebrat a také změnit pořadí obrázků.
Nastavení v modulu The Lightroom Book Module
Až budete mít své obrázky hotové ve kolekci , je čas vstoupit do Knižního modulu .
Zvýrazněte kolekci obsahující obrázky vaší knihy kliknutím na ni. Poté klikněte na Knihový modul v pravém horním rohu obrazovky.

Všechny vaše obrázky by měly zaplnit dvojstránky knihy. Pokud se tak nestane, klikněte na kartu „Automatické rozvržení“ v části Automatické rozvržení .
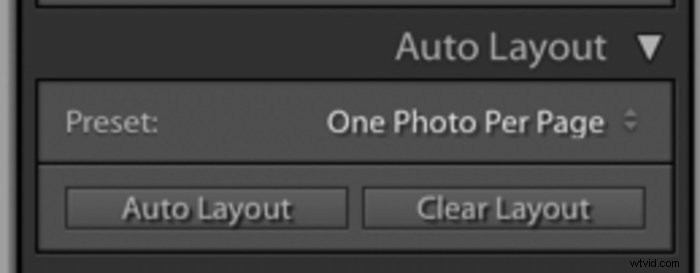
Pod nabídkou modulu Lightroom Book Module jsou dvě možnosti.
První je Vytvořit uloženou knihu. V tomto případě začnete s výchozím designem, který si můžete upravit podle svých potřeb.
Další možností je použít Vymazat knihu funkce. Zde můžete svou knihu navrhnout od začátku výběrem z různých dostupných šablon.
Než začnete, musíte zvolit Nastavení knihy z první rozbalovací nabídky.
Rozhodněte se o formátu a velikosti své knihy. Pro svou knihu jsem se rozhodl pro „Velkou krajinu“.
Toto rozhodnutí udělejte před zahájením procesu rozvržení. Velikost ovlivní rozvržení vašich obrázků, stejně jako případné popisky nebo jiný text.
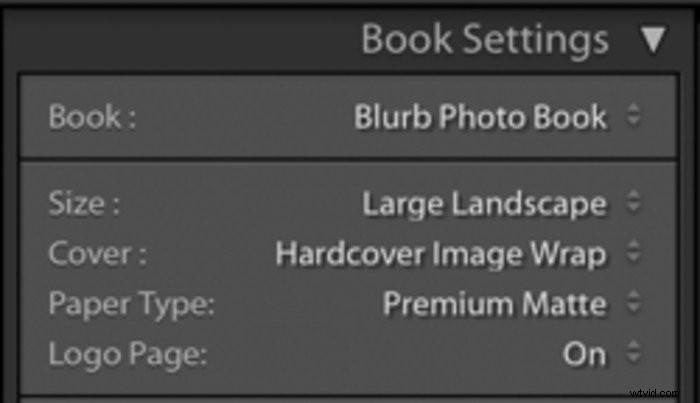
V této nabídce si můžete vybrat tisk knihy Blurb. Můžete také vygenerovat PDF nebo sérii souborů JPG pro výstup prostřednictvím jiné tiskové služby.
Můžete si také vybrat ze tří typů obálek pro tištěnou verzi své knihy. Tyto možnosti jsou obal s obrázkem v pevné vazbě, kniha v měkké vazbě a prachový obal v pevné vazbě.
Pokud vytváříte PDF nebo JPG, je k dispozici možnost „Bez obalu“.
Budete se také muset rozhodnout pro typ papíru.
Toto je osobní volba. Může to být ovlivněno žánrem fotografie, kterou fotíte, a účelem vaší fotoknihy. Můžete si objednat vzorky, které vám pomohou rozhodnout, které budou vyhovovat vašim potřebám.
Můžete si vybrat, zda chcete vytvořit PDF nebo JPG. Pokud chcete JPG, Nastavení knihy vám umožní vybrat úroveň kvality obrazu.
Poskytne vám také různé další možnosti optimalizace. Patří mezi ně profilování barev a doostření.
Pro tisk pomocí Blurb existuje možnost vytvoření stránky s logem. To nemá nic společného s logem vaší vlastní společnosti. Znamená to, že logo Blurb bude vytištěno na zadní straně vaší knihy.
Ačkoli to o určitou částku sníží vaše celkové náklady, není to ideální, pokud vytváříte portfolio nebo časopis pro komerční použití.
Ve spodní části Nastavení knihy také uvidíte funkci nabídce Odhadovaná cena . Tato funkce vypočítá vaši cenu za knihu. U pokladny si můžete prohlédnout, kolik vás bude návrh stát.
Můžete si vybrat platbu z několika různých měn.
Možnosti rozvržení knihy
Když začnete knihu sestavovat, budete si muset vybrat rozvržení z Automatického rozvržení Jídelní lístek. Všechny své možnosti naleznete kliknutím na šipku vedle přednastavených možností nastránce panelu.
Posuňte se dolů a vyberte, kolik fotografií chcete v šíření. Zde také najdete všechny možnosti pro vlastní šablony. Tato karta vám umožní navrhnout knihu stránku po stránce.
Knihový modul Lightroom nabízí také šablony založené na obsahu vaší knihy. Najdete je pod možnostmi a zahrnují možnosti Portfolio, Cestování nebo Svatba.
Oblíbené kategorie vám umožní uložit šablony, které budete chtít používat znovu a znovu.
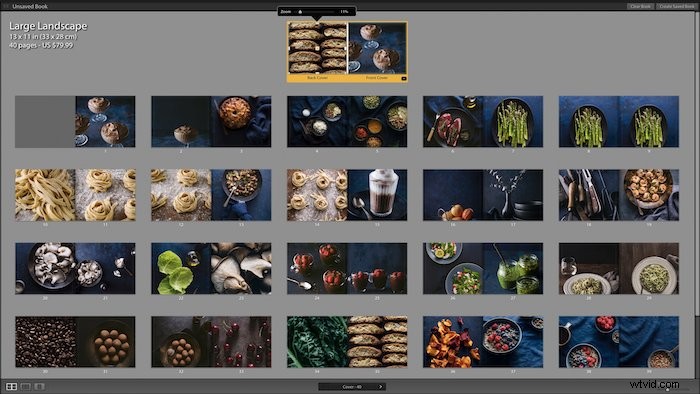
Velikost obrázku
Buňka vám umožňuje nastavit velikost jednotlivých obrázků pomocí Padding posuvník.
Pokud kliknete na ikonu trojúhelníku vedle položkyBuňka , můžete najít nastavení Padding a zadat přesná čísla, nikoli pouze pomocí posuvníku.
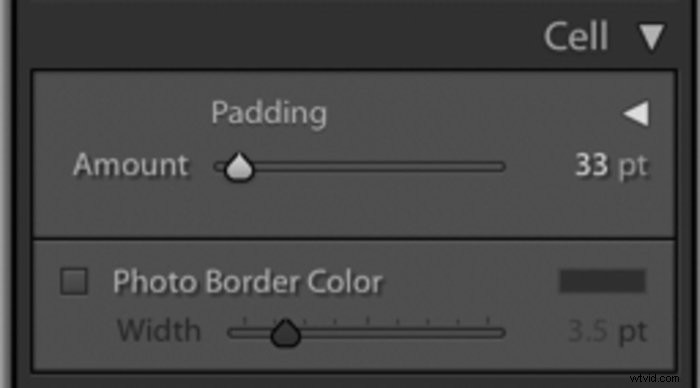
Klikněte na Propojit vše aplikujte výplň.
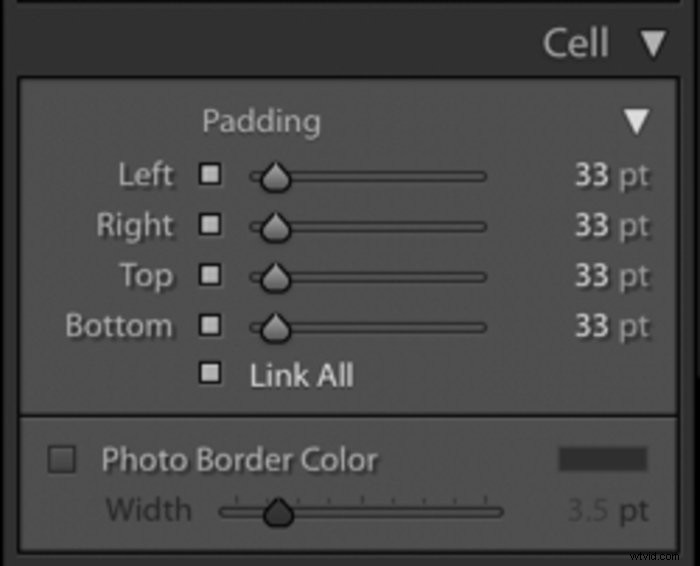
Obálky a pozadí v modulu Lightroom Book
Lightroom Book Module vám nabízí několik možností pro návrhy obalů. Máte přístup ke 12 možnostem šablon pro přední a zadní obálky. Klikněte na černý trojúhelník v pravé dolní části zvýrazněné krycí buňky.
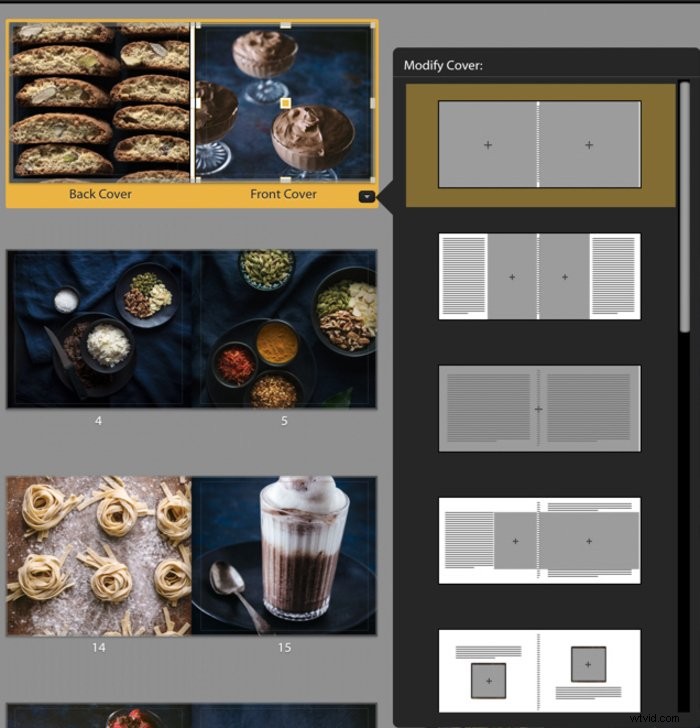
Můžete najít Pozadí panelu ve spodní části nabídky panelu. Umožňuje vám přidat do rozvržení barvu a grafické prvky.
Vyberte trojúhelník uprostřed.
To odhalí řadu grafik pro kategorie cestování a svatby. Pomocí Fotografie si také můžete vybrat svou vlastní fotografii .
Jako pozadí můžete použít kterýkoli z těchto obrázků a pomocí Posuvníku neprůhlednosti se rozhodnout, jak moc průhledné má být. .
Vyberte barvu pozadí pro přístup k výběru barvy, který vám umožní přidat barvu dle vašeho výběru.
Text a typ
Nabídky Text a Typ vám pomohou přidat do knihy popisky nebo jiné texty.
Nástroje pro „Text fotografie“ i „Text stránky“ najdete v nabídce Text.
Rozbalovací nabídku s možnostmi textu naleznete napravo od Fototextu box. Ty lze převzít z vašich metadat a použít pro titulky.
Pomocí Odsazení můžete textové pole posouvat nahoru a dolů na stránce posuvník. Nahoře a Dolní Tlačítka lze použít k automatickému umístění textu.
Chcete-li vybrat písmo pro text, klikněte na nabídku Typ . Zobrazí se mnoho dostupných typů písma a další možnosti přizpůsobení.
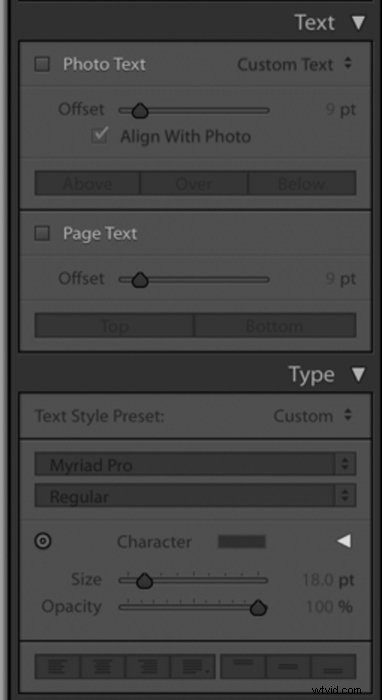
Jakmile dokončíte všechna svá kreativní rozhodnutí a použijete je na svůj dokument:
Klikněte na> Upravit v Nabídce liště rozhraní Lightroom
Zvolte> Vyberte A ll Text Cells
Provádění oprav
Při práci na knize si možná uvědomíte, že některé obrázky potřebují další retuš. Nebo můžete také chtít provést změny u všech obrázků, například zvýšit míru doostření.
To lze snadno vyřešit přechodem zpět do modulu Develop. Můžete provádět individuální nebo univerzální úpravy obrazu. Poté se můžete vrátit zpět do modulu knihy a dokončit rozložení knihy.
Změny, které jste provedli, se automaticky použijí. Své obrázky můžete také uspořádat přetažením na stránky.
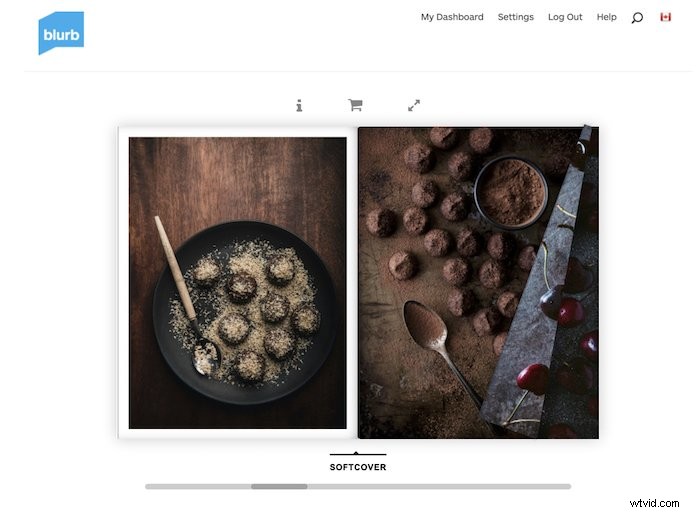
Před tiskem knihu zkontrolujte a ověřte
Vodítka tiskové produkce jsou reprezentována černými čarami a šedými okraji, které se objevují blízko okrajů každé stránky.
Všimněte si, že existuje Nabídka Průvodci což vám umožňuje ovládat množství spadávek kolem vašich fotografií a jakéhokoli textu, který jste vložili. Je dobré si je nechat zobrazit při navrhování knihy, abyste zajistili, že vaše rozvržení bude fungovat.
Tato vodítka však můžete vypnout, pokud vás při vytváření rozvržení rozptylují. Před odesláním k tisku je znovu zapněte a zkontrolujte, zda nedošlo k chybám.
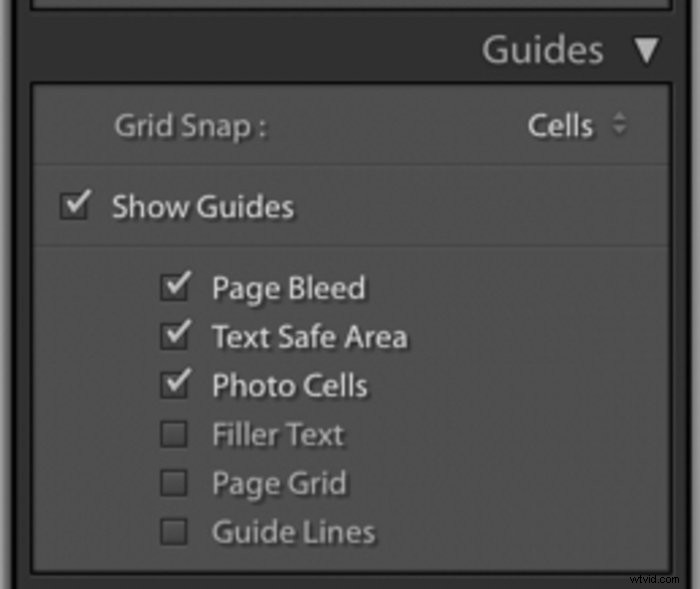
Před odesláním si vytiskněte kopii ke kontrole, zvláště pokud používáte Blurb k tisku časopisů nebo propagačních předmětů.
Chyby v retušování jsou patrnější v tisku a snáze se odhalují než na obrazovce.
Upozorňujeme, že náklady na dopravu jedné položky mohou být téměř stejné jako cena knihy. Ale není to tak nákladné jako objednání mnoha, které nakonec nevyužijete, protože jsou nějak vadné.
Klikněte na Odeslat knihu do Blurb tlačítko pro odeslání k vytištění. Najdete jej v pravém dolním rohu obrazovky nad filmovým pásem.
Chcete-li dokument uložit jako PDF nebo JPG, vyberte Exportovat knihu do PDF/JPG knoflík. Ujistěte se, že jste vybrali některou z těchto možností v Nastavení knihy první.
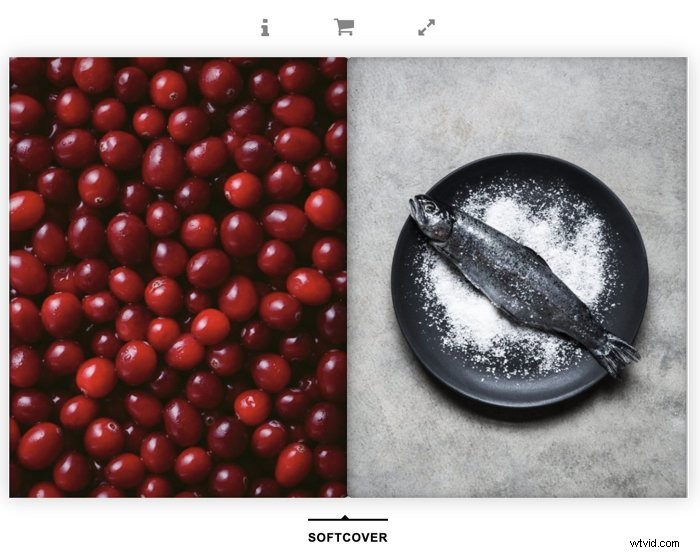
Závěr
A tady to máte! Lightroom usnadňuje než kdy jindy vytváření úžasných fotoknih a časopisů. Můžete je dát klientům nebo dokonce přátelům a rodině jako dárky.
S Blurb máte tisk v komerční kvalitě za dostupnou cenu. Možná však budete chtít tisknout sami na své preferované tiskárně. Knihu můžete stále navrhovat pomocí modulu Book Module Lightroom. Uložte jej jako PDF/JPG a můžete začít.
Přečtěte si, jak přesunout knihovnu fotografií na externí pevný disk nebo jak upravit pomocí aplikace Capture One next!
