Bez ohledu na to, jaký fotografický styl preferujete, v určitém okamžiku se budete chtít naučit slučovat fotografie. Od nemovitostí po krajinu bude užitečné vědět, jak spojit různé expozice do jedné fotografie.
Výsledky, jinak známé jako HDR, se mohou cítit mnohem blíže tomu, co vidí lidské oko. Nástroj Photo Merge Lightroom je ideální pro to, abyste mohli začít experimentovat s fotografiemi HDR.
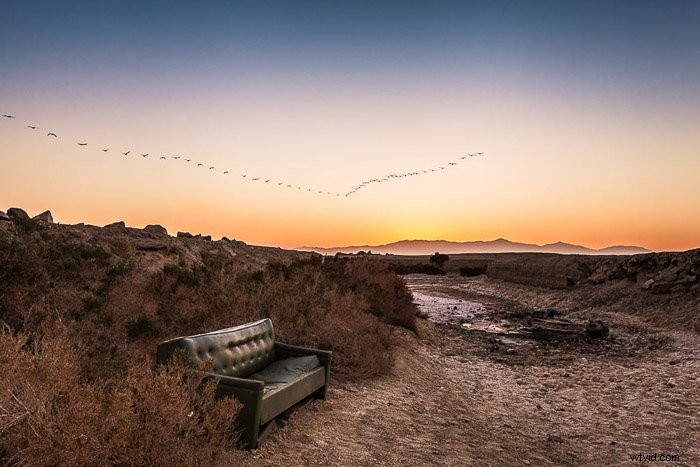
Co je sloučení fotografií a kdy jej použít?
HDR lze provádět mnoha různými způsoby a v různé míře. Existují dokonce programy speciálně pro vytváření HDR snímků.
Lightroom v něm nabízí nástroj s názvem Photo Merge. Nástroj Photo Merge je jediný způsob, jak vytvořit HDR v Lightroom z více fotografií, aniž byste se spoléhali na pomoc jiných programů.
Vytvořit HDR efekt se všemi vašimi fotografiemi může být lákavé. Ale je důležité vědět, že HDR někdy není ideální úprava. Samozřejmě, že nejlepší způsob, jak zjistit rozdíl, je experimentovat!
Zvažte však konečný vzhled, který chcete pro novorozenecký portrét oproti městské krajině.
Obojí může vyžadovat, abyste si pohráli se stíny a zdůrazňuje. Ale měli byste se vyhnout jakémukoli zpracování HDR na portrétu novorozence.
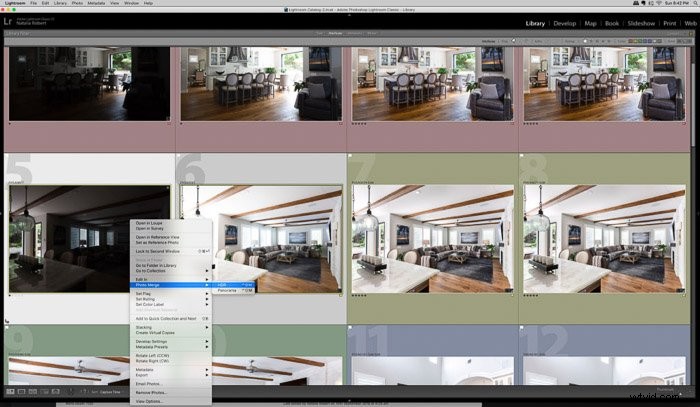
Jak sloučit fotografie do jedné fotografie HDR
V ideálním případě chcete pracovat se soubory RAW. Zdá se, že nástroj Sloučení fotografií spoléhá na svou hloubku informací o souboru, aby vytvořil plynulý vzhled.
Při fotografování budete muset seřadit alespoň dva snímky, abyste měli rozsah expozice. To znamená exponovat jeden snímek pro nejjasnější místo a jeden pro nejtmavší místo. I
V případě potřeby můžete pořídit několik snímků, které jsou mezi tím, v závislosti na tom, jak velký je rozsah světla. V ideálním případě budete chtít fotografovat se stativem. Tímto způsobem se všechny snímky seřadí do jedné řady.
Tím je jejich vrstvení pro zpracování HDR mnohem snazší.
V režimu knihovny můžete vybrat více snímků. K tomuto nástroji pak můžete přistupovat třemi různými způsoby:
- Kliknutím pravým tlačítkem myši (nebo Ctrl + kliknutí na počítači Mac) zobrazíte nabídku. Najeďte myší na „Photo Merge“ a objeví se další malá nabídka. Z této nabídky vyberte „HDR“.
- stiskněte Control + H
- přejděte do nabídky „Fotografie“ v horní části obrazovky, vyberte „Sloučení fotografií“ a poté vyberte „HDR“.
Bez ohledu na to, jak k tomuto nástroji přistupujete, Lightroom vám poté otevře nové menší okno. Zde se objeví váš nový HDR obrázek!
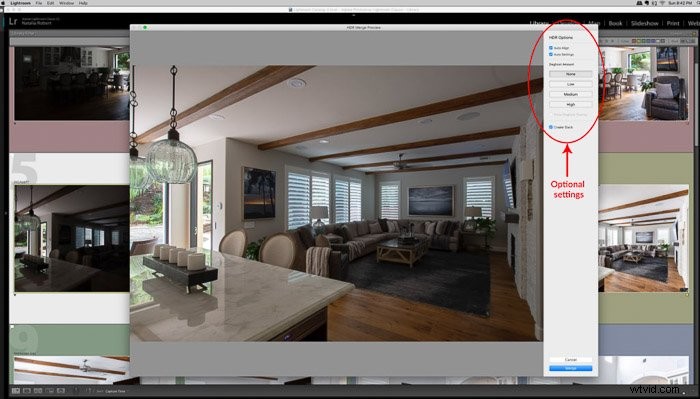
Volitelná nastavení, která je třeba znát
Některá nastavení se zobrazí na pravé straně vyskakovacího okna.
Automatický tón
Doporučuji to nechat zkontrolovat, protože to pomáhá zajistit, aby byly tóny na celé fotce vyrovnány.
Automatické zarovnání
Tímto říkáte Lightroomu, aby za vás co nejlépe seřadil věci. Obecně bych toto políčko nechal zaškrtnuté.
Zajišťuje, že pokud mezi snímky dojde k mírnému nárazu, bude o to postaráno.
Odstranění duchů: Obecně bych doporučil ponechat tuto možnost nezaškrtnutou. Pokud nemáte konkrétní problém, který by podle vás mohl vyřešit.
Nástroj pro odstranění duchů pomůže, pokud se ve vašich snímcích pohybuje nějaký objekt. Při vrstvení by to vypadalo jako poloprůhledné.
Tento nástroj upraví tyto objekty tak, aby v překryvné vrstvě nevykazovaly žádnou průhlednost. Ve skutečnosti však neexistuje žádná kontrola nad tím, jak se tento nástroj používá, kromě toho, jak silný jej chcete mít (Žádný, Nízký, Střední, Vysoký).
Někdy skončíte s podivnými čarami nebo zkreslením v jiných částech fotografie. Doporučuji používat tento nástroj střídmě.
Vytvořit zásobník
Tato možnost byla nedávno přidána do Lightroomu v roce 2018. Pokud je toto políčko zaškrtnuté, Lightroom složí původní obrázky dohromady s obrázkem HDR. Umožňuje vám zachovat čistší vzhled ve vaší knihovně.
Toto je osobní preference a nemění žádný rozdíl ve skutečném zpracování fotografie. Experimentujte s tím a zjistěte, co je pro váš pracovní postup nejlepší!
Rád mám všechny své záběry viditelné a už dělám svou vlastní sérii označování a utracení. Takže toto políčko nechávám nezaškrtnuté.
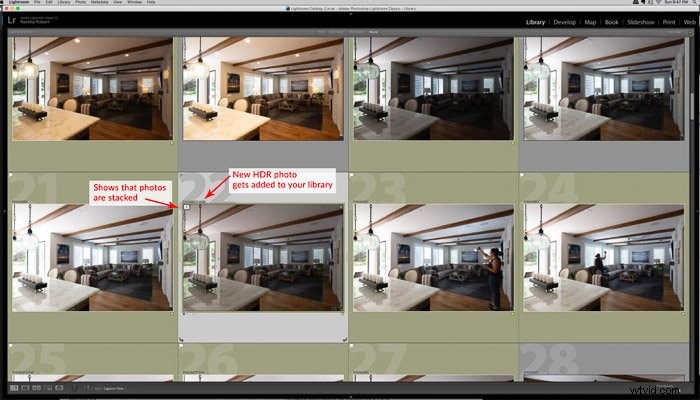
Výhody a nevýhody používání sloučení fotografií v Lightroom
Nástroj Photo Merge v Lightroom je skvělý způsob, jak začít experimentovat s HDR fotografií.
Je to však dobrý nápad pro veškerou vaši práci? Asi ne. Při hraní s tímto nástrojem také zjistíte jeho omezení.
Hlavním omezením je, že vám nedává moc kontroly. To zahrnuje způsob, jakým je vytvořen vzhled HDR, jak silný je vzhled nebo schopnost maskovat jakékoli části obrazu.
Už jen z tohoto důvodu považuji tento nástroj za ideální pro práci s krajinami. Ale ne mnoho jiných žánrů fotografie.
Mým hlavním žánrem fotografie je například interiérová architektura. Tento nástroj by pro mě nefungoval dobře!
Odvádí skvělou práci při prolínání vrstev pro slučování venkovních pohledů přes okna. Nenabízí však žádnou kontrolu nad tím, jak zachází se zbytkem obrazu. Níže uvedený příklad ukazuje, jak je interiér místnosti také zatemněn. This is Lightroom to automaticky vyváží tmavší expozicí.
V ideálním případě bych chtěl, aby vnější pohled byl vyvážený a prolnutý. Photo Merge nenabízí takový stupeň ovládání.
Podobné problémy byste našli při úpravách rodinných portrétů. Možná budete chtít, aby se zapadající slunce v pozadí vyrovnalo, ale nechtěli byste, aby tváře rodiny také ztmavly.
Hlavním plusem pro použití funkce Photo Merge je však také její jednoduchost. Pro aplikaci celkového vzhledu HDR je tento nástroj vynikající!
Na úrovni začátečníka nabízí čisté fotografie HDR s nejjednoduššími procesy. Také vám umožní soustředit se na to, jak se naučit fotografovat snímky s různou expozicí, abyste je pak mohli upravovat pro HDR.


Závěr
HDR může pro různé fotografy znamenat různé věci. Pro někoho, kdo teprve začíná, nabízí nástroj Photo Merge v Lightroomu extrémně jednoduchý způsob, jak jej vytvořit!
Tím, že je proces slučování tak jednoduchý, umožňuje vám soustředit se na to, jak fotit snímky s různou expozicí a svou kompozici.
Máme skvělý článek o vytváření kontaktního listu Lightroom, který byste si měli přečíst jako další!
