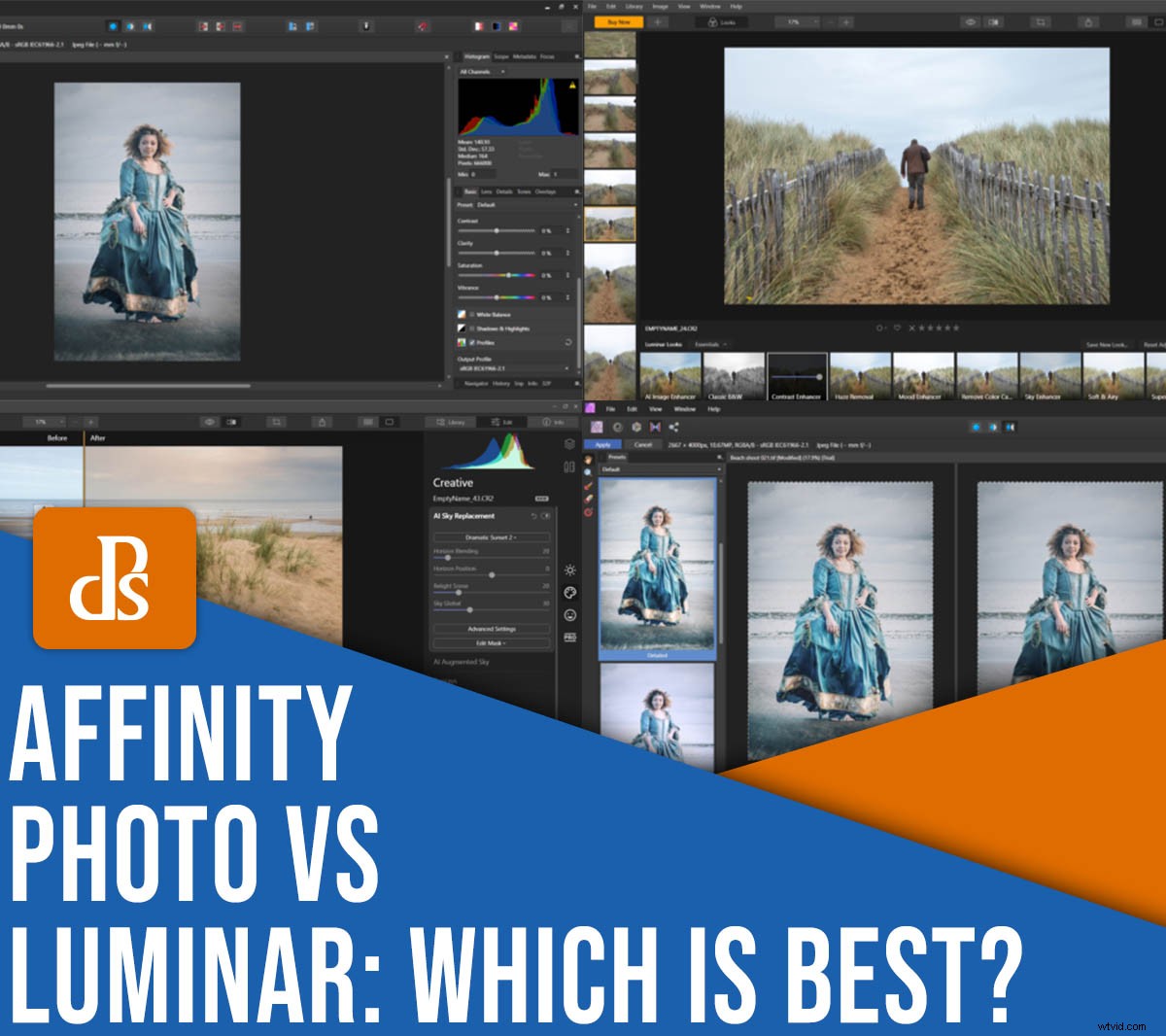
Snažíte se vybrat mezi Affinity Photo vs Luminar 4? Pokryli jsme vás.
V tomto článku se pečlivě podíváme na tyto dva programy a zhodnotíme jejich funkce, ceny, uživatelskou přívětivost a další. Takže ať už si chcete koupit svůj první program pro úpravu obrázků nebo chcete upgradovat z jiného softwaru, budete vědět, který z těchto programů je lepší koupit.
Pojďme rovnou do toho a začněme rychlým přehledem:
Affinity Photo vs Luminar:přehled
Jak Affinity Photo, tak Luminar 4 nabízejí hodně funkčnost za cenu. Zajímavé je, že mnoho z jejich funkcí je na rozdíl od nich, ačkoli programy nabízejí podporu a konverzi RAW pro fotografy pracující se soubory RAW.
Affinity Photo
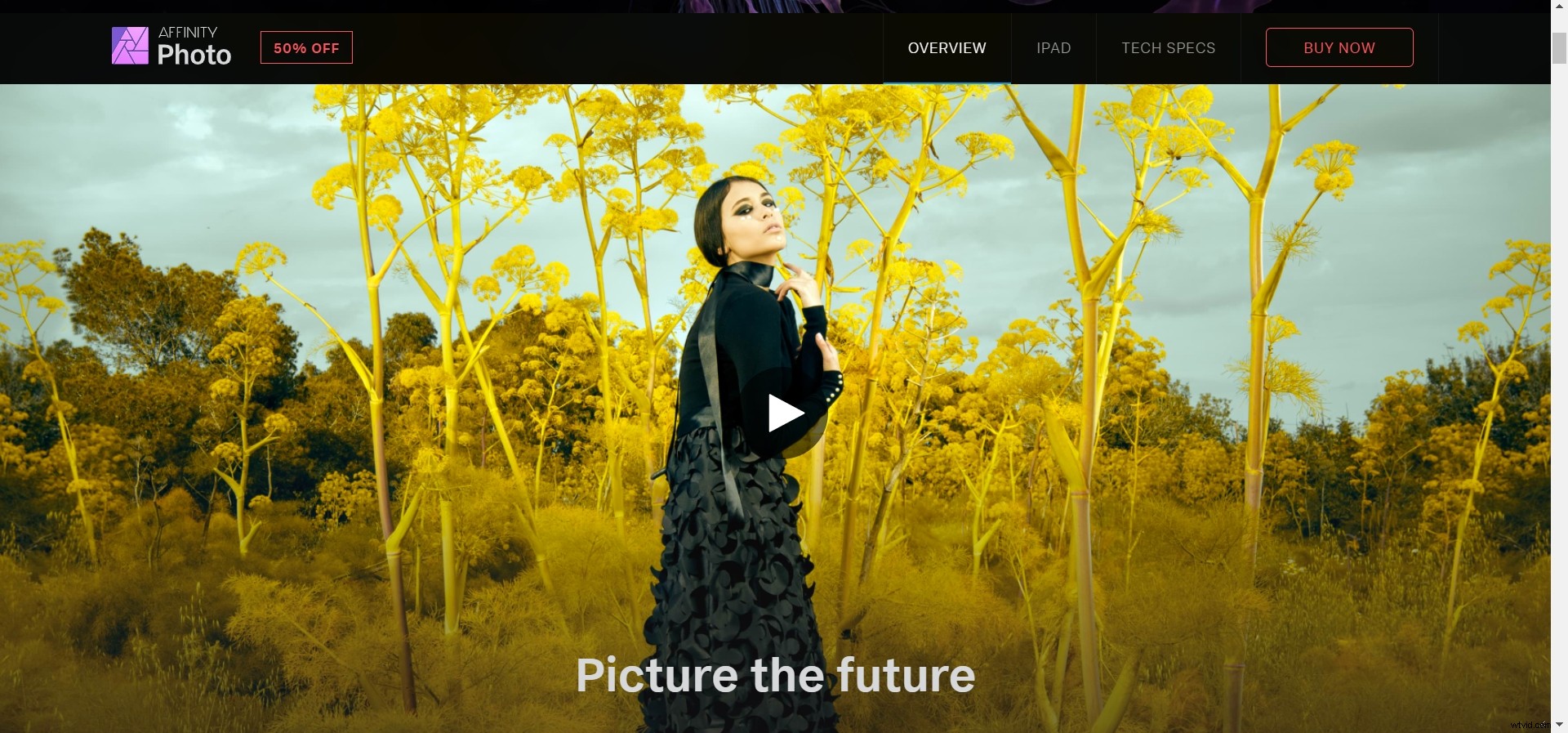
Cíl Affinity Photo? Být Photoshopem s omezeným rozpočtem. Program nabízí spoustu pokročilých funkcí a nástrojů (jako je míchání kanálů, zkapalnění a možnosti maskování) pro jemné doladění a retušování obrazu na vysoké úrovni. Affinity Photo také vychází vstříc grafickým designérům díky řadě textových nástrojů a dalším funkcím zaměřeným na design.
(Pokud jste někdy používali Photoshop, Affinity Photo vám bude jistě povědomé!)
Výhody
- Široká řada nástrojů a funkcí úprav
- Dávkové zpracování
- Podpora RAW
- 90denní bezplatná zkušební verze
- Skládání ostření, panoramata, HDR a nástroje pro astrofotografii
- Možnosti tisku a plátna
Nevýhody
- Žádné funkce pro správu obrázků nebo organizaci
- Začátečníci mohou mít potíže s pochopením rozvržení
- V rámci softwaru není k dispozici mnoho předvoleb, překryvů nebo LUT; zde je internet vaší nejlepší volbou
Luminar 4
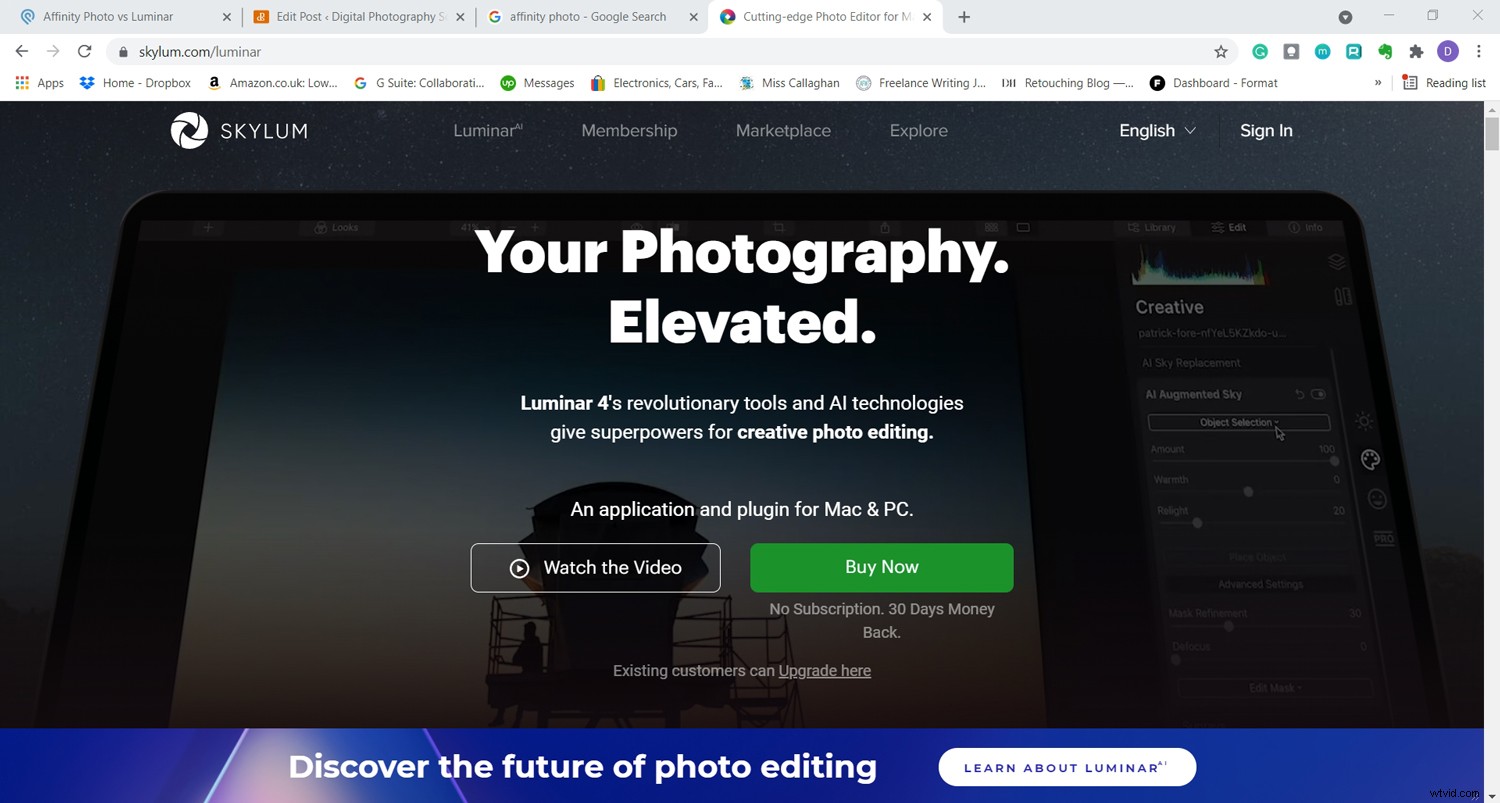
Luminar 4 má jiný přístup k úpravám snímků. I když nabízí některé podobné funkce, jako jsou vrstvy a režimy prolnutí, je založen na kreativních vylepšeních pomocí Luminar Looks (verze předvoleb Skylum), LUT a nástrojů pro úpravy AI.
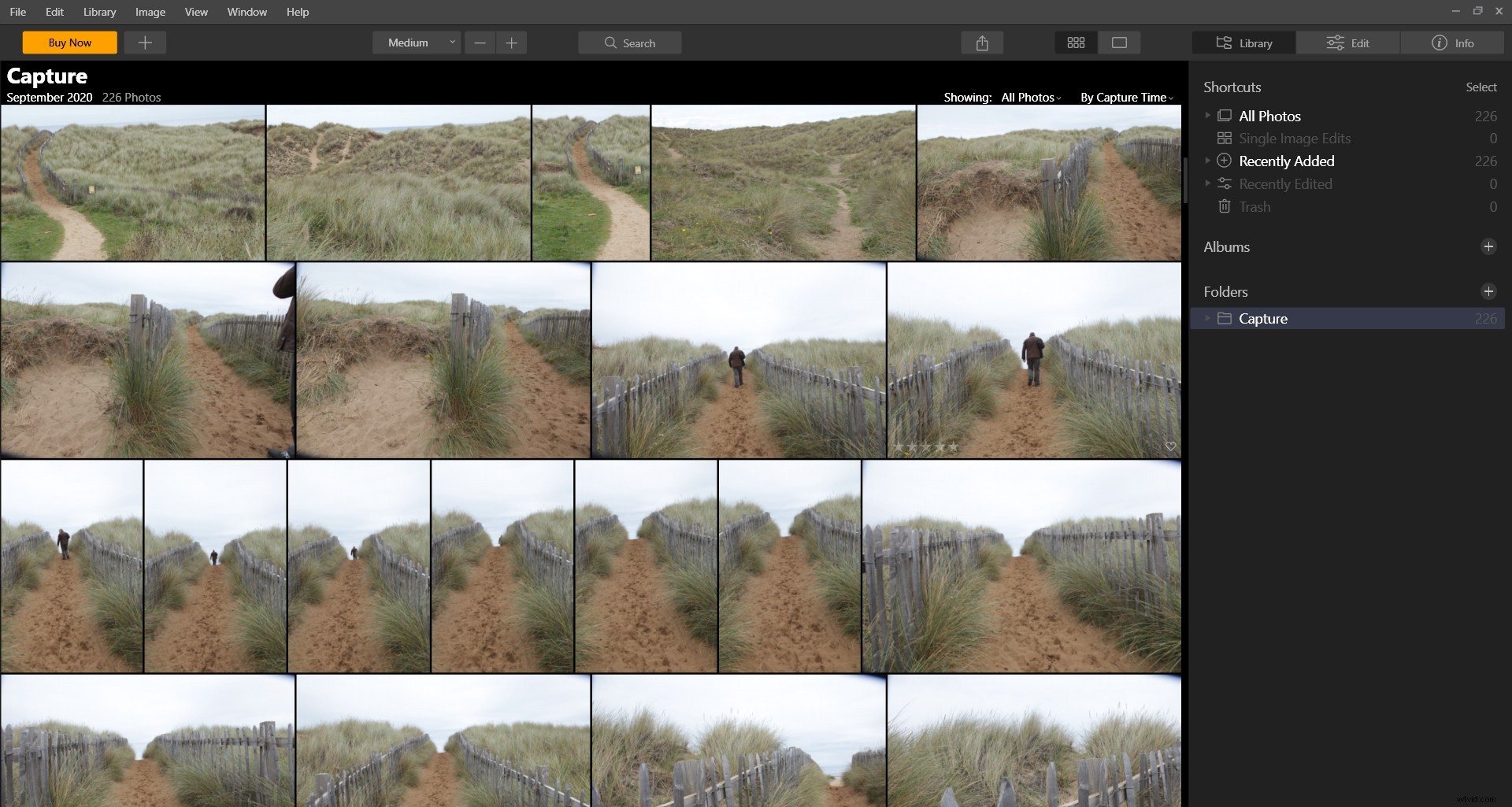
Na rozdíl od Affinity Photo obsahuje Luminar panel pro organizaci fotografií. Je velmi uživatelsky přívětivý a snadný pro začátečníky. Zkušenějším editorům obrázků a retušérům však bude chybět spousta pokročilých nástrojů, jako jsou možnosti hloubkové kompozice, textové nástroje, směšovače kanálů a barvy LAB.
Výhody
- Knihovna a organizace obrázků
- Velmi snadné použití
- Spousta vestavěných předvoleb (Luminar Looks) a LUT
- Možnosti úprav kreativ (AI Sky Replacement, Sunrays, překryvné textury atd.)
- Podpora RAW
- Integrace s SmugMug, 500px a dalšími
- Dávkové zpracování
Nevýhody
- Není mnoho pokročilých nástrojů pro úpravy a některé (jako Dodge &Burn) nejsou nejpřesnější pro práci s detailními retušemi.
- Žádné textové nebo grafické nástroje
Rozvržení a snadné použití
Která má lepší rozhraní a snadné použití, Affinity Photo nebo Luminar? Podívejme se blíže:
Luminar 4
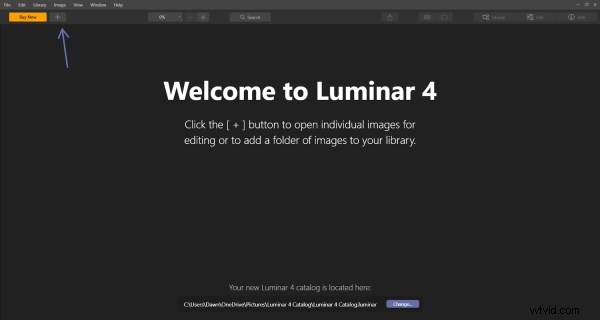
Domovská obrazovka v Luminar je dobře navržená. I když je toho v prostoru hodně nacpané, není to ohromující. Umístěním myši na ikonu zjistíte, co to je, a kliknutím zobrazte pracovní prostory (které jsou uspořádány do různých kategorií:Základní, Kreativní, Portrét a Profesionál).
Předvolby Luminar Looks se zobrazují jako filmový pás podél spodní části obrazovky, takže z miniatur můžete vidět, jak bude předvolba vypadat, než ji použijete. Najdete zde také různé kategorie vzhledů, včetně leteckých, portrétních, na šířku a dramatických. Praktické tlačítko na horní liště nabídek vám umožňuje zobrazit rozdělenou obrazovku Před/Po a to považuji za opravdu užitečné pro zjištění, zda jsem se svými úpravami nezašel příliš daleko.
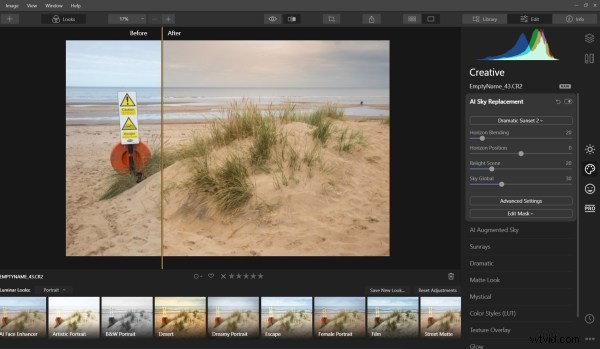
Pro začátečníky Luminar 4 je k dispozici spousta výukových programů a úvodní obrazovka vám při prvním spuštění programu poskytuje rychlý přehled o importu obrázků.
Affinity Photo
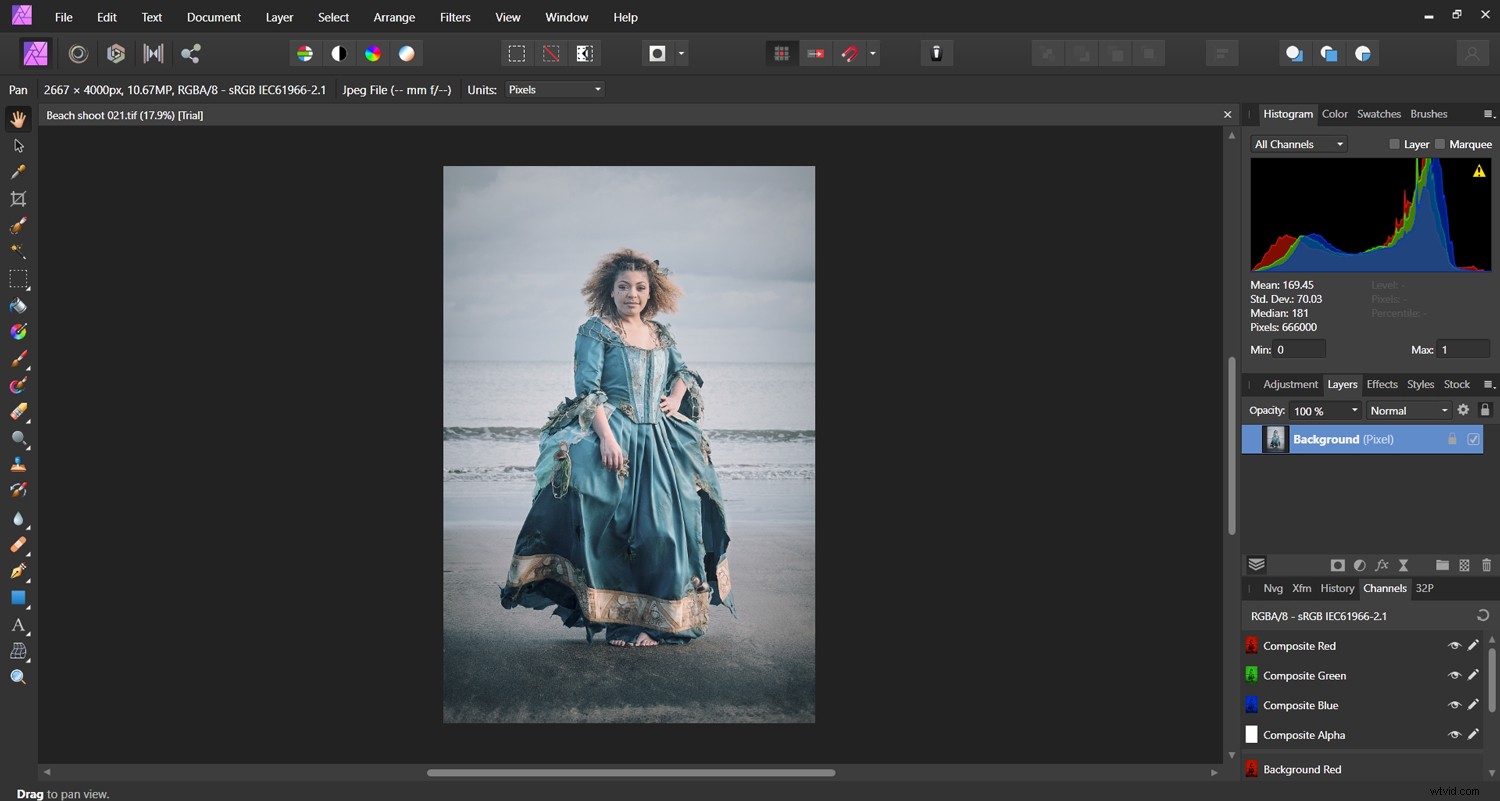
Jak již bylo zmíněno dříve, zdá se, že Affinity emulovalo rozvržení Photoshopu, což je v pořádku, pokud jste již zvyklí na rozhraní ve stylu Photoshopu, protože budete mít představu, kde je každý nástroj a co dělá. Pokud jste však začátečník, je to o něco strmější křivka učení ve srovnání s Luminar.
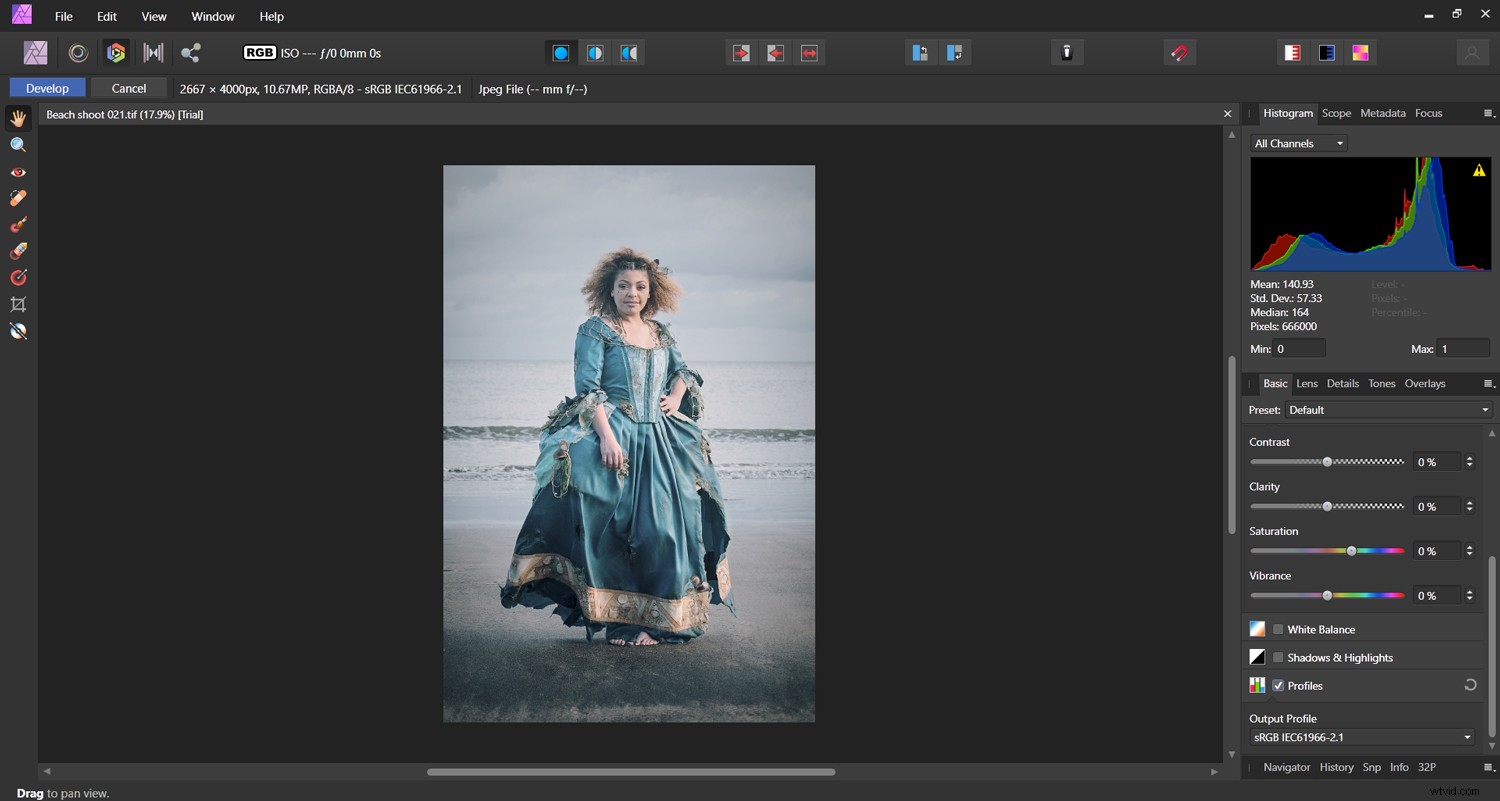
Místo pracovních prostorů používá Affinity Photo něco, co se nazývá Osoby . Existuje jeden pro Photo, Liquify, Develop, Tone Mapping a Export. Kliknutím na vámi vybranou Personu zobrazíte nástroje, které budete pro svou práci potřebovat; například v Develop je obrovské množství nástrojů na levé straně obrazovky nahrazeno několika základními úpravami, které jsou ideální pro odstranění základních editačních procesů z cesty.
V Affinity Photo nenajdete mnoho předvoleb, ale najdete zde nástroje jako Mesh Warp, Pen, Rectangular Marquee a Clone Stamp. Existuje pouze omezený rozsah vestavěných LUT, ale na internetu vždy najdete další. Affinity Photo navíc nabízí všechny druhy pokročilých nástrojů pro úpravy/retušování/grafický design, jaké si dokážete představit, a také možnosti tisku.
Nástroje pro úpravy
Který program nabízí lepší možnosti úprav? Je to blízko.
Luminar 4
Luminar 4 pro některé využívá technologii AI svých editačních nástrojů, včetně AI Sky Replacement a AI Augmented Sky. S Luminar je to všechno o tom, aby byly úpravy provedeny rychle a s minimem starostí a nástroje umělé inteligence fungují dobře , ale ještě mám nějaké výhrady. V plné síle často vypadají příliš silně, i když vždy můžete upravit posuvník síly pro přirozenější vzhled.
Umělá inteligence Sky Replacement na mě udělala dojem (a užil jsem si s tím spoustu legrace!), Navíc je tu na výběr obrovská škála oblohy, včetně západů slunce, hvězdné oblohy a jasně modré oblohy. K otestování funkcí vylepšení oblohy jsem použil snímek krajiny pláže a moře, i když byste měli být opatrní při aplikaci AI Sky Replacement na snímky s objekty podél horizontu.
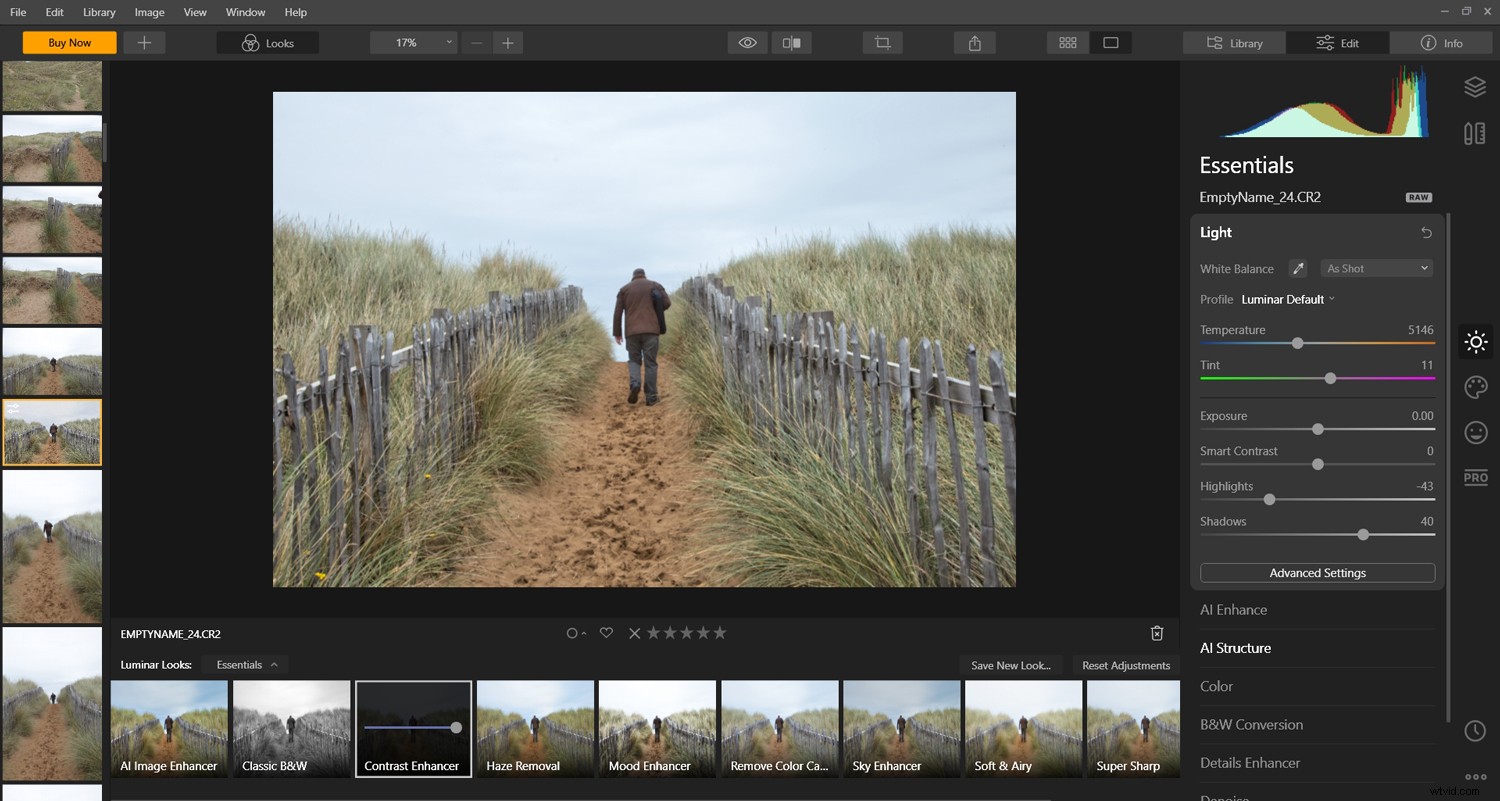
Zajímavé je, že pracovní prostory Luminar slouží různým typům fotografů. V pracovním prostoru Essentials najdete všechny základní (nezbytné!) nástroje pro úpravy, jako je expozice, světla, stíny, inteligentní kontrast, odšumování a sytost. Existují také pokročilejší nástroje, včetně vylepšených detailů, vinětace a černobílé konverze.
Kreativní pracovní prostor je místem, kde najdete všechny zábavné speciální efekty, včetně záře, mlhy, slunečních paprsků a AI Sky Replacement. Pracovní plocha Portrét obsahuje nástroje pro vylepšení očí a bělení zubů, zatímco pracovní plocha Professional nabízí nástroje jako Split Toning, Advanced Contrast a Adjustable Gradient.
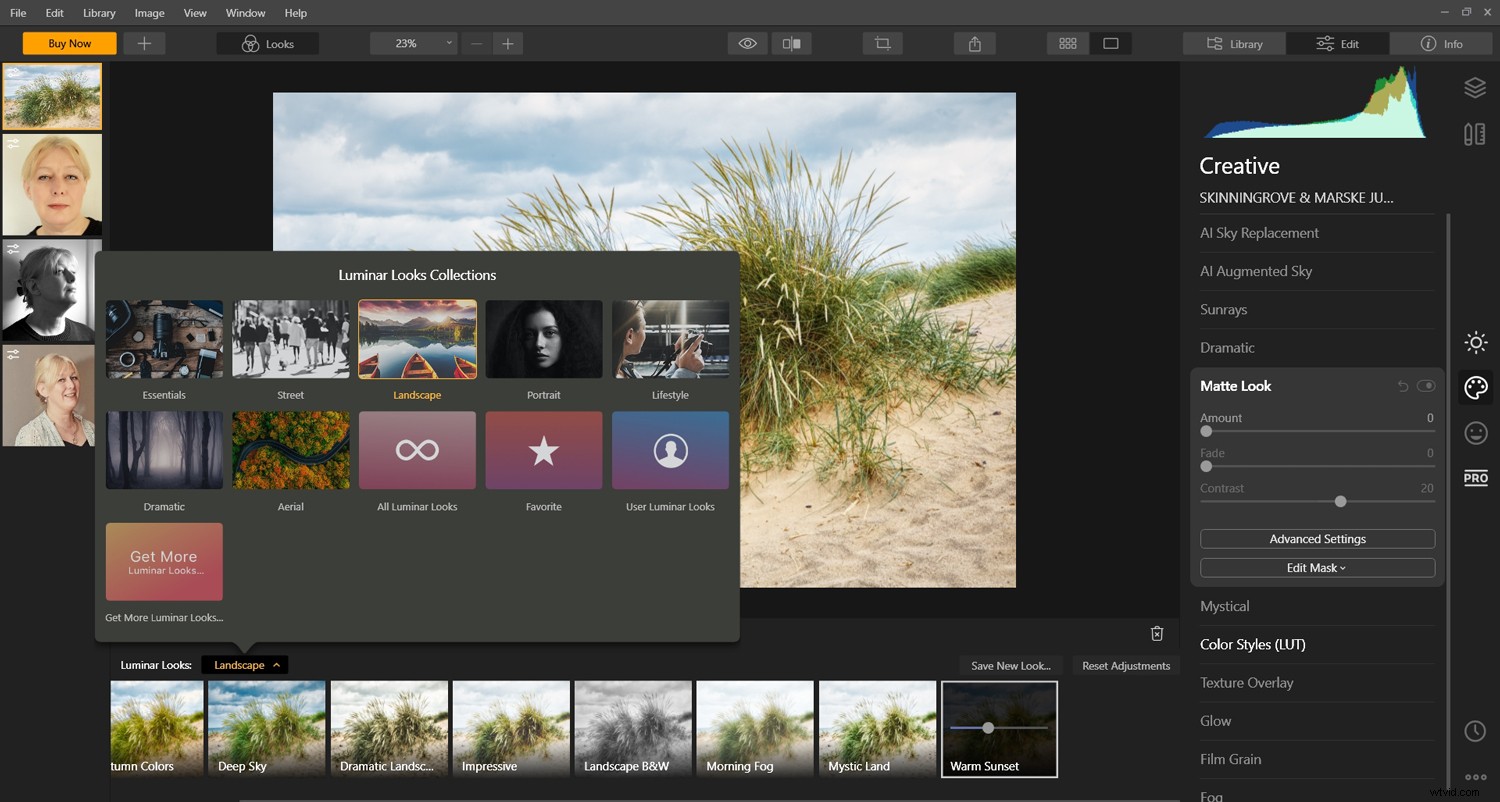
Jednou z velkých věcí, které Luminar 4 chybí, je sada nástrojů pro výběr, ale pokud je konkrétně nepotřebujete, nemělo by to být překážkou.
Affinity Photo
Affinity Photo má panel s názvem Úprava , která zahrnuje základní vylepšení, jako je Jas, Úrovně, Vyvážení bílé a Kontrast, spolu s pokročilými nástroji, jako je Split Toning, Channel Mixer, LUT a Threshold. Stejně jako Luminar 4 si můžete prohlédnout různé efekty úprav, než je skutečně použijete.
Navíc můžete snadno kombinovat úpravy a efekty. Affinity Photo zachází s každou úpravou jako s vrstvou, což vám umožňuje ovládat krytí a režimy prolnutí pro kreativnější kontrolu. Jednou ze skvělých funkcí nabízených v Affinity Photo – a která chybí v Luminar 4 – je nástroj Mapování tónů. Tím se vytvoří obraz HDR, který se otevře v novém okně s řadou tónově mapovaných stylů, ze kterých si můžete vybrat, včetně Natural, Detailed a Dramatic.
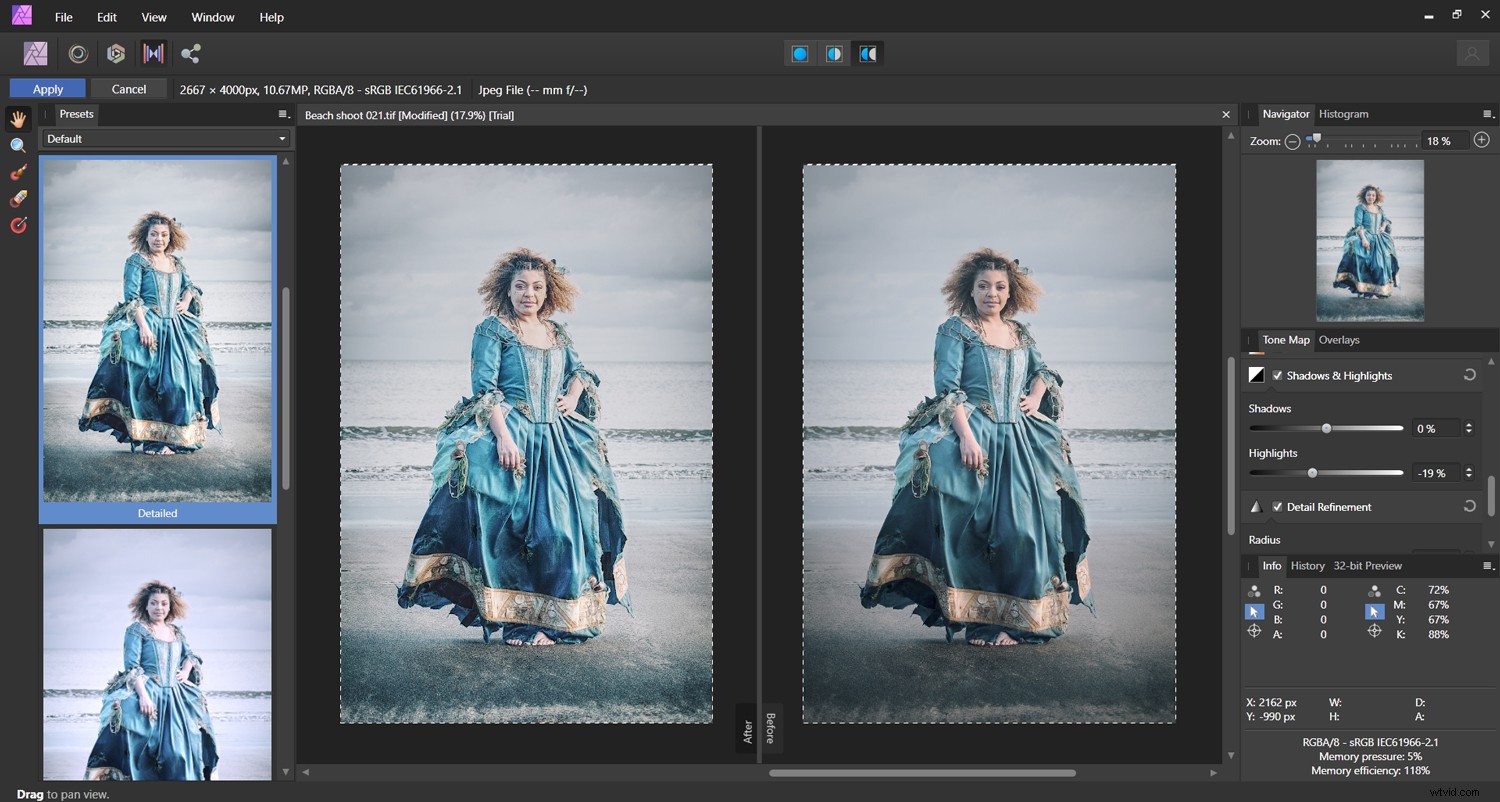
A konečně, Develop Persona se používá pro úpravy souborů RAW a obsahuje nástroje, jako jsou korekce objektivu, redukce šumu a redukce chromatické aberace.
Všimněte si také, že export je s Affinity Photo snadný. Na výběr máte z velkého množství možností:
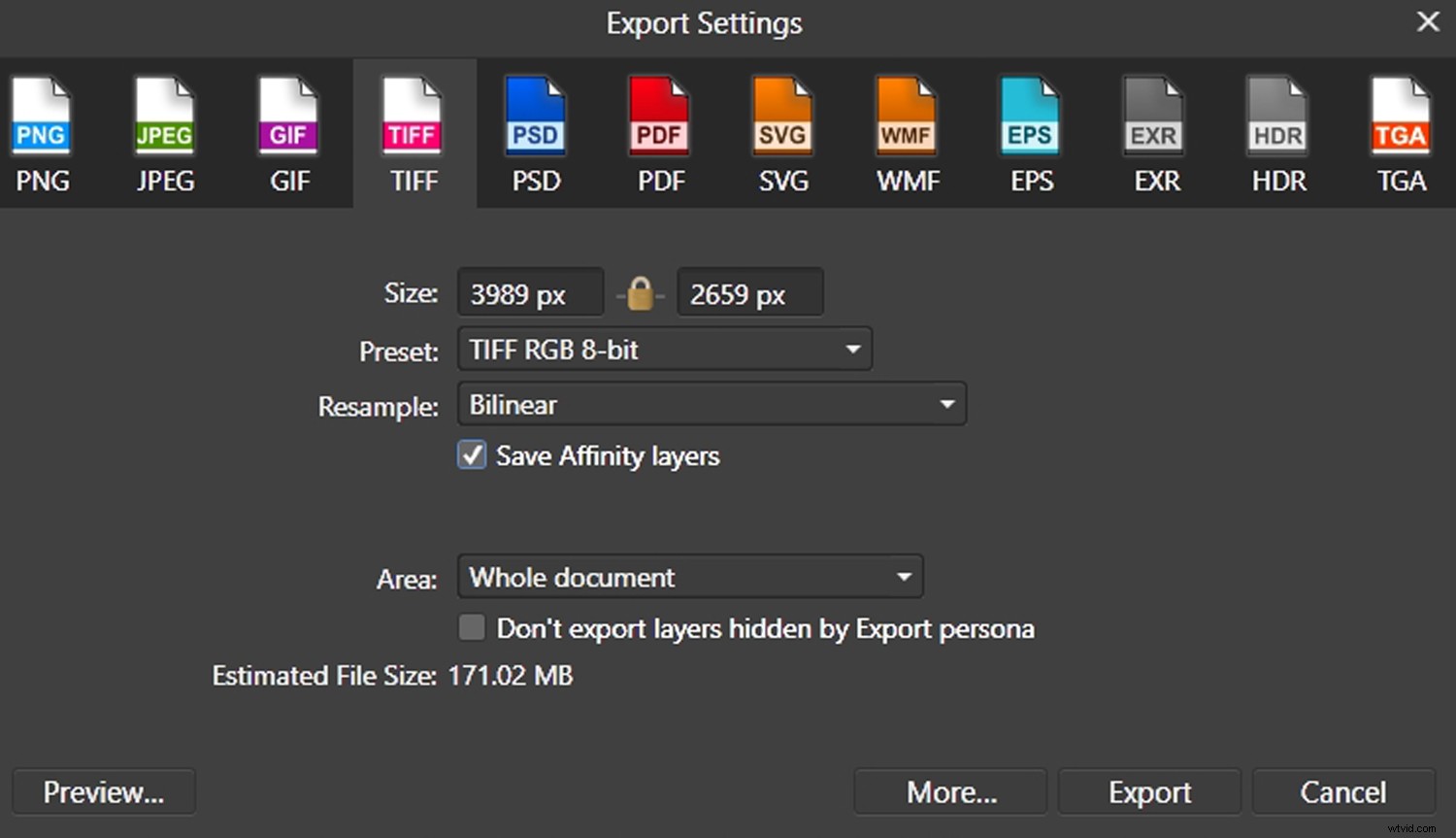
Sečteno a podtrženo:Affinity překypuje nástroji pro pokročilý editor obrázků. Některé prvky jsou dokonce tak dobré jako Photoshop, ale za výrazně nižší cenu. Ne, není to editor, který bych doporučil začátečníkům, ale pravděpodobně bude vyhovovat těm, kteří hledají víc než jen automatické úpravy a spoustu předvoleb.
Rychlost a výkon
Při používání softwaru pro úpravu fotografií a videa je výkon vašeho počítače a grafické karty velký rozdíl. Affinity Photo i Luminar 4 jsou programy náročné na procesor, takže se před stisknutím tlačítka stahování ujistěte, že máte dostatek paměti.
Používám notebook s Windows 10, který je více než schopný spouštět oba programy najednou, ale vyzkoušel jsem každý program zvlášť, abych zjistil, jak dobře fungují. Luminar občas zamrzl, ale načítání obrázků a úprav bylo rychlejší než Affinity Photo. Affinity ve mně několikrát zamrzla a skutečně jsem dostal obávanou zprávu „Program neodpovídá“, ale bylo to prostě tak, že jsem pár okamžiků čekal, než to zase začne hladce fungovat.
Cena
Když společnost Adobe změnila Photoshop a Lightroom na modely pouze s předplatným, hodně to naštvalo fotografů. V reakci na to vytvořilo mnoho softwarových vývojářů své vlastní jednorázové licenční programy – včetně tvůrců Affinity Photo a Luminar.
Oba programy lze zakoupit za jednorázovou cenu. Affinity stojí pouhých 54,99 USD (z mého pohledu skvělá hodnota za peníze). Affinity můžete nainstalovat až na dva počítače pro individuální komerční použití nebo až na pět počítačů pro domácí nekomerční použití. Mějte na paměti, že pokud máte zařízení Mac i Windows, budete si muset pro každý operační systém zakoupit samostatnou licenci.
Luminar začíná na 79 USD a lze jej nainstalovat až na dva počítače (v závislosti na verzi, kterou dostanete). Jednu licenci lze použít na různých operačních systémech, takže pokud máte počítače Mac i Windows, oceníte toto extra pohodlí.
Affinity Photo vs Luminar:Který program je pro vás ten pravý?
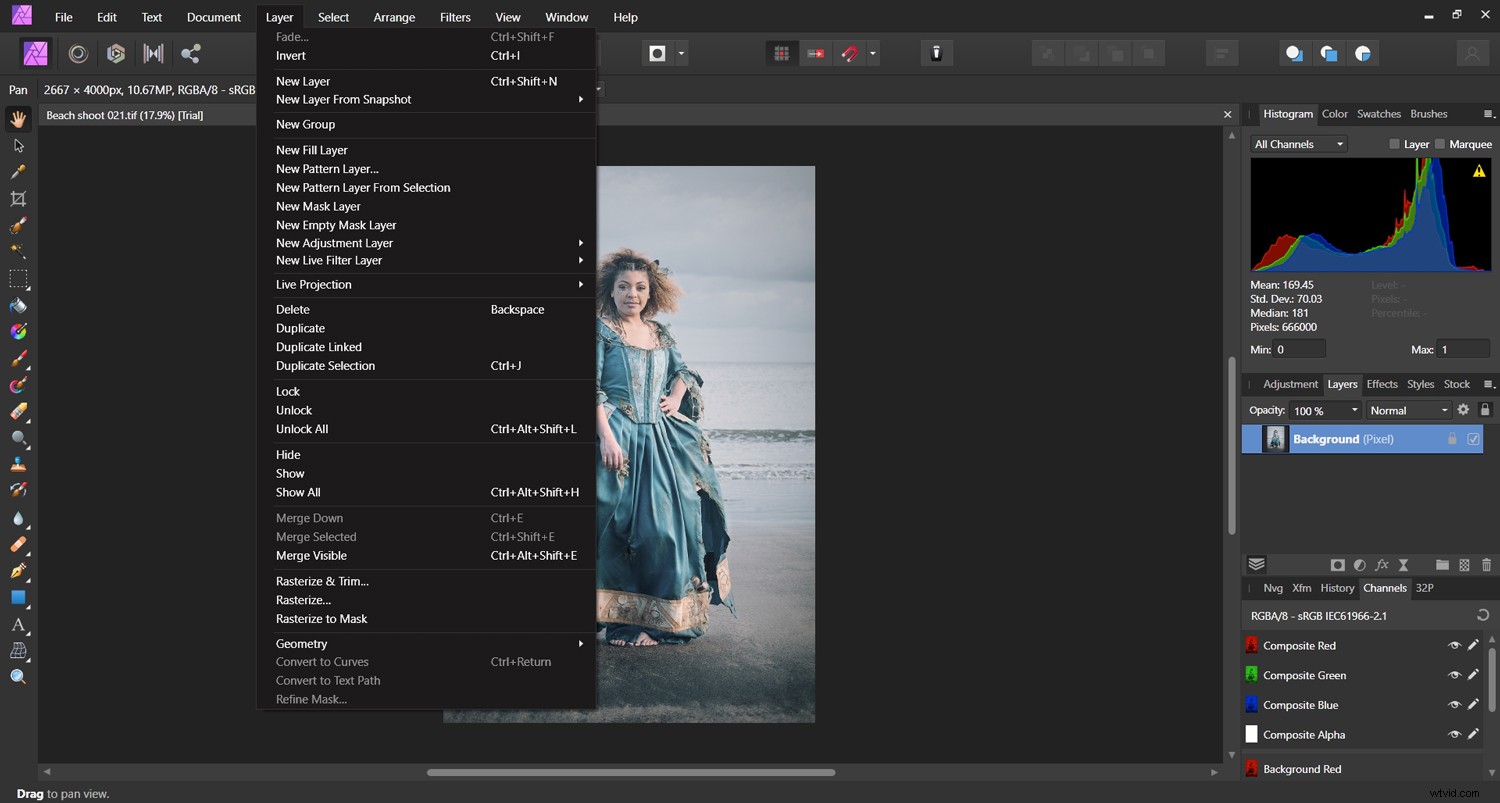
Affinity Photo i Luminar 4 stojí za zvážení. Před nákupem si však musíte určit, co je pro vás důležité.
Pokud například máte rádi rychlé a snadné opravy, předvolby, organizaci obrázků a celý pracovní postup od začátku do konce, pak vám Luminar 4 může nejlépe vyhovovat. Je také snadné uložit si vlastní předvolby pro použití na více snímcích (což je velká úspora času, pokud potřebujete použít stejný styl a barvu na snímek po snímku). Používání Luminar 4 je velmi zábavné a je také vhodné pro začátečníky.
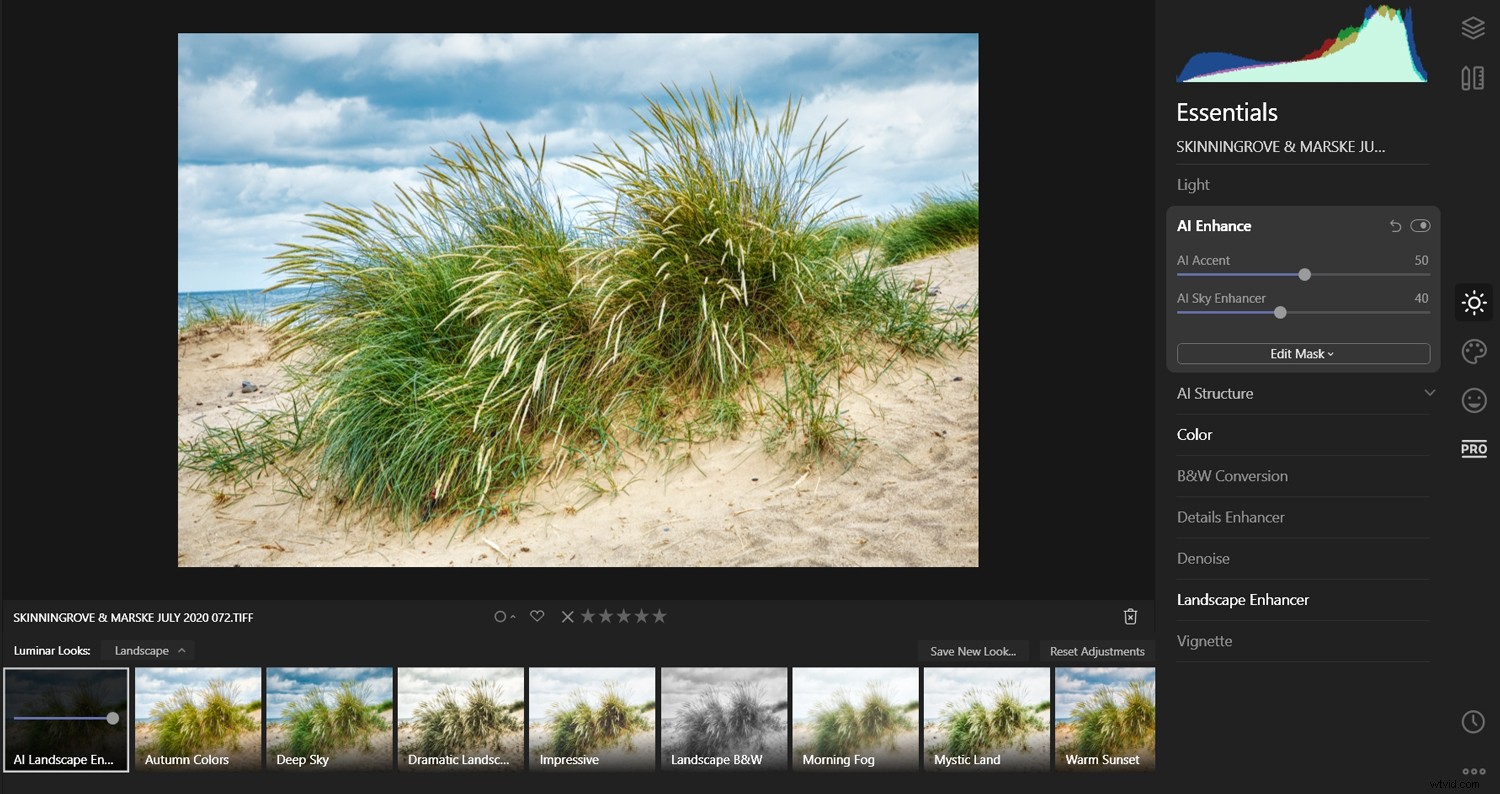
Pokud potřebujete provést hlubší a podrobnější úpravy nebo retuše, Affinity Photo je lepší volba. Je to také dobré pro jedinečné, kreativní obrázky díky nástrojům, jako je zkapalnění, malování, kreslení a text. Krajinářským fotografům, fotografům jídla a makrofotografům se budou líbit také funkce stohování zaostření. Má také vynikající hodnotu za peníze a můžete také začít s 90denní bezplatnou zkušební verzí.
Nakonec neexistuje žádný jasný vítěz, protože každý program bude vyhovovat různým typům fotografů. Ale doufáme, že jsme vám rozhodování usnadnili!
