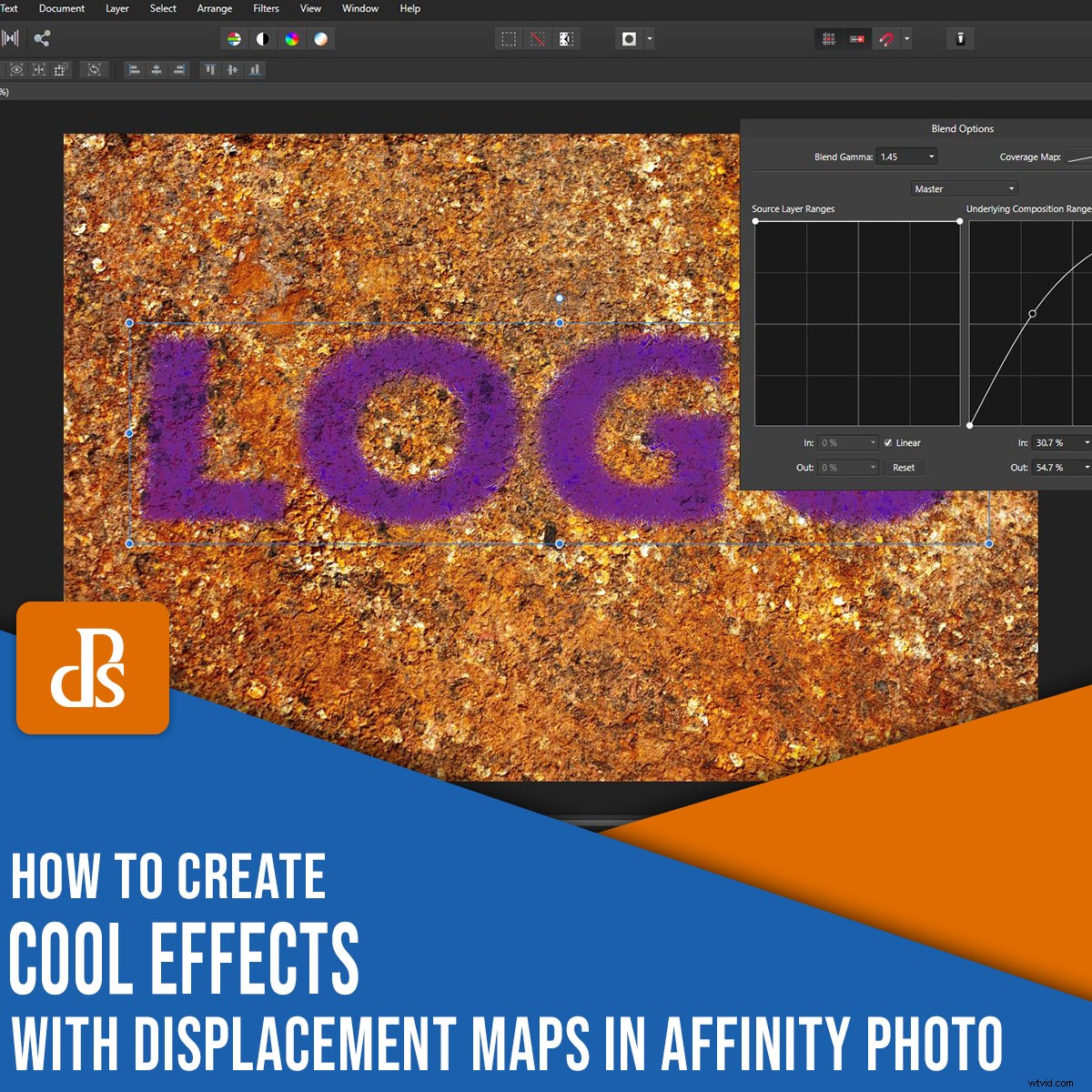
Přidání přirozeně vypadajícího textu na fotografii může být náročné. Ale s mapami přemístění v Affinity Photo můžete snadno vytvářet úžasně vypadající textové směsi.
Ve skutečnosti stačí jen pár kliknutí ke sloučení textu s druhou fotografií, takže to vypadá, jako by tam text byl celou dobu.
Existuje několik různých způsobů, jak dosáhnout tohoto vzhledu v Affinity Photo. Pokud jste zvyklí na jiný software pro manipulaci s obrázky, možná znáte některé kroky. A pokud s Affinity Photo teprve začínáte, možná nevíte o funkcích, které ještě více usnadňují vytváření skvělých efektů pomocí map přemístění.
Pojďme se tedy rovnou ponořit!

Co jsou mapy přemístění v Affinity Photo?
Mapy posunutí v Affinity Photo umožňují mapování textury obrázku na jinou vrstvu.
Mapy přemístění se běžně používají k přidání přirozeně vypadajícího textu do obrázku. Můžete je použít, když chcete umístit logo nebo text na tričko nebo aby text vypadal jako přirozená součást scény.

Jak vytvořit mapu posunutí:Pokyny krok za krokem
Stejně jako u každého efektu úprav existuje více než jeden způsob, jak dosáhnout svého konečného cíle.
V tomto článku vám ukážu jednoduchou metodu krok za krokem, kterou používám k vytváření map přemístění v Affinity Photo.
Konkrétně použiji filtr Affinity Photo’s Displace.
Použití filtru Displace je skvělý způsob, jak pracovat s mapami posunutí. Je to rychlé, snadné a nedestruktivní.
To znamená, že máte velkou kontrolu. Svůj filtr Displace můžete použít a vyladit, jak chcete – bez trvalé změny podkladové fotografie.
Krok 1:Otevřete svůj mapový obrázek
Vyberte obrázek, který chcete upravit. Otevřete jej v Affinity Photo.
Krok 2:Přidejte text nebo své logo
Vyhledejte soubor se svým textem nebo logem a poté jej přetáhněte na základní soubor obrázku.
Můžete použít soubor TIFF nebo PNG s průhledností. Případně zadejte text, který chcete použít, jak jsem to udělal v mém vzorovém souboru (níže).
Umístěte obrázek nebo text tam, kde chcete, aby se zobrazil. Pokud jste se rozhodli psát text, vyberte písmo a barvu, o kterých si myslíte, že budou nejlépe vyhovovat vašim potřebám.
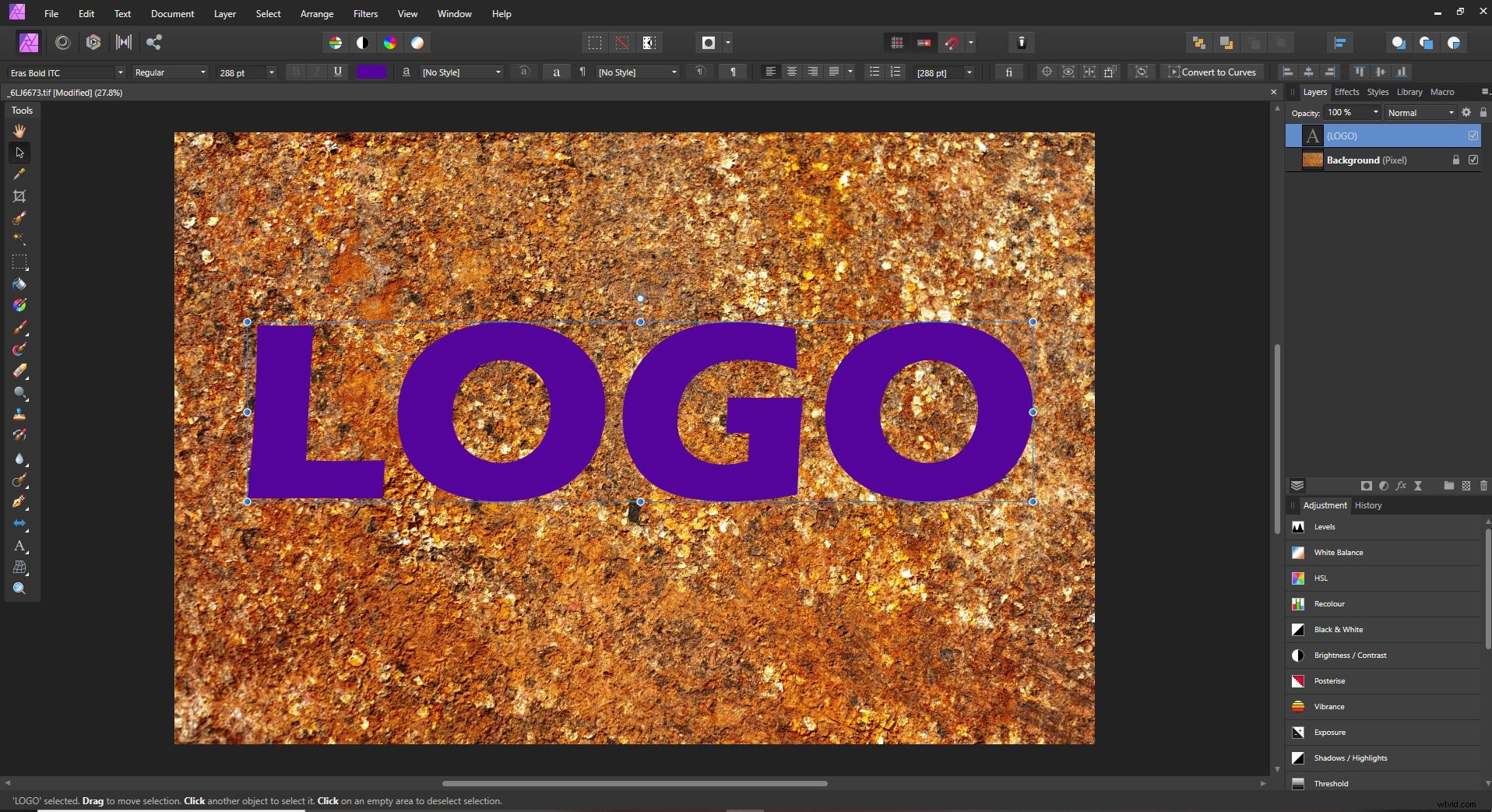
Krok 3:Vytvořte vrstvu živého filtru
V horní nabídce vyberte Vrstva.
Poté přejděte dolů na Nová vrstva živého filtru>Zkreslení>Přemístit filtr .
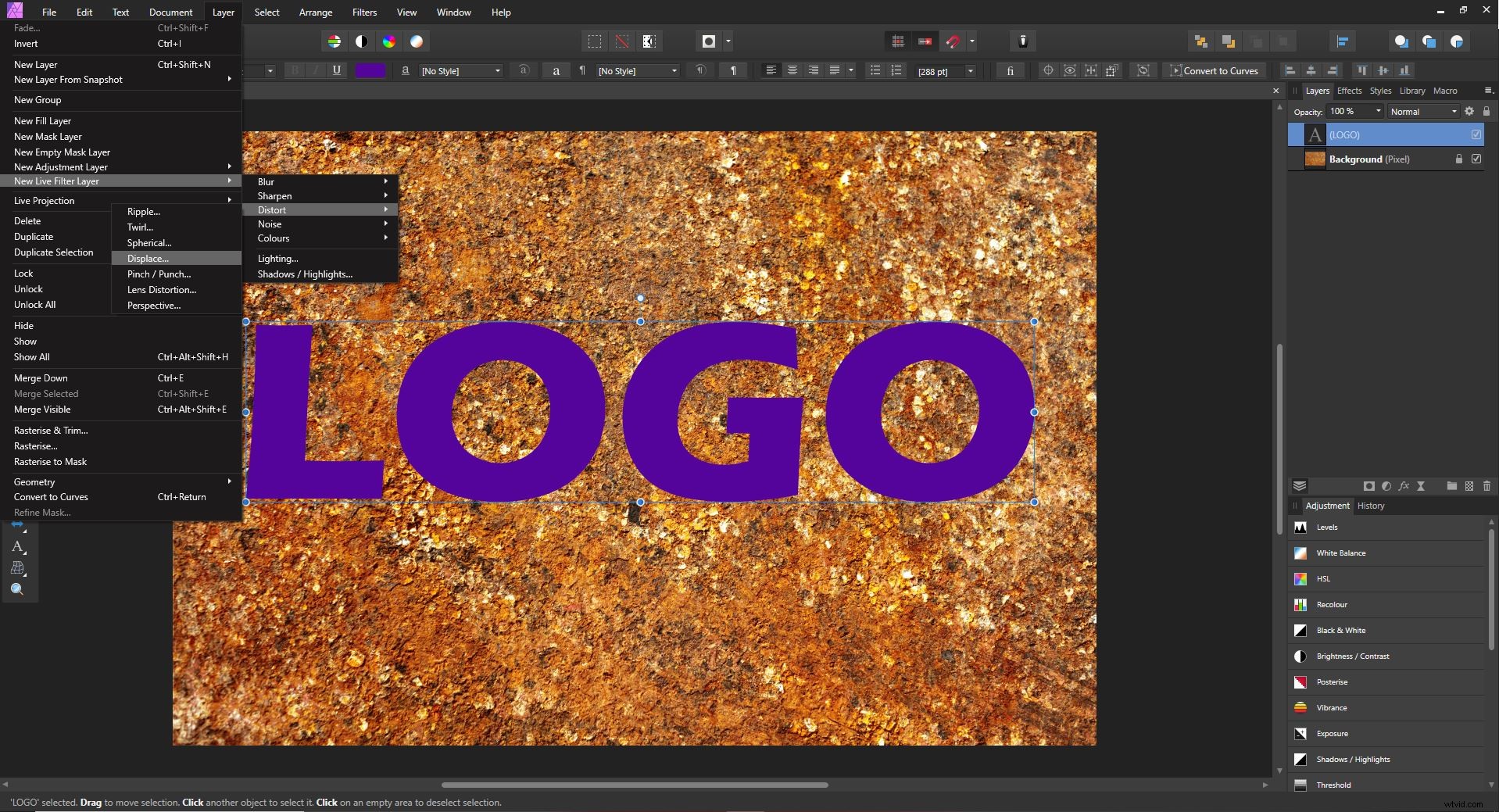
Na panelu Vrstvy nyní uvidíte živý filtr mapy přemístění přidaný do vaší vrstvy loga nebo textu.
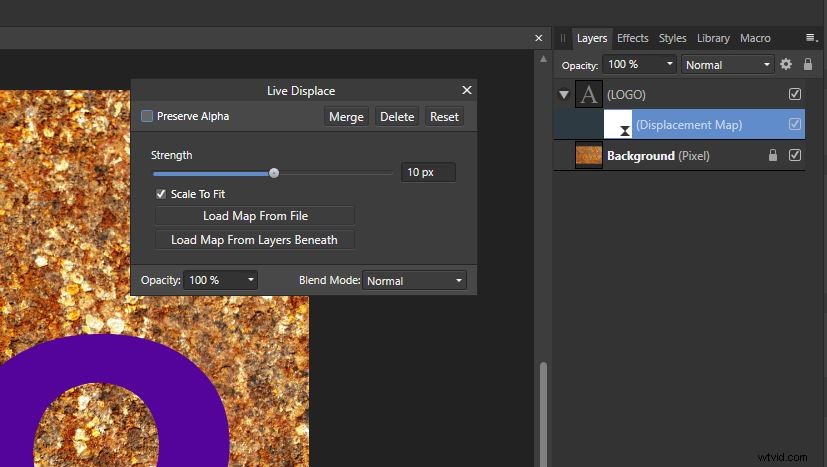
Krok 4:Vyberte mapu posunutí
V dialogovém okně mapy přemístění budete mít možnost načíst mapu ze souboru nebo ji načíst z jiných vrstev. Někdy můžete mít samostatný obrázek, který chcete použít jako vrstvu mapování. V tomto příkladu vám ukážu, jak použít spodní vrstvu k vytvoření mapy přemístění, protože to je to, co vám obvykle poskytne skvělý výsledek.
Klikněte na možnost Načíst mapu z vrstev pod . V tomto okamžiku, v závislosti na rozlišení fotografie, se kterou pracujete, můžete začít pozorovat efekty mapovacího filtru.
(Ale nebojte se, pokud to ještě nevidíte; na efektu zapracujeme v dalších krocích.)
Krok 5:Upravte sílu posunutí
Pomocí posuvníku v dialogovém okně Přemístit filtr zvýšíte nebo snížíte sílu filtru.
Upravte intenzitu filtru, dokud se vaše horní vrstva přirozeně nespojí s obrázkem níže.
Všimněte si, že toto je pouze první úroveň nastavení. V dalších krocích zjistíte, jak doladit výsledek, takže se nebojte, pokud ještě nemůžete dosáhnout toho, aby váš obrázek vypadal přesně tak, jak chcete.
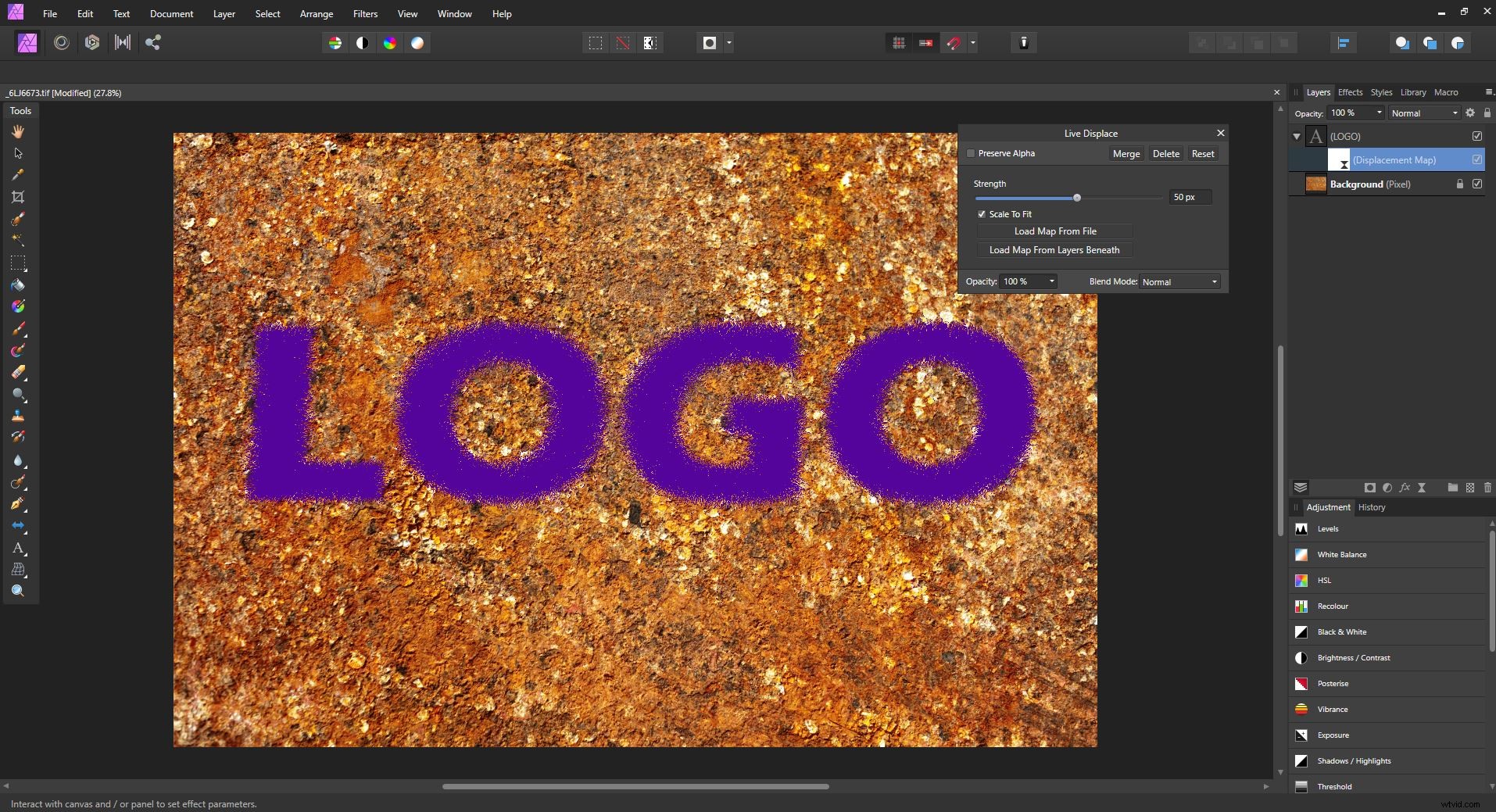
Krok 6:Rastrování textové vrstvy
V tomto okamžiku, pokud pracujete s textovou vrstvou nebo nějakou jinou nerastrovanou vrstvou, musíte ji rastrovat, aby fungoval další krok.
Klikněte pravým tlačítkem na textovou vrstvu a vyberte Rasterizovat .
Krok 7:Ovládání možností prolnutí
Nyní je čas dále upravit, jak váš text nebo logo splyne s vrstvou pod ním.
Klikněte na ozubené kolečko ikonu na panelu Vrstvy. (Nachází se mezi rozevíracím seznamem režimu prolnutí a ikonou visacího zámku.)
Objeví se nové dialogové okno; to vám umožní ovládat možnosti prolnutí pro vaši vrstvu. Všimněte si dvou grafů křivek:
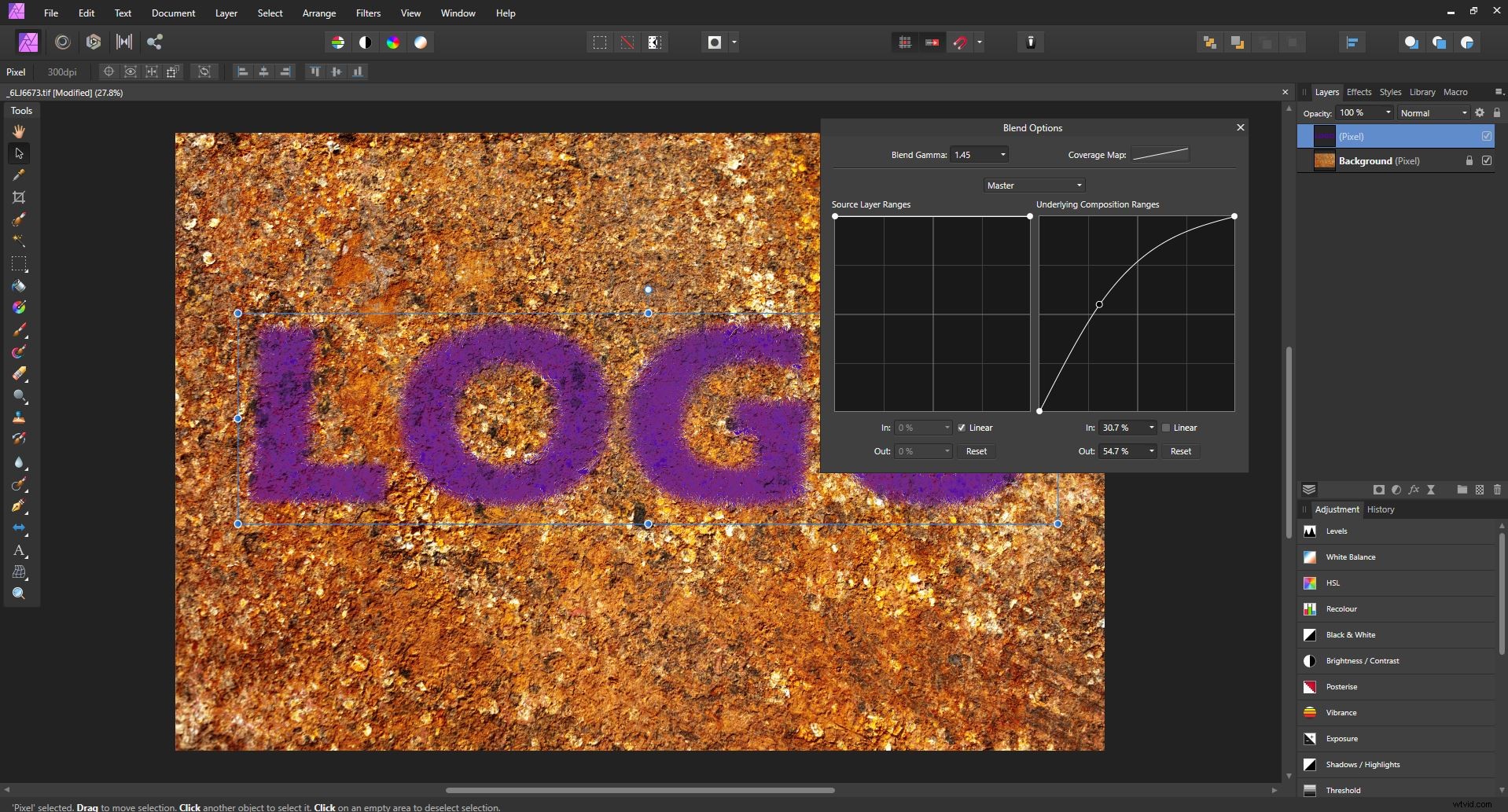
Budete chtít použít křivku úplně vpravo, označenou Základní rozsahy složení . Než ale začnete, nezapomeňte zrušit zaškrtnutí políčka Lineární pole pod ním.
Nyní klikněte a táhněte z levé horní části této křivky. Sledujte, jak se váš text nebo logo dále mísí s vrstvou pod ním. Pokračujte v klikání a přetahování křivky, dokud nezískáte vzhled, se kterým budete spokojeni.
Krok 8:Upravte velikost posunutí
Pokud jste sloučili obrázek místo textu, můžete se nyní vrátit a vyladit filtr Displace.
(Pokud jste sloučili text, tato možnost nebude dostupná, protože filtr je zkombinován s textovou vrstvou, když je rastrována.)
Krok 9:Změňte režim prolnutí
Pro další kontrolu můžete vybrat jiný režim prolnutí pro vrstvu textu nebo loga.
Procházejte možnosti v rozevíracím seznamu režimu prolnutí, dokud nenajdete tu, která nejlépe odpovídá požadovanému vzhledu.
Můžete také snížit krytí horní vrstvy, aby podkladová textura více prosvítala.

Použití map displacement ve Affinity Photo:Závěr
Klíčem k úspěchu při veškeré manipulaci s fotografiemi je experimentování.
Pokud tedy chcete vytvořit ohromující výsledek, použijte tyto kroky jako vodítko, ale nebojte se pohrát si. Posouvejte hranice!
Používání map přemístění v Affinity Photo je zábavné a nedestruktivní. To znamená, že můžete vyzkoušet tolik možností, kolik chcete, aniž byste trvale ovlivnili své obrázky!
Nyní k vám:
Jak plánujete používat mapy přemístění? Podělte se o své myšlenky (a obrázky) v komentářích níže!
