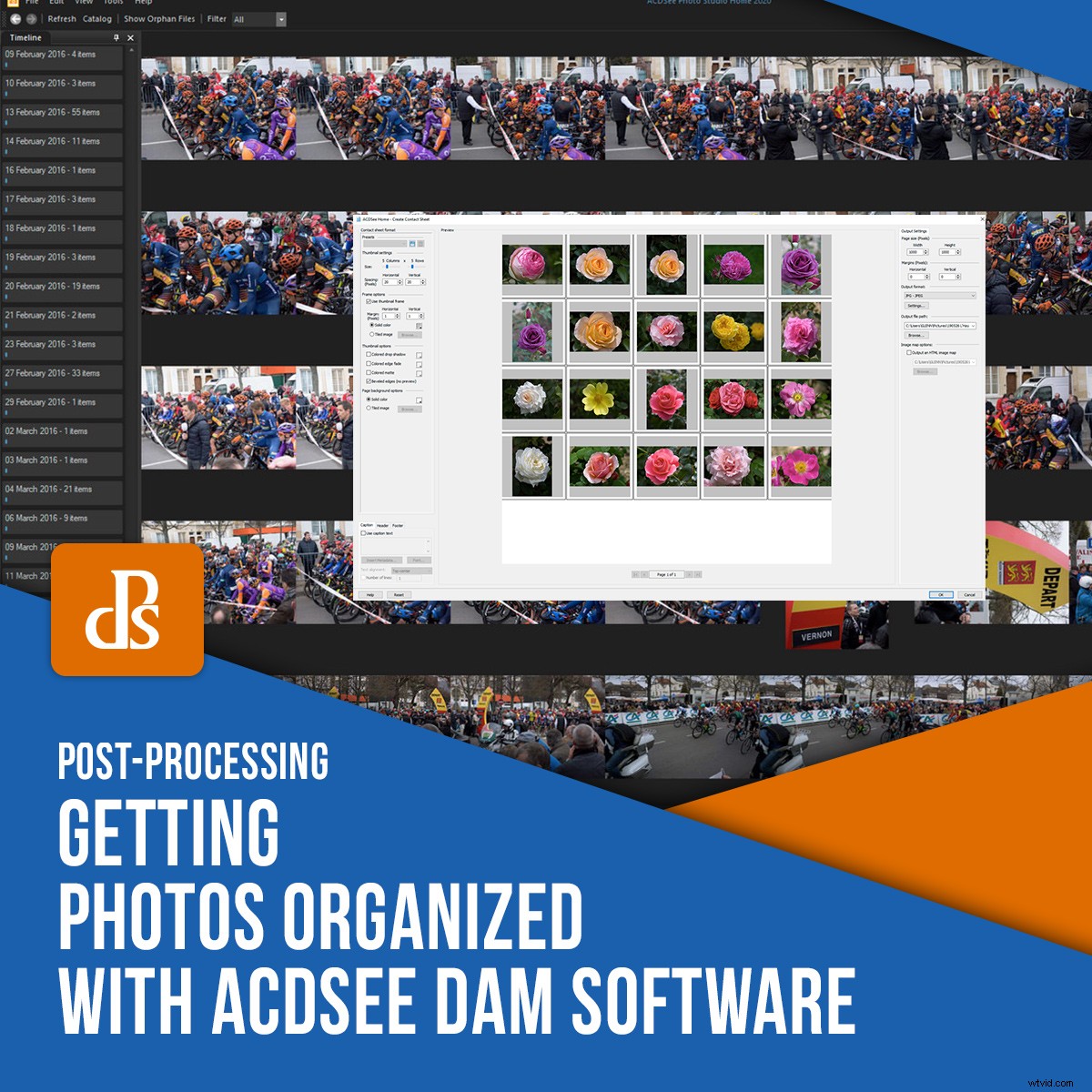
Jakmile začnete fotoaparát používat s jakoukoli pravidelností, musíte najít způsob, jak fotografie označit a seřadit je. Pokud tak neučiníte, může brzy trvat hodiny, než se daný obrázek najde mezi všemi vašimi složkami, pevnými disky a zařízeními. Software ACDSee DAM vás od začátku nastaví na správnou cestu.
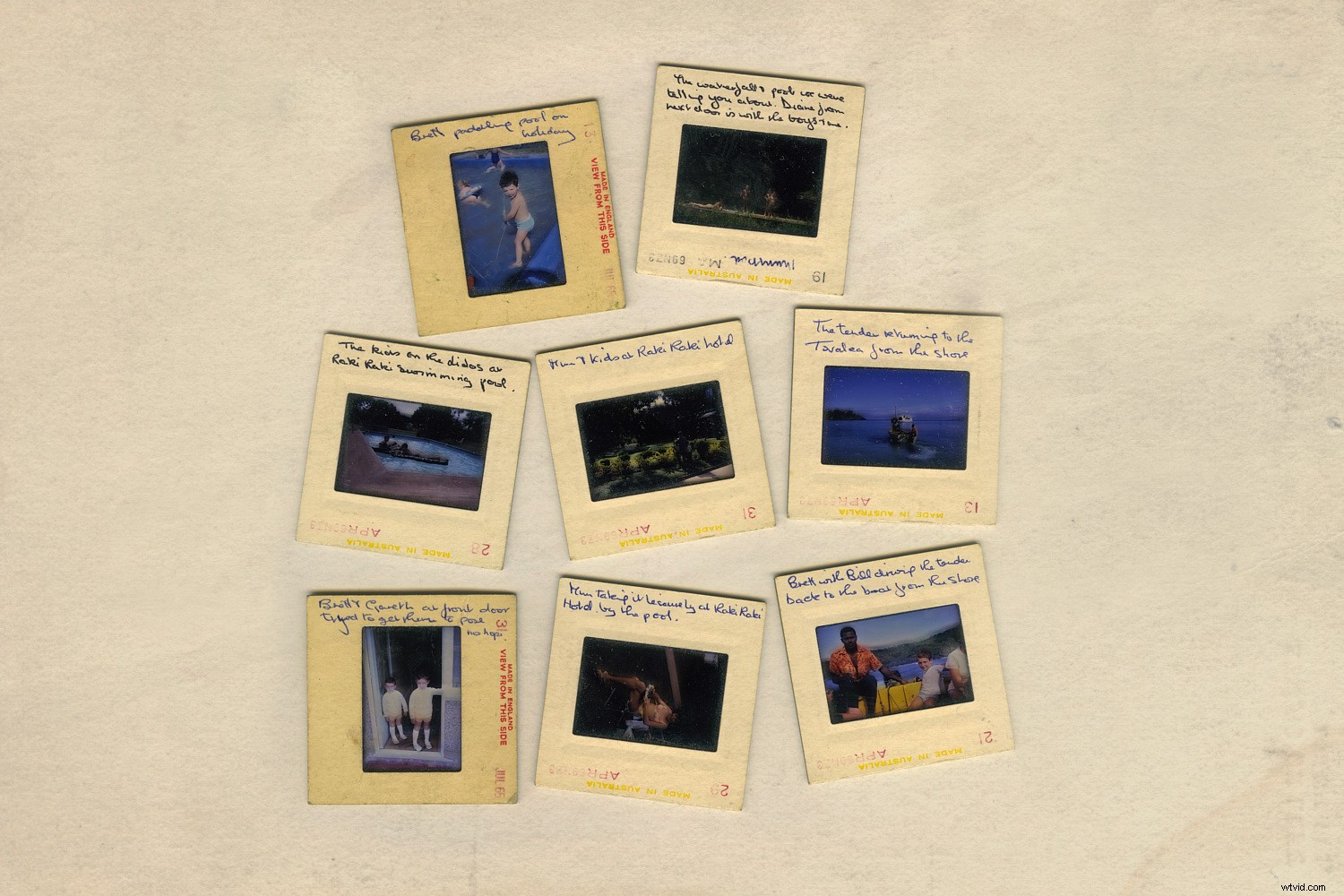
Investicí do dobrého softwaru DAM při nejbližší příležitosti se nedostanete do situace, kdy budete mít obrovské množství nevyřízených digitálních obrázků, které je třeba uspořádat. V tomto článku vám představím ACDSee Photo Studio Home 2020, které nabízí skvělou sadu funkcí, aniž byste museli vydělat peníze.
Další důvody, proč potřebujete DAM
Existuje mnoho důvodů, proč byste mohli chtít ve své sbírce najít konkrétní fotografie. Pro mě je psaní těchto článků jedním z nich. V mé sbírce může být široce roztroušena sada fotografií ilustrujících téma.
To je místo, kde je košík obrázků ACDSee tak užitečný. Můžete pracovat s obrázky z celého místa, jako by byly v jedné složce.
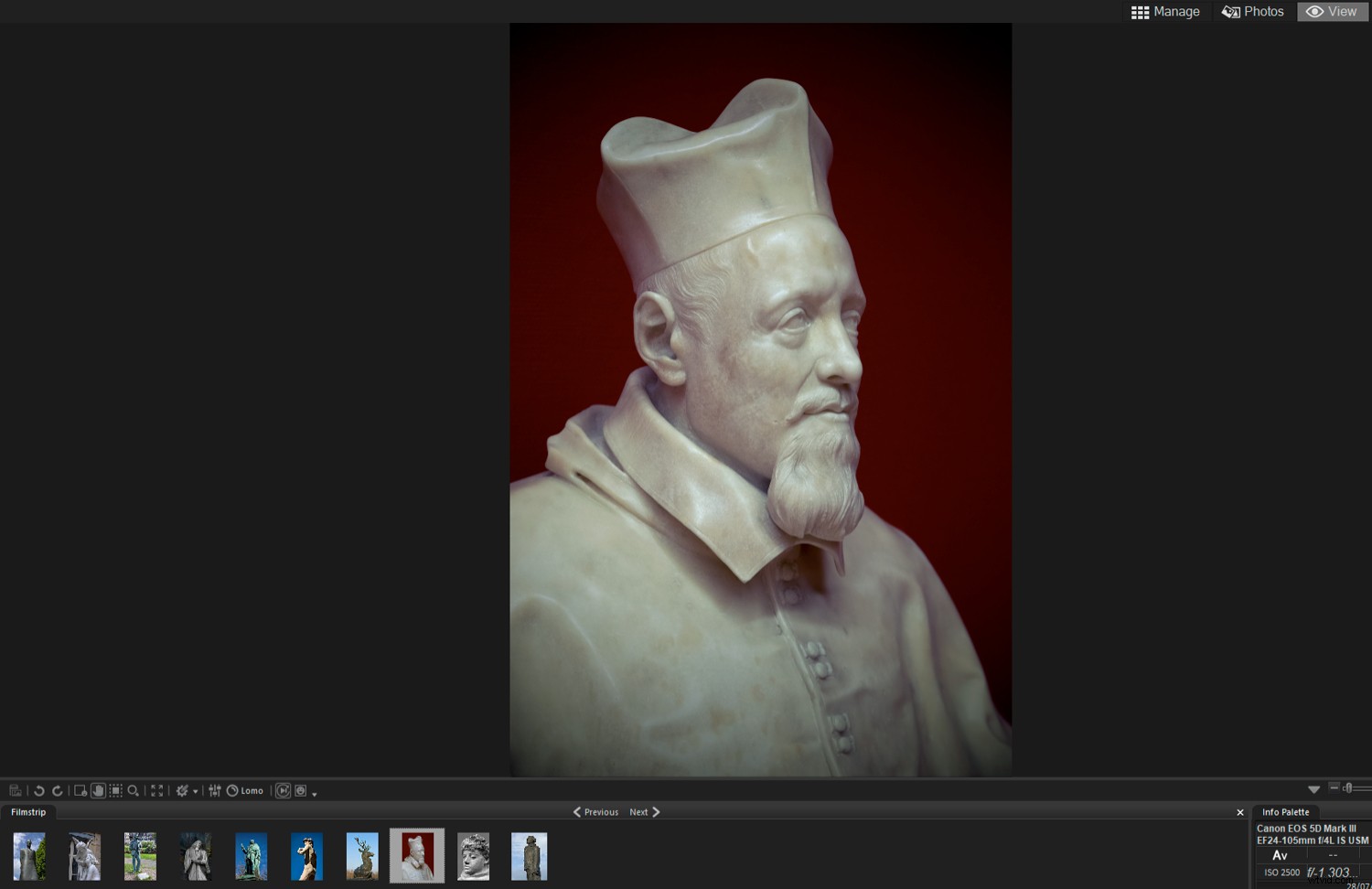
Možná to pro vás bude fotokniha nebo webová stránka, která vám umožní hledat fotografie. Nebo možná hledáte portréty přátel a rodiny. Software ACDSee DAM obsahuje vynikající technologii Face Detection. Jakmile někoho několikrát identifikujete, software odvede dobrou práci při hledání dalších obrázků stejné osoby. Nebo, pokud si nejste jisti, požádá vás o potvrzení ID.
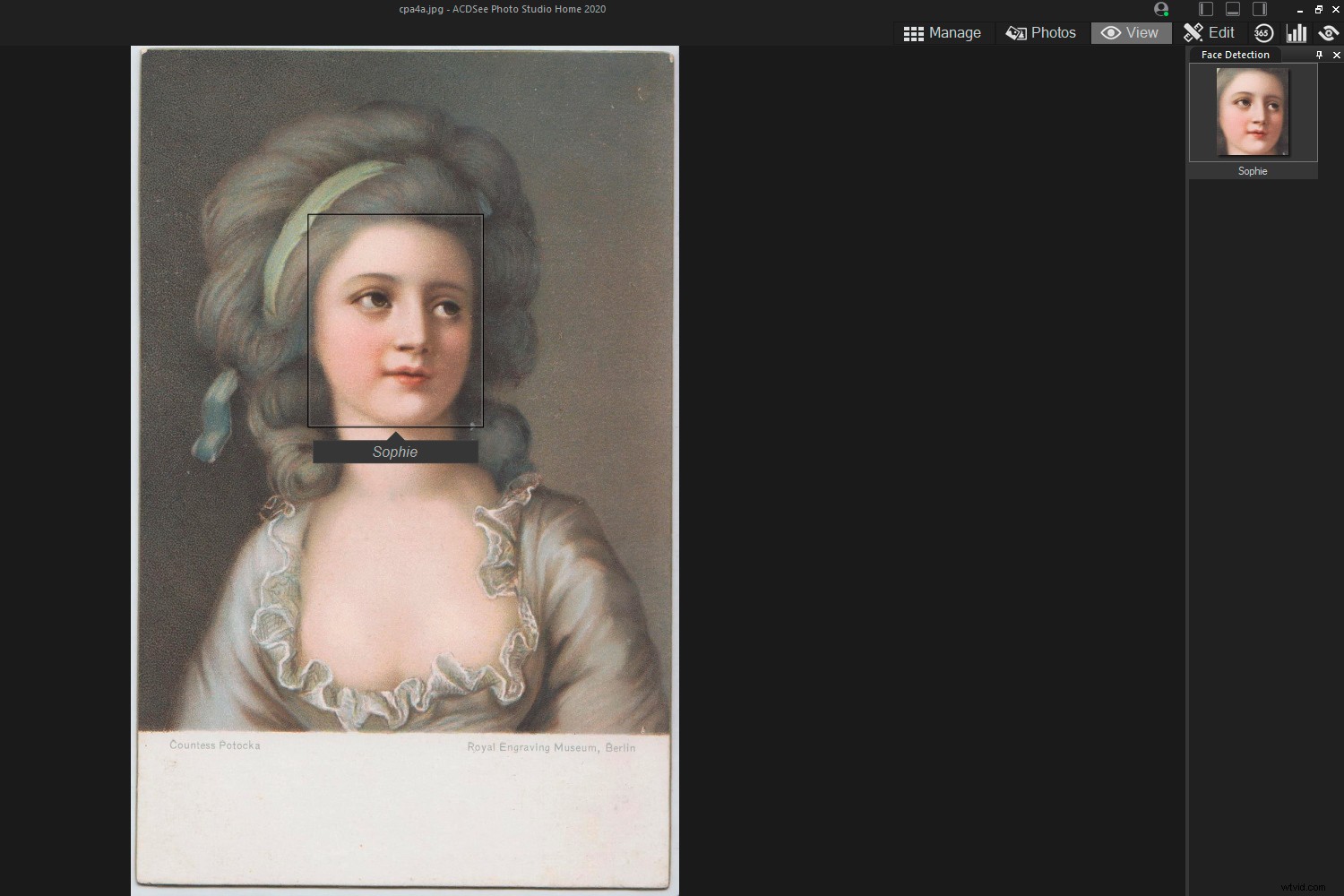
Legitimním důvodem pro označování fotografií a jejich uspořádání je pro budoucí generace. Jednoho dne mohou vaše fotografie zaujmout budoucí generace vaší rodiny nebo dokonce místní historiky. Kolik tisků existuje z minulého století, kde se ztratila identita předmětů a umístění? Považuji to za ostudu.

ACDSee Photo Studio Home 2020:Řešení
Na trhu existuje několik vážných kusů softwaru DAM. Zdaleka nejznámější je Adobe Lightroom, což je shodou okolností také silný raw editor. Mezi další příklady patří iMatch a FotoStation. Všechny tyto produkty však mají svou cenu.

ACDSee Photo Studio Home 2020 je pozoruhodné z několika důvodů.
Nabízí bleskurychlý prohlížeč, několik způsobů prohledávání obrázků, snadné označování obrázků a vytváření klíčových slov a dobrou sadu nástrojů pro úpravy vykreslených souborů.
co se nelíbí? To vše získáte za přibližně třetinovou cenu nebo méně než u mnoha soupeřů.
Režim správy
V aplikaci Photo Studio Home a dalším softwaru ACDSee DAM můžete v režimu Správa provádět spoustu věcí. Je to centrála pro vaše fotografování. Co tam tedy můžete dělat?
Složky a panely katalogu – vyhledávání obrázků
Systém složek vašeho operačního systému je přístupný prostřednictvím levého podokna Složky v režimu správy. A to je užitečné, protože už to znáte.
Pokud jsou vaše složky obrázků dobře pojmenované, je snadné najít to, co hledáte. Případně můžete použít přilehlou kartu Katalog k filtrování fotografií podle široké škály atributů.
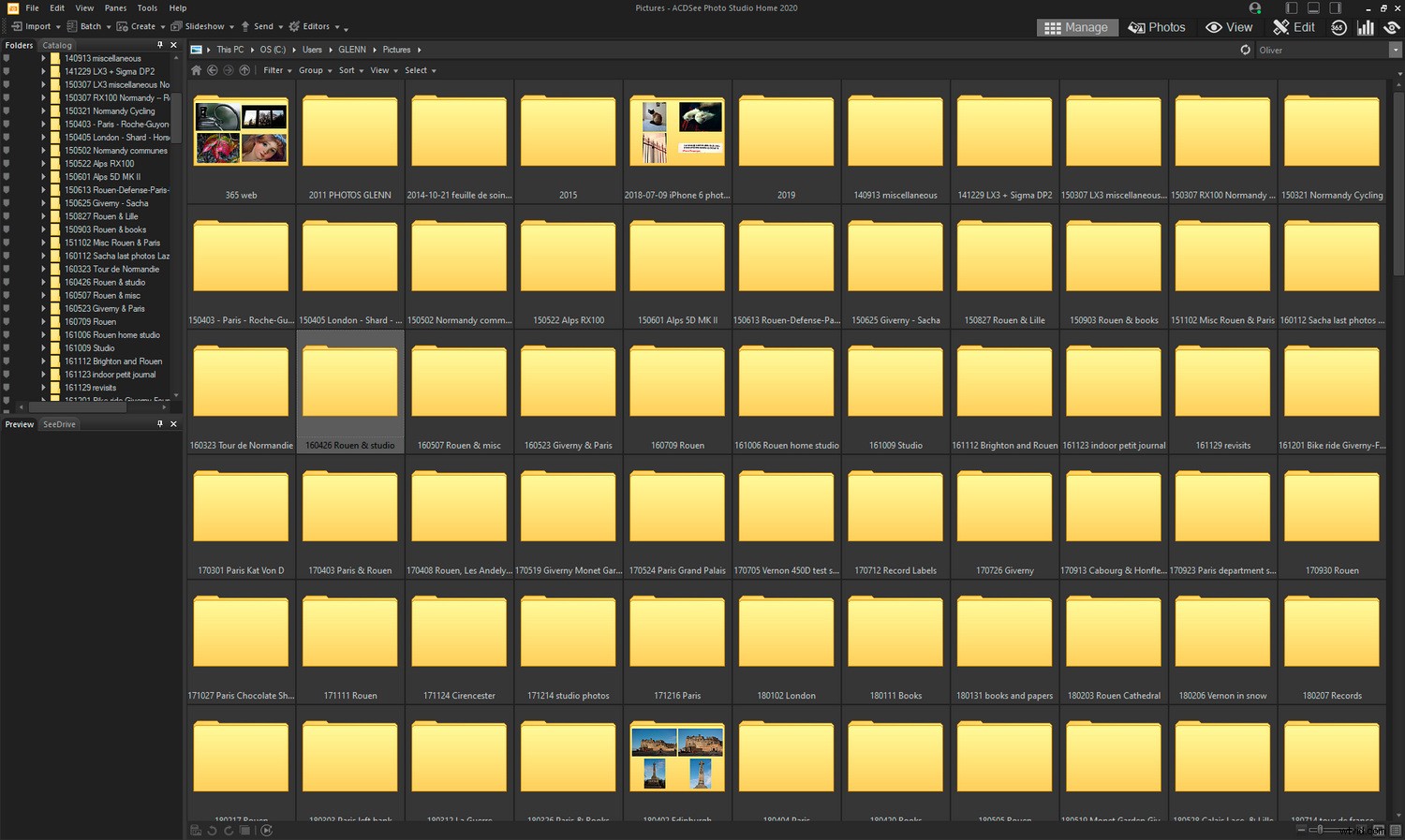
Rozbalovací nabídky režimu správy
Existuje šest rozevíracích nabídek výhradně pro režim Správa:Import, Dávka, Vytvořit, Prezentace, Odeslat a Úpravy. Import souborů je snadný. V této fázi můžete mimo jiné přejmenovávat soubory, přidávat metadata a rozdělovat typy souborů do podsložek.
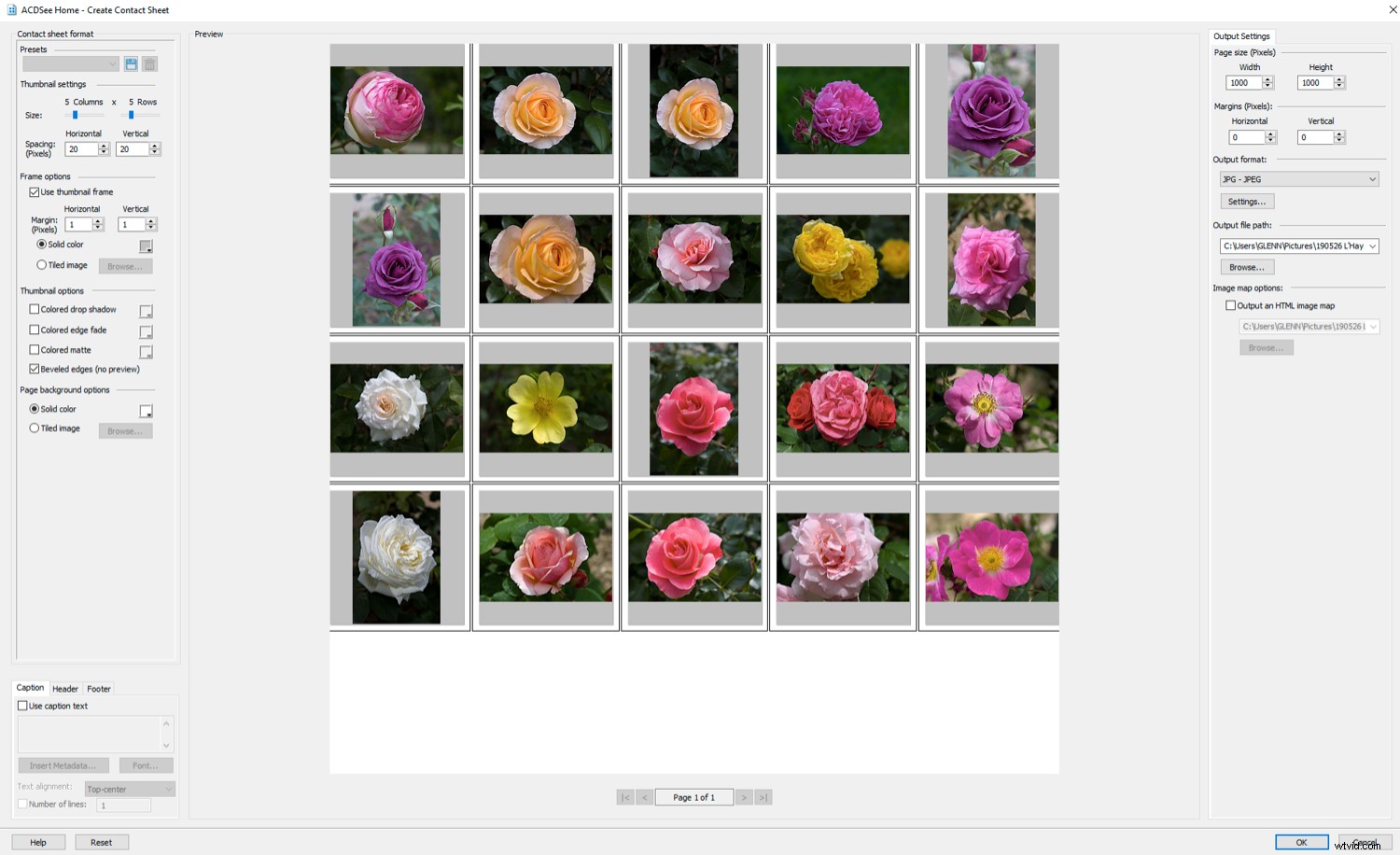
ACDSee se také hladce propojuje s jiným softwarem, k čemuž slouží rozbalovací nabídka „Editoři“. Jednoduše přidejte další programy, které pravděpodobně budete používat, a můžete začít. Můžete mezi nimi přecházet jako v Lightroom a Photoshop nebo Photoshop a ACR.
Panel vlastností – uspořádání, kategorizace
Metadata a klíčová slova můžete přidat v režimu Spravovat, Zobrazit nebo Upravit ACDSee. K tomu slouží panel Vlastnosti napravo.
Jako akciového fotografa jsou pro mě klíčová slova nutností. Pomohou potenciálním kupcům najít moje obrázky, pokud budu mít štěstí. Přidám všechna slova, která jsou podle mě pro obrázek relevantní.
Přinejmenším byste měli hromadně přidávat klíčová slova k fotografiím ze stejného focení.
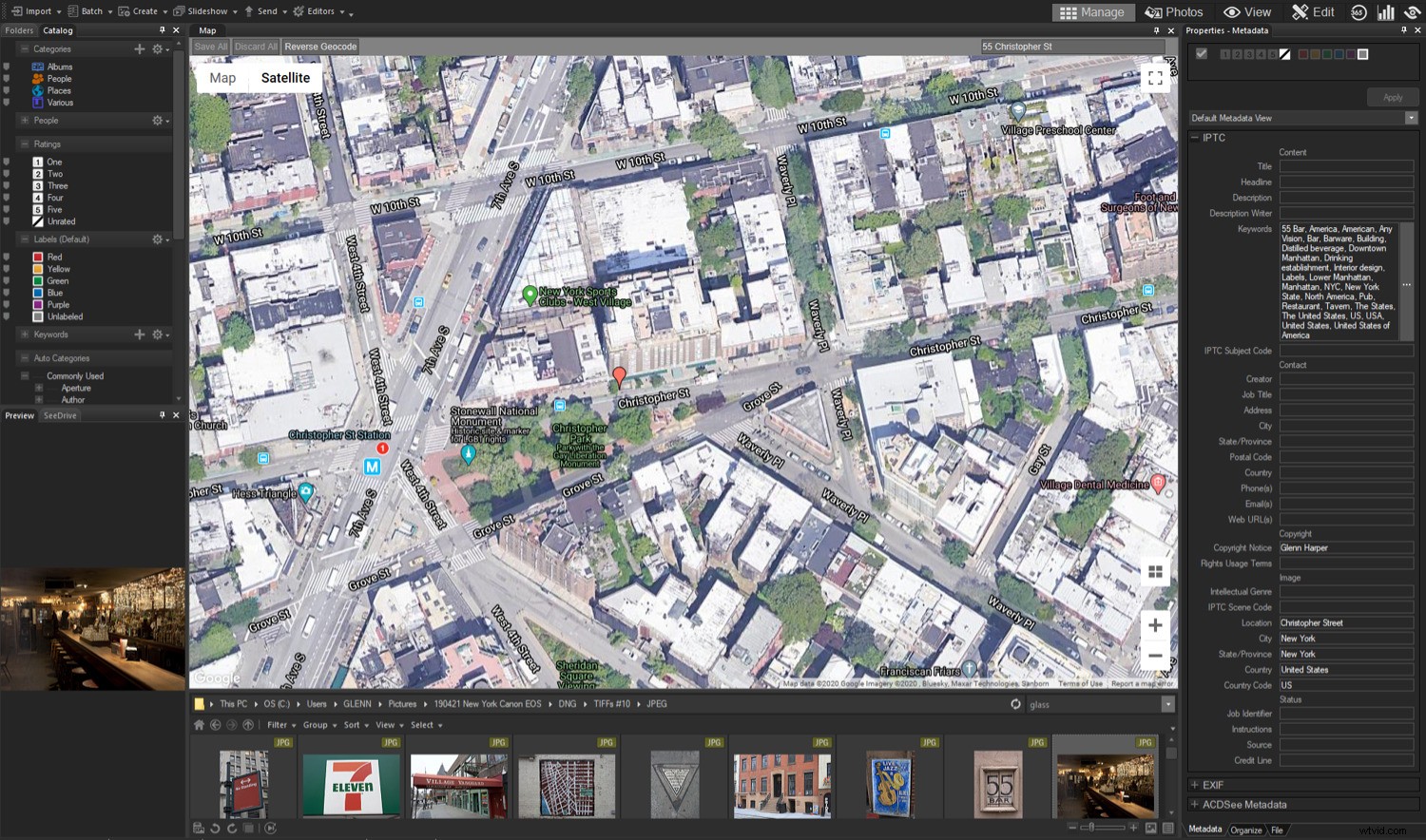
Import klíčových slov
Vítaným vylepšením verze ACDSee pro rok 2020 je možnost importovat sady klíčových slov. Vytvořit seznam klíčových slov od začátku je nesmírně časově náročné, ale nyní můžete importovat seznamy z internetu nebo jinde. Seznamy můžete také exportovat, abyste je mohli přesunout z jednoho softwaru do druhého.
Seznamy klíčových slov vám pomohou být při klíčových slovech důkladní, místo abyste se spoléhali na náhodné nápady. Také vás ušetří opakovaného psaní stejných slov.
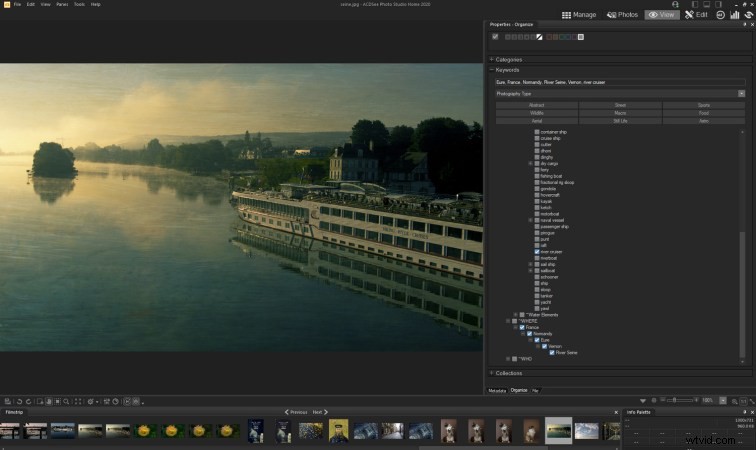
Do ACDSee můžete importovat Foundation List verze 2.0.1. Budete na něm muset stavět, ale poskytuje vám užitečnou strukturu a dobrý náskok.
Klíčová slova jsou uložena v databázi ACDSee a lze je použít na všechny typy souborů. Všimněte si, že nástroj „Embed ACDSee Metadata“ nezapisuje klíčová slova do datového pole klíčových slov IPTC. Doporučuji zkopírovat a vložit klíčová slova do tohoto pole, pokud chcete, aby byla viditelná i jinde.

Režim fotografií, režim zobrazení
ACDSee automaticky katalogizuje obrázky při procházení. Můžete také katalogizovat složky, které jste neprocházeli, což může být užitečné, pokud přidáváte mnoho obrázků najednou. To je možné v režimu Správa nebo v režimu Fotografie.
Režim Fotografie vám umožňuje procházet složkami obrázků podle jejich data. Dokonce vám dává dobrou šanci najít obrázky bez klíčových slov nebo značek jakéhokoli druhu. Je to dobrý způsob, jak zobrazit všechny fotografie na disku v krátkém čase.
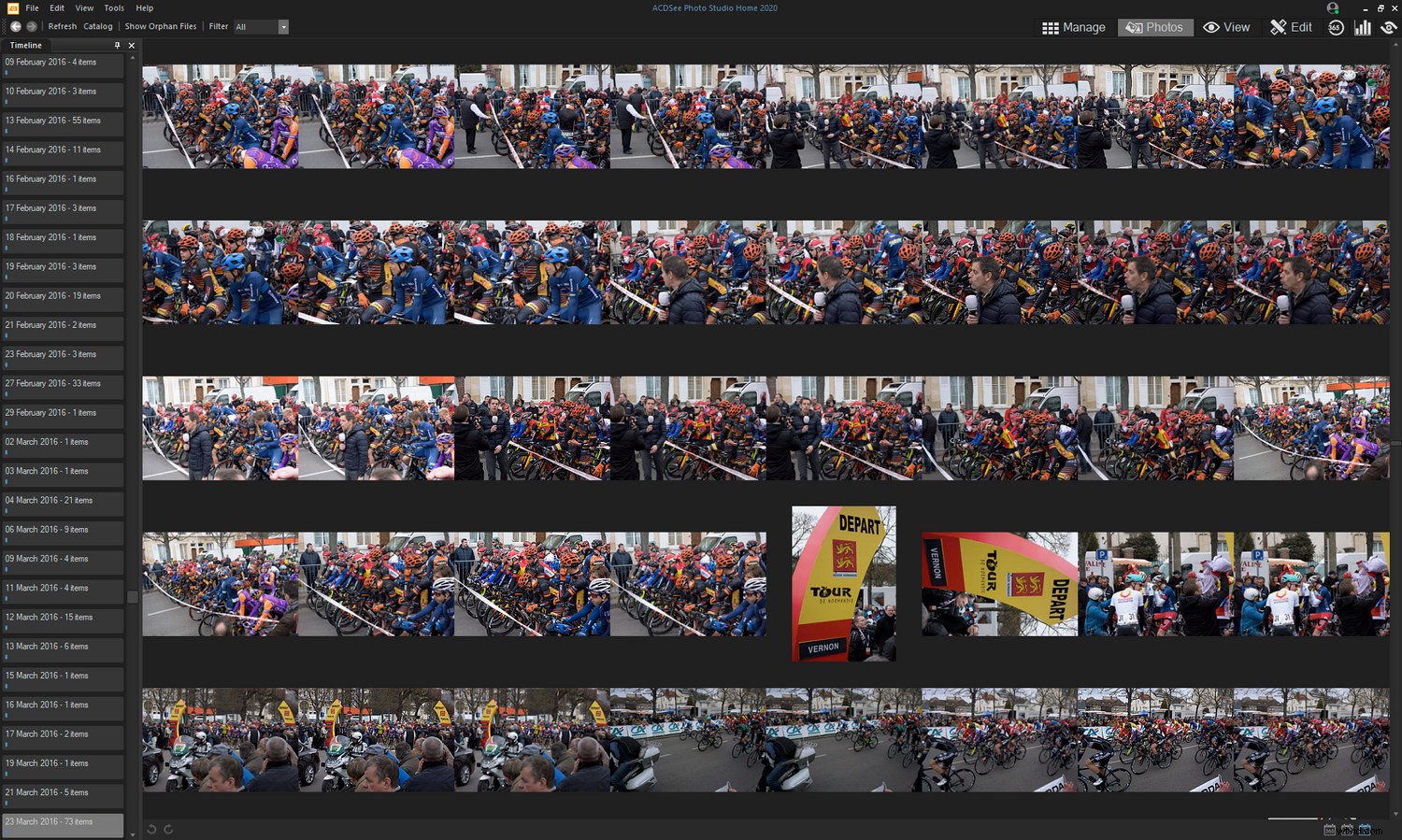
Chcete-li procházet fotografie jednotlivě, je vhodný režim zobrazení. Je to neuvěřitelně rychlé a dává vám to velký náhled na každou fotku. Toto je také dobré místo pro hodnocení, kategorizaci a klíčové slovo vašich fotografií.
Níže vám poskytnu kompletní pracovní postup, abyste mohli katalogizovat fotografie jako profesionál!
Režim úprav
ACDSee Photo Studio Home 2020 nabízí solidní sadu editačních nástrojů pro fotografy všech úrovní. V této cenové hladině jsou samozřejmě vynechány věci, které mohou pokročilým fotografům chybět. Zde jsou tři nepřítomní spolu s jejich náhradními řešeními:
- Žádné vrstvy ani štětec úprav jako takový, ale můžete provádět lokalizované úpravy pomocí nástrojů přechodu nebo běžného nástroje štětec. Ty jsou dodávány s režimy prolnutí, takže získáte poměrně velkou kontrolu nad výsledkem bez propracovanosti nebo zmatení vrstev.
- Žádné nezpracované úpravy. Většinu typů nezpracovaných souborů můžete otevřít bez jakéhokoli vlivu na jejich zpracování. Nezapomeňte, že pokud potřebujete další kontrolu, můžete ACDSee propojit s nezpracovaným procesorem. To může také vyřešit problém s dalšími chybějícími funkcemi (např. perspektivní nástroj).
- Žádná 16bitová podpora, takže všechny soubory, které upravujete, musíte ukládat v 8bitových barvách. Pokud do Photo Studia Home 2020 přenesete 16bitové archivní soubory a chcete zachovat jejich barevnou hloubku, musíte použít „uložit jako“ k vytvoření nových 8bitových souborů se všemi úpravami.
Jedna chyba a několik dobrých bodů
Na mém PC odmítá fungovat nástroj Klon v tomto softwaru a verze před ním. Mám černou obrazovku. To je zvláštní, protože u ACDSee Ultimate nevidím totéž.
Na nástrojích pro úpravy ve Photo Studio Home 2020 je toho hodně, co se vám líbí. Získáte veškerou kontrolu nad barvami a tóny, které pravděpodobně budete potřebovat, včetně základní verze uznávaného nástroje Light EQ™ od ACDSee. To vám umožní samostatně upravit oblasti stínu, středních tónů a zvýraznění obrázku.
Líbí se mi některé drobné úpravy v ACDSee, například způsob, jakým kliknutím pravým tlačítkem obnovíte výchozí hodnotu libovolného nástroje. Jsou zde také kreativní funkce, jako jsou barevné LUT, speciální efekty a zábavný nástroj Tilt-Shift.
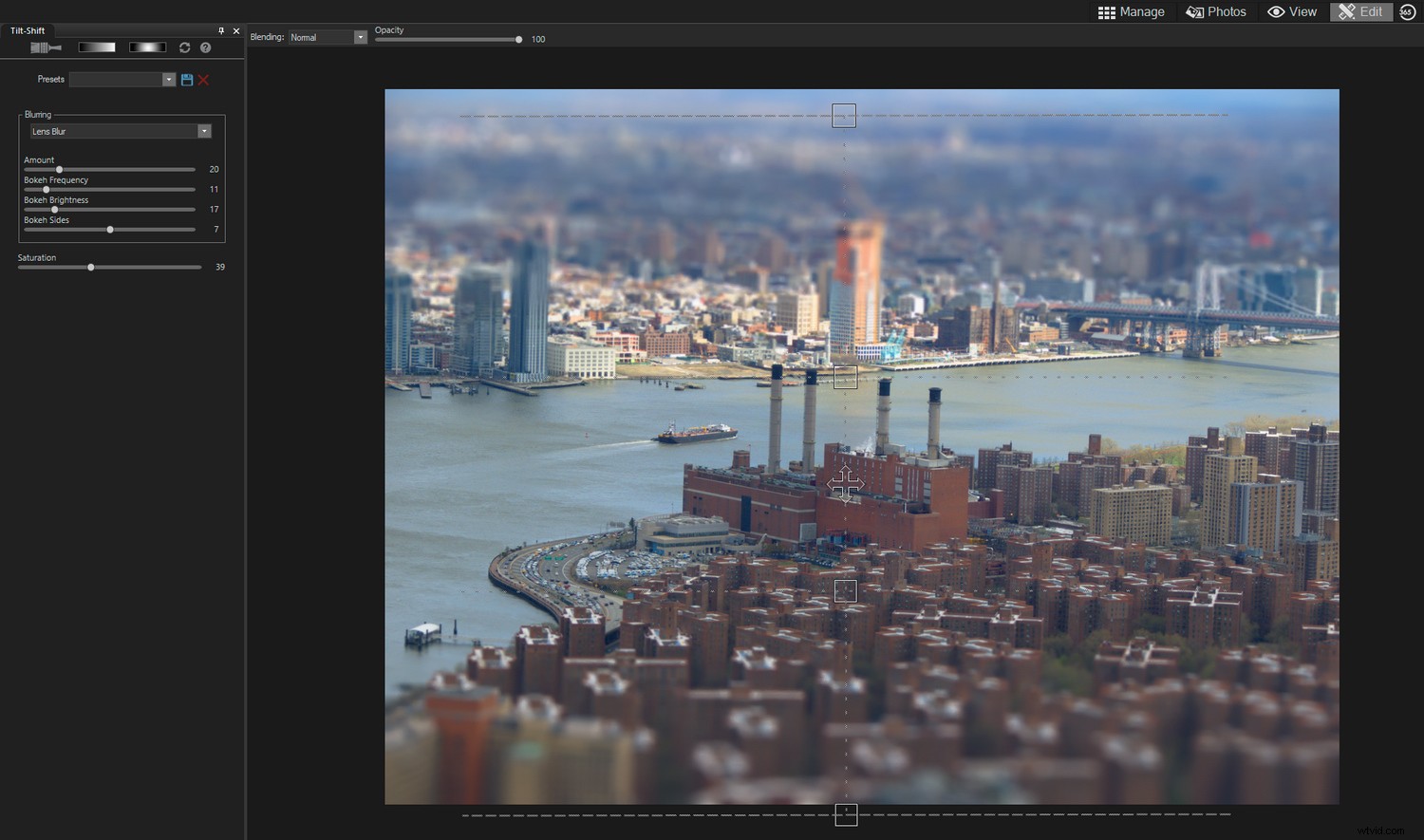
Návrh pracovního postupu
Přestože se jedná o sponzorovaný příspěvek, jsem pravidelným uživatelem softwaru ACDSee. Používám ho k organizování obrázků a upravuji v něm spoustu TIFFů a JPEGů. Níže je uveden pracovní postup Photo Studio Home 2020, který vás provede od importu fotografií až po uložení hotových článků.
Import fotografií a pojmenování složek
1. Importujte své fotografie. Dialogové okno Import můžete otevřít v režimu správy nebo jej nechat otevřít automaticky výběrem softwaru v automatickém přehrávání ve Windows.
2. V dialogovém okně Import vyberte umístění pro své fotografie. Příkladem mohou být „Obrázky“ ve Windows. Pojmenujte „jednu podsložku“ pomocí následující konvence:yymmdd-location (např. 200531-Paris-France).
3. Vyhledejte importovanou složku fotografií na kartě Složky v režimu správy. Při použití výše uvedené konvence pojmenování jsou nejnovější složky ve výchozím nastavení na konci seznamu složek.
4. Poklepejte na první miniaturu ve složce s nově importovanými obrázky. Tím se snímek otevře v režimu prohlížení a zároveň umožní přístup k dalším snímkům ve složce. Jste připraveni začít hodnotit a katalogizovat své obrázky.
Hodnocení a hodnocení fotografií
5. Ujistěte se, že je vedle vašich fotografií otevřený panel Vlastnosti.
6. Rozhodujte o odmítnutí tak, že označíte všechny chovatele zaškrtávacím políčkem v podokně Uspořádat (vlevo nahoře). V tomto okamžiku označte všechny fotografie, které si z jakéhokoli důvodu ponecháte nebo které byste si mohli ponechat. Důležité :neodmítejte nezpracované soubory na základě špatné ostrosti v režimu zobrazení, protože se pravděpodobně díváte na zvětšený pohled na vložený JPEG. Zkontrolujte technickou kvalitu nezpracovaných souborů později v režimu úprav.
7. Přejeďte zpět do režimu správy a klikněte na Zobrazit> Filtrovat podle> Neoznačené. Odstraňte svá odmítnutí. Nebo je jednoduše odfiltrujte výběrem „Označené“, pokud nechcete věci mazat.
8. Zpět v režimu prohlížení nyní můžete své snímky hodnotit. Hodnocení se pohybuje od jedné do pěti. Spíše než hodnotit fotografie z rozmaru, doporučuji si hned na začátku zapsat význam každého hodnocení, abyste měli referenční bod. Například:
- 1 – špatná fotografie se sentimentální hodnotou.
- 2 – adekvátní záznam fotografie, průměrný rodinný snímek.
- 3 – poměrně silná fotografie s vizuálním zájmem, kterou stojí za to ukázat přátelům.
- 4 – blížíte se tomu nejlepšímu, co si zaslouží zahrnutí do portfolií.
- 5 – váš nejlepší potenciální vítěz soutěže.
Sledování pracovního postupu
9. V režimu úprav použijte barevné štítky k označení, kde se v pracovním postupu obrázky nacházejí. Opět mám návrhy:
- Červená – pro smazání. Jakmile dostanete nezpracované soubory do režimu úprav, můžete lépe posoudit jejich technickou kvalitu na 100 %. Možná budete chtít některé z nich smazat nebo snížit jejich hodnocení.
- Žlutá – probíhá úprava. Je třeba udělat ještě více práce s barvou a tónem nebo retuší. Možná další možnosti k prozkoumání nebo vytvoření verzí.
- Zelená – úprava ukončena. S tímto obrázkem se již nedá nic dělat. Připraveno k použití.
- Modrá – k tisku. Po vytištění můžete stav vrátit na zelenou.
- Fialová – nahráno na konkrétní webovou stránku s fotografiemi, do knihovny atd. Pokud nemáte tendenci fotografie tisknout, můžete k tomu použít i modrý štítek.
- Žádný barevný štítek – od počátečních hodnocení se nic neudělalo.
10. Fotografie, které vyžadují práci (ty se žlutými štítky nebo bez barevných štítků pomocí výše uvedeného systému), lze dokončit v režimu úprav. Aplikujte úpravy od základních barev a tónů až po speciální efekty a LUT. Po dokončení úprav změňte barevný štítek, abyste věděli, že jste na něm pracovali nebo jste ho dokončili.
Kategorie a klíčová slova
11. Dejte svým hotovým fotografiím kategorie a klíčová slova. Pokud jste importovali sadu klíčových slov, můžete procházet seznamem shora dolů a použít libovolné, které se hodí k obrázku. ACDSee přichází s integrovanými rychlými seznamy klíčových slov, což může stačit v závislosti na tom, jak důkladní chcete být.
12. Zkopírujte a vložte klíčová slova z pole Uspořádat> Klíčová slova do Metadata> IPTC> Klíčová slova. Napište popisek do pole Popis IPTC. Stiskněte "Enter" nebo nic z toho neuloží. Díky tomu jsou data univerzálně viditelná mimo ACDSee.
Pojmenování souborů
Výše jsem nemluvil o pojmenování souborů, protože to možná budete chtít udělat na začátku nebo na konci.
Každá fotografie potřebuje jedinečný název. Pokud chcete, můžete to udělat při importu. Pokud však fotografie později smažete, můžete ve své číselné řadě zanechat nepříjemné mezery (názvy souborů vždy obsahují čísla).
Řešením je zapomenout na po sobě jdoucí čísla a místo toho použít datum a čas. Toto funguje, pokud nefotografujete více snímků za sekundu, což by vytvořilo duplikáty.

Vždy přejmenuji soubory poté, co jsem je vybral, převedl a upravil. Tehdy dělám většinu svého admina. Nezpracované soubory si zachovávají své původní názvy, protože je zřídkakdy navštěvuji.
Doporučuji ve vašich souborech používat pořadové číslo a místo nebo názvy předmětů (např. 0001-Eiffelova věž-Paříž). To lze často provést rychle pomocí nástroje Batch Rename společnosti ACDSee. Číslo by samozřejmě mělo být na každém obrázku jedinečné.
Začínáme
Photo Studio Home 2020 není nic jiného než univerzální. Zkušení fotografové, kteří chtějí doplňky, jako jsou surové úpravy nebo vrstvy, jej mohou připojit k jiným editorům a stále těžit z vynikajících nástrojů DAM.
Pro začátečníky nebo fotografy, kteří fotografují pouze JPEG, může být tento software nabitý funkcemi vše, co potřebují. Proč si své fotky neroztřídit hned?
ACDSee je placený partner dPS.
