V této recenzi se podíváme na nový software pro úpravu videa – ACDSee Video Studio 4.
Zdá se, že video je něco, do čeho se jako fotografové stále více ponoříme. Ať už se jedná o zachycení zákulisí focení za účelem vytvoření marketingového materiálu nebo jednoduše video z vašich fotografických dobrodružství s přáteli, video je něco, co mnozí z nás buď dělají, nebo možná chtějí dělat. Není to však vždy tak snadné.
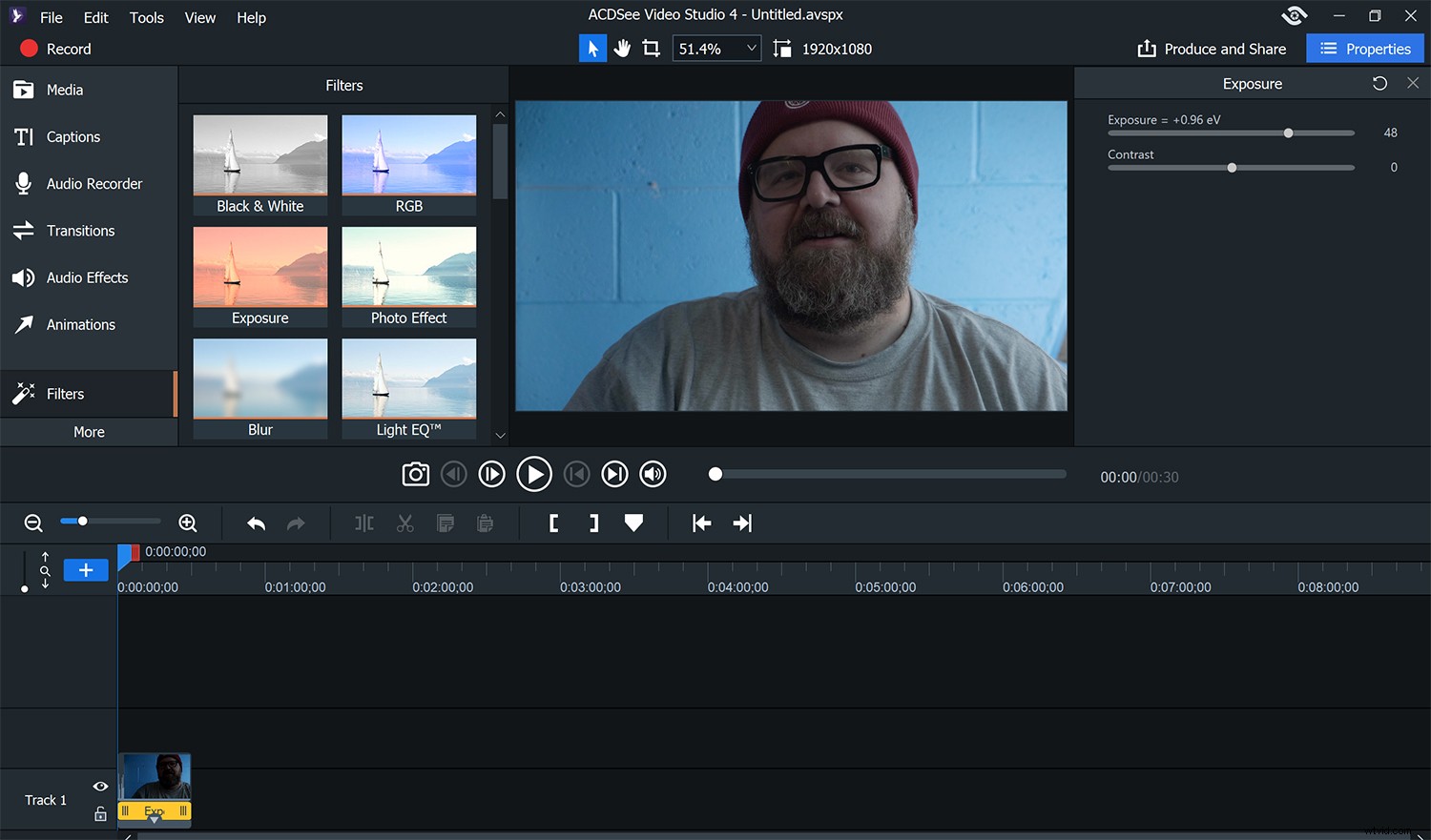
Video Studio 4 je skvělé pro úpravu krátkých klipů pro sociální média nebo nahrávání na YouTube. Nezlepší to však vaše dovednosti před kamerou, jak uvidíte později v této recenzi!
Hlavním problémem obsahu videa není nutně natáčení videa, ale proces úprav. Jsem si jistý, že někteří z vás mají spoustu videozáznamů, ze kterých vždy zamýšlíte udělat video (jako já), ale nikdy se to neudělá. Začínáte s dobrými úmysly, ale střih se vždy zdá být problémem. Pro ty, kteří nestříhají příliš často nebo jsou s videem noví, mohou být úpravy obtížné a tolik softwaru postrádá uživatelskou přívětivost.
Video software obvykle také přichází se strmou křivkou učení. Ty, které mnozí považují za standard, Premiere a Final Cut, nejsou pro začínajícího uživatele nijak zvlášť uživatelsky přívětivé. Nakonec strávíte hodiny času sledováním videí na YouTube, abyste jednoduše pochopili základy toho, jak vytvořit jednoduchou úpravu pro kterýkoli z těchto programů.
ACDSee se rozhodl to změnit. S jejich nejnovějším softwarem, Video Studio 4, získáte výkonnou editaci videa zabudovanou do softwaru, který je intuitivní a snadno se používá.
Otevření
Po spuštění softwaru se rozvržení, které vidíte, může podobat jiným. S ACDSee Video Studio 4 je však toto rozvržení efektivnější a nejužitečnější věci jsou k dispozici, připravené a čekající.
Na levé straně je 10 různých možností, se kterými můžete pracovat. Jsou uspořádány způsobem, který vás provede procesem úprav od začátku do konce.
Pojďme si je projít, abychom viděli, jak je můžete použít.
Levý panel
Média
Video Studio 4 přijímá širokou škálu formátů pro zvuk, video a obrázky. Jsou to:
- Formáty obrázků:JPG, JPEG, GIF, BMP, PNG, HEIC
- Zvukové formáty:WMA, MP3, AAC, WAV, AC3, OGG, M4A
- Videoformáty:AVI, MP4, WMV, FLV, MOV, TS, MTS, M2TS, ASF, M4V, MPG, MPEG
Jak můžete vidět, software zvládne téměř jakýkoli formát, který chcete použít. Je skvělé vidět tak širokou škálu dostupných možností. To znamená, že se nemusíte starat o převod souborů před úpravou.
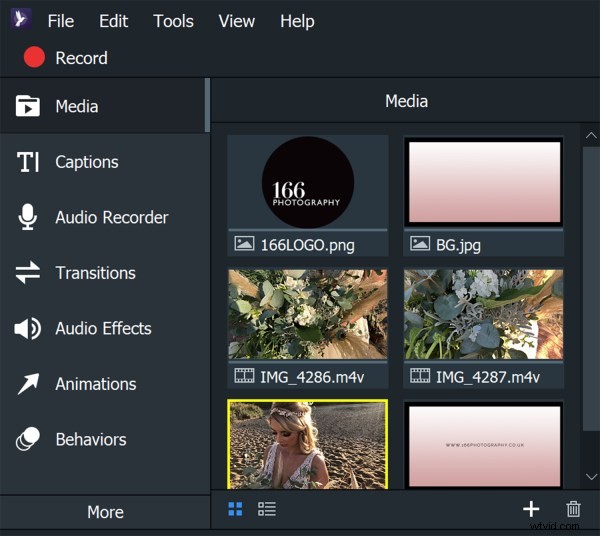
Zde jsou různé záběry png, JPEG a HEVC iPhone. ACDSee Video Studio 4 je zvládlo bezchybně.
Titulky
Přidávání názvů a titulků je jednoduché a snadné. Široká škála písem a možností umístění znamená, že můžete rychle vytvořit název pro svá videa.
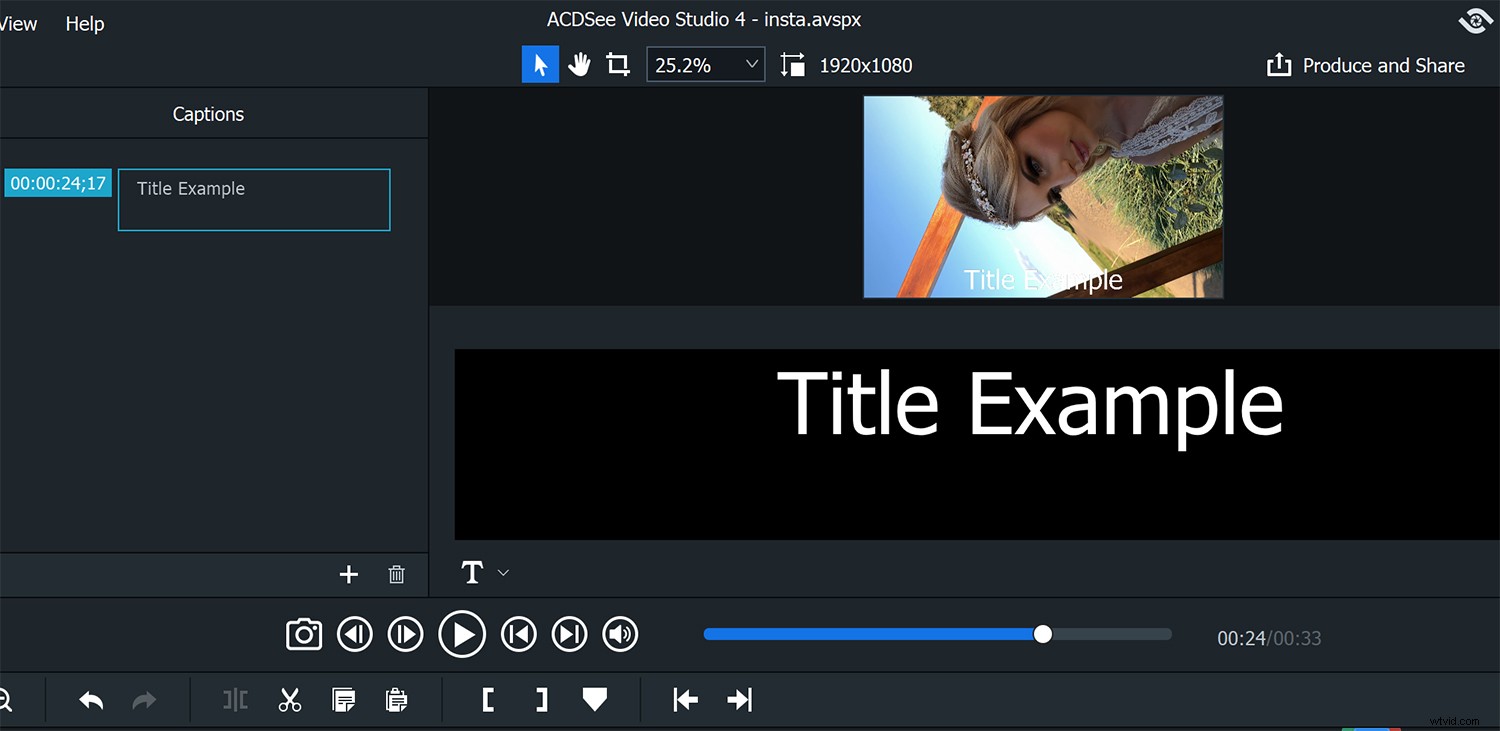
Existuje několik různých stylů, se kterými lze pracovat, pokud jde o přidávání titulků a titulků.
Záznam zvuku
Pokud točíte videa, dříve nebo později se dostanete do situace, kdy potřebujete nahrát voiceover. S ACDSee Video Studio 4 můžete nahrávat zvuk přímo do softwaru, takže vše zůstane pohromadě. To znamená, že se nemusíte přesouvat mezi programy, abyste nahráli další zvuk. Opravdu fantastický malý nástroj, o kterém si možná nebudete myslet, že je užitečný – dokud ho nebudete potřebovat.
Přechody
Díky 30 různým přechodům, ze kterých si můžete vybrat, můžete snadno použít přechody mezi videoklipy. Jejich vyladění na požadovanou délku je jednoduše otázkou přetažení na časovou osu. Některé jsou kýčovité, jiné neuvěřitelně kýčovité, ale máte možnosti. Jsem obyčejný „fade“ chlap, ale pokud chcete něco jiného, tady to určitě najdete.
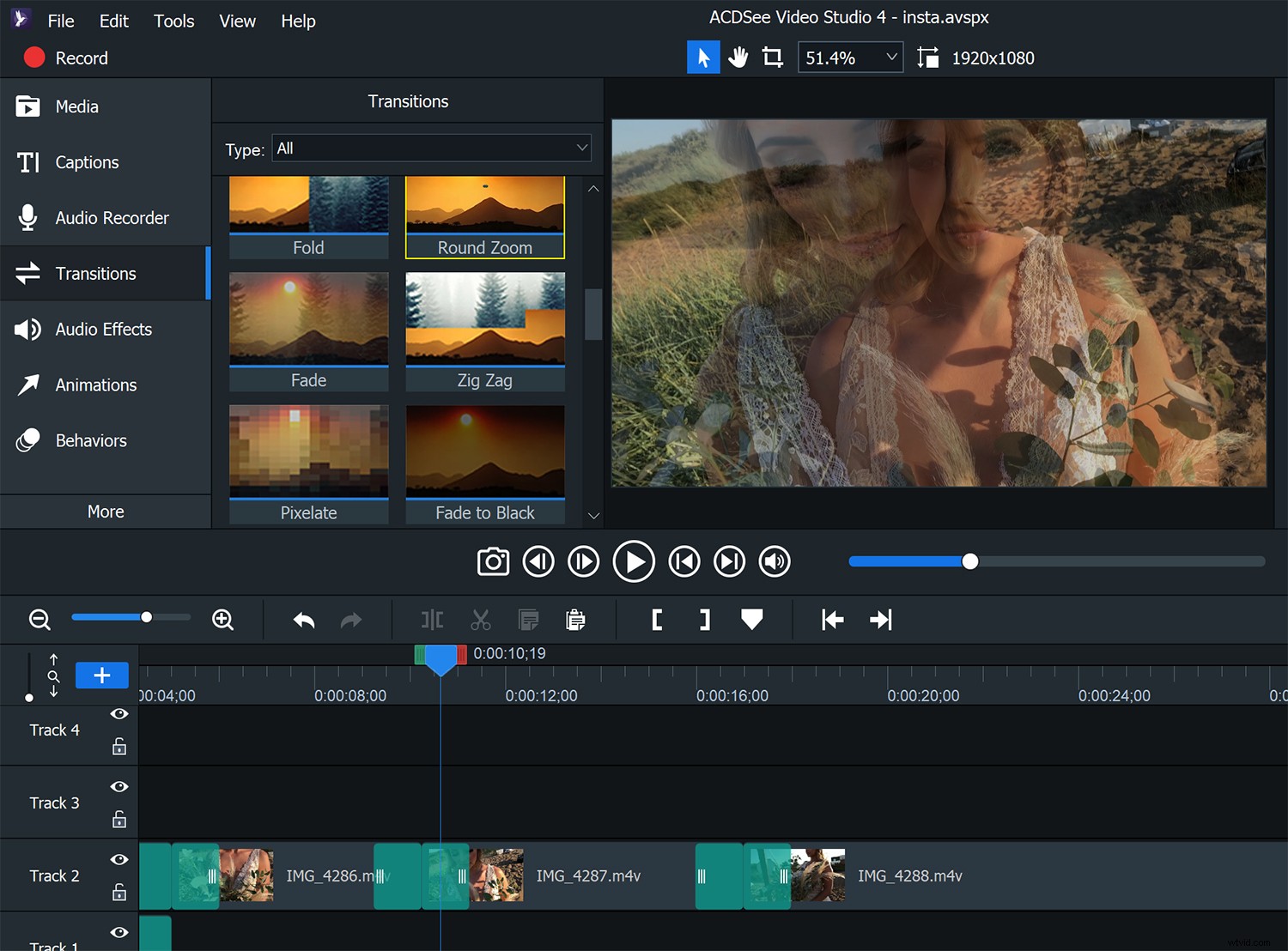
I když je jich na výběr několik, jen zřídka mám tendenci dívat se přes přechod „vyblednout“ nebo „vyblednout do černé“. Pokud tak učiníte, máte několik možností.
Zvukové efekty
Přidání prolínání a zeslabování do vašich zvukových stop je také jednoduché a snadné. Můžete to udělat ručně, ale použitím předvoleb a následným vyladěním, abyste získali požadovaný efekt, můžete opravdu ušetřit nějaký čas. Váš obsah také vytvoříte mnohem rychleji a snadněji než kdy dříve.
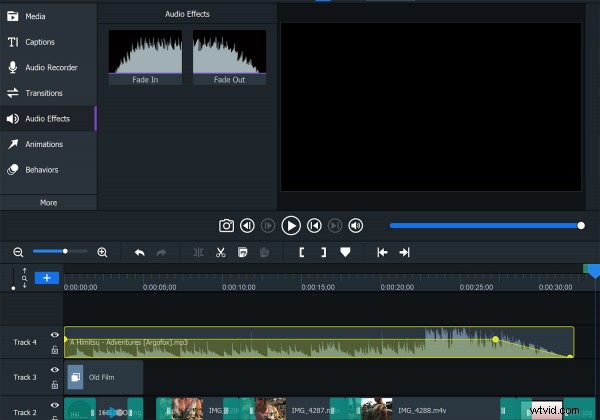
V programu je snadné přidat zeslabování a zeslabování se zvukem.
Animace
Novinkou v této verzi ACDSee Video Studio 4 je možnost používat klíčové snímky k vytváření vlastních animací. To vám umožní vytvářet vlastní animace pro vaše klipy, což je skvělé, když ve videu používáte statický obrázek.
Existuje také několik skvělých předvoleb, které můžete použít jako výchozí body, které můžete doladit tak, aby byly vaše klipy přesně tak, jak chcete.
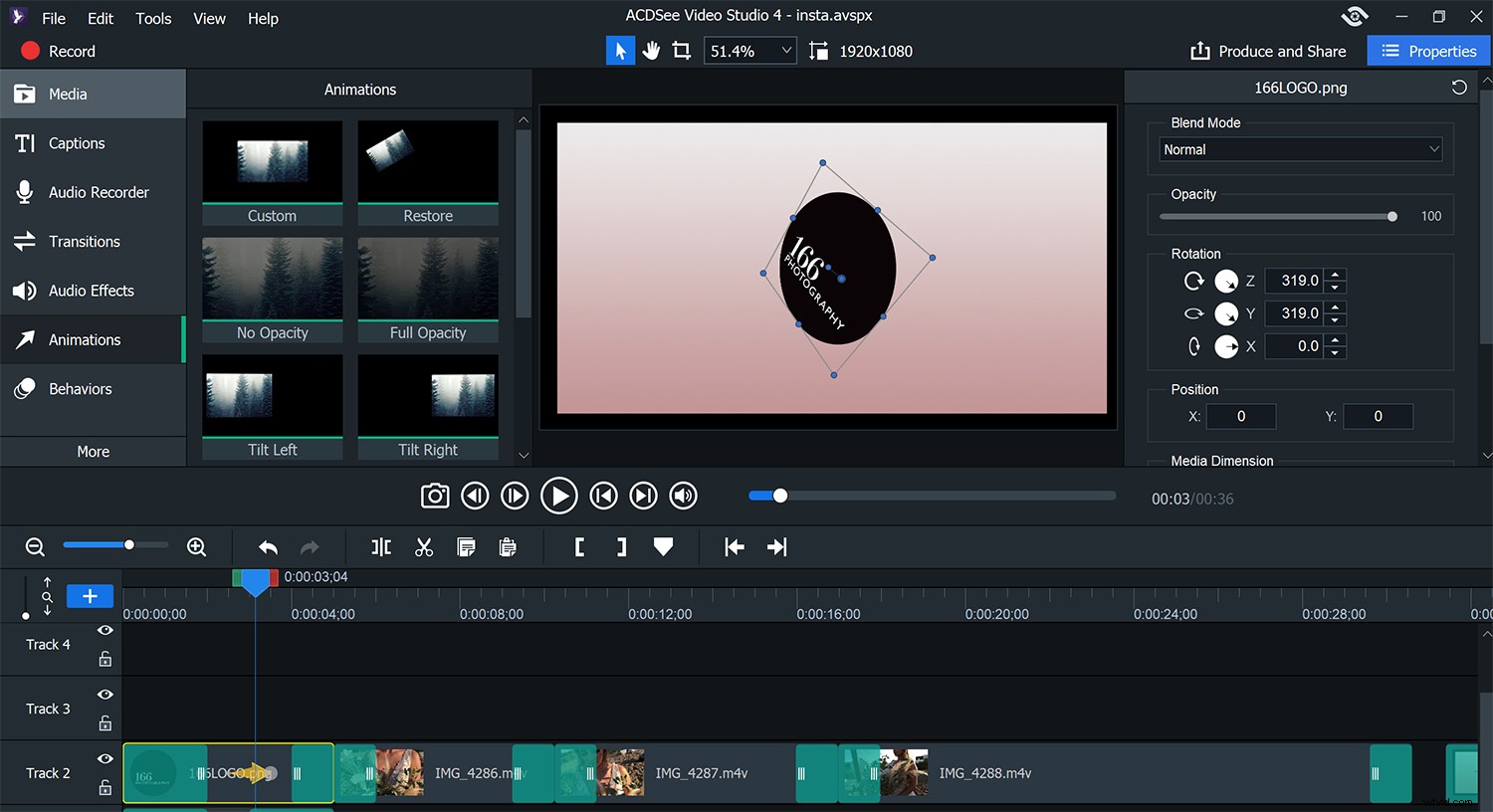
Můžete začít s některou z vestavěných animací nebo začít od začátku.
Chování
Chování jsou přizpůsobitelné efekty vstupu a výstupu. Můžete je použít na klip, abyste skutečně zdůraznili začátek a konec klipu. Jednoduše každý efekt vylaďte a přizpůsobte si jej podle svého vkusu.
Opravdu jsem neviděl, kde bych to použil, a připadá mi to trochu nezvyklé. Tuto funkci většina lidí nebude používat příliš často, ale jsem si jistý, že ve správných rukou s ní můžete udělat něco skvělého.
Filtry
ACDSee Video Studio 4 vám nabízí mnoho možností filtrování, jak vyladit vzhled vašeho klipu. Po použití tyto filtry vyladí věci, jako je barva klipů a expozice. Existuje také několik kreativních efektů pro rychlé a snadné efekty pro vaše záběry.
Zde je několik možností k prozkoumání. Které si vyberete, záleží na vašem vkusu a preferencích, ale většinu lidí zde potěší. Své oblíbené položky bezpochyby najdete, když software několikrát použijete, a ty se stanou vašimi oblíbenými filtry.
Pokud potřebujete nebo chcete, můžete přidat více filtrů. V klipu se naskládají na sebe a můžete je jednotlivě upravovat.
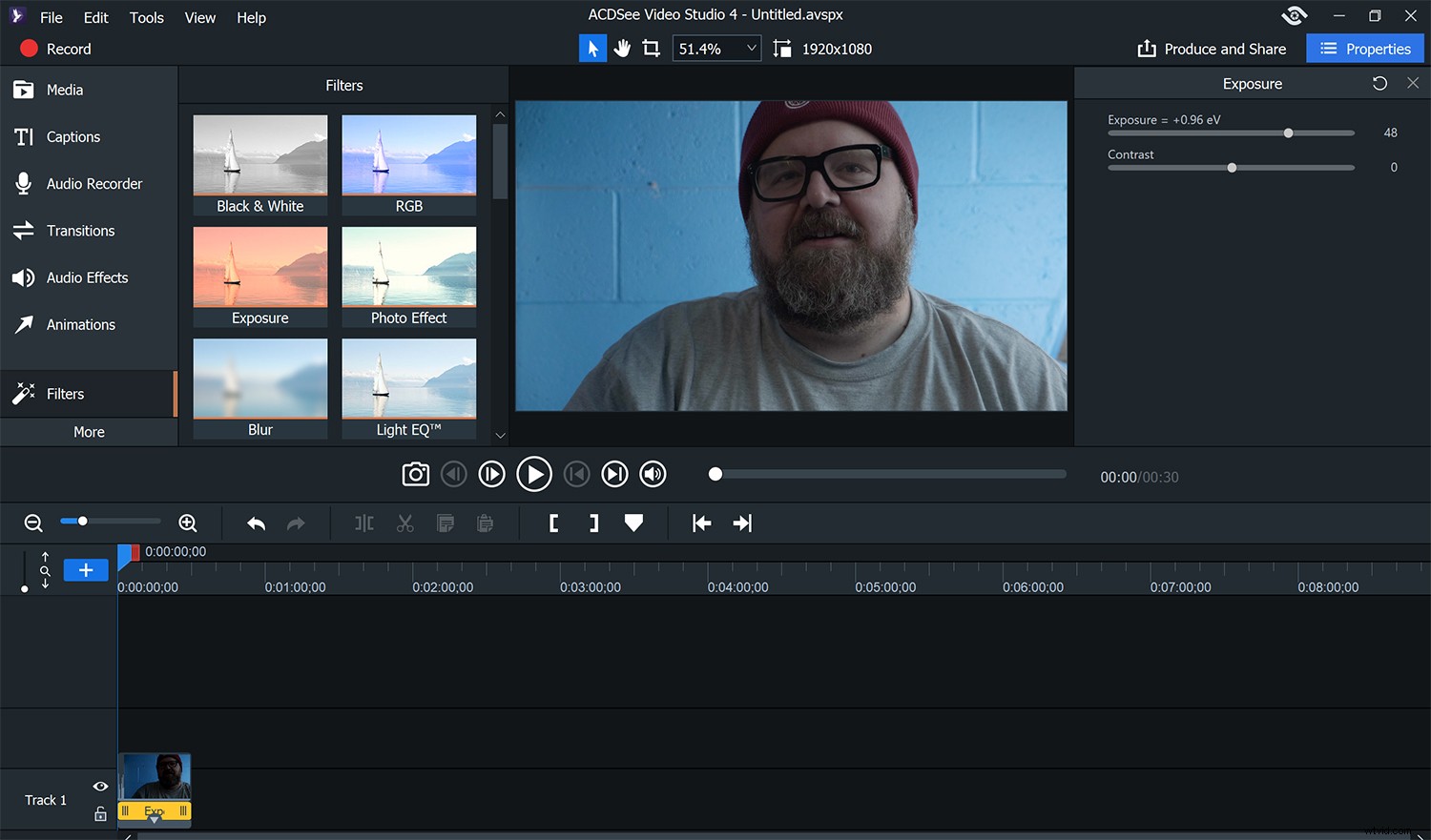
To ukazuje expoziční filtr v akci. Na klipu, který byl podexponovaný, to fungovalo dobře. Existuje mnoho dalších – některé dobré, některé pravděpodobně nevyužijete.
Překryvné vrstvy
Překryvy jsou efekty, které jsou umístěny na vašich klipech. Některé z nich, jako jsou animovaná srdíčka a bublinky, jsou nabytým vkusem a většina z vás se jich pravděpodobně nedotkne (ale nepochybně poslouží mladé generaci k velkému účelu). Světlé úniky a škrábance na filmu však mohou mít skvělý efekt v závislosti na vzhledu, který se svým projektem chcete.
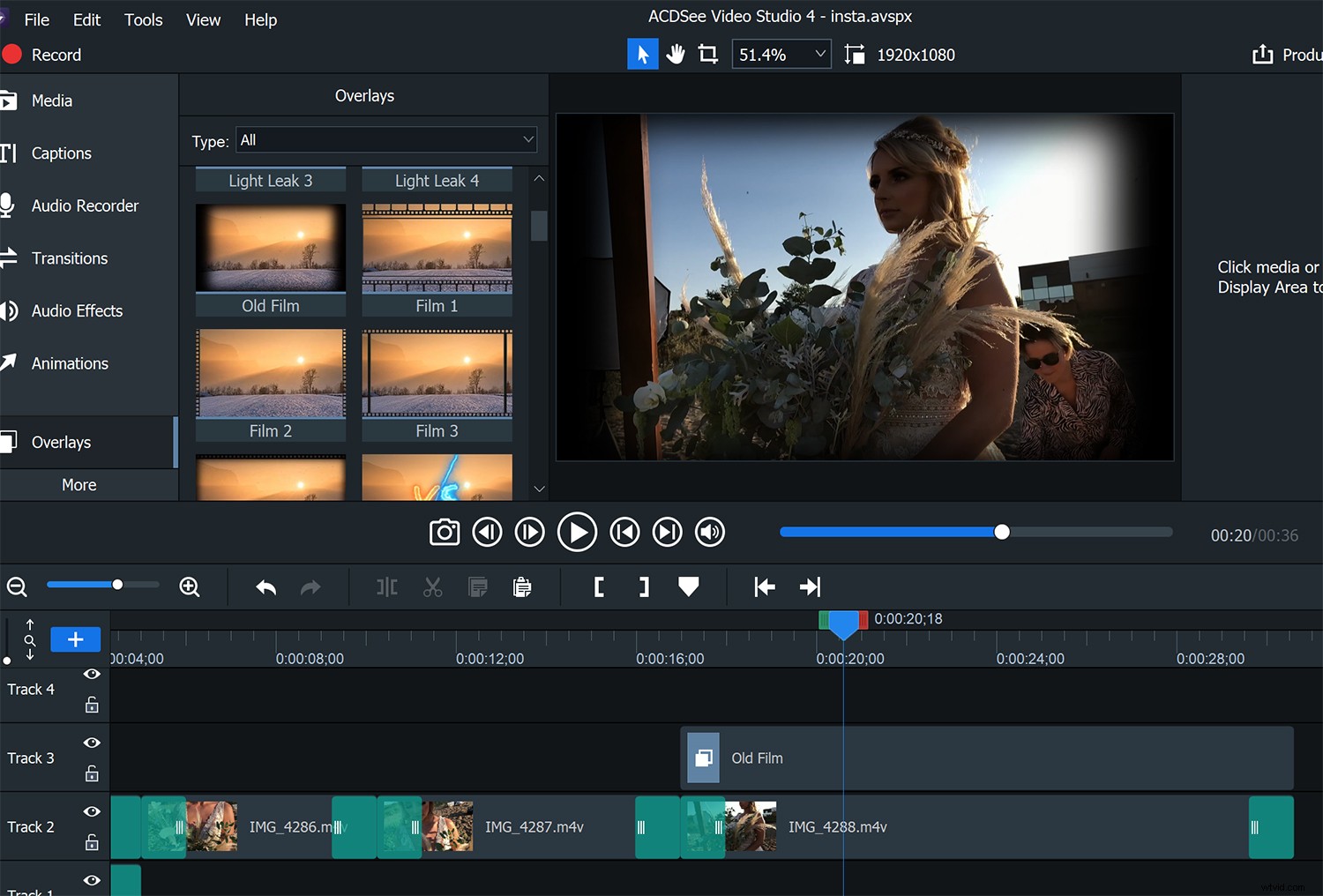
Můžete přidat filtry, které vašim záběrům dodají určitý vzhled. Některé jsou IMHO trochu kýčovité, ale jsou tu některé opravdu pěkné, například starý film, který jsem použil zde.
Pokročilé efekty
Zde je software skutečně působivý. Zde najdete některé funkce, které se nejčastěji vyskytují ve špičkovém editačním softwaru, a přesto přicházejí se snadností a jednoduchostí použití, díky kterému je Video Studio 4 tak uživatelsky přívětivé.
Počínaje jednou z nových funkcí ve Video Studiu 4 je Odebrat barvu. Nejčastěji se to používá pro práci se zelenou obrazovkou. To vám umožní fotografovat proti zelené obrazovce (nebo jiném barevném pozadí) a odstranit ji z klipu. Poté můžete přidat pozadí dle vlastního výběru. To je skvělé pro videa na YouTube, kde si můžete koupit levné zelené plátno (nebo dokonce použít zelený list) a poté přidat pozadí, které jste vytvořili ve Photoshopu nebo podobně. Může vám poskytnout řadu kreativních možností, je neuvěřitelně jednoduchý na používání a opravdu výkonný.
Novou skvělou funkcí je Color LUTS. Ty vám umožňují přidat k vašim záběrům řadu různých barevných odstínů, abyste zlepšili jejich vzhled.
Další nový přírůstek umožňuje upravit rychlost záznamu. Můžete vytvořit časové efekty, jako je zpomalený pohyb, nebo zrychlit načasování klipu.
Poslední novinkou je Mosaic, která je skvělá pro rozmazání položek v klipech, jako jsou poznávací značky aut. Tu lze upravit a upravit tak, aby odpovídala vašemu klipu. Opět je to jeden z těch nástrojů, které pravděpodobně nebudete používat příliš často, ale když je budete potřebovat, budete rádi, že software tento šikovný nástroj obsahuje.
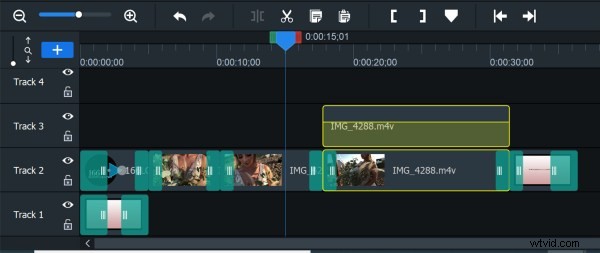
Můžete přidat LUTS pro vybarvení vašich záběrů. Začněte s předvolbou nebo nahrajte vlastní. Pro krátké video, které jsem vytvořil, jsem použil Tinsel.
Používání ACDSEE Video Studio 4
Jedna věc je vyjmenovat všechny funkce softwaru, ale druhá věc je uvést to do praxe. S ohledem na to jsem dal pár věcí dohromady v ACDSee Video Studio 4.
První projekt zahrnoval pořízení několika klipů z focení na mém iPhonu a vytvoření rychlého klipu pro Instagram. Chtěl jsem také vyzkoušet software pro nahrávání obrazovky, který je součástí Video Studia 4, takže jsem ho použil k vytvoření rychlého návodu na vytváření vlastních animací v softwaru.
Nakonec jsem chtěl otestovat jednu z klíčových nových funkcí, Remove Color.
Test na zelené obrazovce
Protože to byla jedna z nových funkcí softwaru, chtěl jsem ji vyzkoušet. Než to však testovat s dokonale osvětlenou zelenou obrazovkou, vyzkoušel jsem to v běžnější situaci. Nejprve jsem to zkusil proti modré blokové zdi a vůbec jsem nečekal, že to bude fungovat.
Pak jsem použil zelené plátno, které jsem si půjčil od kamaráda. Nyní to v žádném případě není špičková zelená obrazovka. Ve skutečnosti se jeden ze stojanů rozpadl na kusy, když jsme ho stavěli a musel být držen pohromadě páskou! Zelený materiál jsem také nežehlila (jak můžete vidět v klipu). Byl to velmi levný nákup na eBay, ale je to typ nastavení, který většina lidí použije, když začíná se zelenou obrazovkou, takže jsem chtěl vidět výsledky.
Ani jsem v nastavení nepoužil žádné speciální osvětlení. Opět platí, že se správným typem vybavení je to velmi snadné, jak pro editor, tak pro software. Ale chtěl jsem to trochu postrčit…
Zde jsou výsledky:
Jak můžete vidět, software fungoval docela dobře na zelené obrazovce (jen drobný problém s odrazem v mých brýlích) a překvapivě dobře na modré stěně, i když se mu to nepodařilo dotáhnout do dokonalosti. Myslím, že jednoduchá hladká natřená stěna s decentním přirozeným světlem by se pro tento typ práce dokonale hodila. Navíc s ideálním nastavením studiového osvětlení by to fungovalo skvěle.
Výukové video
ACDSee Video Studio 4 je také dodáváno se softwarem, který vám umožňuje nahrávat obrazovku, což jsem chtěl otestovat, abych vytvořil jednoduché instruktážní video. Při kontrole softwaru jsem se rozhodl udělat rychlý návod na vytvoření animace loga. Jednoduše jsem vybral vestavěný mikrofon a webovou kameru a stiskl tlačítko nahrávání.
Když dokončíte záznam, uloží jej přímo do Video Studia 4 připraveného k úpravám. Úpravy jsou pak jednoduché.
Zde je výsledek:
Pokud se chcete dostat do vytváření výukových videí pro vaši fotografii nebo výukových programů pro jakýkoli software, Video Studio 4 je skvělé.
Úprava Insta
Co vidím jako největší možné využití tohoto softwaru, je pro rychlé a jednoduché úpravy pro Instagram. Tento software je pro tento účel ideální – jedna z těch situací, kdy chcete dát dohromady několik klipů a provést úpravy co nejrychleji.
V tomto příkladu jsem měl tři telefonní klipy, které jsem chtěl použít. Měl jsem také své logo a pozadí, které jsem vytvořil ve Photoshopu. Se vším, co jsem potřeboval, jsem se poprvé pustil do Video Studia 4.
Je to super jednoduché na použití a během několika minut jsem měl hotové video.
První věc, kterou jsem chtěl udělat, bylo vytvořit rychlé intro pomocí mého loga. Uložil jsem své logo jako soubor .png, abych mohl ponechat pozadí průhledné, aby fungovalo s vrstvami. Poté jsem do softwaru umístil pozadí i logo. Abych přidal nějakou animaci, použil jsem funkci vlastní animace ve Video Studiu 4. Přetažením na logo jsem byl schopen rychle přidat dva 360stupňové pohyby k logu, abych přidal na zajímavosti.
Bylo to jednodušší, než jsem si představoval. Během 20 sekund jsem měl své animované logo.
Pak jsem přidal přechody na začátek a konec klipu a přidal jsem překrytí starého filmu. To bylo ono. Jedna minuta a měl jsem hotové animované logo. Kdybych chtěl, mohl bych tento klip exportovat a použít ho ve všech budoucích videích jako intro. To ušetří ještě více času při vytváření klipů, jako je tento.
Dále jsem potřeboval vložit své klipy. Opět to byla prostě otázka přetažení, abyste je dostali na časovou osu. Chcete-li oříznout klipy na požadovanou délku, máte dvě možnosti:
- přetáhněte konce klipu na požadované místo nebo
- rozdělte klip tam, kde ho chcete upravit, a odstraňte část, kterou chcete oříznout.
Zjistil jsem, že toto rozdělení je rychlejší, a to jsem udělal pro zbytek klipu.
S ořezanými klipy jsem také potřeboval odstranit zvuk. Můžete to udělat dvěma způsoby:První metodou je upravit úroveň zvuku klipu tak, že na něj kliknete pravým tlačítkem a vyberete Upravit zvuk. To je skvělé, když chcete upravit úrovně zvuku klipu. V tomto případě jsem však zvuk vůbec nepotřeboval, takže klip rozdělte na samostatné zvukové a obrazové stopy. Tímto způsobem jsem byl schopen odstranit zvuk z klipu docela jednoduše.
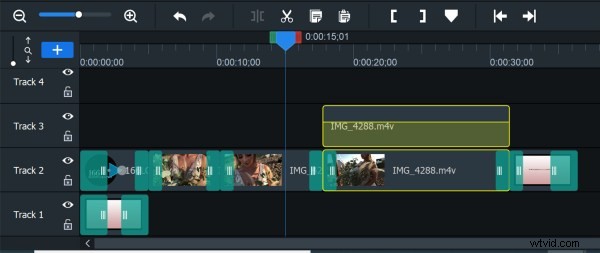
Můžete buď upravit úroveň zvuku klipů, nebo zvuk rozdělit, což jsem udělal zde. Protože jsem nepotřeboval zvuk, jednoduše jsem zvuk z klipů smazal.
Pak jsem přidal přechody mezi klipy. I když je z čeho vybírat, pravděpodobně se budete vracet k několika vybraným. V mém případě jsem vždy měl tendenci používat Fade to Black nebo Cross Fade (nazývané Fade ve Video Studio 4).
Pro poslední fázi jsem do záběru snadno přidal LUT. Ve Video Studiu 4 je několik LUT, nebo je můžete nahrát do softwaru. Rozhodl jsem se použít Tinsel LUT, který dodává záběrům barevný stupeň.
Přidání hudby
Když jsem zpětně sledoval záběry, rozhodl jsem se, že chci přidat nějakou hudbu. Použil jsem skladbu od A Himitsu, jejíž podrobnosti jsou následující:
Adventures by A Himitsu, Creative Commons — Attribution 3.0 Unported — CC BY 3.0
Hudba vydaná Argofox Music poskytuje Audio Library
Jakmile jsem měl hudbu vloženou, chtěl jsem své úpravy trochu posunout, aby odpovídaly hudbě. I když jsem měl LUT aplikované a vybledlé na místě, bylo to snadné a při přetahování klipů nedošlo k žádnému zpoždění. Software byl během používání rychlý, což bylo uklidňující. S přidanou hudbou a pozměněnými klipy jsem jen potřeboval přidat zvukový přechod, abych hudbu zeslabil, což jsem pak ladil, dokud jsem s tím nebyl spokojený.
Vše hotovo, byl čas exportovat můj projekt. Na finální úpravu se můžete podívat níže.
Exportovat
Export je rychlý a snadný a pomáhá vám Video Studio 4, které vás během procesu drží za ruku. Můžete exportovat a uložit do souboru, nebo můžete nahrát přímo na YouTube nebo Vimeo. Stačí se přihlásit na YouTube a postupovat podle pokynů. Pokud jde o čas, software se exportoval rychle a nezaznamenal jsem rozdíl v časech exportu ve srovnání s použitím jiného softwaru pro úpravy.
Můžete také exportovat do animovaného gifu, což je ideální pro věci, jako jsou akční sportovní klipy.
Jak asi tušíte, téma jednoduchého a snadného zde pokračuje. Video Studio 4 vás provede věcmi na začátku a zároveň vám umožní být kreativnější, jak vaše sebevědomí roste.
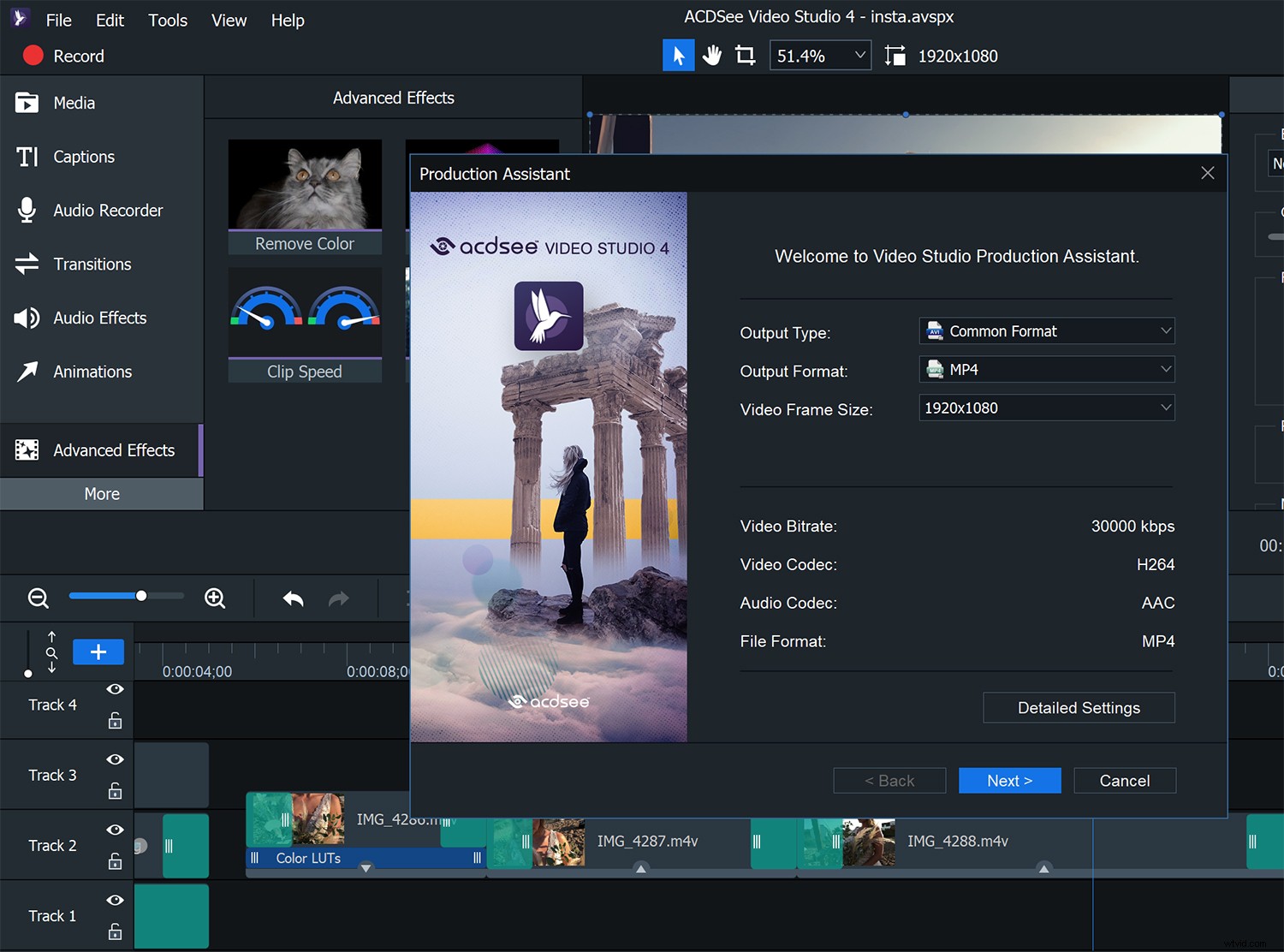
Video Studio 4 vás provede procesem exportu. Můžete exportovat do souboru nebo nahrát přímo na YouTube, což jsem udělal. Bylo to jednoduché a fungovalo to perfektně.
Podpora
ACDSee má na svých webových stránkách několik skvělých školicích videí pro svůj software. Pro ty z vás, kteří začínají s úpravou videa, stojí za to si je prohlédnout, abyste mohli začít s Video Studiem 4. Jsem si jistý, že časem přibudou další, ale mají vše, co potřebujete, abyste mohli začít. K dispozici je také skvělá technická podpora, pokud byste měli nějaké další problémy.
Níže je uveden příklad jejich školicích videí s kameramanem Alexem Watsonem. Než to někdo řekne v komentářích, vím, že jeho podání je o něco lepší než moje.
Pro koho je tento software určen?
Pokud používáte Premiere nebo Final Cut, pravděpodobně se tak daleko ani nedostanete. Není tak plně vybavený jako tyto programy a v žádném případě nenahrazuje, ale to není účelem tohoto softwaru.
ACDSee Video Studio 4 je pro ty, kteří začínají se střihem videa nebo jen chtějí vytvářet kvalitní obsah, aniž by museli trávit velké množství času učením se používat software.
Zatímco Video Studio 4 je neuvěřitelně uživatelsky přívětivé pro začátečníky, obsahuje také mnoho funkcí pro ty, kteří se chtějí ponořit hlouběji a používat pokročilejší funkce, jako je zelená obrazovka.
Stručně řečeno, cílem Video Studia 4 je rychle a snadno vytvářet profesionální videa pro nováčky. Dělá to působivě dobře.
Je to opravdu konkurenceschopná cena a pro ty, kteří jsou s videem a používají PC nováčky, si neumím představit lepší alternativu.
Poslední myšlenky
ACDSee Video Studio 4 je snadno použitelný, ale překvapivě výkonný video editor. Není to náhrada za Premiere a ani to není zamýšleno. Jsou zde některé opravdu výkonné funkce, ale také obsahuje některé věci, které bych osobně nikdy nepoužil. Například některé vyblednutí a překryvy působí kýčovitě a přehnaně. Pak znovu, jako dospívající začínající s střihem videa, bude to více než pravděpodobně zábavné a jsem si jistý, že si zvyknou kreativním způsobem. Možná je to spíš tím, že jsem starý klacek v bahně na klasiku?
Pokud jste přemýšleli o přidání videa k tomu, co děláte, doporučil bych vám vyzkoušet Video Studio 4. Je to jednoduché, protože ACDSee má bezplatnou zkušební verzi, která vám umožní vyzkoušet před nákupem. Pokud jde o nákup, máte také možnosti. Software si můžete zakoupit přímo, nebo jej můžete získat jako součást tarifu ACDSee 365, který také zahrnuje software ACDSee Photo Studio za jednoduchou měsíční platbu.
ACDSee je známý tím, že nabízí alternativní software, který je nabitý funkcemi, snadno se používá a má skvělou cenu. S Video Studiem 4 ACDSee tuto pověst rozhodně upevnilo.
ACDSee je placeným partnerem dPS.
