grunge. Je to skvělý vzhled pro drsné, drsné, fotografie a nemůžete to mít jednodušší než to udělat v Luminar 2018. V tomto článku uvidíte, jak prozkoumat předvolby a použít prvky z těchto předvoleb k vytvoření vlastního vlastního Grunge Koukni se. Předvolby jsou fantastické, ale nejlepší způsob, jak zlepšit své zpracování, je prostřednictvím vlastního kreativního procesu. Takže začneme.

Grungeový vzhled.
Najděte ten správný obrázek pro grungeový vzhled
Otevřete fotografii, kterou chcete zpracovat. Mám tady scénu ze zimního lesa. Už je to náladové a zjistíte, že pomocí fotografie, která bude těžit z grungeového vzhledu, je dobré začít. Nemá smysl začínat snímky ze šťastného slunečného dne, protože to opravdu neodpovídá stylu.

Předvolby
Protože Luminar má obrovské množství předvoleb, měli byste začít tam. Pokud nevidíte Předvolby dole, klikněte na ikonu panelu Předvolby, je to třetí zprava na horním panelu nástrojů. Z kategorií vyberte Dramatické. Dva z nich vypadají přitažlivě pro grunge vzhled; Dramatický výstřední a dramatický vzhled.
Dramatic Grungy otevírá vlastní pracovní prostor se třemi filtry:Dramatic, Jasnost a Struktura.
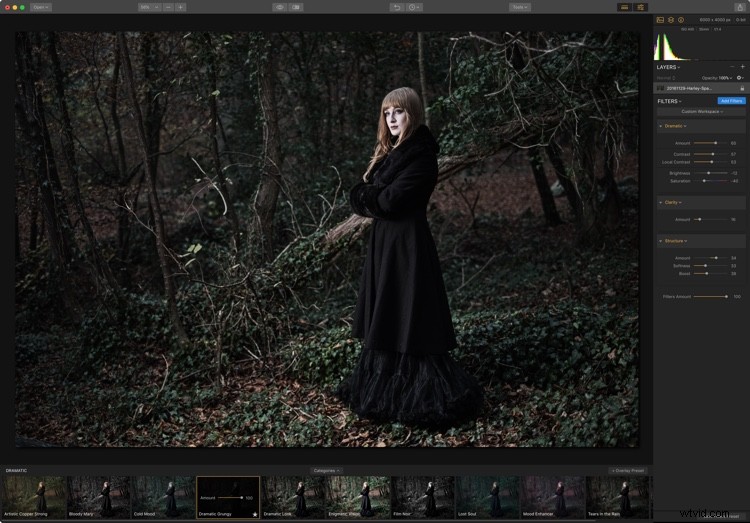
Všimnete si, že Dramatic Look také používá tři filtry. Dramatic je tam, ale další jsou Raw Develop a Vignette.

Dramatický filtr je společný pro obě předvolby a existují další filtry, které jsou v jednom a ne ve druhém, takže možná dobrým začátkem je zkombinovat pět filtrů z obou předvoleb do vlastního pracovního prostoru.
Vlastní pracovní prostor
Obrázek můžete resetovat tak, že přejdete na panel Filtry, kliknete na „Vlastní pracovní prostor“ a vyberete „Vymazat pracovní prostor“. To vám dává nový začátek při vytváření vlastního grungeového pracovního prostoru.
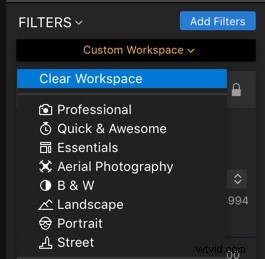
Klikněte na Přidat filtry. Některé filtry najdete okamžitě. Raw Develop, Structure a Vignette jsou v sekci Essentials, Clarity je v Issue Fixers a Dramatic je v Creative. Pokud se filtr nezobrazí okamžitě, stačí zadat několik písmen do pole Hledat v horní části katalogu filtrů a omezit zobrazení, aby odpovídalo.
Pravděpodobně jste si všimli, že v Raw Develop je posuvník Jasnost, takže můžete filtr Jasnost vynechat. Možná však budete chtít ještě větší čistotu a to vám umožní zdvojnásobit efekt a zamaskovat jej tak, aby se vztahoval pouze na určité části obrázku.
Nakonec do této sady přidejte ještě jeden filtr; Křížové zpracování. To vám umožní barevný tón konečného vzhledu.
Raw Develop
Filtr Raw Develop je místo, kde využíváte zpracování Luminar, abyste ze svého souboru Raw vytěžili maximum. Tento soubor Raw (jako většina) je na začátku trochu plochý, takže potřebuje nějaké úpravy. Snížením jasu a zvýšením stínů se fotografie o něco více otevře, zatímco snížení černé a zvýšení bílé přidá na kontrastu vaší fotografie. V určitém okamžiku možná budete chtít snížit sytost fotky, ale prozatím použijte Raw Develop, abyste z fotky dostali maximum.
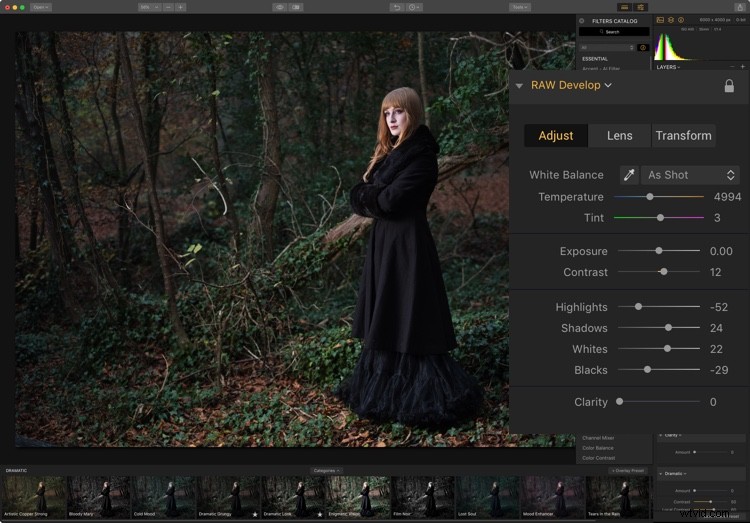
Fotka je stále trochu chladná, takže změna teploty na 6000 k to napraví a lépe sedí s tóny na fotce.
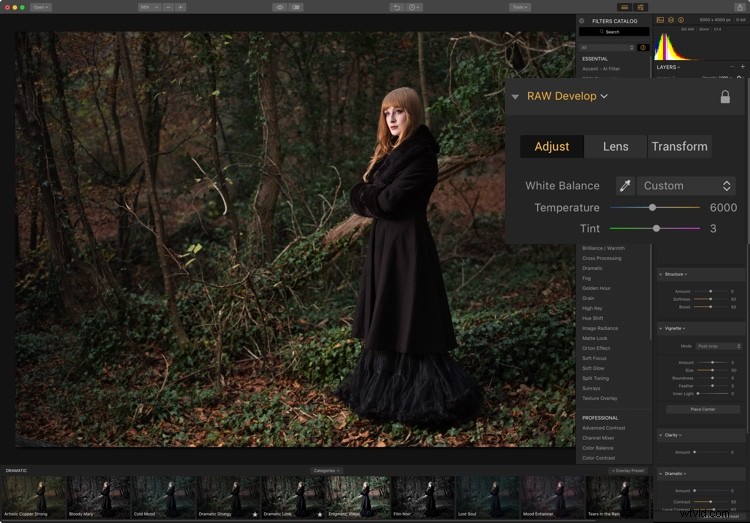
Zde můžete nechat Clarity na nule a vrátit se později, pokud budete chtít přidat další.
Struktura
Co dělá fotku výstřední? Myslete na věci a pocity, které grunge vyvolává; temný, náladový, nervózní a drsný. Filtr Structure rozhodně umí Edgy bit. Váš posuvník Částka se může změnit od opravdu jemného při -100 až po opravdu ošklivé při +100. Zdá se, že 60 pro tuto fotku vypadá dobře.
Měkkost změní váš vnitřní kontrast na fotografii. Nastavení 30 chrání pokožku před přílišným vyfoukáním. Samozřejmě, pokud chcete více efektu na pozadí, můžete efekt na objektu trochu vymazat pomocí maskovacích nástrojů.
Posledním posuvníkem je Boost, který skutečně zvyšuje efekt. 60 tady vypadá skvěle. Už jsme na dobré cestě k vytvoření výstřední fotky.
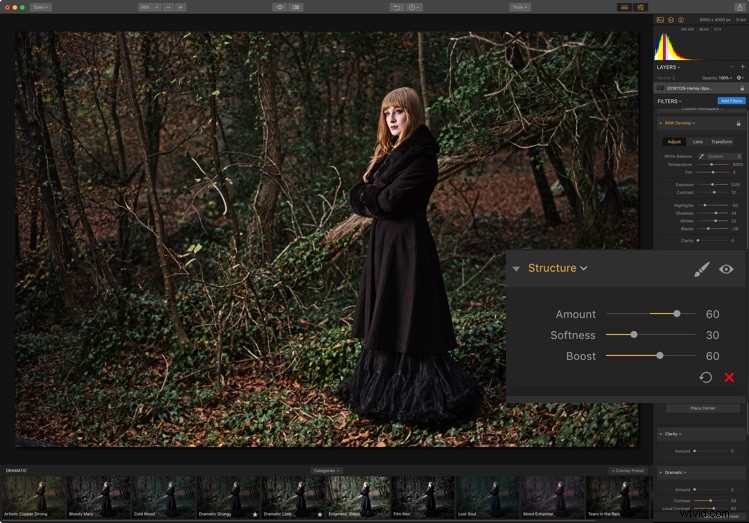
Viněta
Vinětace ztmaví nebo zesvětlí rohy fotografie pomocí posuvníku Množství. Chcete-li přitáhnout pozornost ke středu fotografie, měli byste ztmavit okraje. Prvním krokem je kliknout na Centrum míst a poté kliknout na svůj předmět. Tím zacílíte na oblast uprostřed viněty, aby zůstala světlejší.
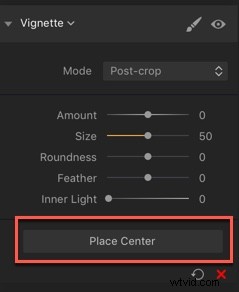
Chcete-li lépe vidět okraj vinětace, nastavte prolnutí na 0 a množství otočené směrem dolů.
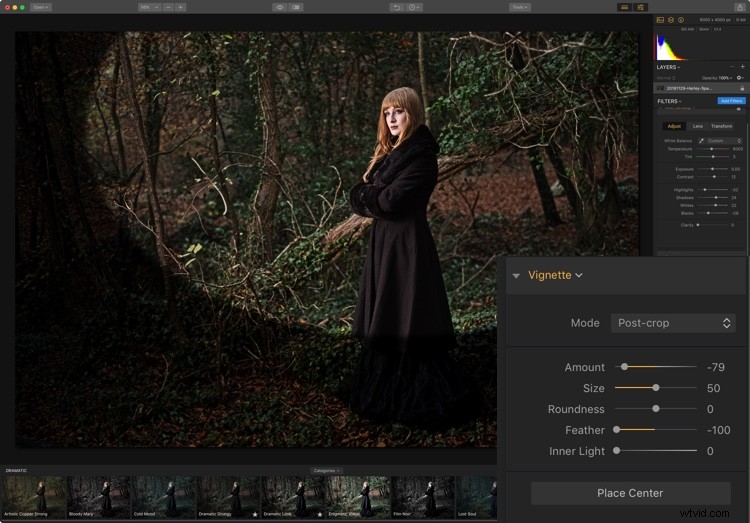
Pomocí Size and Place Center získejte nejlepší pozici a poloměr pro svou vinětu. Použijte Kulatost k získání nejlepšího tvaru; nalevo je obdélníkovější, napravo kulatější.
Nedělejte si starosti, pokud to vypadá příliš jasně, je to jen pro správné umístění a velikost, protože je to snáze vidět.
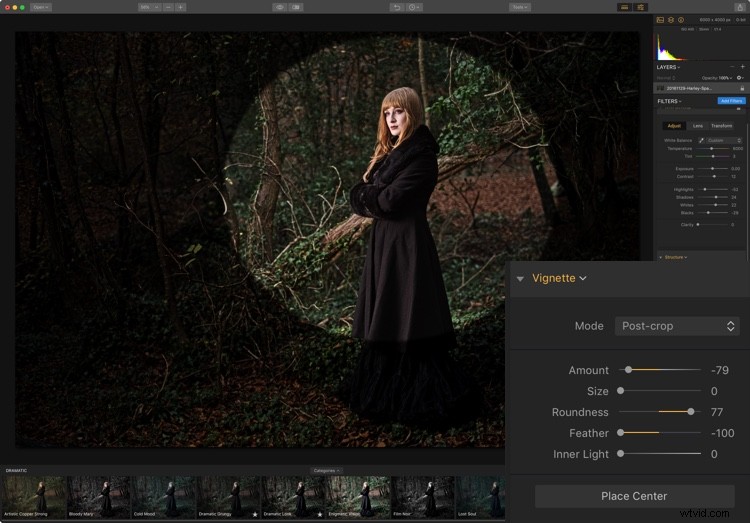
Nakonec nastavte Feather tak, aby změkčil okraj viněty, a nastavte Množství na požadovanou konečnou tmavost.
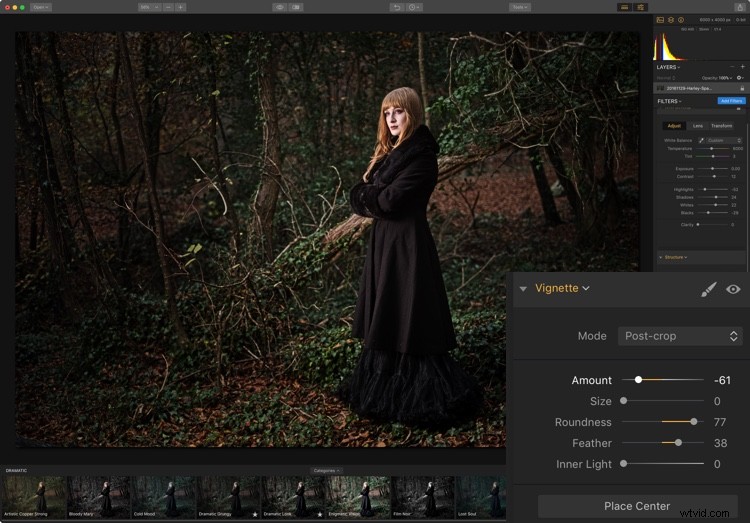
Byla použita okrajová viněta.
Přehlednost
Kontrast ztmaví stíny a zesvětlí světla. Čistota má tendenci odcházet od těchto oblastí a pracovat spíše ve středních tónech. Je to zrnitý filtr, takže sem přidejte zrnitost. 100 je příliš mnoho a 40 zde vypadá lépe.
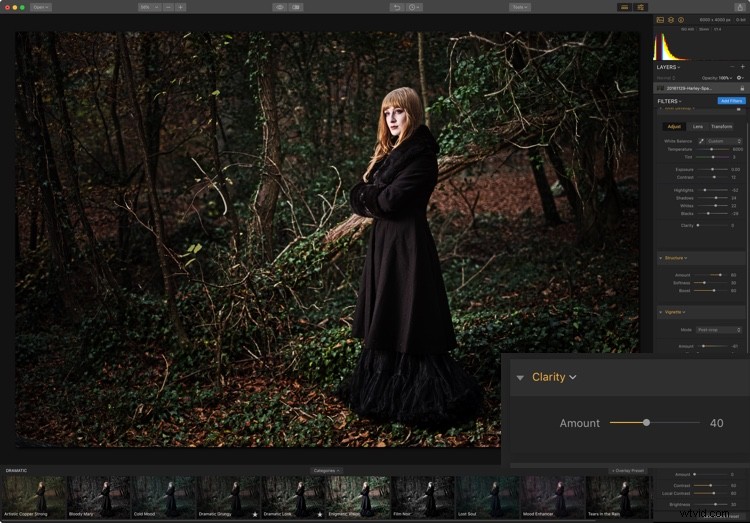
Dramatické
Snímek jste již dost zdramatizovali, takže stačí jen náznak tohoto kontrastního filtru. Dramatický filtr je ten, se kterým si můžete hrát.
Pokud chcete zachovat barvu, nastavte Sytost na plnou. Přidáním kontrastu a místního kontrastu se zvýší tmavší i světlejší aspekty fotografie, takže jas kompenzuje podle toho, co je silnější. Na této fotce zjistíte, že je nutné ji zmenšit.
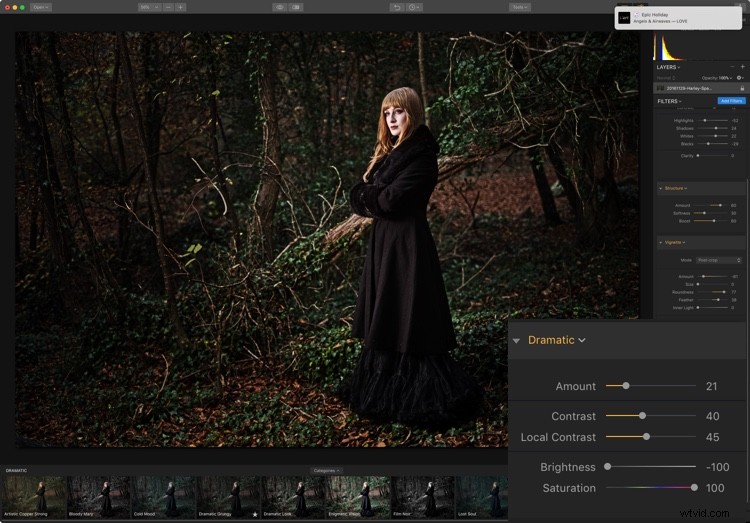
Křížové zpracování
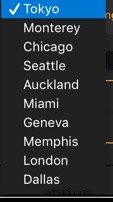
Zatímco to byl původně způsob změny barev zpracováním filmu ve špatných chemikáliích, Cross Processing je nyní více spojován s barevným tónováním fotografie. Luminar používá názvy měst k definování různých možností tónování.
Měli byste vyzkoušet každý s posuvníkem Množství nahoře, abyste našli ten, který se vám líbí. Poté, co jsem si prohlédl všechna města, jsem se vrátil do Tokia, což se mi okamžitě líbilo. Poté můžete efekt vytočit zpět pomocí posuvníku Množství, dokud nenajdete požadovaný vzhled.
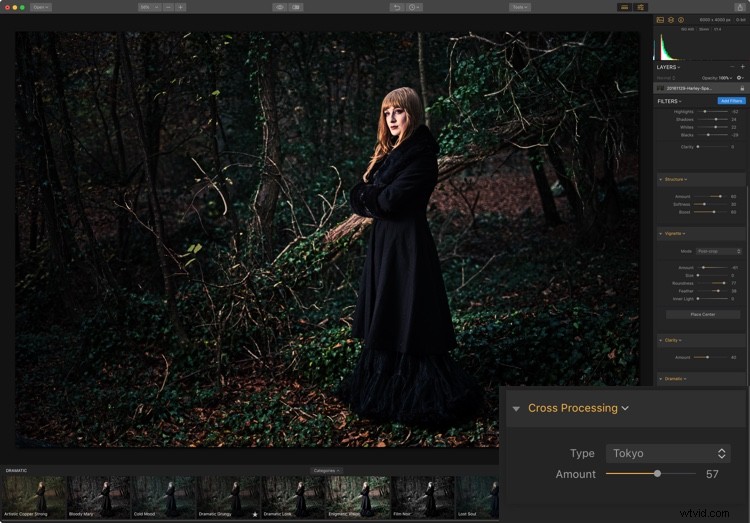
Znovu zpracovat
Obraz je nyní přiměřeně tmavý a drsný, ale pravděpodobně příliš tmavý. Rychlá cesta zpět do Raw Develop a posunutí posuvníku Expozice to napraví.
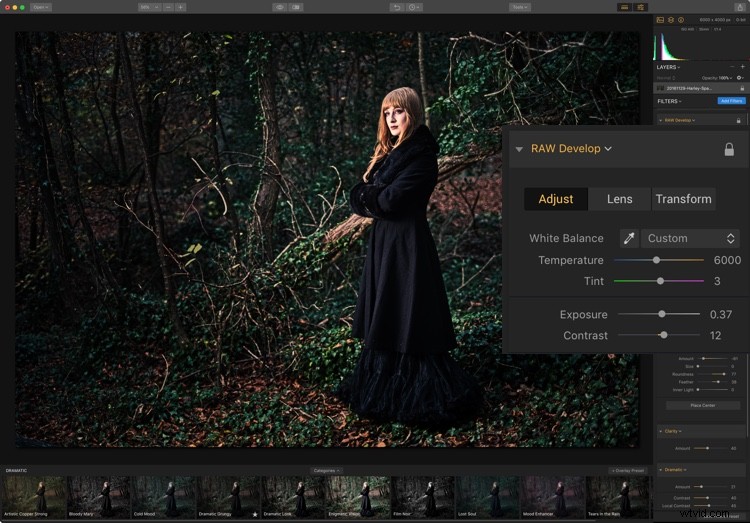
Ukládání předvoleb nebo pracovních prostorů
Nyní je čas uložit to, co jste nastavili. Pokud se vám vaše práce líbí, měli byste zvážit vytvoření buď předvolby, která bude opakovat přesný vzhled, který zde máte, nebo nastavit pracovní prostor, abyste měli otevřené všechny filtry, abyste mohli začít pracovat od začátku (nebo obojí).
Chcete-li uložit předvolbu, klikněte na Uložit předvolbu filtrů v pravém dolním rohu obrazovky. Zobrazí se dialogové okno, které vám umožní pojmenovat a vytvořit novou předvolbu. To vám umožní použít všechny stejné filtry a nastavení na jakýkoli obrázek jediným kliknutím. Samozřejmě můžete kteroukoli z nich upravit tak, aby vyhovovala obrazu, nebo ji vytočit zpět pomocí posuvníku množství na předvolbě.
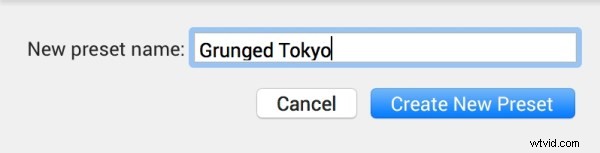
Chcete-li uložit svůj nový pracovní prostor, přejděte do horní části Filtry a klikněte na Vlastní pracovní prostor. Z rozbalovací nabídky vyberte „Uložit jako nový pracovní prostor“.
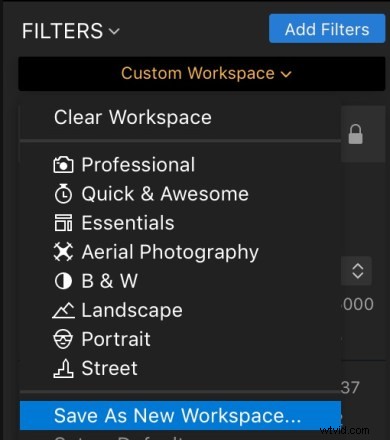
Pojmenujte pracovní prostor a vytvořte jej.
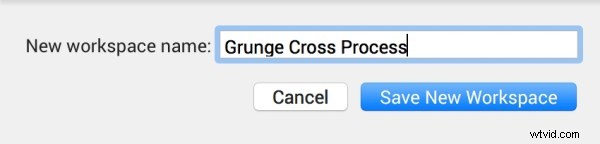
Nový pracovní prostor se nyní objeví v seznamu Pracovní prostory a bude vybrán (zaškrtnutí vedle něj). Nyní je k dispozici pro použití s libovolným obrázkem. Kliknutím na něj otevřete stejných pět filtrů, ale nepoužijete žádné z nastavení.
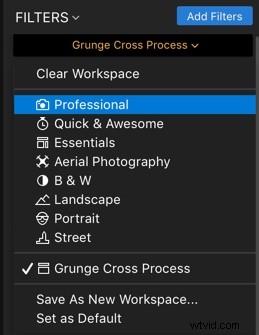
Další možnosti
Zde je před a po pro zobrazení plného efektu grunge.

Před.

Grungeový vzhled.
Se zpevněným vzhledem můžete potenciálně přidat texturu, která vaší fotografii přidá ještě větší zrnitost. Podívejte se tedy, jak na to, v našem článku Jak uplatnit kreativitu ve svých obrázcích s překryvnými texturami pomocí Luminar.
Jak jste viděli, Luminar 2018 má skvělé nástroje, které můžete použít k rychlému a opakovanému dosažení cílů zpracování. Teď jdi ven a grunge!
Prohlášení:Macphun, brzy Skylum, je reklamním partnerem dPS.
