Pokud jste slyšeli o našich šablonách videí, ale přemýšlíte, zda vám mohou pomoci a jak je použít pro sebe, pak je tento blog pro vás.
Ve 3 snadných krocích vám přesně ukážeme, kde najdete naše šablony, proč byste byli blázni, když je nepoužili a jak je upravit tak, aby vyhovovaly vašim potřebám.
1. Co jsou šablony videa VideoScribe?
2. Jaké jsou výhody používání našich video šablon?
3. Která šablona je pro vás ta pravá?
4. Jak přizpůsobit šablony videa ve VideoScribe pro prohlížeč ve 3 jednoduchých krocích
5. Jak přizpůsobit šablony videa ve VideoScribe pro stolní počítače ve 3 jednoduchých krocích
6. Jak rozšířit šablonu videa ve VideoScribe pro stolní počítač
Takže začneme – co přesně jsou šablony videí VideoScribe?
Jednoduše řečeno, jsou to krátké předpřipravené animace VideoScribe vytvořené naším talentovaným týmem animátorů. Jsou navrženy tak, aby vám pomohly snadno a rychle vytvořit výjimečný videoobsah tím, že vám poskytnou šablonu k úpravě, místo abyste začínali na prázdném plátně. Ve VideoScribe pro prohlížeč i VideoScribe pro stolní počítače najdete širokou škálu předem připravených šablon videa, které máte k dispozici. Pokrývají vše od vzdělávání a zpět do školy až po marketing a svátky, jako je Halloween.
V prohlížeči VideoScribe pro prohlížeč můžete na domovské obrazovce otevřít kartu Šablony a zobrazit náhled a vybrat šablony:
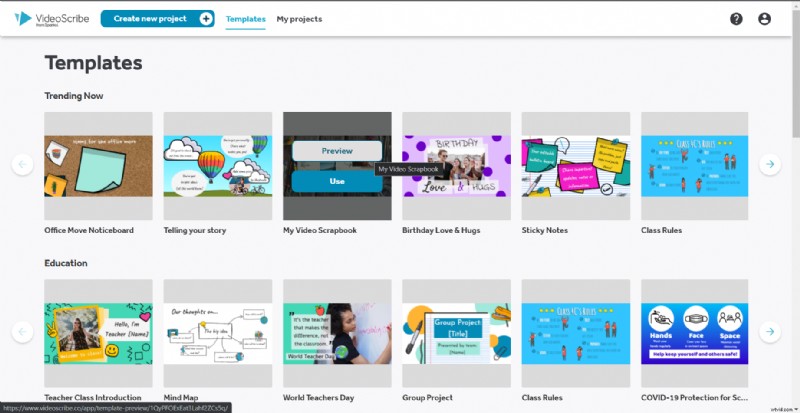
Ve VideoScribe pro stolní počítače můžete procházet šablony z domovské obrazovky:
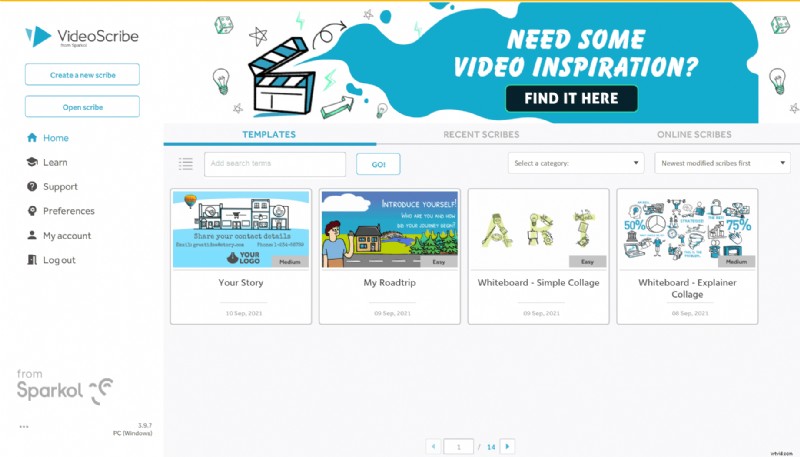
Chcete-li si prohlédnout naši aktuální nabídku šablon, přihlaste se do svého VideoScribe a klikněte na kartu 'Šablony' na domovské obrazovce nebo zahajte 7denní bezplatnou zkušební verzi kliknutím na tlačítko níže.

Výhody používání našich šablon videí
Nyní víte, jak je najít, zde je důvod, proč je používání našich video šablon tak snadné!
1. Šetří vám čas
Všichni jsme zaneprázdněni žonglováním se spoustou povinností, zvláště teď v této nejisté době, což znamená, že váš čas je cennější než kdy jindy. Pomáhat vám vytvářet efektivní videa rychle a snadno bylo vždy jednou z našich hlavních priorit a šablony jsou opravdu jen o krok navíc.
Namísto toho, abychom začínali s prázdným plátnem, udělali jsme tvrdou práci za vás a naše šablony vám připraví scénu, abyste přidali poslední kouzlo. Naše nejjednodušší šablony lze upravovat a vykreslovat během pouhých 10 minut, takže vám zbyde více času na vyřešení vašeho seznamu úkolů nebo na zaslouženou přestávku na kávu! 😌
2. Pomáhají vám vytvářet dokonalejší videa
Protože každou z našich šablon navrhuje náš tým profesionálních animátorů, ve skutečnosti začínáte s mnohem kvalitnějším videem. S tímto základem je ještě snazší vytvářet skutečně úhledná videa, která zapůsobí na vaše kolegy, zákazníky a přátele.
3. Jsou opakovaně použitelné, sdílené a flexibilní
Naše šablony lze navíc přizpůsobit tolika různými způsoby, kolikrát potřebujete, a kolikrát potřebujete. Jsou dokonalým flexibilním nástrojem, který vám podá pomocnou ruku. Ve VideoScribe pro stolní počítače máte také možnost sdílet své upravené video soubory s ostatními, aby z toho měli prospěch i vaši kolegové nebo přátelé.
Viz rozdíl!

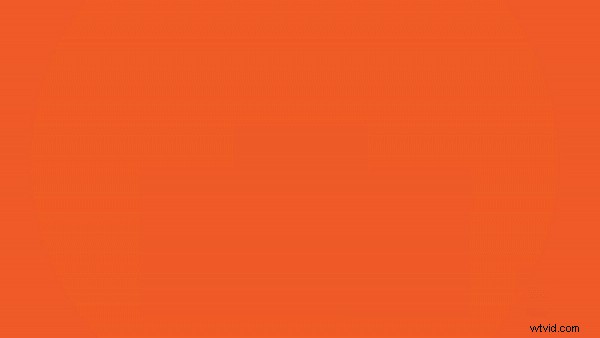
Chcete-li dokázat, jak velký rozdíl mají naše šablony, zde si můžete prohlédnout naši šablonu Halloween VideoScribe pro desktop na pravé straně ve srovnání se stejnými snímky vlevo bez úprav. Je zřejmé, že celkový efekt šablony je mnohem nápadnější s vlastním pozadím a animovanými netopýry. Je to ale také v detailech, některé prvky se vytrácejí a jiné jsou vykreslené, přizpůsobili jsme barvy náhrobků tak, aby vytvářely siluety a nad jedním z nich přidali zprávy navíc.
Právě tyto malé, ale účinné změny mohou zabrat čas, a proto jsme je udělali za vás 😎
Jak vybrat správnou šablonu pro váš obsah a potřeby
Nyní víte, jak moc vám naše šablony mohou být prospěšné, pravděpodobně vás zajímá, jak můžete začít. Prvním krokem je výběr správné šablony. Pamatujte, že obsah šablony můžete plně upravit, takže nejdůležitější je vybrat šablonu se správnou strukturou pro vaše video.
Naše šablony jsou strukturovány jedním ze tří hlavních způsobů, které můžete vidět níže. Různé struktury jsou skvělé pro různá témata. Pokud například diskutujete o časovém tématu, jako je to, jaké lekce budou vyučovány v nadcházejícím semestru, nebo jaký dopad mají vaše služby v průběhu času, pak je struktura procesu dokonalá.
Zatímco vysvětlujícím videím by prospěla myšlenková mapa nebo struktura koláže, kde lze nápady vrstvit a vytvářet tak úplný obraz problému/řešení. Mějte to na paměti při výběru šablony a zaměřte se na tok animace, protože to by bylo obtížnější změnit než text a obrázky.
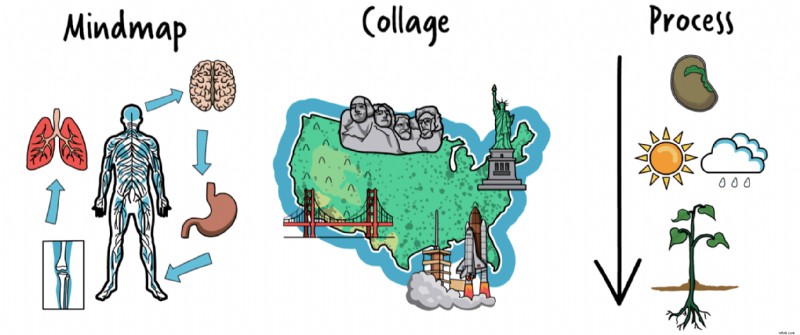
VideoScribe pro prohlížeč – 3 jednoduché a snadné kroky k přizpůsobení našich šablon videí
Jakmile si vyberete šablonu, kterou chcete použít, můžete přejít k zábavnější části – úpravám! Zde se vaše video začíná formovat a můžete mu dát vlastní razítko.
1. Upravte text
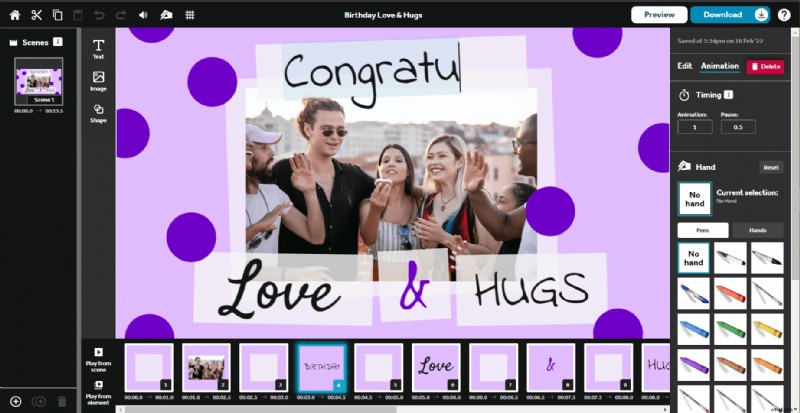
Nejjednodušší je začít s úpravou textu. Všechny naše šablony obsahují vzorový text, který ilustruje, kam by váš obsah směřoval. Začněte tedy pracovat s každým textovým prvkem a upravovat obsah. Chcete-li změnit text, jednoduše dvakrát klikněte na textový prvek a objeví se váš kurzor, který vám umožní mazat a přepisovat text podle potřeby.
Možná budete muset změnit velikost personalizovaného textového prvku nebo jej přesunout tak, aby stále dobře zapadal do scény plátna. Klikněte jednou na textový prvek, aby se zobrazil jeho poziční rámeček, a poté můžete přetažením rohů změnit jeho velikost a přetažením jeho středu přemístit jej na plátně.
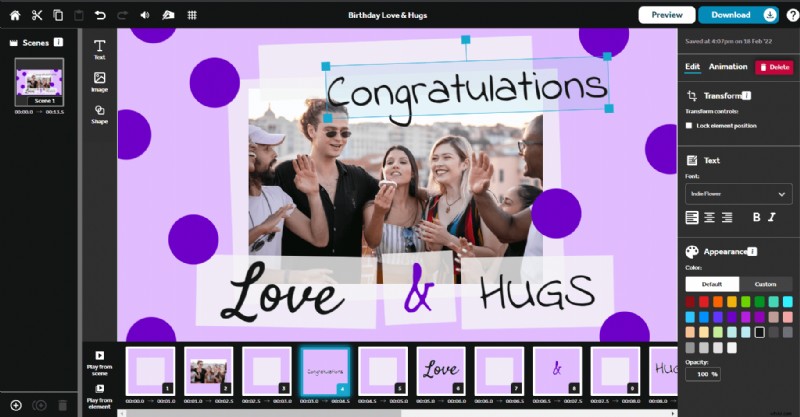
Můžete dokonce odstranit textový prvek, pokud jej nepotřebujete, kliknutím na něj a následným stisknutím červeného tlačítka Smazat v panelu možností na pravé straně obrazovky.
💡Top Tip 💡Nezapomeňte, že můžete dokonce změnit písmo a barvu textu v panelu možností na pravé straně obrazovky. Můžete si tedy přizpůsobit styl textových prvků tak, aby odpovídaly vaší značce nebo estetice.
2. Přidejte nové obrázky a odstraňte staré
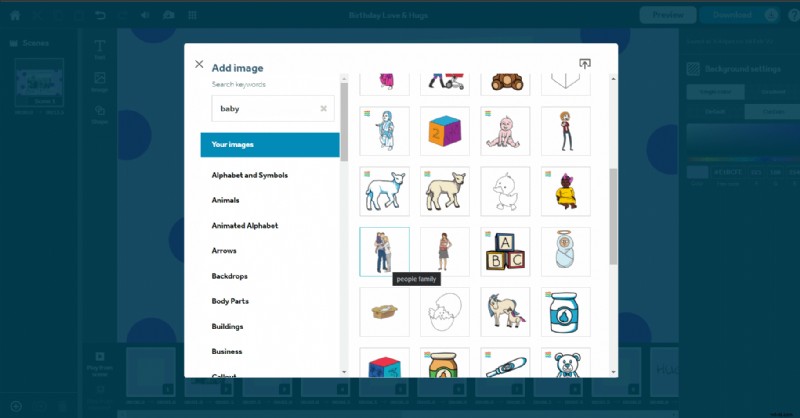
Jakmile je váš text vložen, je mnohem snazší vidět, jaké obrázky budete potřebovat k podpoře vaší zprávy. Chcete-li přidat nový obrázek, jednoduše klikněte na ikonu Přidat obrázek na panelu na levé straně plátna a procházejte knihovnu obrázků hledáním klíčového slova nebo procházením složek obrázků. Kliknutím na obrázek jej přidáte do šablony.
💡Top Tip 💡 Nezapomeňte, že můžete nahrát své vlastní obrázky a fotografie a přizpůsobit si šablonu, stačí kliknout na ikonu Nahrát v pravém horním rohu okna Přidat obrázek.
Chcete-li odstranit nechtěný obrázek ze šablony, stačí na něj kliknout a poté stisknout červené tlačítko Odstranit na panelu možností na pravé straně obrazovky.
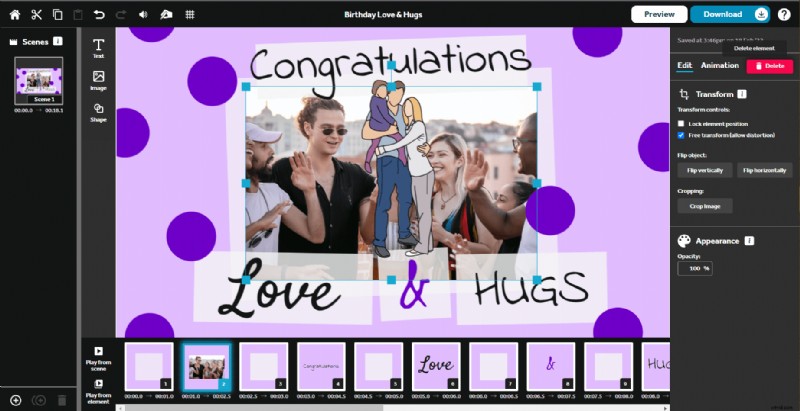
💡Top Tip 💡 Pokud nahrazujete starý obrázek novým obrázkem, ujistěte se, že si pamatujete pozici, ve které byl starý obrázek na časové ose ve spodní části obrazovky. Ve výše uvedeném příkladu je obrázek, který mažu, na pozici 2 na časové ose (zvýrazněný modře). Váš nový obrázek se objeví na konci časové osy a budete jej muset přetáhnout po časové ose na pozici starého obrázku.
3. Přizpůsobte si pozadí a barvy
Tento poslední krok může mít často největší dopad. Je čas změnit barevné schéma. Můžete si vybrat barvy, které jsou v souladu s vaší značkou, hodí se k vašemu sdělení nebo dokonce jen barvy, které se vám líbí.
V tomto okamžiku můžete upravit pozadí. Klepnutím kamkoli na plátno v libovolném prostoru mezi prvky otevřete panel možností pozadí na pravé straně obrazovky. V části Nastavení pozadí si můžete pro pozadí vybrat buď jednu barvu, nebo barevný přechod. Poté můžete vybrat barvy z předem připravené palety kliknutím na Výchozí nebo si můžete vybrat přesnou barvu, kterou chcete, výběrem Vlastní. Můžete dokonce zadat hexadecimální kód, abyste dostali barvy své značky.
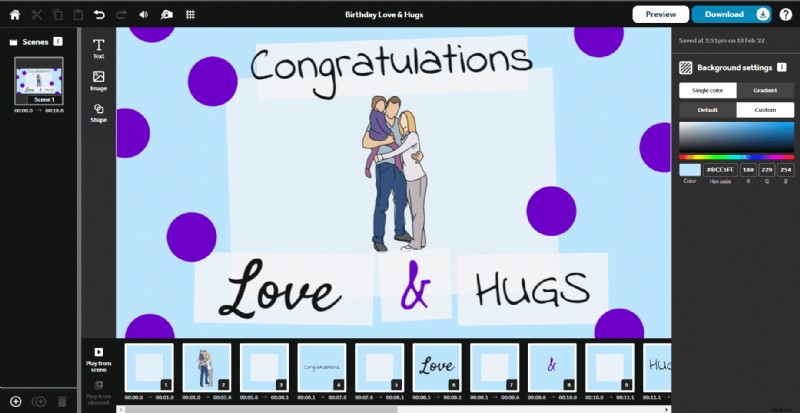
Barvu libovolného textového prvku a mnoha prvků obrázku v šabloně můžete upravit tak, aby byla vlastní. Jednoduše klikněte na prvek, jehož barvu chcete upravit, a otevřete jeho možnosti v panelu na pravé straně obrazovky. Možnosti vzhledu vám umožňují vybrat novou barvu přesně tak, jako jste to udělali pro pozadí.
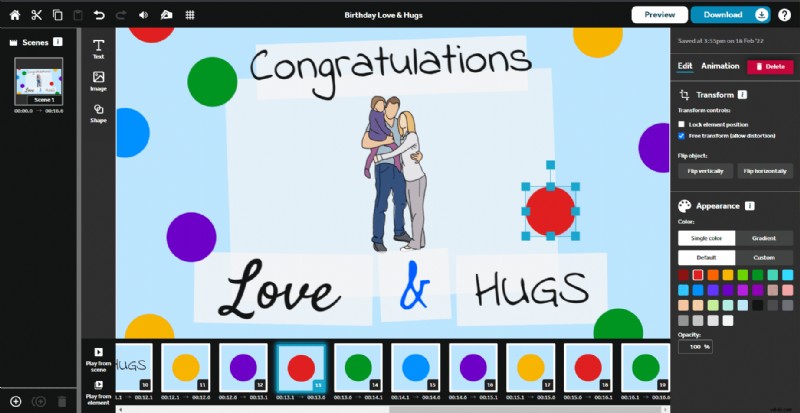
VideoScribe pro stolní počítače – 3 jednoduché a snadné kroky k přizpůsobení našich šablon videí
Jakmile si vyberete šablonu, kterou chcete použít, můžete přejít k zábavnější části – úpravám! Zde se vaše video začíná formovat a můžete mu dát vlastní razítko.
1. Upravte text
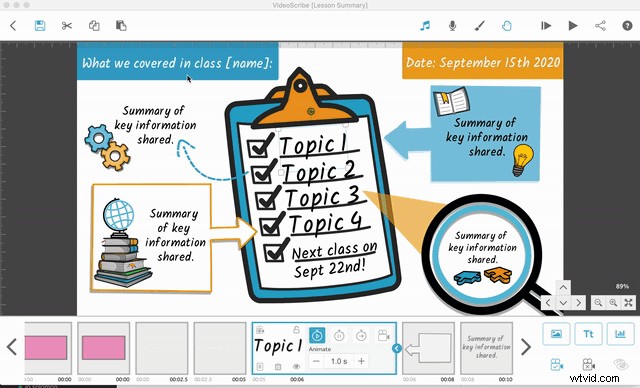
Nejjednodušší je začít s úpravou textu. Všechny naše šablony obsahují vzorový text, který ilustruje, kam by váš obsah směřoval. Začněte tedy pracovat s každým textovým prvkem a buď upravte obsah, jak vidíte v příkladu výše, nebo dokonce odstraňte textový prvek, pokud jej nepotřebujete.
💡Top Tip 💡Nezapomeňte, že můžete také měnit písmo, styl a barvu textu, abyste jej zarovnali se svou značkou nebo jej vyladili podle své estetiky.
2. Vyberte nové obrázky
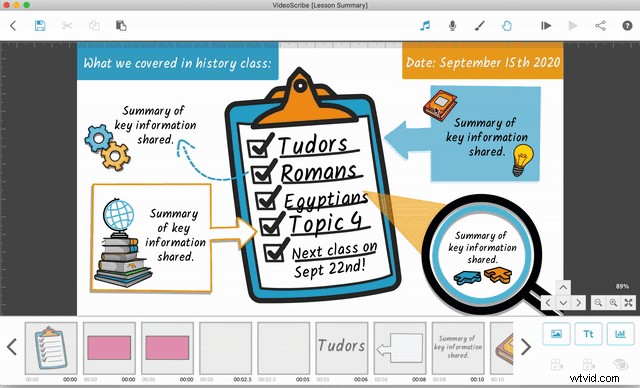
Jakmile je váš text vložen, je mnohem snazší vidět, jaké obrázky budete potřebovat k podpoře vaší zprávy. Stejně jako text je to tak snadné, jako otevřít vlastnosti obrázků v naší šabloně a kliknout na možnost 'Vybrat obrázek', abyste přepnuli grafiku.
💡Top Tip 💡 Obrázky můžete vyhledávat podle kategorie a zadáním klíčových slov do vyhledávacího pole. Pokud hledáte něco konkrétního, je často jednodušší hledat slova spíše než podle kategorií. Pokud ale jen hledáte nápady, procházení kategorií je skvělý způsob, jak začít.
3. Přizpůsobte si barvy a pozadí
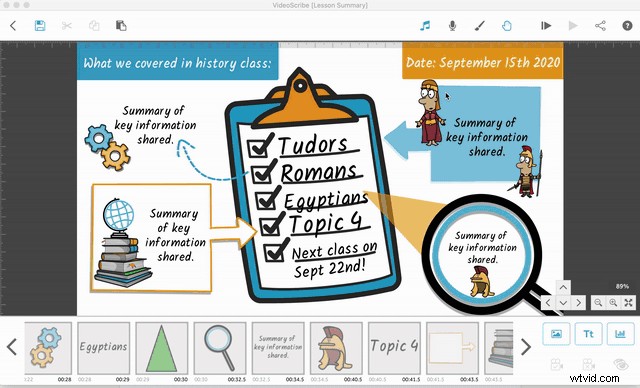
Tento poslední krok může mít často největší dopad. Je čas změnit barevné schéma. Můžete si vybrat barvy, které jsou v souladu s vaší značkou, hodí se k vašemu sdělení nebo dokonce jen barvy, které se vám líbí.
Mnoho obrázků v knihovně VideoScribe mění barvu, takže vše, co musíte udělat, je otevřít jejich vlastnosti a vybrat požadovanou barvu. Chcete-li získat přesnou shodu s barvami vaší značky, zadejte hexadecimální kód barvy do možnosti 'Hex Value'.
V tomto okamžiku můžete také upravit pozadí. Některé z našich šablon již mají texturu pozadí nebo obrázek, zatímco jiné, jako je ta výše, jsou prosté. Kliknutím na ikonu štětce v pravém horním rohu si můžete vybrat z řady barev pozadí a textur včetně papíru, tabule a mramoru.
Jak rozšířit šablonu ve VideoScribe pro stolní počítač
Chcete naši šablonu VideoScribe pro stolní počítače překročit aktuální limit, ale obáváte se, že si pokazíte pozadí? Nebojte se! Zde je návod...
Pokud jste se dostali na konec naší šablony, ale stále máte co říci, nebojte se, můžete ji snadno rozšířit. Se šablonami VideoScribe pro stolní počítače mají naše šablony ve většině případů obrázky na pozadí nebo textury, které jsou buď nastaveny pro celé plátno, nebo jsou to obrázky, které lze zkopírovat a vložit a pokračovat v motivu.
Příklad toho můžete vidět níže. Náš obrázek na pozadí cihlové zdi byl navržen tak, aby se hladce spojil s duplikáty a vytvořil tak větší plochu. To znamená, že vše, co musíte udělat, je použít zkratky VideoScribe ke zkopírování a vložení pozadí a poté přidat text a obrázky přes horní část jako obvykle.
💡Hlavní tip 💡 V mnoha našich šablonách používáme ikonu visacího zámku k uzamčení obrázků na pozadí, aby se nepohybovaly, když na nich pracujete. Chcete-li přesunout nebo zkopírovat zamčené obrázky, jednoduše klikněte na možnost odemknutí, proveďte změny a poté jej znovu zamkněte, abyste mohli pracovat přes horní část, aniž by došlo k náhodnému posunutí obrázku.
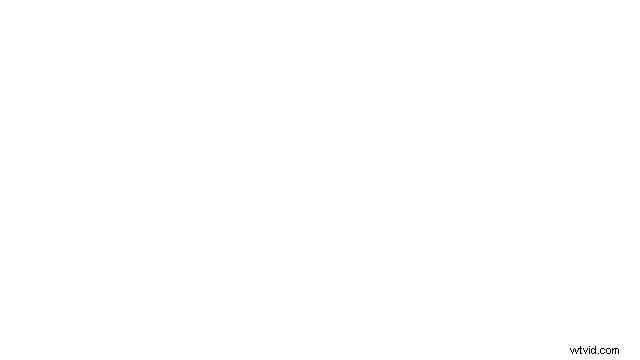
Chcete-li začít přizpůsobovat naše šablony, jednoduše se přihlaste do VideoScribe a klikněte na tlačítko 'Template Scribes', nebo spusťte ZDARMA 7denní zkušební verzi ještě dnes (nepotřebujete kreditní kartu).

