Co je Camtasia? Jaká je nejlepší alternativa k Camtasia? Naštěstí vám tento příspěvek poskytne několik alternativ Camtasia a stručný úvod do Camtasie. A pokud chcete bezplatnou alternativu Camtasia pro střih videa, MiniTool MovieMaker je tou nejlepší volbou.
Než se seznámíme s alternativami Camtasia, soustřeďme se na základní představení Camtasia.
Co je Camtasia?
Co je Camtasia? Camtasia (dříve Camtasia Studio) je záznamník obrazovky a editor videa, vyvinutý a publikovaný společností TechSmith a je kompatibilní s Windows a Mac. Často se používá k vytváření instruktážních videí, výukových videí, videí s návody, školicích videí a dalších.
Camtasia může nahrávat cokoli na obrazovce vašeho počítače, nahrávat zvuk a upravovat jej a importovat další zvukové soubory. A poskytuje knihovnu hudby a zvukových efektů bez licenčních poplatků, které lze použít na vaše nahrávky.
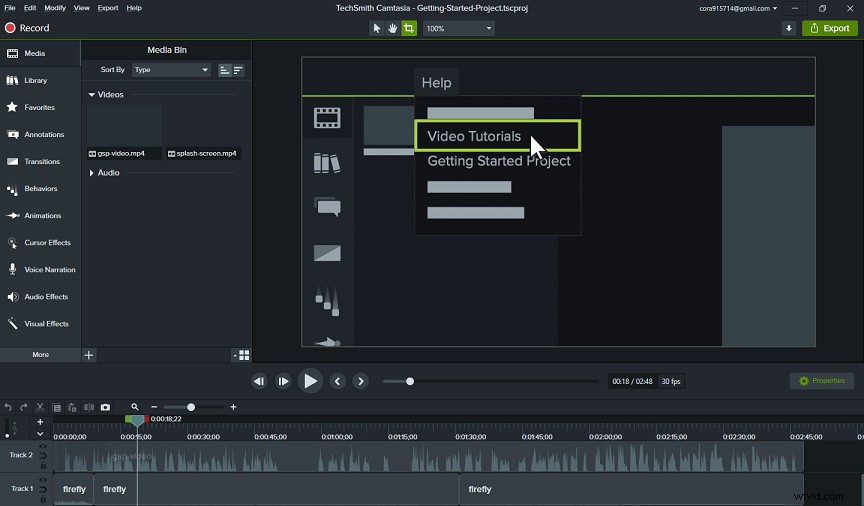
Kromě toho nabízí předpřipravené video šablony, které vám umožní rychle vytvořit video, a můžete také vytvářet přizpůsobitelná videa. A dokáže proměnit vaši prezentaci ve video, importovat video, zvuk nebo obrázky z vašeho počítače, mobilních zařízení a přidat je do vašich nahrávek. Také podporuje snímání webovou kamerou a snímání iOS. Samozřejmě má základní funkce pro úpravu videa, jako je přidání přechodu videa.
Je Camtasia zdarma
Je Camtasia zdarma? Můžete získat Camtasii zdarma? není to zadarmo. Camtasii ale můžete vyzkoušet zdarma. Camtasia nabízí 30denní bezplatnou zkušební verzi. Když si stáhnete a nainstalujete tuto zkušební verzi do počítače, musíte si vytvořit účet TechSmith a poté se přihlásit, abyste mohli zkušební verzi zahájit. Vaše video však bude během zkušební doby opatřeno vodoznakem. Po zakoupení můžete exportovat videa bez vodoznaku.
Camtasia nabízí 4 cenové plány:
- Jedna:249,99 $
- Obchodní:249,99 $
- Vzdělávání:169,99 $
- Státní a neziskové organizace:23,99 $
Jak upravit video v Camtasia?
Pomocí některých základních nástrojů vám Camtasia umožňuje upravovat stávající video. Zde je návod, jak upravit video v Camtasia.
Krok 1. Spusťte Camtasia na vašem počítači.
Krok 2. Klikněte na + a poté zvolte Importovat média nebo Importovat z Disku Google a nahrajte své video a zvuk.
Poznámka: Pokud si chcete video prohlédnout, můžete na něj dvakrát kliknout a poté se zobrazí okno náhledu.Krok 3. Přetáhněte média na časovou osu.
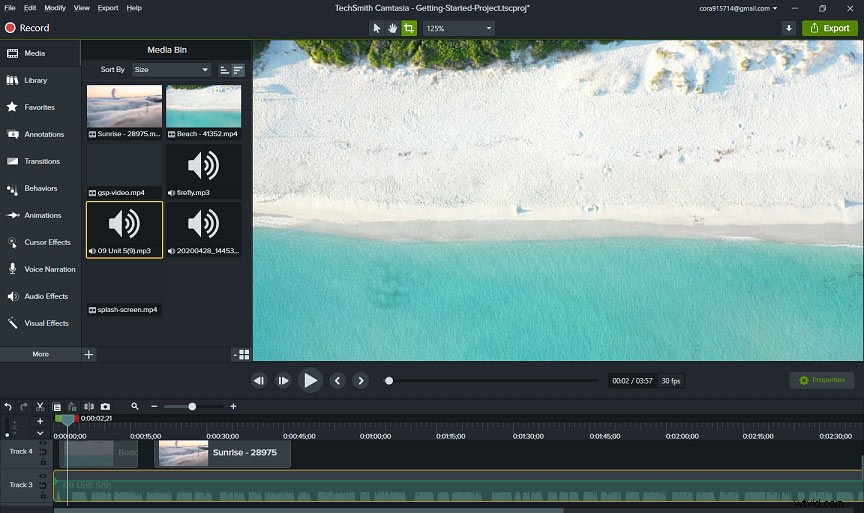
Krok 5. Chcete-li změnit dobu trvání videa, vyberte a klikněte na video na časové ose, klepněte na Přidat rychlost klipu . Klikněte na video znovu, přetažením jej prodloužíte a uvidíte změny v délce.
Krok 6. Klepněte na Vlastnosti a můžete video otočit v libovolném stupni nebo změnit neprůhlednost videa.
Krok 7. Chcete-li video rozdělit, klikněte na klip na časové ose a klepněte na Rozdělit poté přesuňte posuvník na místo, kde chcete rozdělit, a přetažením jednoho klipu doleva nebo doprava jej rozdělte na dvě části.
Krok 8. Použijte přechod, klikněte na Přechody , vyberte jeden a přetáhněte jej do klipu.
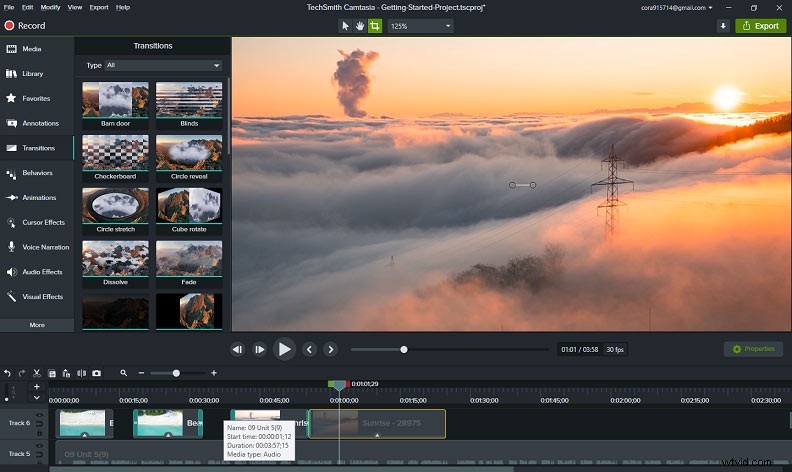
Krok 9. Pokračujte v přidávání Vizuálního efektu a Efekt kurzoru . Vyberte Anotace pro přidání textu do videa.
Krok 10. Klikněte na Exportovat uložit nebo sdílet své video.
Jak používat Camtasia Screen Recorder?
Camtasia má profesionální záznamník obrazovky. Ale jak používat Camtasia screen recorder? Následuje návod jak na to.
Krok 1. Otevřete Camtasia, klikněte na Záznam tlačítko pro spuštění.
Krok 2. Klikněte na rozevírací nabídku a vyberte standardní rozměr nahrávání, oblast nahrávání a vyberte možnosti zvuku.
Krok 3. Klikněte na červené Záznam zahajte nahrávání obrazovky a klikněte na Zastavit až skončíš. Nahrávka bude přidána do Media Bin v Camtasia Editor.
Camtasia Alternatives pro nahrávání obrazovky
V Camtasii je snadné nahrávat a upravovat videa, že? Pokud hledáte nejlepší alternativy k Camtasia, pokračujte ve čtení tohoto příspěvku.
Zde jsou nejlepší alternativy Camtasia pro nahrávání obrazovky.
ScreenFlow (Mac)
Jako jedna z nejlepších alternativ Camtasia dokáže ScreenFlow zachytit video a zvuk z počítače a upravit nahrávky. Je to perfektní volba pro pedagogy, obchodníky, online školení, vloggery, hráče a vývojáře aplikací.
Nabízí bezplatnou zkušební verzi a plně funkční verzi bez časového omezení, výstupní videa však budou opatřena vodoznakem. Pokud chcete odstranit vodoznak nebo získat další funkce, můžete si zakoupit licenci ScreenFlow. Nabízí 3 plány.
- ScreenFlow (množstevní sleva):129 $
- ScreenFlow (Super Park):175 $
- ScreenFlow (Super Park + prémiová podpora):209 $
Zaručuje vysokou kvalitu záznamu. Kromě nahrávání na počítači dokáže nahrávat i obrazovky vašeho iPhonu nebo iPadu. A má úžasné nástroje pro úpravu zachyceného videa. Umožňuje otáčet video 3 způsoby, ořezávat videa, měnit neprůhlednost videa, používat videofiltry a přechody, podporovat text a poznámky od ruky atd.
Kromě toho má zjednodušenou správu médií a podporu skrytých titulků a může přímo sdílet videa na Imgur, YouTube, Vimeo a další. A dokáže vytvořit animované GIFy z jakéhokoli video projektu.
CamStudio (Windows)
CamStudio je bezplatná alternativa Camtasia. Je to open-source nahrávací aplikace a zcela zdarma pro osobní nebo komerční projekty. Dokáže nahrávat téměř všechny obrazovky a audio obsah na vašem počítači a vytvářet AVI videa a převádět AVI na Flash videa. K vašim nahrávkám může přidat vysoce kvalitní a vyhlazené titulky obrazovky.
Pokud jde o video výstup, můžete použít vlastní kurzory pro záznam nebo vypálení na CD/DVD. Ještě důležitější je, že CamStudio má vestavěný soubor nápovědy. Když máte nějaké problémy, stačí kliknout na Nápověda a pak dostanete odpověď.
SmartPixel (Windows)
Je také považována za jednu z nejlepších alternativ Camtasia. SmartPixel, uživatelsky přívětivý záznamník obrazovky, vám umožňuje vytvářet videa z webové kamery a výukové programy ve vysokém rozlišení. Díky nástrojům pro úpravu videa můžete udělat video profesionálněji.
Disponuje podporou technologie D3D, takže zvládne nahrávat téměř všechny videohry. SmartPixel nabízí 3 režimy záznamu obrazovky:celá obrazovka, částečná obrazovka a obraz v obraze (PIP). Režim PIP může umožnit, aby webkamera a audio kanály fungovaly jako překryvy.
SmartPixel poskytuje některé základní editační nástroje pro úpravu nahrávek. Dokáže rozdělit a sloučit videa, vkládat do videa titulky nebo titulky, přidávat k videu hudbu na pozadí nebo komentáře, používat zvukové efekty, upravovat rozlišení videa, kontrast, jas a snímkovou frekvenci atd.
Po přizpůsobení můžete exportovat videa do FLV, MP4, AVI, WMV a dalších formátů. Také můžete importovat videa do SmartPixel a upravovat je. Kromě toho vám umožňuje vytvářet prezentace ze snímků obrazovky.
Poznámka: Základní verze SmartPixel je k dispozici zdarma a má několik funkcí pro nahrávání a úpravy. Pokud ale chcete více nástrojů nebo efektů, můžete si předplatit placenou verzi.Ezvid (Windows)
Ezvid je také bezplatnou alternativou Camtasia. Díky rozhraní přívětivému pro začátečníky je nahrávání obrazovky snadné a rychlé. Stačí kliknout na Snímek obrazovky a okamžitě zaznamenáte cokoli na obrazovce počítače, jako jsou webové stránky, hry atd. Umožňuje vám nahrávat obrazovku po dobu až 45 minut.
Video můžete přímo nahrát na YouTube nebo jej dále upravovat s jeho úžasnými funkcemi. A nebude do videa přidávat vodoznaky. Video můžete uložit do Evzid, ale nelze jej exportovat do vašeho PC. Je snadné ovládat rychlost videa. Obsahuje také vestavěné a bezplatné hudební skladby, takže můžete k nahrávkám přidávat hudbu. a umí kreslit na obrazovku. Kromě toho může vytvářet prezentace.
Icecream Screen Recorder (Windows)
Je to další bezplatná alternativa Camtasia pro záznam jakékoli oblasti obrazovky vašeho počítače. Umožňuje vám nahrávat videonávody, hry, webináře a další. Můžete také zachytit obrazovku spolu se zvukem a webovou kamerou. Chcete-li si záznam přizpůsobit, můžete přidat text, tvary a šipky, oříznout video, abyste ořízli nepotřebné části, zrychlit nebo zpomalit video a další.
Camtasia Alternatives pro úpravy videa
Kromě nahrávání videa vám Camtasia také umožňuje importovat a upravovat existující videa na vašem počítači. Nabízí však pouze 30denní bezplatnou zkušební verzi. Pokud se k odběru nepřihlásíte, můžete vyzkoušet některé alternativy Camtasia. Následující část vám poskytne dvě bezplatné alternativy Camtasia pro střih videa.
MiniTool MovieMaker (Windows)
MiniTool MovieMaker je první doporučená bezplatná alternativa Camtasia. Je to 100% bezplatný, profesionální tvůrce a editor videa bez vodoznaků. S ním můžete převádět obrázky a videoklipy na úžasné video a přidávat do videa hudbu. Můžete si také vybrat video šablonu pro zahájení tvorby, například vytvoření videa ke Dni otců, cestovního videa atd. Nyní to vyzkoušejte a vytvořte svá úžasná videa.
MiniTool MovieMaker vám poskytuje mnoho funkcí pro úpravy. Umožňuje stříhat a rozdělovat videa, kombinovat několik klipů do jednoho videa, překlápět a otáčet videa, upravovat korekci videa, zpomalovat nebo zrychlovat video, převracet video, vkládat do videa titulky a titulky atd. A nabízí různé přechody videa a efekty, takže můžete snadno najít vizuální efekt, který se vám líbí.
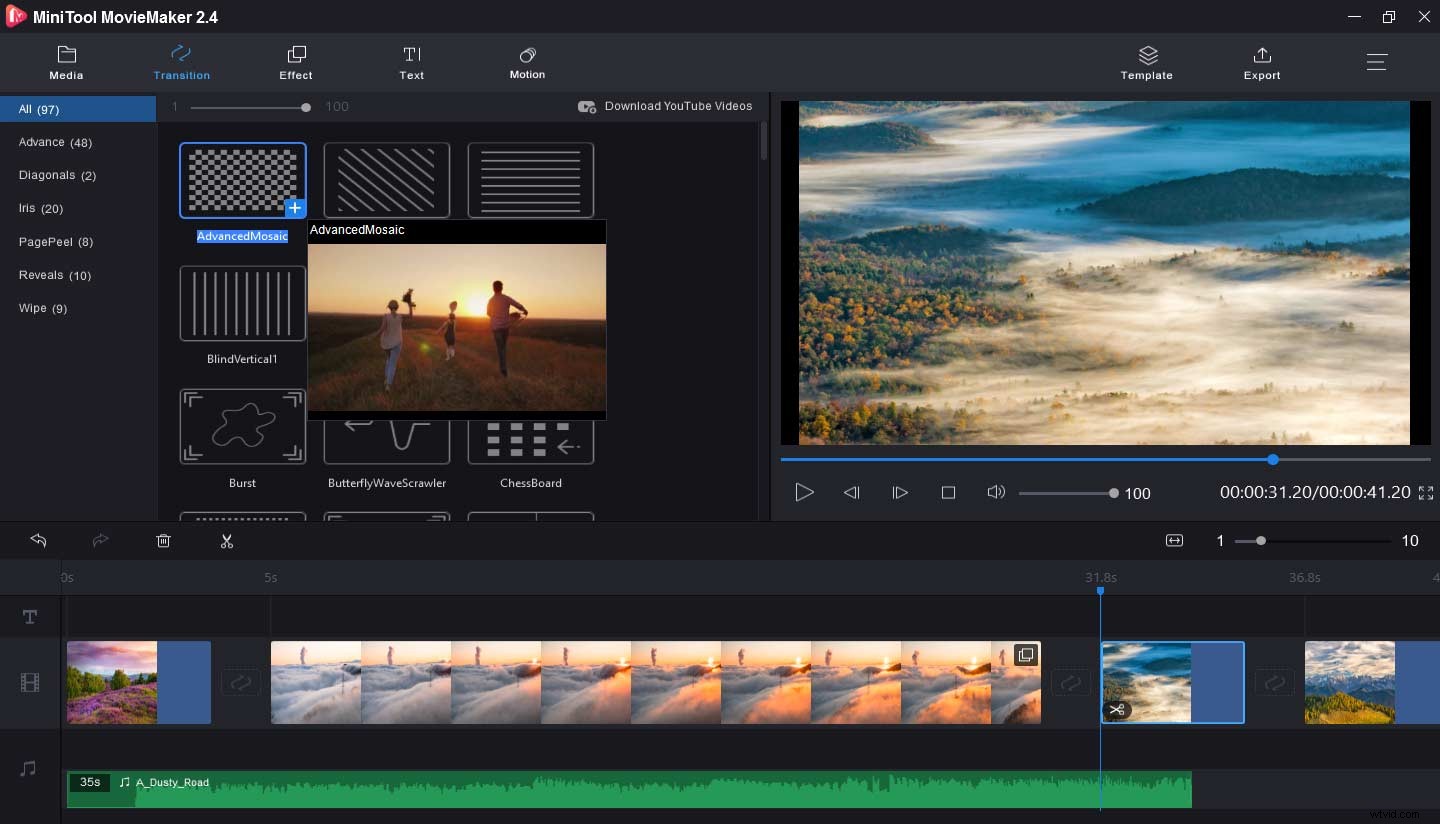
Kromě toho může MiniTool MovieMaker upravovat zvuk ve videu. Umožňuje vám zeslabit a zeslabit zvuk, změnit hlasitost, extrahovat zvuk z MP4, odstranit zvuk z videa a další.
Navíc podporuje video do GIF nebo GIF do videa a umožňuje vám upravovat GIFy, jak si přejete, například přidávání textu nebo hudby do GIF, otáčení GIF atd. A je to skvělý nástroj pro vytváření prezentací fotografií pro vytvoření krásné prezentace na Facebooku, Prezentace Instagramu, prezentace Windows 10 atd.
MiniTool MovieMaker je tak úžasný. Natočit video je snadné. Klikněte pro Tweet
OpenShot (Windows, Mac, Linux)
OpenShot, bezplatný a open-source editor videa, je také bezplatnou alternativou Camtasia pro úpravu videa. Podporuje mnoho formátů videa, zvuku a obrázků a díky svému snadno použitelnému rozhraní a spoustě funkcí je snadné vytvářet úžasné filmy, videa a animace. Pokud jste začátečník, můžete přejít na web a získat pomoc. A podporuje více než 70 jazyků.
OpenShot má sadu bohatých nástrojů pro přizpůsobení videí. Může ořezávat, otáčet, měnit velikost videí, přidávat do videa vodoznaky, ovládat rychlost videa atd. A podporuje mixování a úpravy zvuku pro video včetně rozdělení zvuku z videa.
A co víc, obsahuje 400+ přechodů, 40+ šablon vektorových titulků a podporuje 3D animované titulky a efekty. Kromě toho může odstranit pozadí z videa, invertovat barvy, upravit jas atd.
Závěr
Tento příspěvek vám poskytuje 7 alternativ k Camtasia, 5 alternativ Camtasia pro nahrávání obrazovky a 2 pro střih videa. Kromě toho jste se naučili, co je Camtasia, jak upravovat video v Camtasii a jak nahrávat. Pokud chcete sdílet další editor videa, jako je Camtasia, můžete je nechat níže. Máte-li jakékoli dotazy, kontaktujte nás na adrese [email protected].
Časté dotazy k alternativám Camtasia
Je těžké se Camtasii naučit nebo používat? Za prvé, má intuitivní rozhraní. Za druhé, jeho webové stránky nabízejí mnoho výukových videí. Proto je snadné a rychlé se naučit a používat.Stojí Camtasia za ty peníze? Ve srovnání s jinými měsíčně nebo ročně placenými programy nabízí Camtasia jednorázový nákup, takže ušetříte nějaké peníze. A nabízí vynikající funkce pro nahrávání a úpravu videa. Ve výsledku stojí Camtasia za ty peníze.Jak upravovat videa zdarma?- Nainstalujte a otevřete OpenShot na vašem PC.
- Klikněte na tlačítko Importovat soubory k nahrání videa.
- Přetáhněte videoklip na časovou osu.
- Upravte video, například přidejte efekty, text a další.
- Zobrazte náhled projektu a klikněte na Soubor> Exportovat video pro uložení videa.
- Po dokončení úprav klikněte na tlačítko Exportovat .
- Pokud máte zkušební verzi, klikněte na možnost vytvořit s vodoznakem .
- V nastavení Vlastní produkce klikněte na rozbalovací nabídku a vyberte jeden Pouze MP4 a klepněte na Další .
- Pojmenujte video, vyberte složku a klikněte na tlačítko Dokončit k převedení Camtasia na MP4.
