Onehdy jsem byl ve městě a pozoroval mraky, protože se pohybovaly tak rychle. Bylo to znamení, že je na cestě špatné počasí, ale také jsem věděl, že mraky budou dobrou příležitostí vyzkoušet časosběrné fotografování.

Existuje mnoho způsobů, jak pořídit sérii snímků pro časosběrné fotografování. Můj fotoaparát byl nastaven na stativ a nastaven tak, aby pořizoval fotografii každých pět sekund po dobu 10 minut. Celkem bylo pořízeno 120 snímků, počet je však na vás. Onehdy jsem pořídil 300 snímků, které jsem použil pro jeden.
Můžete to udělat různými způsoby a nejlepší je zkontrolovat manuál fotoaparátu, abyste zjistili, zda můžete fotografovat v intervalech. Pokud to nedokážete, možná budete muset použít něco jako intervalometr nebo jen ručně pořídit fotku každých pět sekund nebo v jakémkoli intervalu, který si zvolíte.
Když jsem se vrátil domů, provedl jsem nějaký průzkum a našel jsem docela snadný způsob, jak poskládat obrázky dohromady, abych získal rychlý časový odstup. Postupujte podle Ukážu vám, jak to můžete také udělat.
Lightroom
Těchto 120 snímků bylo importováno do Lightroomu. Pokud si nejste jisti, jak importovat fotografie, podívejte se na tento článek:Rychlý tip:Snazší import do Lightroom.
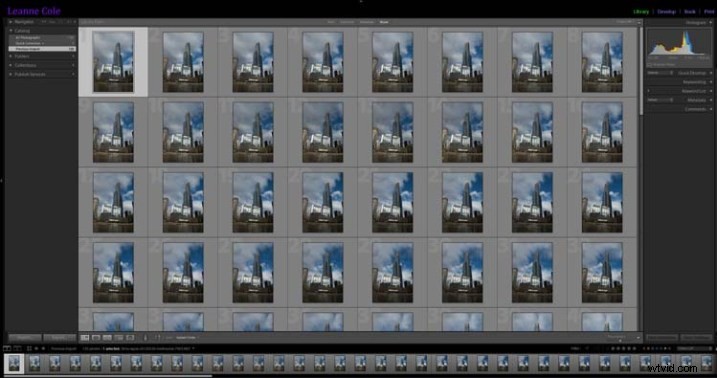
Obrázky pro časosběr v Lightroom
Vyberte první obrázek a ve vývojovém modulu s ním provedete základní zpracování. Narovnal jsem, pak ořízl, kousek budovy z boku, zvýraznil stíny a světla.
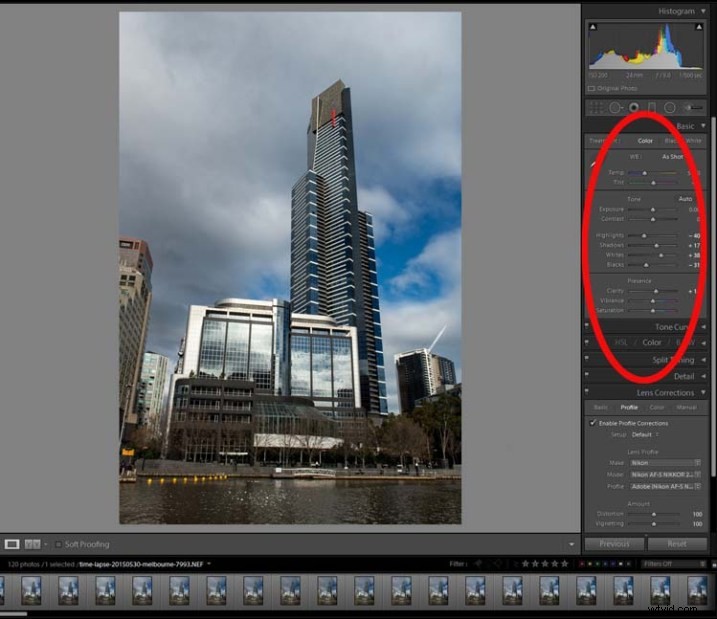
Zpracování dokončeno k prvnímu obrázku.
Vyberte všechny snímky pro časosběr a klikněte na Synchronizovat v pravém dolním rohu modulu Develop.
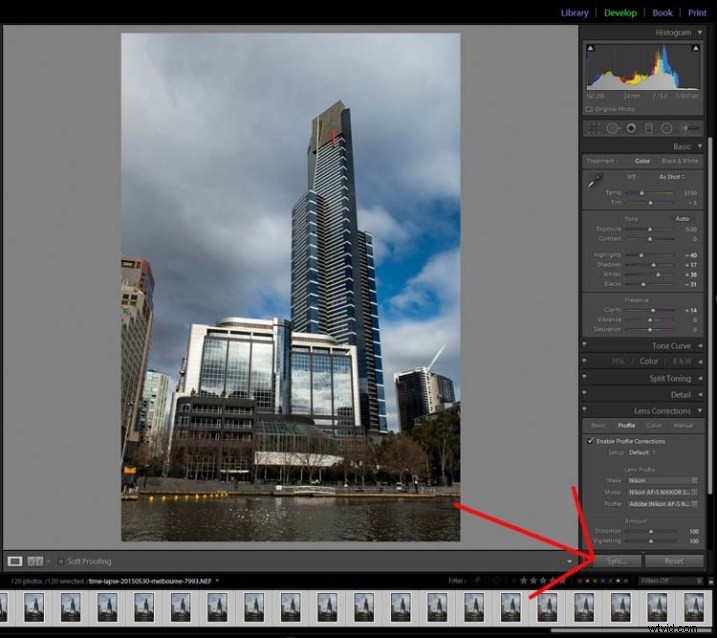
Tlačítko Sync
Když se otevře okno Synchronizovat nastavení, zaškrtněte ve spodní části políčko Zaškrtnout vše. Chcete, aby všechny změny, které jste provedli na prvním obrázku, byly aplikovány na všechny. Jsou to v podstatě všechny stejné obrázky s výjimkou změn, které chcete použít pro časosběr.
Stiskněte Synchronizovat v pravém dolním rohu okna. Uvidíte, že se všechny obrázky změní a jsou nyní připraveny k exportu.
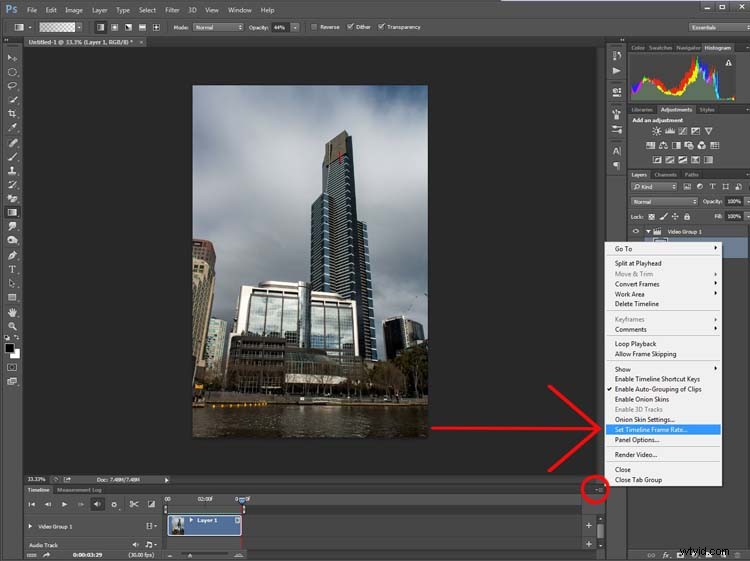
Synchronizace obrázků.
Export sekvence
Při exportu je třeba zvážit několik věcí, jednou je způsob, jakým je přejmenujete. Pokud se číslo nebo sekvence nenachází na začátku názvu souboru, mohou nastat softwarové problémy s jejich seřazením do správného pořadí. S Photoshopem CC to nehraje roli.
Obrázky by měly být změněny na jpeg. Je pouze pro internet, takže můžete použít nízké rozlišení, 72 dpi je v pořádku. Velikost obrázku byla změněna na 1980 pixelů na nejdelší straně, což je dobrá velikost pro videa a pro HD.
Na následujícím obrázku můžete vidět, jaká nastavení exportu jsem použil pro snímky Time Lapse sekvence.
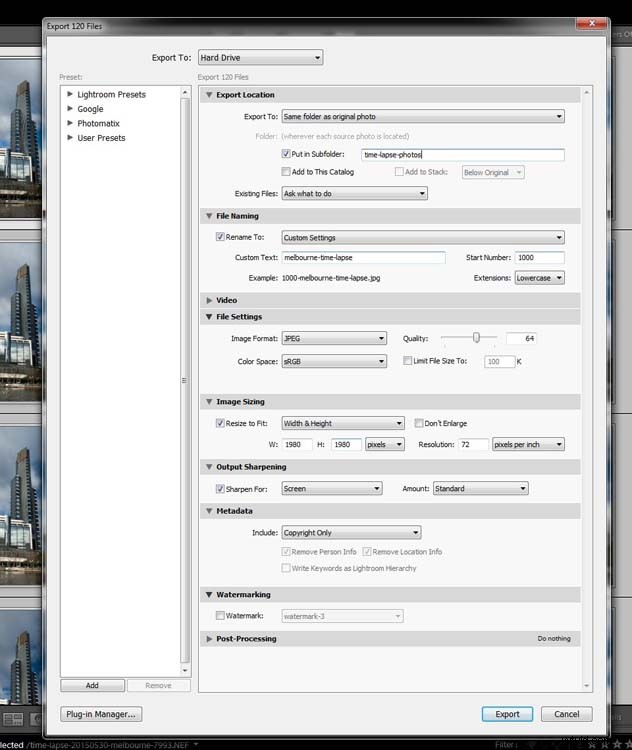
Export obrázků.
Stiskněte Exportovat. Poté, abyste snímky poskládali tak, aby čas zanikl, budete muset přejít do Photoshopu.
Photoshop CC
Ve Photoshopu musíte jít do Soubor a Otevřít. (Soubor> Otevřít) Přejděte do složky s exportovanými obrázky a vyberte první v pořadí. Ve stejném okně se před stisknutím Otevřít ujistěte, že jste zaškrtli políčko Sekvence obrázků, které je dole v dolní části.
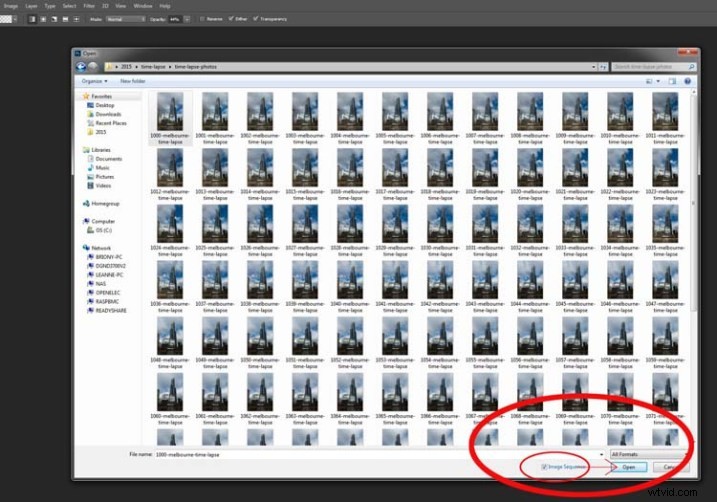
Příprava snímků na časosběr.
Jakmile to zkontrolujete, vyberte Otevřít.
Než je Photoshop otevře, objeví se nové okno s dotazem, kolik snímků za sekundu chcete použít.
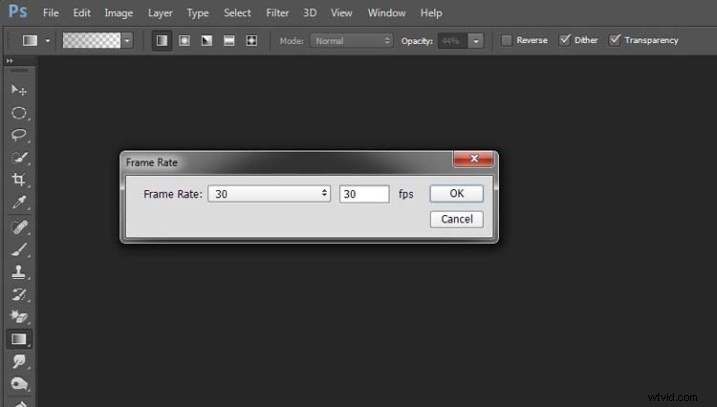
Nastavení snímkové frekvence.
V této fázi stačí kliknout na OK; budete mít možnost jej později změnit, pokud jej budete chtít zpomalit nebo zrychlit.
Aby to bylo časově omezené, musíte otevřít další okno v hlavním okně Photoshopu. Přejděte nahoru na Okno v hlavní nabídce nahoře a poté dolů na Časovou osu a vyberte ji. (Okno> Časová osa)
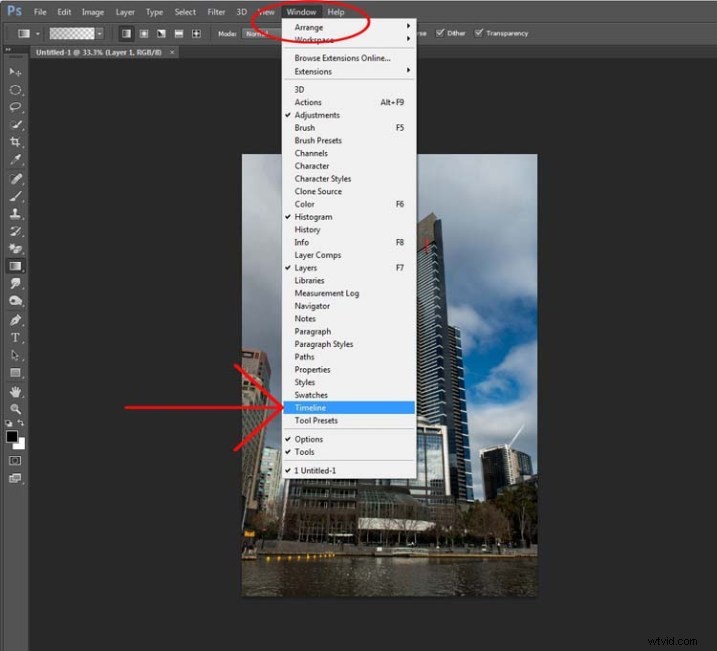
Otevření časové osy.
Ve spodní části uvidíte nové okno. Podívejte se na následující obrázek:
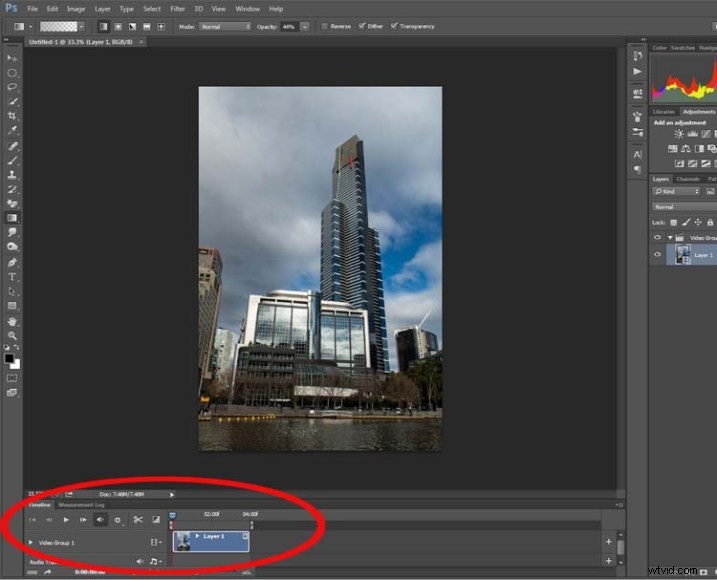
Při pohledu na časovou osu.
Pokud stisknete tlačítko přehrávání, uvidíte svůj časosběrný běh.
Pokud chcete změnit snímkovou frekvenci, je čas to udělat. V okně časové osy v pravém horním rohu byste měli vidět šipku dolů s řádky vedle ní, klikněte na ni a objeví se rozbalovací nabídka. Přejděte dolů a vyberte možnost Vybrat snímkovou frekvenci časové osy…
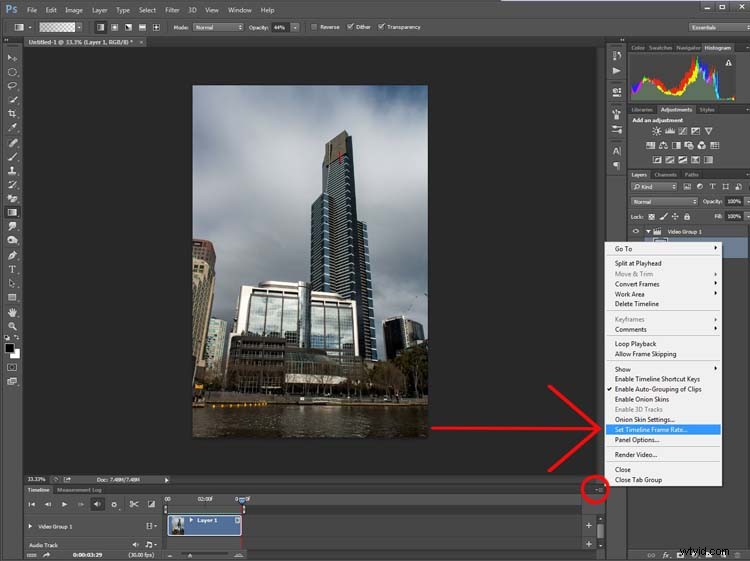
Změna snímkové frekvence.
Toto můžete změnit, kolikrát chcete. Pokračujte v tom, dokud nezískáte snímkovou frekvenci, která se vám líbí. Jakmile budete spokojeni s tím, jak dlouho běží, můžete video vykreslit.
Přejděte na Soubor a vyberte Exportovat. V rozevírací nabídce vyberte Render Video. (Soubor> Export> Vykreslit video)
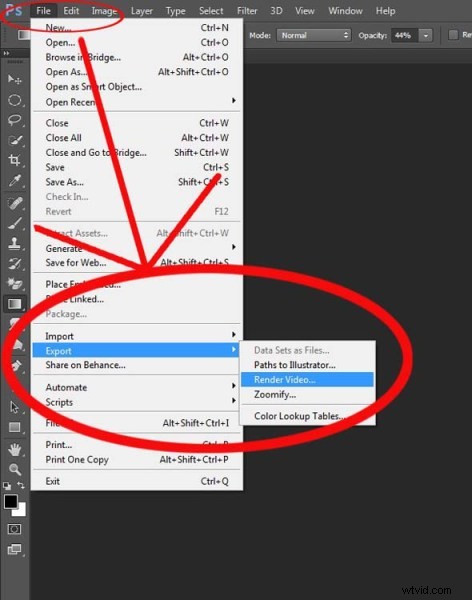
Export videa.
Po inicializaci se otevře okno Render Video. V tomto okně můžete pojmenovat své video a rozhodnout se, v jakém formátu jej chcete uložit.
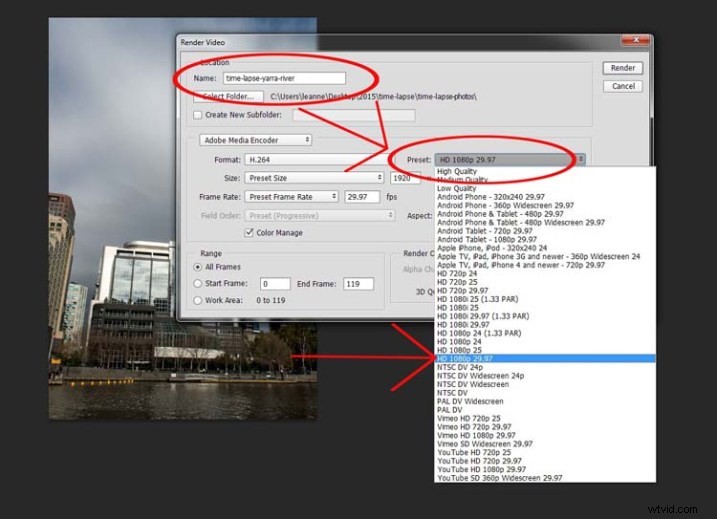
Vypracování typu videa.
Nastavte jej na jedno z nastavení HD a získáte video ve formátu MP4. Poskytuje vám to docela dobré video.
Pokud se rozhodnete, že je opravdu rádi děláte, existuje mnoho dalších metod, toto je jen rychlý způsob, jak vytvořit časosběrné filmy pomocí Lightroom a Photoshop CC.
