Podívejme se na několik možností, jak nahrát na Instagram přímo z počítače. Podívejme se také, jak optimalizovat získávání médií do telefonu.
Instagram od svého vzniku v roce 2010 dobyl stratosféru sociálních sítí. Nyní hostí více než jednu miliardu uživatelů měsíčně, přičemž více než 500 milionů se každý den ohlásí. A mobilní aplikace se neustále vyvíjí nejen jako značka, ale také co se týče funkčnosti, protože každý rok přibývá řada nových funkcí (nejnověji Reels), aby byla aplikace stále relevantní.
Zatímco však jiné platformy sociálních médií často zahazují počáteční vlastnosti platformy (Twitter snižuje počet svých 140 znaků), Instagram se drží pevně s aplikací, která je v první řadě mobilní a až poté na počítači.
Zatímco (desktopový) web upravil mnoho funkcí, které byly původně dostupné pouze prostřednictvím aplikace, jako je nastavitelné nastavení profilu, příběhy a nedávno možnost číst a odesílat přímé zprávy, stále postrádá primární funkci Instagramu, a to nahrávání fotografií. Ano, v roce 2020 je primárním způsobem zveřejňování fotografií na Instagramu stále váš mobilní telefon. Nemůžete přejít na Instagram.com a nahrát fotografii*.
*viz aktualizace pro rok 2021 níže.
Nicméně, když je vůle, je i cesta. Zde se podíváme na několik možností, jak nahrát přímo na Instagram z počítače, a také na to, jak optimalizovat získávání médií do telefonu. Než tak učiníme, pojďme si nejprve projít některé předběžné základy Instagramu a úprav na ploše, protože oba jsou přímo důležité pro pozdější segmenty.
Aktualizace 2021:Publikování přímo z webu Instagram
No, koncem června 2021 se to konečně stalo. Nyní můžete nahrát Instagram přímo z vaší plochy! Při hledání „Instagram desktop“ na Twitteru můžeme vidět, že lidé začali tweetovat o nové funkci od týdne 21. Počet tweetů se s postupem týdne zvyšoval, takže se zdá, že se jedná o regionální zavádění, které se bude pro uživatele stolních počítačů aktualizovat během několika příštích týdnů. Pojďme se podívat, jak to funguje.
Po otevření Instagramu ve vašem prohlížeči nyní uvidíte novou ikonu přidání/příspěvku (zakroužkovaná červeně.)
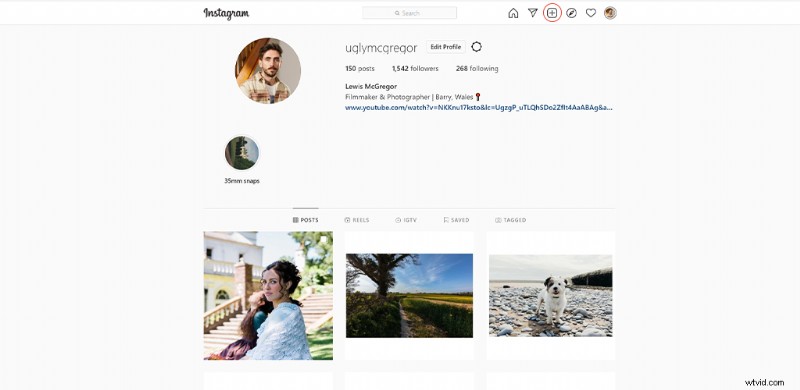
Když stisknete toto tlačítko, můžete si vybrat svou fotografii z plochy. Pokud není původně oříznutý, máte možnost oříznout obrázek na jeden z preferovaných poměrů stran Instagramu.
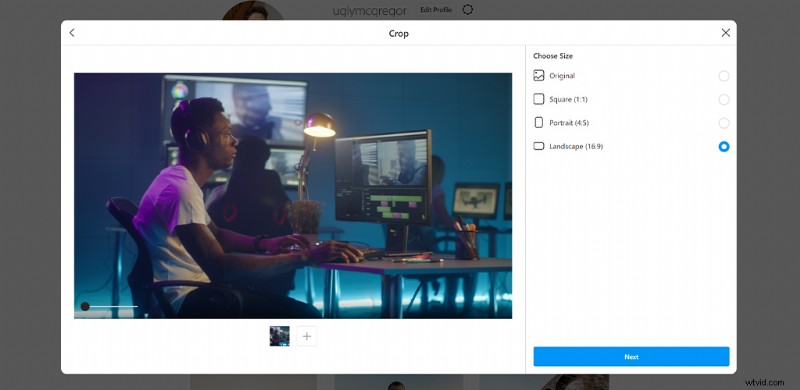
Po výběru další můžete procházet různé filtry a přidat je do fotografie. Pokud máte tendenci používat filtry v mobilní aplikaci Instagram, měli byste se s výběrem seznámit.
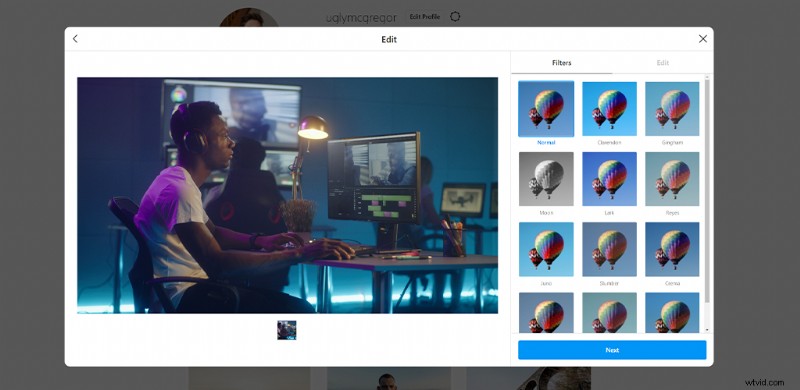
Můžete také vybrat panel úprav pro další vylepšení fotografie. Panel úprav neobsahuje stejný počet úprav dostupných na mobilu, ale základní základy jsou tam a to by mělo stačit.
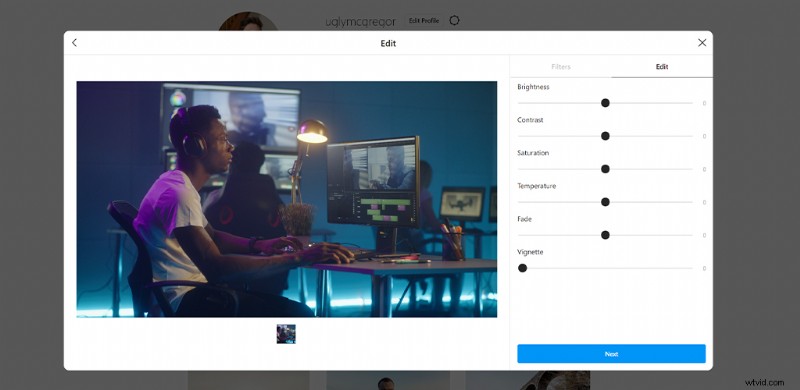
Když naposledy stisknete další, můžete textové pole vyplnit popisem a hashtagy. Stejně jako mobilní aplikace můžete také přidat polohu a označit lidi na fotografii. Po dokončení těchto kroků je snadné odeslat nový nahraný soubor do kanálu Instagramu stisknutím tlačítka Sdílet.
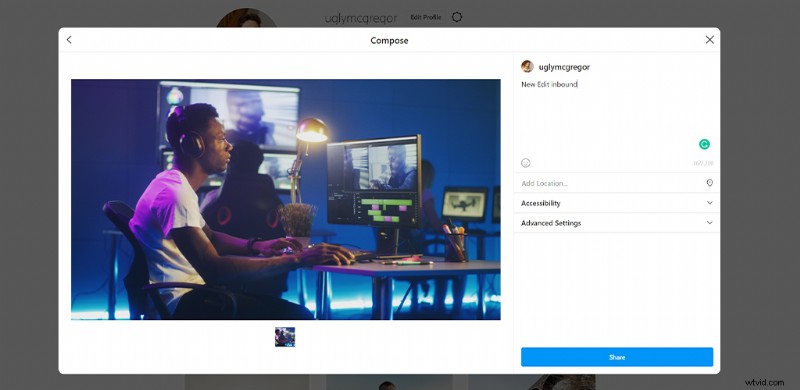
Toto byla dlouho požadovaná funkce, takže je skvělé vidět, že Instagram tuto funkci konečně přidal. Jsem si jistý, že mnoho manažerů sociálních médií bude mít z této aktualizace radost. V tuto chvíli se však zdá, že tato funkce není dostupná pro každého. Pokud zjistíte, že funkce stále nebyla zavedena do vašeho umístění, postupujte podle níže uvedených kroků a publikujte ji přímo z počítače.
Publikování na Instagramu
I když Instagram bude přijímat různá rozlišení a formáty nahrávání, zobrazí je pouze v určitých poměrech a bude vyžadovat, abyste ořízli fotografii v aplikaci. Nejlepší by proto bylo ovládnout své fotografie a videa tak, aby vyhovovaly těmto velikostem. Níže uvedené velikosti představují maximální specifikace, které můžete použít. Abyste měli co největší dopad na sociální zdroj vašeho publika, doporučoval bych využít všech dostupných pixelů.
- 9:16 (1080×1920) – Instagram Stories &IGTV
- 16:9 (1920×1080) – IGTV (video na šířku)
- 4:5 (1080×1350) – příspěvky ve zdroji/galerii na Instagramu
- 1:1 (1080×1080) – příspěvky ve zdroji/galerii na Instagramu
- Videa ve zdroji mohou být dlouhá 3–60 sekund.
- Videa ve Stories mohou být dlouhá 3–15 sekund.
- Videa na IGTV mohou mít délku 15 sekund až 10 minut.
Pokud jde o příběhy Instagramu, i když se zobrazují pouze jako 15sekundová videa, můžete nahrát 60sekundové videoklipy. Automaticky se rozdělí na čtyři videopříspěvky.
Proč provádět úpravy v počítači?
Četné mobilní aplikace, které mohou provádět stejné úkoly jako stolní počítače, jako je Adobe Rush s úpravou videa nebo VSCO a mobilní Lightroom pro úpravu fotografií. Takže se musíte ptát:Proč vůbec procházet procesem práce z počítače?

Záleží na účinnosti, přesnosti a technice. Mobilní aplikace jsou sice funkční, ale oproti profesionálnímu přístrojovému vybavení jsou více o dostupnosti a snadném použití. Proto bych při profesionální úpravě fotografií nebo videí, které budou reprezentovat vaši značku, doporučoval držet se vaší desktopové aplikace. Podobně vzhledem k rozdílu v rozlišení obrazovky mezi mobilními zařízeními není vždy zaručeno, že obrázek, který si na svém zařízení prohlížíte, se bude stejným způsobem zobrazovat někomu, kdo používá větší nebo menší sluchátko. Zatímco při úpravách na počítači můžete dočasně nastavit standard pro to, jak se obrázek nebo video vyplní ve všech zařízeních.
Desktopový software navíc nabízí iterativní návrh a verzování. Můžete tedy otevřít uložený soubor a vytvořit více verzí z jedné šablony. Mobilní aplikace jsou obvykle destruktivní. To znamená, že jakmile uložíte efekty na tento obrázek, nemůžete se vrátit a doladit, aniž byste začali od nuly.
Z počítače do telefonu
Než prozkoumáme nahrávání přímo z počítače na Instagram, měli bychom se pustit do optimalizace vašeho počítače pro mobilní pracovní postup.

I když je snadné uložit si obrázek a poslat si ho e-mailem a poté stáhnout do zařízení nebo připojit telefon k počítači a přenést obrázky, existuje příliš mnoho kroků, jak z tohoto systému udělat zdatný systém. Proto doporučuji poohlédnout se po systému, který má složku pro automatické sdílení souborů. Microsoft OneDrive, DropBox a Google Drive je několik aplikací, které vás napadnou.
Co myslím složkou pro automatické sdílení souborů ? U těchto platforem instalace softwaru také vytvoří složku pro sdílení synchronizace na ploše. Kdykoli do této složky přidáte položku, obsah se synchronizuje na všech zařízeních a místech, kde je tato složka aktivní. S doprovodnou aplikací nainstalovanou v telefonu se váš obrázek nebo video přenese během několika sekund, aniž byste se museli dotknout mobilního zařízení.
I když různé platformy mohou mít mírně odlišné kroky, z větší části by to bylo stejně snadné jako provedení stejných kroků pomocí Disku Google.
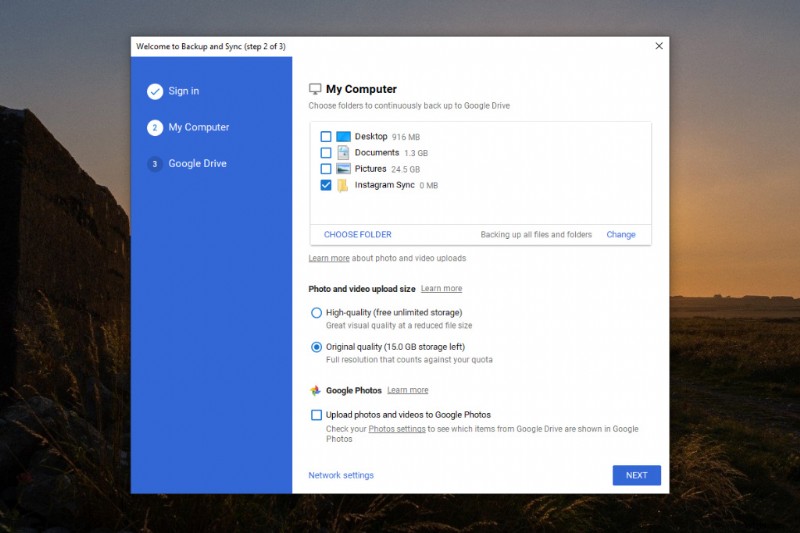
- Zaregistrujte se k účtu Google, pokud jej ještě nemáte.
- Přejděte na svůj Disk Google a stáhněte si desktopovou aplikaci.
- Aktivujte synchronizační složku v cílovém umístění podle vašeho výběru.
- Stáhněte si mobilní aplikaci a přihlaste se ke svému účtu.
- Po dokončení úprav uložte soubor Instagramu přímo do synchronizační složky.
- Otevřete složku v telefonu a uložte ji do složky fotografií.
- Otevřete Instagram a nahrajte.
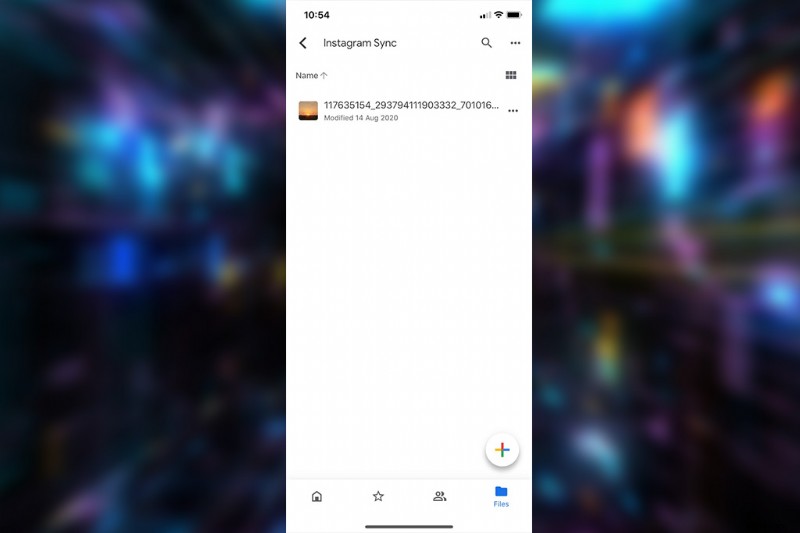
Jediným negativem a touto nevýhodou je, že musíte uložit fotografii nebo video Instagramu ze synchronizační složky v telefonu do složky fotografií. To však stále triumfuje jako nejpřímější způsob odesílání souborů do telefonu pro přímé nahrání na Instagram.
S tím se podíváme na několik metod, které můžete nahrát přímo z počítače.
Nástroje pro vývojáře Chrome
I když se tato metoda zpočátku zdá zdlouhavá a neohrabaná, několik rychlých kliknutí v prohlížeči může odstranit nutnost používat mobilní telefon. Toto je bohužel úkol specifický pro Google Chrome a pokud nejste jeho uživatelem, budete si jej muset stáhnout.
Kroky ke sledování
S otevřeným Instagram.com přejděte do nastavení Chrome (klikněte na elipsy) a poté klikněte na Další nástroje , a poté Nástroje pro vývojáře .
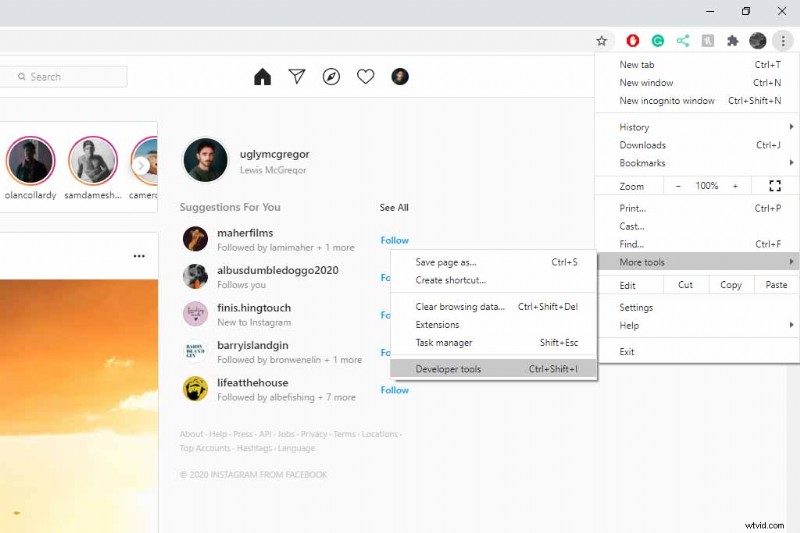
Poté se otevře okno pro vývojáře. Toto okno umožňuje vývojářům ladit své webové stránky, aniž by museli vlastnit nebo používat zařízení, na kterých se budou stránky zobrazovat.
Klepněte na tlačítko mobilního telefonu a vyberte mobilní rozhraní. Pro jednoduchost použijte nejnovější model iPhone.
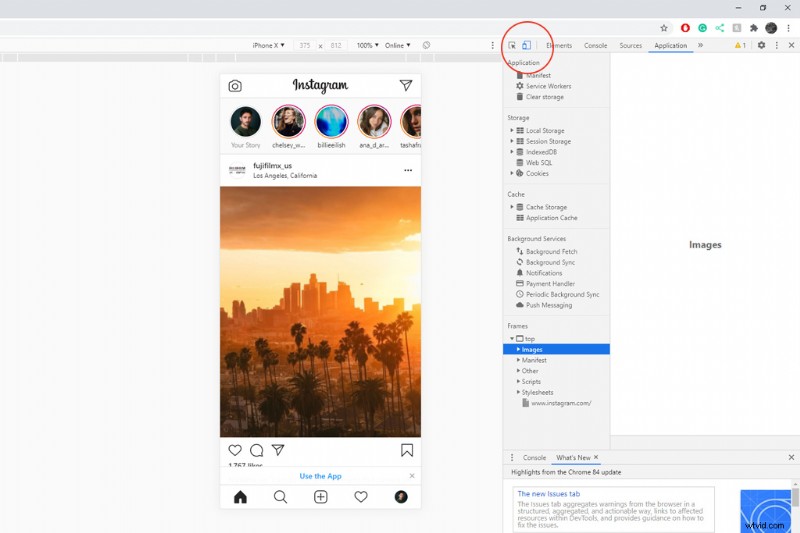
Zatímco rozhraní poněkud zrcadlí mobilní displej, nezobrazuje správné provozní funkce. Proto budete muset obnovit stránku.
Mobilní uživatelské rozhraní se nyní správně zobrazí na webové stránce a umožní vám nahrávat přímo z počítače a publikovat příspěvky do galerie a příběhu.
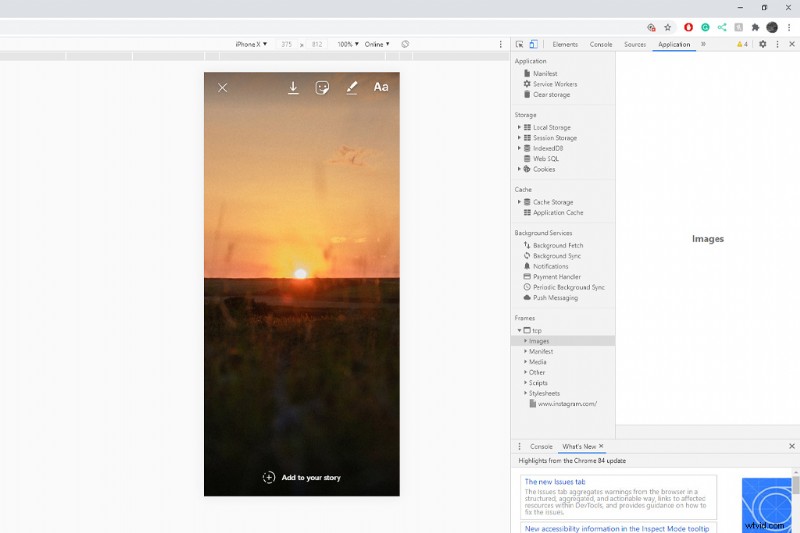
Teoreticky byste nyní mohli zavřít rozhraní vývojářských nástrojů, aby se obrazovka stala prostornější. Protože však stále pracujete na simulovaném mobilním rozhraní, funkce se prodlužují a jejich správa je náročná. Doporučuji tedy nechat nástroje prozatím otevřené.
Příspěvky na Instagramu
Standardní příspěvek funguje stejným způsobem jako na mobilu. Můžete změnit polohu obrázku nebo videa, změnit velikost a použít filtr. V době psaní tohoto článku však nemůžete používat jemné úpravy, jako je zvýšení sytosti a snížení stínů.
Příspěvky s příběhem
Pomocí nástrojů pro vývojáře můžete také zveřejňovat příběhy. Nejsou však tak funkční jako na mobilních zařízeních. I když můžete stále používat nálepky a text, nemůžete upravit písmo textu ani nemůžete použít interaktivní funkce, jako jsou GIFy a ankety, které najdete na panelu nálepek na mobilních zařízeních. Přesto možná nejvíce frustrujícím aspektem je, že nemůžete změnit velikost nebo otočit příspěvek Story. Proto je při použití průvodce o pár odstavců výše prvořadé ujistit se, že máte správné rozměry.
Ačkoli vám vývojářské nástroje Chrome umožňují zveřejňovat příspěvky na webu, je to docela těžkopádný proces. Pojďme se tedy podívat na několik aplikací třetích stran, které vám umožní přispívat přímo na Instagram z počítače.
Facebook Creator Studio
Možná nemůžeme Facebook Creator Studio nazvat aplikací třetí strany, protože Facebook přímo koupil Instagram v roce 2012, ale přesto to vyžaduje, abychom byli mimo web.
Facebook dělá významné kroky, aby se stal přívětivějším hostitelem obsahu vlastněného tvůrci. A v roce 2019 představili Facebook Creator Studio. Panel je do jisté míry podobný tvůrskému studiu YouTube a umožňuje tvůrcům Facebooku sledovat jejich videoobsah.
Kromě toho má studio také vestavěný nástroj pro integraci Instagramu. Tento nástroj vám umožňuje sledovat propojené účty Instagramu stejným způsobem a dokonce zveřejňovat příspěvky na Instagramu a videa IGTV z pohodlí vašeho počítače, a to vše bez rozlití kódu po celé obrazovce.
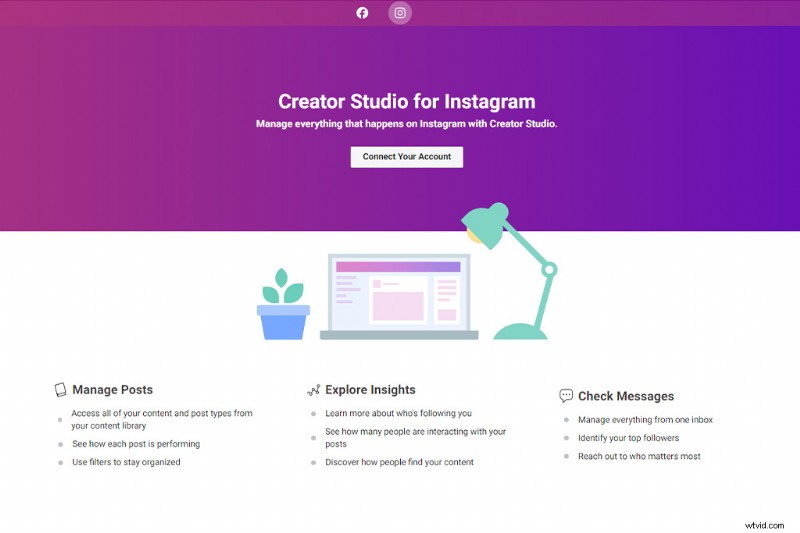
Vyžaduje to, aby váš účet na Instagramu byl obchodním účtem, což je zdánlivě bezplatný přechod. Mírně to však změní způsob, jakým váš Instagram zpracovává (vzhled se stane analytickějším).
Postup
- Otevřete Facebook Creator Studio a klikněte na logo Instagramu v horní části přepnete na hlavní panel Instagramu.
- Podle navrhované vyskakovací akce připojte svůj Instagram k řídicímu panelu (také musí být připojen ke stránce na Facebooku).
- Vyberte a vytvořte nový příspěvek, vložte svá média do pole obsahu a do textového pole popište/označte.
- Protože jste svůj účet propojili se stránkou na Facebooku, můžete také vybrat možnost, aby se příspěvek na stránce publikoval.
- Klikněte na tlačítko Publikovat .
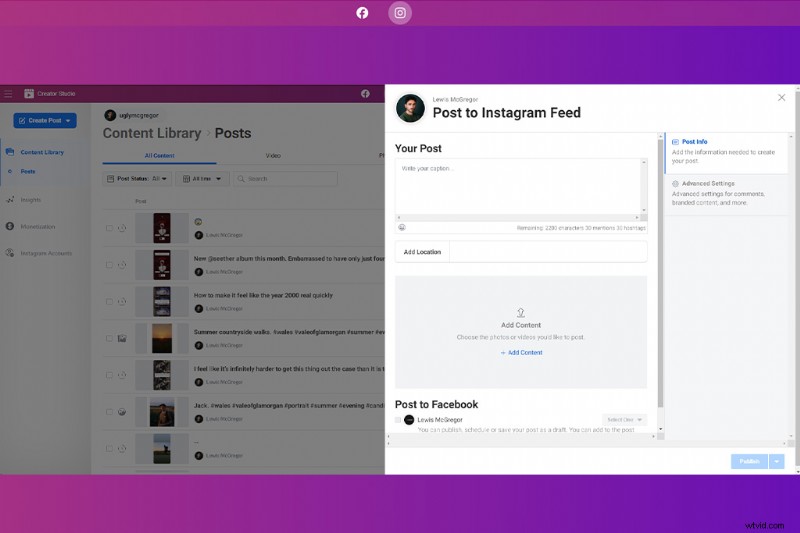
Kromě toho můžete také publikovat příspěvky IGTV z Creator Studio.
Hootsuite
Hootsuite je platforma pro správu sociálních médií, kterou používá nespočet manažerů sociálních médií. Jsem si jistý, že kdybyste klikli na tucet tweetů ve svém kanálu Twitter a viděli, jak byly zveřejněny, našli byste alespoň hrstku tweetů, které mají „Hootsuite Inc. připojeno níže, což znamená, že bylo zveřejněno prostřednictvím této platformy.
Zatímco platforma má několik úrovní placeného předplatného, má také bezplatnou úroveň, která vám umožňuje hostovat tři účty sociálních médií (ale některé funkce jsou uzamčeny za paywall). Stále však můžete přispívat z počítače na Instagram s bezplatným účtem.
Postup
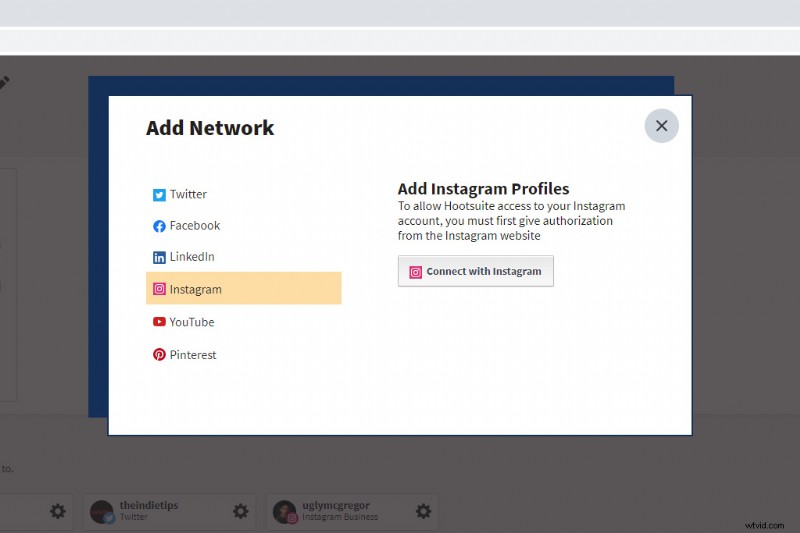
- Po vytvoření účtu postupujte podle výukového programu pro spuštění a importujte tři kanály sociálních médií na svůj řídicí panel.
- Když jsou všechny účty propojeny, můžete vytvořit příspěvek výběrem Příspěvek tlačítko nahoře.
- Zobrazí se vyskakovací okno. Vyberte svůj instagramový účet v části Odeslat.
- Vložte obrázek nebo video do sekce médií a přidejte svůj popisek a hashtagy do Text sekce.
- Až bude vše v pořádku, klikněte na tlačítko Přidat nyní tlačítko ve spodní části.
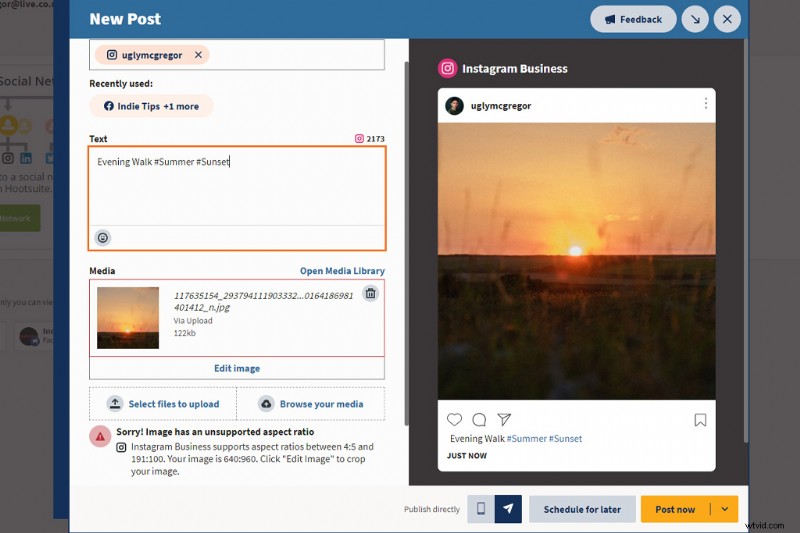
Můžete také Naplánovat na později zveřejnění na pozdější datum, ale počet příspěvků, které můžete naplánovat, je u bezplatného plánu omezen.
Prostřednictvím aplikací třetích stran a dokonce i dalších dostupných, jako je Later nebo HopperHQ, je jedinou konstantou to, že žádná nepřispívá přímo do Instagram Stories. Zatímco Hootsuite má možnost tak učinit, pouze odešle média do vašeho telefonu prostřednictvím mobilního oznámení push. Poté musíte média nahrát do Instagram Stories prostřednictvím aplikace Instagram. Důvodem je omezení Instagram API (aplikace třetích stran nemohou publikovat přímo do Instagram Stories).
I když je možné posílat příspěvky z plochy přímo na Instagram, bohužel to není tak dostupné jako zveřejňování příspěvku na Tweetu nebo Facebooku přímo ze samotného webu. Jak však na hřiště vstupuje více platforem sociálních médií, stávající platformy se musí přizpůsobit a zavést nové funkce, aby si stávající členy udržely, takže se v blízké budoucnosti můžeme dočkat přímého publikování na počítači.
Titulní obrázek od Merly.
Odhalte další tajemství marketingu sociálních médií pomocí těchto článků a výhod:
- Jak natáčet a upravovat videa pomocí instagramových kotoučů
- Bezplatný balíček šablon příběhů Instagramu
- Přehlížené digitální prostory, které potřebujete co nejdříve přeznačit
- Přístup k tiskovému marketingu v digitálním věku
- Jak vytvořit poutavé příspěvky na Instagramu v 7 krocích
