Vylepšete své přechody přejetím pomocí animace statického obrázku v aplikaci Adobe Premiere Pro.
Pokud jde o přechody videa, vždy se snažím zrychlit svou hru. Pro mě dobrý přechod vystřihne scénu hladce aniž by diváci měli pocit, že tam něco je. V dnešním tutoriálu vám ukážu, jak vytvořit plynulý přechod přejetím animací statických obrázků. Také předvádím, jak vytvořit slavný přechod přejetím autem běžné ve filmech Edgara Wrighta.
Vytvoření přechodu přejetím prstem Premiere Pro
Prvním krokem je najít dva snímky, které chcete převést navzájem. Navrstvěte je na svou časovou osu.
Nyní si pořiďte přechodový prvek . V tomto příkladu používám příspěvek. Vezměte si na obrazovce krytku snímku a umístěte ji na svou časovou osu, nad a mezi vaše dva snímky.
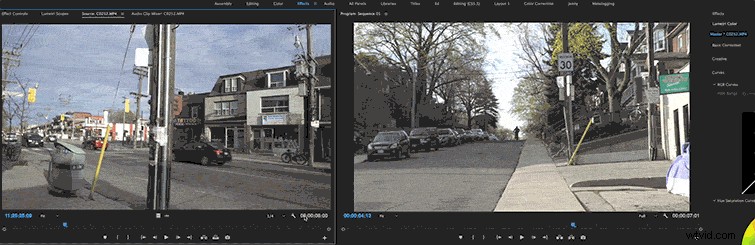
Nyní zamaskujte přechodovou vrstvu .
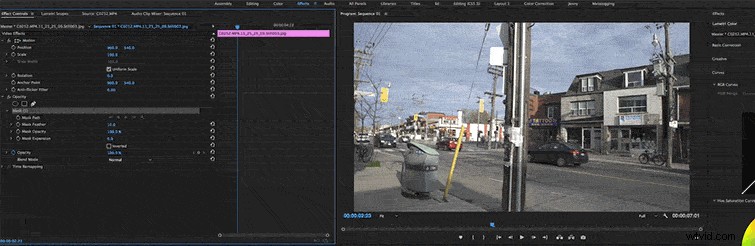
Odtud animujeme pozici příspěvku. Pamatujte, že pokud se vaše záběry pohybují jedním směrem, animace se pohybuje opačným . Kamera se posouvá zleva doprava, takže animujeme zprava doleva.
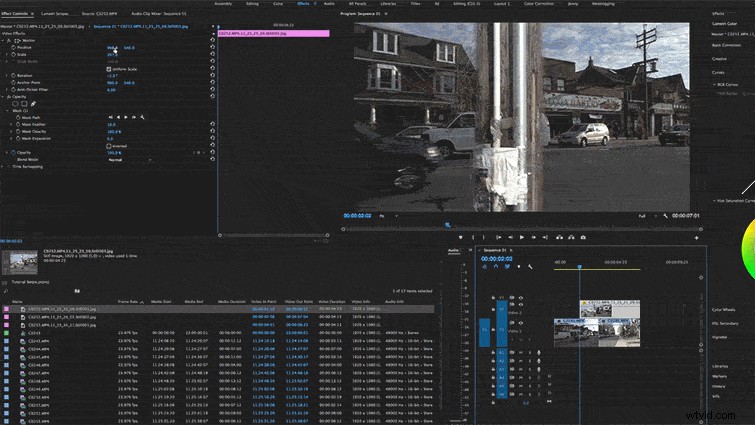
Klíčový snímek a oříznutí svůj záznam sledovat pomocí animace.
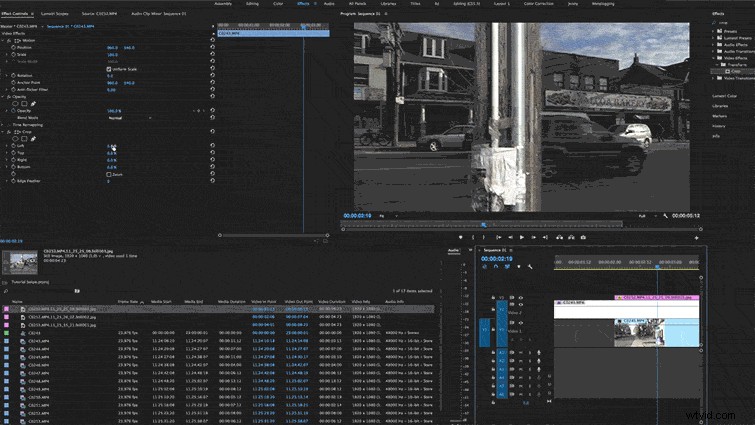
Nakonec použijte Gaussovské rozostření a ztmavte svůj animovaný obrázek, abyste jej lépe integrovali s vaším záznamem.
Vytvoření Premiere Pro Vehicle Swipe Transition
Nyní přejděme k naší animaci auta . Naštěstí to probíhá podobným způsobem. Najděte dva záběry, které chcete převést. První snímek navrstvěte nad druhý o asi deset snímků .
Poté uchopte obrázek auta, navrstvěte jej nad dva další záběry a zamaskujte jej.
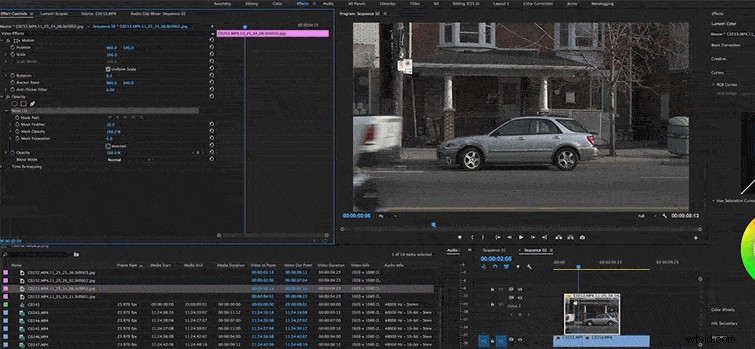
Změňte velikost a umístěte obrázek auta tak, aby vyplnil celou obrazovku. Ujistěte se, že jsou kola mimo kameru.
Přesuňte polohu obrázku na jednu stranu rámu. Poté klikněte na značku klíčového snímku . Posuňte o deset snímků nahoru a posuňte obraz na opačnou stranu.
Dalším krokem je použití efektu oříznutí na záběr pod vaší animací. Vytvořte klíčový snímek a sledujte pohybující se animaci s vaší plodinou. Tento efekt odhalí záběr pod oříznutým videem.

Znáte další tipy pro použití animovaných fotografií v přechodech pro úpravy videa? Dejte nám vědět v komentářích.
