Podle těchto pěti jednoduchých kroků můžete svůj Canon 5D Mark IV synchronizovat s Wi-Fi a připojit jej ke smartphonu nebo notebooku.
Všechny obrázky přes Jourdan Aldredge.
V hyperpropojeném světě nemusí být překvapením, že digitální fotoaparáty rychle přijaly připojení Wi-Fi a Bluetooth pro synchronizaci s jinými zařízeními a smartphony. Canon 5D Mark IV, stejně jako minulé iterace, není výjimkou. Podívejme se krok za krokem na to, jak zajistit synchronizaci, připojení a vzdálený přístup vašeho Canon 5D Mark IV.
Zapněte Wifi

Nejprve budete chtít zapnout Wi-Fi fotoaparátu, které můžete najít procházením obrazovky nabídky fotoaparátu. Procházejte, dokud se nedostanete na kartu nastavení (což je žlutý klíč). Odtud přejdete na čtvrtou kartu a posuňte se dolů a klikněte na „nastavení komunikace“. Říkám posouvat , ale s Canon 5D Mark IV můžete k navigaci používat také dotykovou obrazovku.
Odtud klikněte na „Nastavení vestavěného bezdrátového připojení“ a poté na možnost „Wi-Fi/NFC“ povolte Wi-Fi (pokud je již uvedeno povoleno a jsou k dispozici zbývající možnosti níže, jste připraveno, ale možná bude potřeba vymazat nastavení ve spodní části pro případ, že váš fotoaparát již byl v minulosti synchronizován s jiným zařízením).
Poté můžete svému fotoaparátu vytvořit přezdívku. V tomto příkladu použijeme pouze výchozí nastavení, které je „EOS5D4“, ale můžete si jej vytvořit, jak chcete.
Stáhnout aplikaci Canon
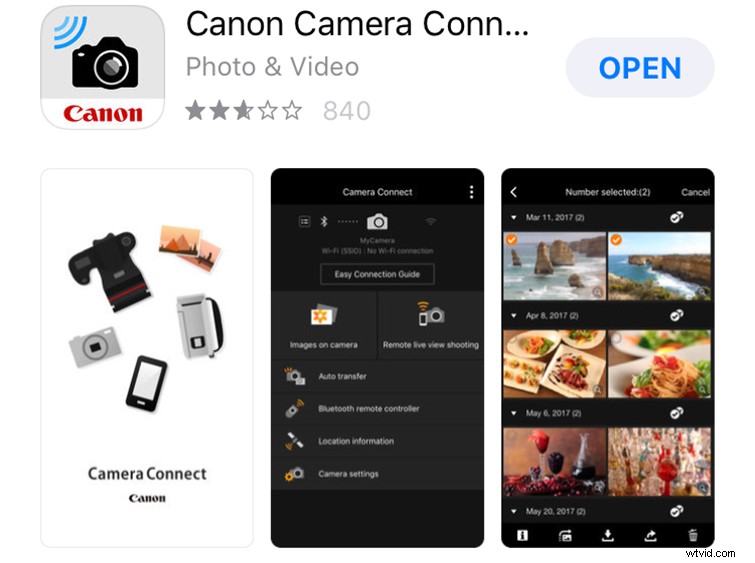
Než přejdeme k připojení vašeho Canon 5D Mark IV k vašemu smartphonu nebo zařízení podle vašeho výběru, musíte se ujistit, že máte aplikaci Canon již staženou a nastavenou na vašem zařízení. V tomto příkladu budeme používat iPhone 6s, ale aplikace by měla být stejná pro všechny smartphony a zařízení. Chcete-li si aplikaci stáhnout, přejděte do obchodu s aplikacemi a vyhledejte aplikaci „Canon Camera Connect“. Jakmile je aplikace stažena a nastavena, můžete kameru připojit pomocí následujících kroků.
Připojit k chytrému telefonu

Jakmile budete mít aplikaci Canon, vrátíte se zpět do 5D a vyberete možnost „Funkce Wi-Fi“ v části „Vestavěná nastavení bezdrátového připojení“. Vyberete si ikonu pro svůj smartphone (nebo jiné zařízení podle vašeho výběru). Zvolte „Snadné připojení“ přes „Vybrat síť“ a ocitnete se na obrazovce s informacemi o SSID fotoaparátu a „šifrovacím klíči“ pro synchronizaci fotoaparátu s vaším chytrým telefonem.
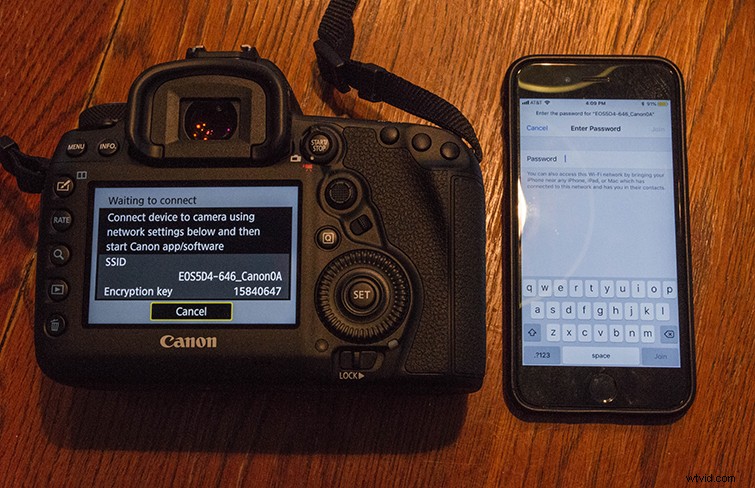
Poté přejdete do svého smartphonu a přejdete do nastavení bezdrátové sítě a najdete připojení Wi-Fi. Měli byste vidět signál Wi-Fi s vaším Canon 5D SSID (nastaveným na přezdívku vašeho fotoaparátu). Jednoduše si vyberete tuto Wi-Fi a vložíte svůj „Šifrovací kód“ jako heslo Wi-Fi. Dejte svému fotoaparátu a smartphonu několik sekund na připojení. Poté, co se vrátíte ke své kameře, budete požádáni o potvrzení připojení a odtud budete připojeni a synchronizováni!
Otevřít v aplikaci Canon
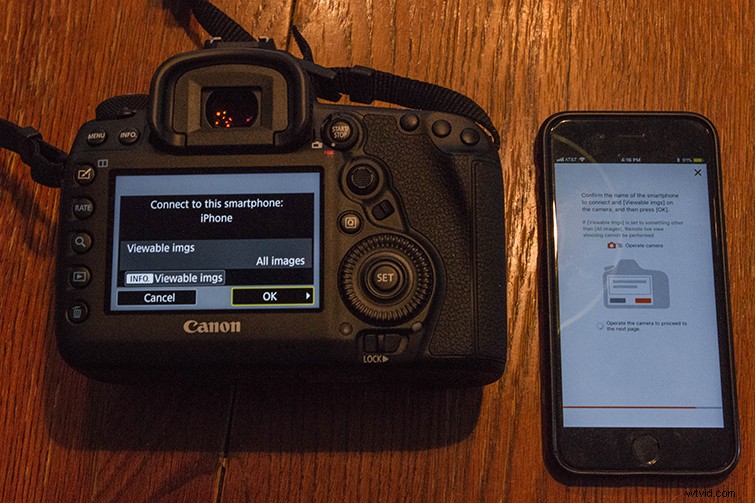
Pokud nyní přejdete do aplikace Canon, zobrazí se stránka potvrzující, že jsou vaše dvě zařízení připojena a synchronizována. Pokud ne, můžete je stejným způsobem ručně připojit v aplikaci. Aplikace Canon Camera Connect má mnoho vlastních funkcí, z nichž několik si hned všimnete, že můžete prohlížet a přenášet své snímky a videosoubory přímo v aplikaci.
Dálkové ovládání chytrého telefonu
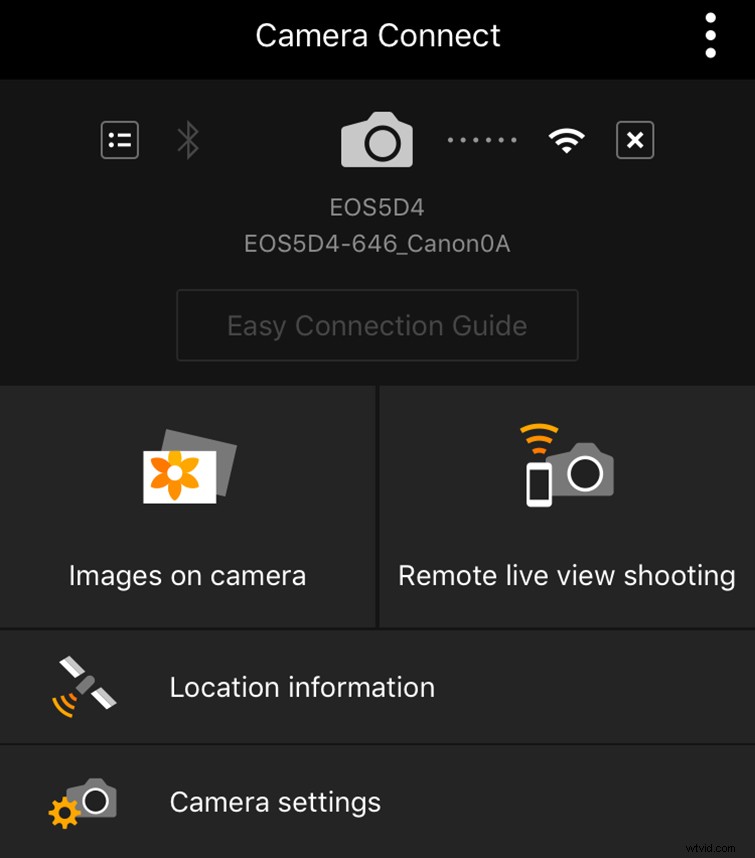
Z aplikace můžete vzdáleně synchronizovat a spravovat různé aspekty fotoaparátu. Některé z nejvýznamnějších ovládacích prvků vám umožňují měnit věci, jako je ISO, F-stop, rychlost závěrky a expozice. Pro účely videa můžete spustit a zastavit nahrávání; změnit další pokročilejší ovládací prvky, jako je vyvážení bílé a snímková frekvence (a změna mezi MOV a MP4); a mějte přehled o době nahrávání a výdrži baterie – a dokonce sledujte úroveň zvuku.
Pro profesionály v oblasti filmu a videa to otevírá spoustu dveří při natáčení sólo a musíte vzdáleně nastavit kameru a monitor. Je to také užitečné při vlogování nebo natáčení sebe sama, protože nebudete muset skákat tam a zpět mezi před a za kamerou. Můžete to také použít k tomu, abyste fotoaparát dostali do těsných nebo těžko dostupných prostor, kde nemůžete přímo sledovat hledáček.
