Podívali jste se někdy na Microsoft Teams a pomysleli jste si:Nebylo by skvělé, kdybych pro své živé akce mohl používat tuto známou a pohodlnou platformu? Pokud ano, nejste sami. Rostoucí počet milionů každodenních uživatelů Microsoft Teams používá populární platformu pro podnikové videokonference pro virtuální události a produkci hybridních událostí.
Na kvalitě samozřejmě záleží – což znamená, že nestačí jednoduše streamovat uživatelské rozhraní Microsoft Teams do vaší oblíbené sítě pro doručování obsahu (CDN). Naštěstí je možné pozvednout vaši produkci založenou na Teams pomocí značkových rozvržení, živého přepínání, dynamických titulů a grafiky a dalších prvků, které lze vidět v profesionálním vysílání.
V tomto blogu vám ukážeme tři různé způsoby, jak vytvářet živé události pomocí Microsoft Teams .
1. Přeneste uživatelské rozhraní Microsoft Teams do produkčního systému
Běžný způsob vytváření živých událostí pomocí Microsoft Teams zahrnuje použití kodéru k zachycení zvuku a videa Microsoft Teams z hostitelského počítače. Je to užitečný přístup a není bez problémů.
A. S místním výrobcem
Váš přesný pracovní postup bude záviset na kodéru, který používáte, a jeho možnostech. Jako příklad použijeme náš hardwarový kodér Epiphan Pearl. V tomto případě bude nastavení a proces vypadat takto:
- Počítač hostí videohovor Microsoft Teams se vzdálenými přednášejícími.
- Prostřednictvím HDMI odesílá hostitelský počítač zvuk a video do kodéru.
- Volitelně kodér odesílá videoprogram zpět do Teams prostřednictvím adaptéru HDMI-na-USB (jako je Epiphan AV.io 4K), který slouží jako monitor spolehlivosti.
- Na straně kodéru producent události vybere hostitelský počítač jako zdroj, ořízne uživatelské rozhraní Microsoft Teams a použije uchopení obrazovky účastníka na jedno nebo více rozvržení.
- Jak se událost vyvíjí, producent přepíná mezi rozloženími (jedna, dvě, jedna s obsahem, dvě s obsahem atd.).
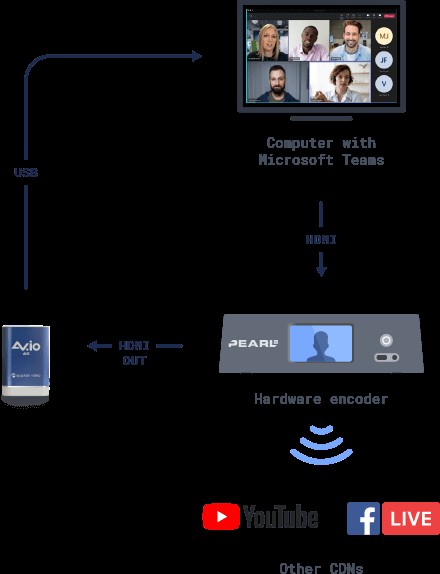
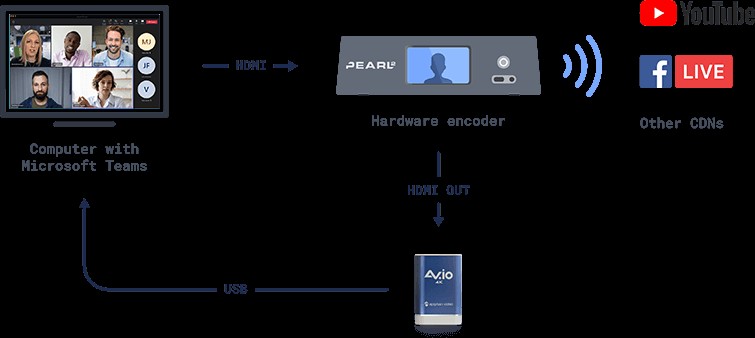
Je zde určitá křivka učení a několik výhrad. Ten velký:pokud se vaše okno Microsoft Teams vůbec pohne, způsobí to zmatek ve vašich rozvrženích. Navíc váš záznam zahrne každý kousek zvuku schůzky, což může způsobit problémy, pokud si přednášející zapomene vypnout nebo zapnout zvuk.
Textové skupinové chaty nejsou ideální během dynamických, vysoce sázkových produkcí, jako je živá událost. Chcete-li umožnit komunikaci mezi producenty a účastníky v reálném čase, můžete uspořádat samostatnou schůzku, která bude fungovat jako backchannel.
B. Se vzdáleným producentem
Zejména v dnešní době je možné, že váš producent nemusí být ve stejné místní síti jako váš hostitelský počítač a kodér. Můžete například dát přednost využití podnikové sítě v prostorách vaší společnosti před spotřebitelským internetem, který má váš výrobce doma.
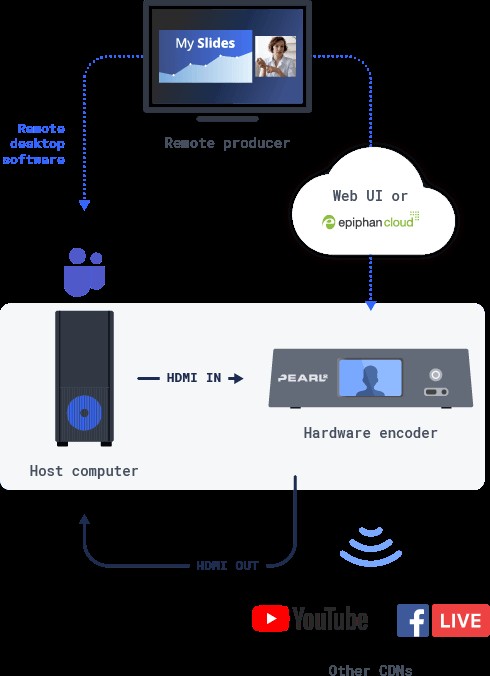
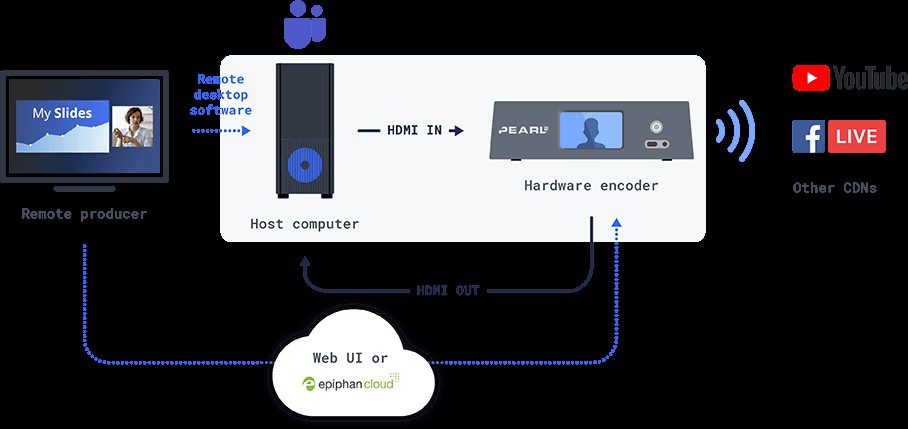
Vzdálení výrobci mohou převzít kontrolu nad vaším hostitelským počítačem pomocí nástroje vzdálené plochy, jako je VNC nebo TeamViewer. Poté může producent spustit a spravovat schůzku Microsoft Teams, ze které váš kodér stahuje. To samozřejmě přidává další vrstvu složitosti. A je možné, že narazíte na problémy se spolehlivostí, protože se jedná spíše o dočasné řešení než o řešení šité na míru danému úkolu.
Pokud používáte systém Epiphan Pearl, můžete ke svému kodéru snadno přistupovat a ovládat jej prostřednictvím intuitivního ovládacího panelu Epiphan Cloud. To zjednodušuje obsluhu. Stále však budete potřebovat někoho na místě, který bude pracovat s hostitelským počítačem s Microsoft Teams, nebo samostatný softwarový nástroj pro vzdálený přístup, který umožní vašemu producentovi ovládat tento počítač.
Sečteno a podtrženo
Během chvilky je toto nastavení použitelné a vaše událost bude vypadat mnohem lépe než nezpracovaný stream z vaší schůzky Microsoft Teams, uživatelského rozhraní a podobně. Ale určitě existují lepší a účinnější metody.
2. Využijte integraci Microsoft Teams NDI
Microsoft Teams podporuje rozhraní NDI (Network Device Interface) společnosti NewTek. To nabízí čistší a efektivnější způsob, jak přenést zdroje Microsoft Teams do vašich živých produkcí. Abyste mohli tuto výhodu využít, budete potřebovat kodér s podporou NDI, jako je Epiphan Pearl-2, a také dostatečně výkonný hostitelský počítač pro spouštění videokonferencí v Microsoft Teams a výstup NDI.
Vysílání NDI není v Microsoft Teams ve výchozím nastavení povoleno. Váš správce Microsoft Teams bude muset povolit NDI v Microsoft Teams prostřednictvím centra pro správu. Dále budete muset povolit NDI na uživatelské úrovni. Chcete-li zjistit, jak to provést, přečtěte si pokyny společnosti Microsoft pro vysílání zvuku a videa z Teams s NDI.
A. S místním výrobcem
NDI je navrženo pro práci v místních sítích. Vzhledem k tomu bude nutné, aby váš kodér s podporou NDI a počítač hostující vaši schůzku Microsoft Teams byly v prostorách společně. V ideálním případě bude také váš producent.
Na hostitelském počítači shromážděte své přispěvatele událostí do schůzky Microsoft Teams a vyberte možnost zahájení vysílání přes NDI. (Z důvodů ochrany soukromí se lidem na vaší schůzce zobrazí výzva, když k tomu dojde, protože NDI umožňuje komukoli v místní síti naladit zdroj.)
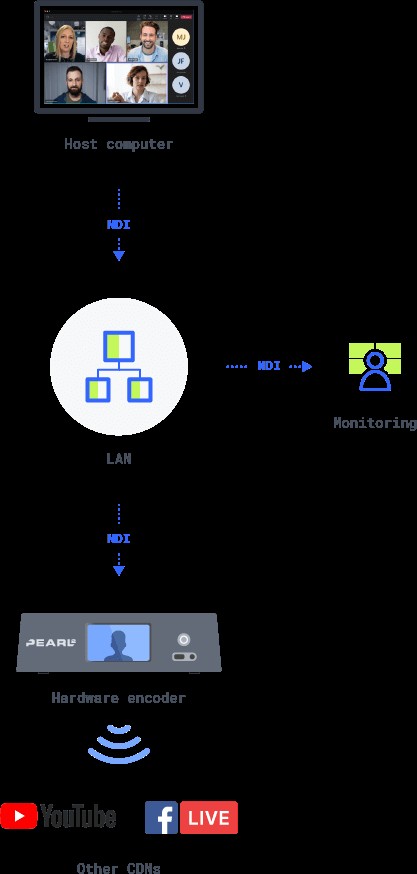
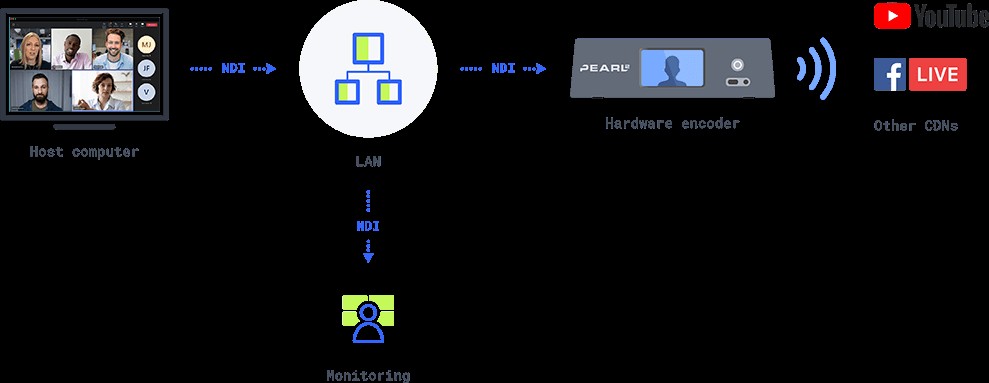
Díky vysílání schůzky v Teams přes NDI můžete na svém kodéru vybrat jednotlivé kanály účastníků jako zdroje NDI. Poté můžete tyto zdroje přidat do jednoho nebo více rozvržení, přepínat mezi těmito rozvrženími živě a spustit nad nimi titulky.
B. Se vzdáleným producentem
NDI je určen pro přenos obrazu a zvuku přes místní sítě. Stále je však možné využít NDI a Microsoft Teams s externím výrobcem pomocí softwaru pro vzdálenou plochu nebo virtuální privátní sítě (VPN).
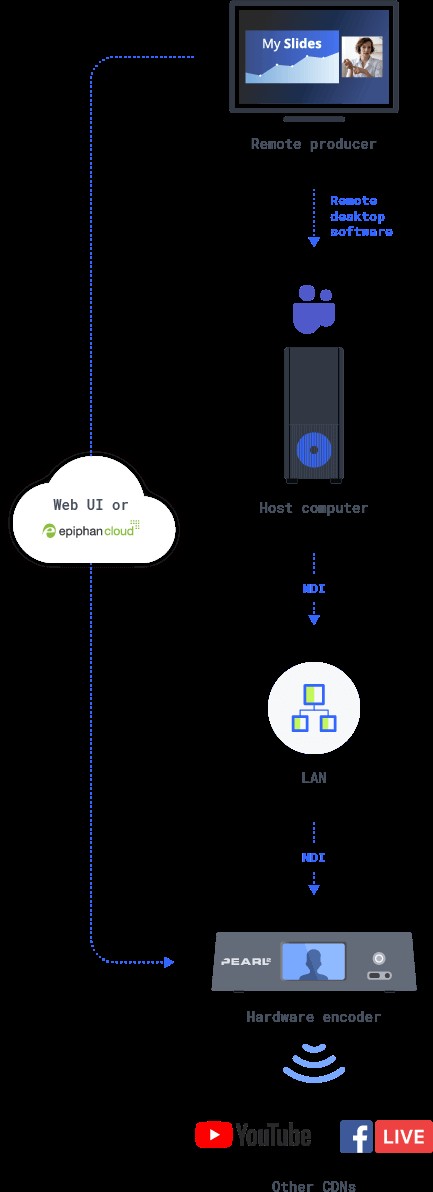
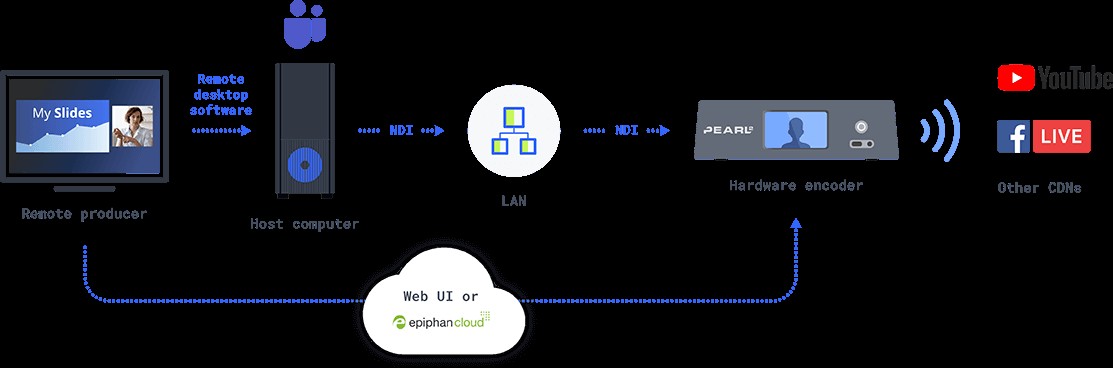
Nevýhodou je další složitost a místa selhání, která přicházejí se začleněním dalšího nástroje do vašeho pracovního postupu (v tomto případě softwaru pro vzdálenou plochu).
Sečteno a podtrženo
Integrace NDI Microsoft Teams je skvělý způsob, jak pozvednout vaše vysílání využívající Teams. Samozřejmě za předpokladu, že máte kodér a síť podporující NDI a počítač s dostatečným výpočetním výkonem pro výstup NDI.
3. Pomocí Epiphan Connect můžete snadno extrahovat kanály účastníků
Není vždy možné mít hostitelský počítač a kodér ve stejné síti. Zpřístupnění obou na dálku pomocí softwaru pro vzdálenou plochu, VPN nebo síťového tunelu funguje jen obtížně, ale přináší složitost a nejistotu.
Existuje další, lepší možnost – ať už je váš producent místní nebo pracuje vzdáleně:Epiphan Connect.
Epiphan Connect dokáže extrahovat až devět kanálů účastníků Microsoft Teams a jedno sdílení obrazovky a přenést je do vašich produkcí v rozlišení 1080p a s izolovaným zvukem. Tento nástroj je kompatibilní se všemi přijímači Secure Reliable Transport (SRT) – ať už se jedná o kus hardwaru nebo virtuální platformu, jako je Epiphan Unify – což usnadňuje práci s vašimi stávajícími pracovními postupy.
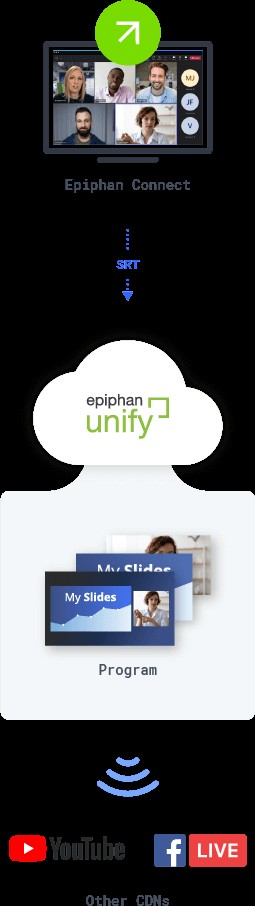
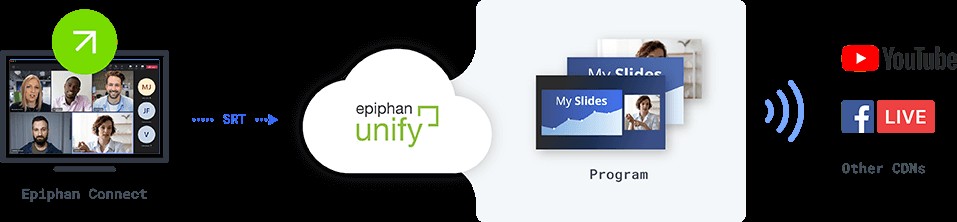
Epiphan Connect jako cloudový nástroj odstraňuje problémy se spolehlivostí, které jsou významné při produkci živých událostí a jsou hlavními nevýhodami dvou dalších přístupů, které jsme zde nastínili:
- Ke spuštění videokonference Microsoft Teams není potřeba hostitelský počítač. To znamená, že je zde o jednu komponentu méně, která může selhat nebo jinak přerušit vaši živou událost nesouvisejícími vyskakovacími okny.
- Omezení místního zpracování přestávají mít význam. Epiphan Connect se přizpůsobí, aby poskytoval výkon, který potřebujete, když ho potřebujete.
- Epiphan Connect dokáže izolovat zvuk účastníků do samostatných stop, což vám dává větší kontrolu nad tím, koho vaše publikum ve vysílání slyší.
Sečteno a podtrženo
Se svým uživatelsky přívětivým rozhraním, širokou kompatibilitou a cloudovou architekturou je Epiphan Connect nejflexibilnějším a nejintuitivnějším způsobem produkování živých událostí s Microsoft Teams.
Zůstaňte informováni o Epiphan Connect
Vydání Epiphan Connect je plánováno na konec léta 2022. Přihlaste se k odběru aktualizací a získejte upozornění, jakmile budou k dispozici.
