YouTube Shorts si pomalu upevňuje své místo jako jeden z nejnovějších klenotů v koruně sociálních médií. Dnes je známo, že patří mezi nejrychlejší způsoby, jak organicky získat pozornost milionů lidí během krátké doby. Pokud potřebujete vědět, jak vytvořit YouTube Shorts na iPhone, jste na správném místě.
Ale než skočíte do „Jak na to?“ části, pojďme se rychle podívat na to, proč druhý největší vyhledávač spustil Shorts.
Krátká lekce z historie o malých videích
Smartphony a internet vydláždily cestu pro vývoj mnoha platforem pro streamování videa na vyžádání. Původně to začalo tím, že lidé experimentovali s videoobsahem na YouTube. Tehdy lidé neměli k dispozici mnoho videoobsahu na vyžádání. YouTube si tedy vedl dobře, i když tam lidé většinou dávali delší videoobsah.
To se však začalo měnit s vyšší penetrací internetu a uživatelům internetu je k dispozici více platforem videa na vyžádání. Stejně jako lidé přepínali kanály na svých televizích, začali ppl přeskakovat mezi různými platformami sociálních médií.
Zatímco se to dělo na pozadí, v roce 2013 se na internetu začal objevovat nový typ obsahu. Byli kousaví- videa ve velikosti hostovaná na Vine. Tato videa byla krátká a křupavá. To vedlo k vysoké virálnosti kvalitního obsahu, který není příliš velký.
Věci šly do další fáze, když TikTok vstoupil na trh v roce 2016. TikTok dokázal přilákat miliony uživatelů téměř okamžitě, a to udělalo zbytek technický svět se rozběhne ve formátu krátkého videa.
Instagram to dokázal s kotouči. YouTube nyní dělá totéž s krátkými filmy.
Shorts bylo spuštěno 18. března 2021. Od uvedení na trh neustále stoupá prudký nárůst počtu autorů a diváků.

Nyní, když máme statistiky, je čas začít podnikat. Tento článek popisuje krok za krokem proces vytváření fantastického videa YouTube Shorts pomocí iPhonu.
- Jak vytvořit YouTube Shorts na iPhone ze šablony
- Jak vytvořit YouTube Shorts na iPhone od nuly
Vytvoření vysoce kvalitního videa je dnes snadné díky nástrojům, jako je Animaker. Je k dispozici v iOS Appstore a pomáhá vytvářet senzační videa jen několika klepnutími.
Aplikace Animaker pro iOS vám poskytuje přístup k 1000 šablonám, které lze použít k vytvoření poutavých krátkých videí YouTube během několika minut
Přejděte do Appstore, klikněte na možnost instalace a počkejte několik sekund, než se aplikace stáhne.
Aplikace Animaker pro iOS má funkci rychlé registrace/přihlášení.
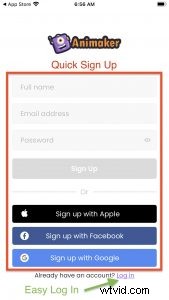
Můžete najít a vybrat velikost mezi předem určenými rozměry dostupných videí (horizontální, vertikální, čtvercové) nebo vytvořit video od začátku.

U kraťasů YouTube by ideální velikost bylo vertikální video. Zde je důvod.
Nejste si jisti, jak dlouhé může být video YouTube Shorts? Jsme tu, abychom vám s tím také pomohli. Podívejte se na tento článek o tom, jak dlouhé mohou být krátké filmy na YouTube.
Nyní, když známe ideální rozměry a délku videa YouTube Shorts, je dalším logickým krokem pokračovat a jedno vytvořit. Takže, pojďme se do toho ponořit!
Začněme tím, že se naučíme, jak vytvořit YouTube Shorts na iPhone podle šablony.
Jak vytvořit šortky YouTube na iPhone ze šablony:
Podívejme se na šablonu pro obchod se starožitnostmi, pochopíme, jak je předem navržená šablona dobře nabitá všemi položkami a efekty, a zjistíme, jak snadné je šablonu upravit.
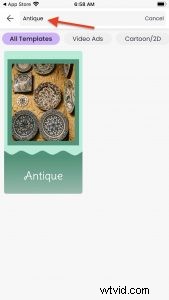
Po výběru šablony můžete přejít do úprav podle svých potřeb nebo preferencí.
Krok 1:Pozadí
Nejprve přichází na řadu pozadí. Existují různé způsoby, jak nastavit pozadí podle vašeho přání. Pojďme prozkoumat všechny tyto možnosti zde.
Klepněte na ikonu + v levém dolním rohu obrazovky. Poté vyberte možnost Pozadí na panelu nástrojů a najděte mnoho poutavých pozadí.
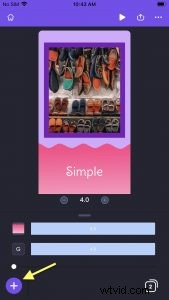
Zde můžete najít různé pozadí, jako je pevná bg, přechodová bg, obrázková bg a video bg. Pojďme se na ně podívat jeden po druhém.
-
Přechodové pozadí
Do vyhledávacího pole zadejte „Gradient“ a zobrazí se vám různá pozadí s přechodem. Zde si můžete vybrat ten, který si přejete.
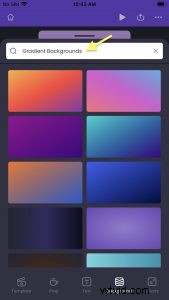
Všimněte si, že můžete dokonce změnit nebo přidat barvy do přechodu. Po výběru přechodu bg najdete níže možnost ‚barvy‘, kde můžete přidat další barvy nebo je odstranit.
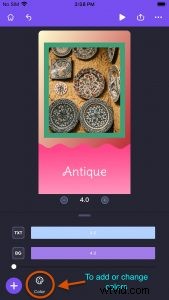
Takto vypadá pozadí s přechodem.
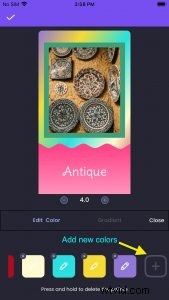
-
Pevné pozadí
Pokud Gradient není váš styl, vsaďte na elegantní tělesa. Poté pod možností upravit barvu stiskněte a podržte barvu, kterou chcete odstranit, a vyberte malou značku „x“ nad ní, abyste tuto konkrétní barvu odstranili.
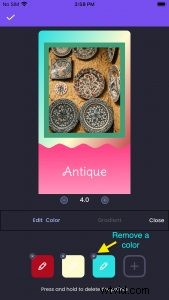
Takto vypadá jednobarevné pozadí.
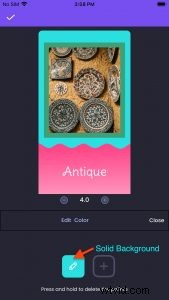
-
Pozadí obrázku
Nastavte si svůj vlastní obrázek nebo libovolný obrázek jako pozadí zadáním správného klíčového slova do vyhledávacího pole nebo nahráním ze svého zařízení.
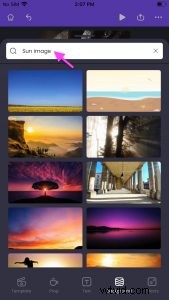
Jakmile vyberete obrázek, takto se aplikuje na pozadí.

-
Videopozadí
Podobně můžete přidat pozadí videa z knihovny nebo přidat vlastní video a nastavit ho jako pozadí. Toto pohyblivé pozadí může na vašem videu vytvořit magický efekt.

Jakmile vyberete video, takto se použije na pozadí.

Krok 2:Obrázky
Předem navržená šablona je dodávána se všemi základními položkami, jako jsou obrázky, text, hudba atd. Vyberte položku, kterou chcete vyměnit a nahradit, nebo proveďte změnu ručně.
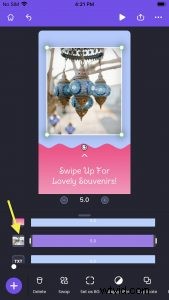
Nejprve začněme obrázkem. Chcete-li nahradit obrázek na šabloně, klikněte na něj a vyberte a najděte možnost zaměnit na spodním panelu nástrojů. Možnost zaměnit vám umožňuje nahradit konkrétní obrázek jakýmkoli jiným obrázkem nebo vlastním obrázkem. Pomocí vyhledávacího pole vyhledejte konkrétní obrázek zadáním správného klíčového slova.
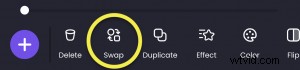
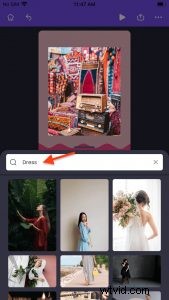
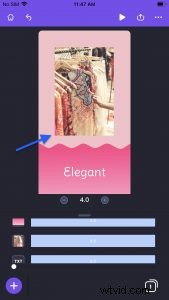
Můžete také odstranit existující obrázek a přidat do scény jiný obrázek. Chcete-li to provést, klikněte na ikonu + v levém dolním rohu. Veškerý vestavěný bezplatný přístup k akciovým aktivům najdete na Pixels, Pixabay a Unsplash. Při použití prémiových akcií však můžete svůj plán kdykoli upgradovat.
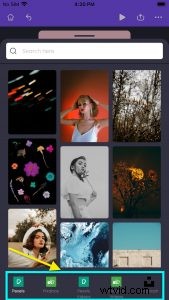
Vyberte aplikaci, ze které chcete vybrat obrázek, přejděte dolů a vyhledejte relevantní obrázek nebo zadejte klíčové slovo do vyhledávacího pole. Vyberte obrázek a automaticky se umístí na pracovní plochu.
Zde jsem vybral Pexels.

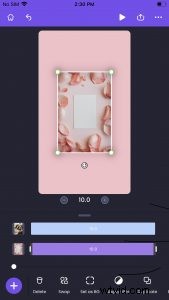
Do scény byl úspěšně přidán nový obrázek.
Krok 3:Text
Nyní, když byl obrázek změněn, je dalším krokem úprava textu. Vyberte text na šabloně a na spodním panelu nástrojů najděte možnost „Upravit text“, abyste mohli upravit text na šabloně. Zde můžete změnit písmo, velikost a barvu textu.
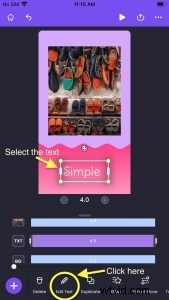
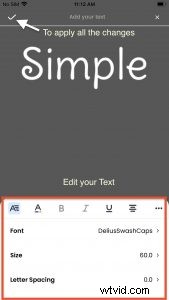
Zde je návod, jak text vypadá po úpravě,
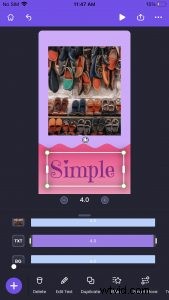
Krok 4:Trvání scény a díla, přechod
Každá šablona má již nastaveno pevné trvání scény. Můžete však určit, jak dlouho má scéna trvat. Pomocí možností „+“ a „-“ ve spodní části každé scény můžete jednoduše zvýšit nebo snížit dobu trvání scény.
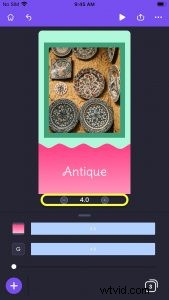
Fialová část na časové ose představuje celkovou dobu trvání díla. Růžová část zároveň představuje dobu trvání účinků aktiva. Můžete upravit růžovou část a upravit dobu trvání efektu.
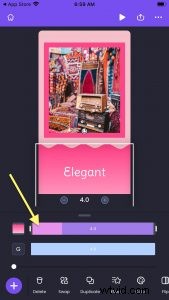
Také přechod obrazovky je předem nastaven. Můžete buď použít efekt ze šablony, nebo změnit přechodový efekt kliknutím na malý rámeček mezi dvěma scénami. Nebo můžete kliknout na ikonu + v dolní části a přejetím doleva najít možnost přechodu obrazovky.
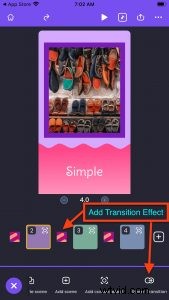
Vyberte jakýkoli přechodový efekt z poskytnutého seznamu.
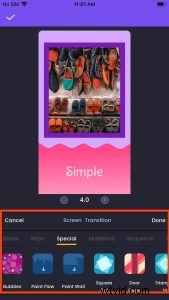
Krok 5:Hudba
Nakonec můžete buď přejít se stávající hudbou, nebo změnit hudební skladbu kliknutím na ikonu hudby v pravém horním rohu. Najděte vhodnou hudební skladbu z nabízených možností a nahraďte stávající hudbu. Můžete také přistupovat k hudbě na svém mobilu a snadno ji nahrávat.
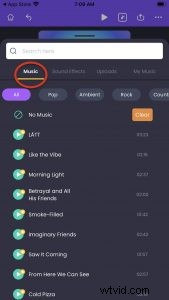
Kromě hudebních skladeb můžete také přidat rychlé zvukové efekty pro různé akce, jako je zvuk úderu, zvuk lití vody a mnoho dalších.
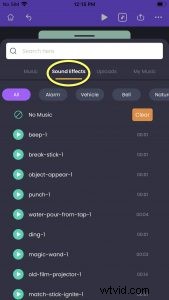
Můžete také přidat svou vlastní hudbu ze svého zařízení poskytnutím přístupu k hudbě zařízení. Hudba, kterou nahrajete ze svého zařízení, vždy zůstane v sekci Nahrání pro budoucí použití.
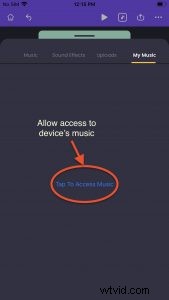
Veškerá vaše nahraná hudba se zobrazí, abyste ji mohli kdykoli později použít. Takto se zobrazí vaše nahraná hudba,
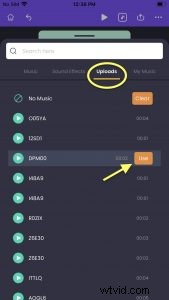
Krok 6:Export
Ikona exportu hned vedle tří teček v horní části vám pomůže najít možnosti stahování a sdílení na sociálních sítích. Video můžete dokonce sdílet jako odkaz se svými kolegy Animaker.
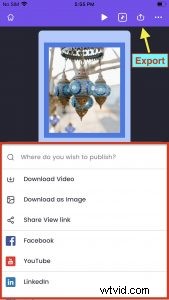
Kliknutím na tlačítko „stáhnout video“ můžete svůj projekt exportovat jako video. To vám umožní pojmenovat projekt a vybrat možnosti stahování a typ souboru.
V aplikaci Animaker si také můžete stáhnout konkrétní scénu jako obrázek kliknutím na možnost stáhnout jako obrázek.
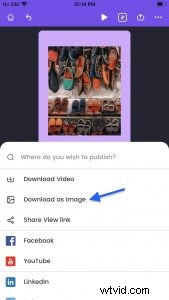
Jak vytvořit šortky YouTube na iPhonu úplně od začátku?
Bez dalších okolků se pojďme ponořit do všech kroků a triků, jak vytvořit fantastické video od začátku.
První věcí, kterou musíte po registraci udělat, je vybrat rozměr požadovaného videa.

Za tímto účelem můžete buď vybrat horizontální, vertikální nebo čtvercový prázdný projekt, nebo upravit velikost a vytvořit si vlastní pracovní prostor. Za dalších pár minut se prázdné místo promění v nádherné video.
Protože máme důkaz, že ideální velikostí pro YouTube Shorts je vertikální video, bez dalších pochyb vyberme vertikální prázdné plátno.
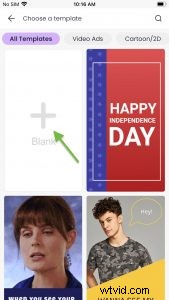
Krok 1:Pozadí
Nejprve a především přidejte relevantní pozadí scény. Klikněte na možnost + v levém dolním rohu a na panelu nástrojů níže najděte možnost Bg. Zde můžete najít různé pozadí, jako je pevná bg, přechodová bg, obrázková bg a video bg.
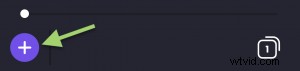
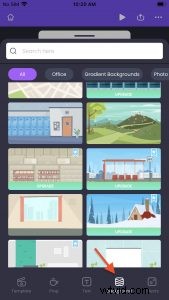
Procházejte seznamem BG a vyberte jednu. Nebo vyhledejte jakékoli pozadí zadáním klíčového slova do vyhledávacího pole.
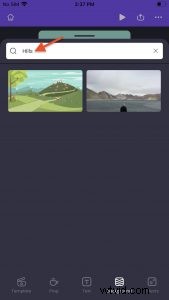
Klepnutím na pozadí jej použijete na pracovní plochu. Takhle to vypadá…
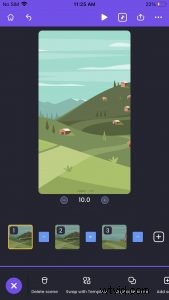
Krok 2:Přidejte rekvizity
Páni, udělali jste svůj první krok. Nyní přidáme podrobnosti. Využijte volně dostupné zdroje, gify, rekvizity a texty.
Klikněte na ikonu + a vyberte možnost prop. Dále zadejte správné klíčové slovo do vyhledávacího pole a procházejte možnosti, abyste našli správnou rekvizitu.
Pokud například chcete do videa přidat pandu, vyhledáte ji takto...
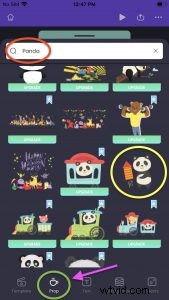
Roztomilá panda byla nyní přidána na pozadí kopců!
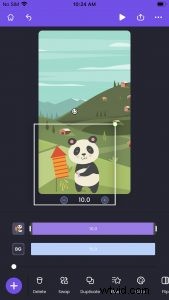
Krok 3:Přidejte text
Přidávání textu do videa je na dosah ruky. Klikněte na ikonu +, vyberte textové tlačítko a najděte řadu předem navržených textových návrhů nebo možností ručního psaní.
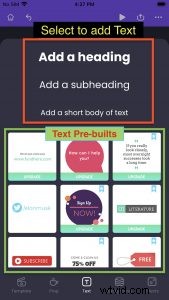
Vyberte některý ze stylů textových zpráv a na vašem pracovním prostoru se objeví textové pole. Zde můžete zadat svůj text a vybrat písmo nebo barvu textu. Po zadání textu vyberte ikonu ✔️ v levém horním rohu.
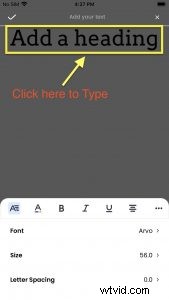
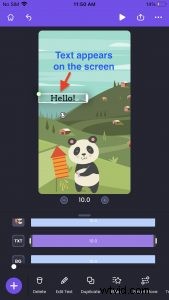
Krok 4:Efekty a úpravy
Smartmove
Do určité scény jste možná přidali řadu prvků nebo rekvizit, ale věděli jste, že tyto prvky můžete na scéně dokonce rozpohybovat? Klikněte na libovolný prvek a níže najděte možnost chytrého přesunu, aby se prvky pohybovaly na scéně.
Zkusme použít chytrý tah na náš text. Nejprve vyberte text a klikněte na možnost „chytrý přesun“.
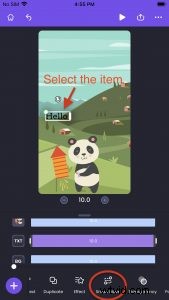
Jakmile kliknete na možnost chytrého přesunu, zobrazí se seznam možností. Vyberme chytrý pohyb „Přistání“.
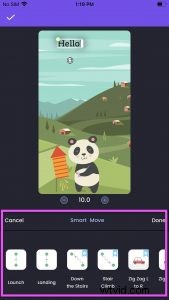
Srovnejte počáteční a koncovou polohu pomocí prstů a můžete jít.
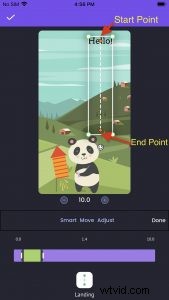
Můžete dokonce nastavit dobu trvání pohybu přetažením zelené části na časové ose níže.
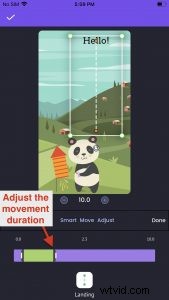
Efekty vstupu a ukončení
Vyberte konkrétní položku na scéně a kliknutím na možnost efektu přidejte efekt vstupu a výstupu.
Záložku efektů vstupu a výstupu najdete na obou stranách, kde můžete nastavit, jak se má předmět dostat dovnitř a ven ze scény.
Pojďme vybrat pandu a rozhodnout, jak vstoupí a opustí scénu.
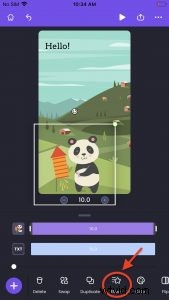
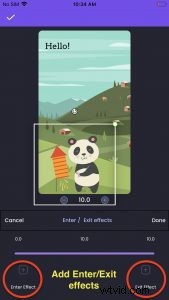
Duplikování scény
Do první scény jsme přidali všechny potřebné prostředky, jako je pozadí, vlastnosti a text. Navíc jsme to ještě vylepšili přidáním efektů k těmto aktivům.
Nyní začneme vytvářet další scénu od nuly?
Ani náhodou! Zde je zkratka. Nemusíte znovu vytvářet předchozí scénu od začátku. Místo toho po dokončení scény 1 vyberte ikonu podobnou kartě v pravém dolním rohu a najděte možnost „Duplikovat scénu“ a vytvořte přesnou repliku předchozí scény, kterou můžete snadno upravit.

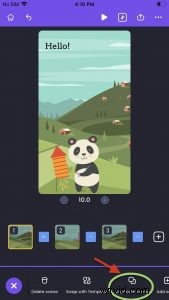
Efekty přechodu
Přechod z jedné scény do druhé hraje klíčovou roli v toku videa. Nezapomeňte tedy po každé scéně přidat efekt plynulého přechodu. Chcete-li přidat působivý přechodový efekt, můžete buď kliknout na modrou ikonu mezi dvěma scénami, nebo najít možnost ‚přechodový efekt‘ na panelu nástrojů.
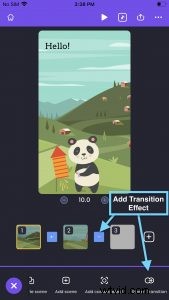
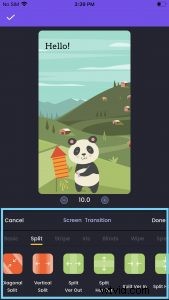
Aktiva z volné zásoby
Aplikace Animaker pro iOS má spoustu akcií, které jsou placené i bezplatné. Přímo z aplikace můžete používat neomezená bezplatná skladová aktiva od Pexels a Pixabay. Všimněte si také, že Animaker nabízí prémiový kredit na aktiva v počtu 5 aktiv a 3 hudebních skladeb za měsíc.

Krok 5:Přidejte hudbu
Jakmile dokončíte vyřezávání každé jednotlivé scény, posledním krokem je přidat do scény hudbu, aby bylo vaše video přitažlivější. Animaker nabízí 3 bezplatné hudební skladby měsíčně, které můžete využít. Získejte své bezplatné zkušební verze hned teď!
Zadejte jakékoli klíčové slovo související s vaším videem a vyhledejte dostupné relevantní hudební skladby. 
Krok 6:Export
Dokázal jsi to! K předvedení vašeho videa vás dělí pouhé klepnutí.
- Klikněte na ikonu exportu vedle tří teček v pravém horním rohu
- Vyberte možnost stažení videa a uložte své video do zařízení.
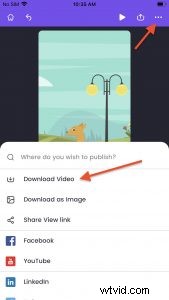
To je ono, lidi! Úspěšně jsme se naučili, jak vytvořit šortky YouTube na iPhone jak podle šablony, tak od začátku.
V podstatě
Kybernauti generace Z tráví většinu času na svých chytrých telefonech sledováním a sdílením neomezeného množství videí. Nové marketingové trendy se točí kolem krátkých videí. Když se na to všechno podíváme, je zřejmé, že dostat se do driftu krátkých videí může získat rychlý dosah.
Nyní, když jste si vědomi všech kroků spojených s vytvářením úžasných krátkých videí YouTube v aplikaci Animaker, je čas, abyste začali vytvářet své krátké video a během okamžiku přilákali obrovskou základnu fanoušků.
Napadají vás nějaké návrhy nebo dotazy? Pak přeskočte čekání a klidně napište komentář.
