Adobe Premiere Pro je nejznámější video editor pro profesionály. Je nabitý mnoha funkcemi, které vám umožní velmi podrobně přizpůsobit vaše videa.
Někdy se ale můžete ztratit ve všech možnostech. Jak například ke svému videu přidáte titulky?
To není v editoru nejjednodušší. Proto vám ukážeme různé způsoby, jak toho dosáhnout, zejména efektivně a ve velkém měřítku titulkovat velké video projekty.
Titulky Premiere Pro:různé způsoby, jak postupovat
Komplexní editor videa Adobe Premiere Pro vám umožňuje přidávat titulky několika způsoby. Zde jsou 3 hlavní způsoby:
- Ruční vytváření titulků a jejich přidávání do každé sekvence
- Import souboru titulků a jeho zakódování do videa (otevřené titulky)
- Použití nové funkce přepisu k vytváření titulků na časové ose
Kterou z těchto možností zvolit, abyste ušetřili čas při vytváření titulků?
Nutno říci, že ruční titulkování vyžaduje hodně energie a dobré dovednosti (synchronizovat, přepisovat nebo dokonce překládat vaše video). Můžete si vybrat možnost 1, pokud:
- K ilustraci videa potřebujete pouze několik titulků.
- Máte malý objem videa k titulkům.
Importem souboru s titulky ušetříte čas a získáte flexibilitu ve své práci. Můžete zkontrolovat podrobnosti synchronizace a zobrazení vašich titulků. To se vám může hodit, pokud:
- Máte velké množství videí
- Chcete podrobně upravit vzhled svých titulků
Pokud chcete produktivnější metodu, je pro vás možnost 3. Umožňuje vám:
- Ušetřete čas při práci
- Dosáhnout kvalitního výsledku bez větších obtíží
Je na vás, abyste si vybrali to nejlepší řešení podle vašich potřeb a dovedností. Představujeme vám zde 3 metody jeden po druhém, které vám pomohou najít cestu.
Jak vytvořit titulky v Premiere Pro?
I když se vám dostupné nástroje mohou zdát skličující, můžete rychle zvládnout všechny funkce, pokud víte, jak to funguje. Zde je podrobný postup, jak si sami vytvořit titulky na Premiere Pro:
#1 Používání automatického přepisu Premiere Pro
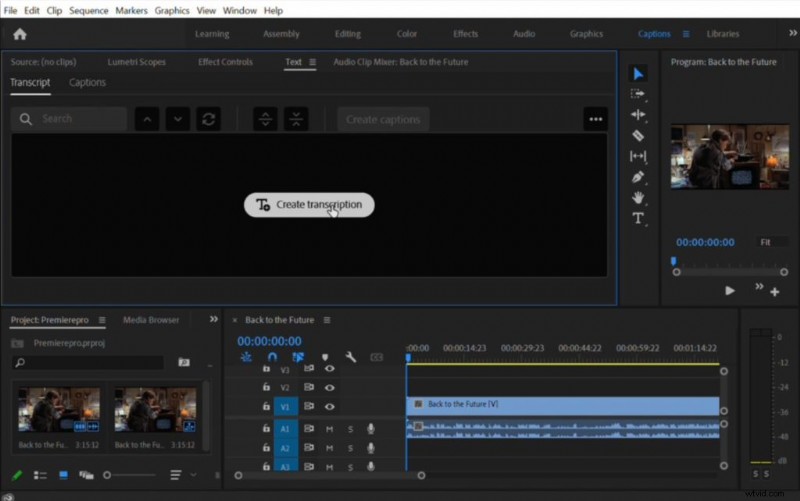
Chcete-li začít vytvářet titulky v aplikaci Premiere Pro, musíte nejprve přidat video do softwarového rozhraní. Až to uděláte, přejděte do nabídky „Titulek“ a poté do okna „Přepis“. Vyberte jazyk zvuku a vytvořte přepis.
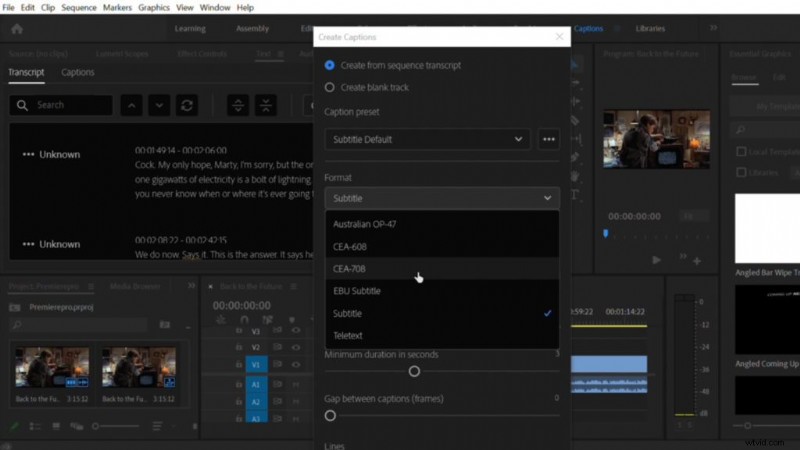
Po dokončení procesu softwarového přepisu z něj můžete vytvořit titulky. Vyberte, zda chcete otevřené nebo skryté titulky. Otevřené titulky jsou například CEA-608 (standardní rozlišení) nebo 708 (HD rozlišení). Skryté titulky jsou výchozím formátem titulků a jsou podporovány většinou přehrávačů videa, jako je YouTube.
#2 Úprava titulků na časové ose Premiere Pro
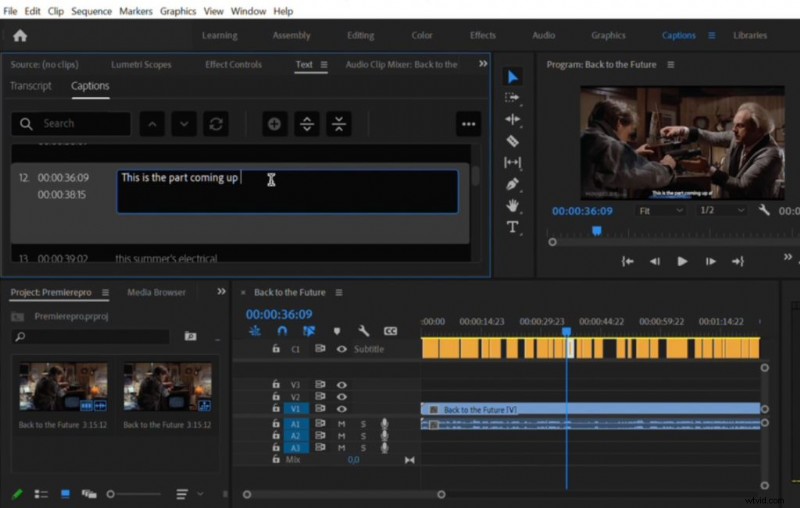
Po dokončení procesu titulkování můžete provést korekturu titulků a upravit časový kód titulků. Uvidíte, že proces přepisu a synchronizace není vždy velmi přesný, takže budete muset své sekvence upravit sami.
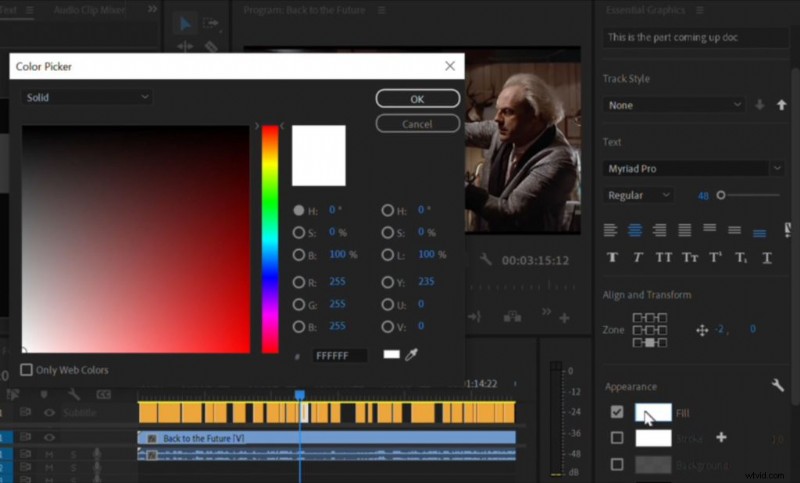
Můžete si také přizpůsobit styl titulků v rozhraní Essential Graphics Interface na pravé straně. Můžete změnit font, velikost, barvu a umístění titulků. Obvykle jsou výchozí nastavení dostatečně čitelné pro diváky, ale vždy si můžete přidat osobní přístup.
3# Export nebo vypálení titulků Premiere Pro
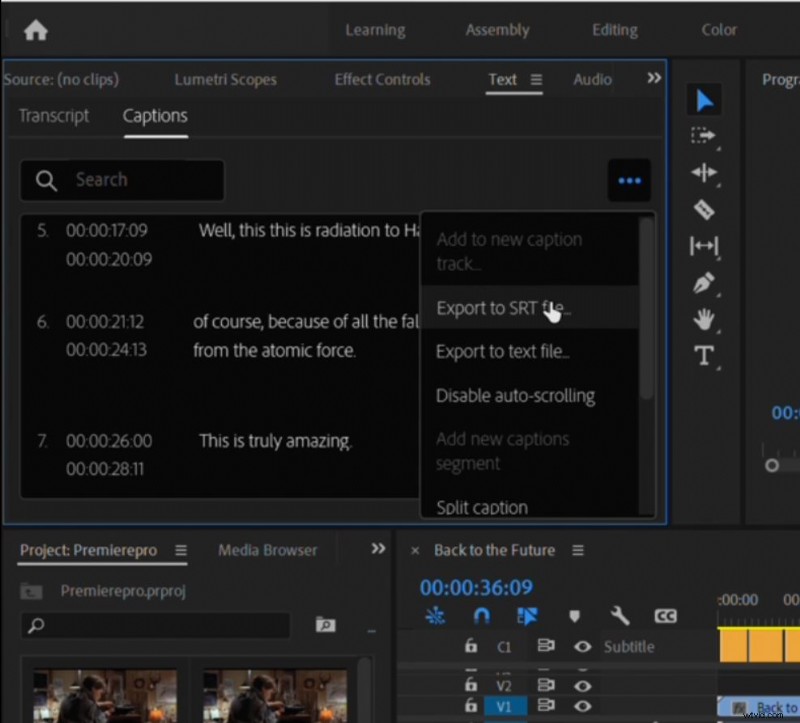
Nakonec, chcete-li exportovat titulky, stačí kliknout na ikonu tečky a vybrat export do souboru SRT. Své video můžete také exportovat s vypálenými titulky, pokud jste vybrali otevřené titulky jako CEA-608 nebo 708. Chcete-li to provést, musíte exportovat svá média pomocí možnosti „Vypálit titulky do videa“.
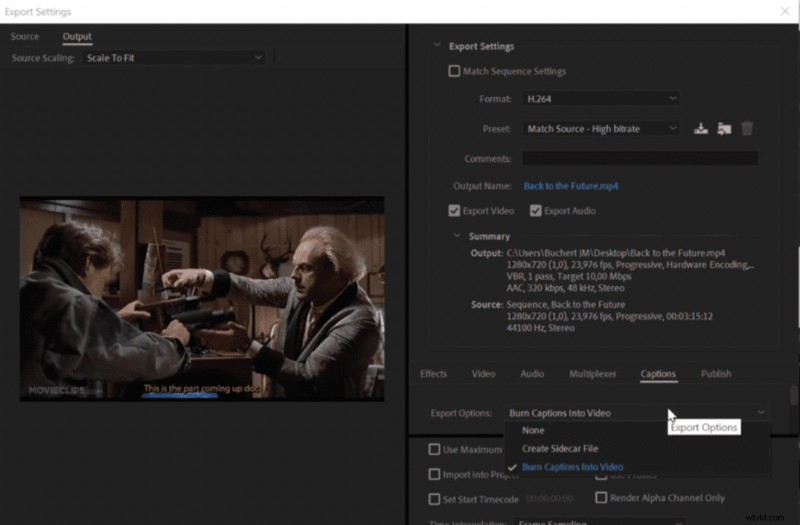
Jak importuji soubor titulků do Premiere Pro?
Spoléháním se na existující soubor s titulky (soubor SRT) můžete ušetřit spoustu času při titulkování videa. Chcete-li získat takový soubor, můžete jej vytvořit sami. Ale pozor, ruční přepis je dlouhá a složitá práce. Místo toho vám doporučujeme použít automatický generátor souborů SRT (může vám pomoci Checksub, ale na internetu jsou i jiné možnosti).
Jak nyní jednoduše importujete soubor titulků do Premiere Pro? Zde je postup krok za krokem:
1# Chcete-li začít, ujistěte se, že máte správná nastavení importu. Klikněte na možnost „Titulky“ v horní nabídce okna.
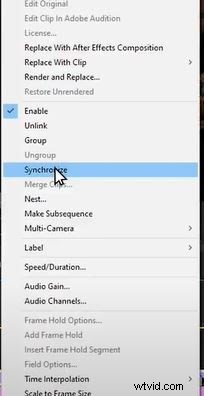
2# Stiskněte „import nastavení“.
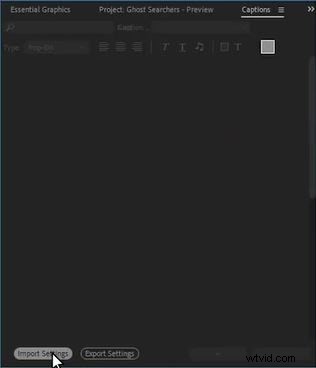
3# Vyberte typ souboru (SRT je nejuniverzálnější formát):buď otevřené titulky, různé standardy streamu (CEA-608 (standardní rozlišení) nebo 708 (HD rozlišení) podporované většinou přehrávačů videa, jako je YouTube, nebo teletext). Zbytek si můžete upravit vzhled svých titulků, jak chcete (pokud zvolíte otevřené titulky).
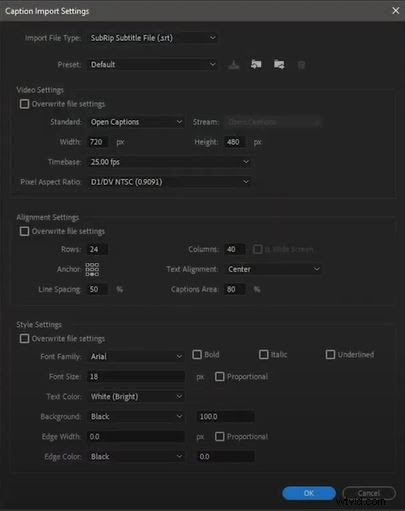
4# Dále můžete povolit zobrazení titulků stisknutím klíče vedle videa.

5# Povolte zobrazení titulků kliknutím na „Povolit“ a ujistěte se, že jste zvolili stejnou možnost, jakou jste zvolili pro svůj standard titulků.
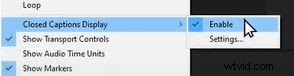
6# Poté můžete importovat soubor s titulky, a to buď přetažením přes rozhraní, nebo kliknutím na import v rozbalovací nabídce.
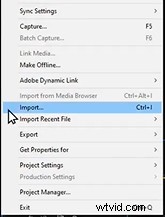
7# Pravděpodobně jste si všimli, že titulky ještě nejsou dobře synchronizované. Chcete-li to upravit, postupujte takto:přejděte do nabídky Soubor> synchronizovat> poté klikněte na Časový kód.
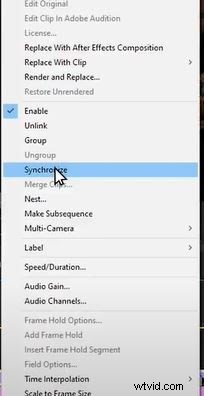
Nyní jsou vaše titulky normálně přidány a synchronizovány do vašeho videa!
Automatické a profesionální titulky Premiere Pro
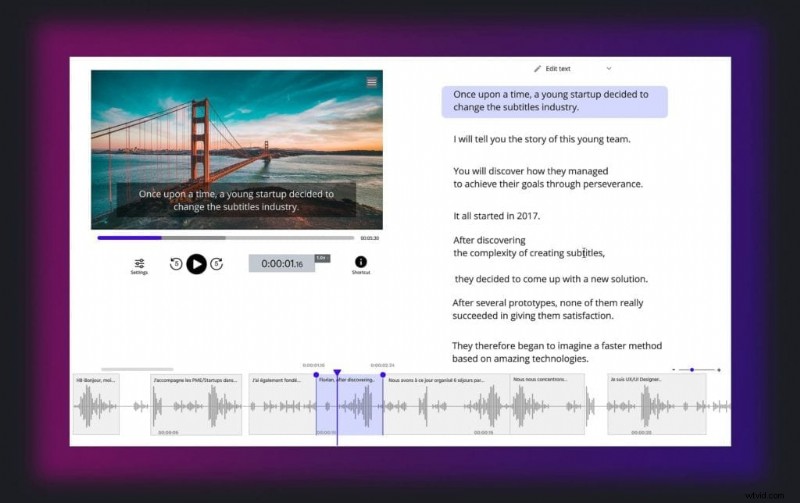
Jak můžete vidět, pracovní postup titulkování Premiere Pro je docela hladký, ale není dokonalý. Není například snadné upravit časový kód titulků, přemístit je správně na časové ose a nemáte funkci pro překlad videa.
Nedávno se objevila řešení automatického titulkování, která mohou urychlit proces titulkování u vašich videí Premiere Pro. Tyto platformy jsou velmi dobré v přepisu vašeho videa a generování titulků během okamžiku a rozhodně vám pomohou ušetřit čas v tomto obtížném úkolu. Zde vám ukážeme naši automatickou náhradu Premiere Pro, Checksub, která je rychlejší a snadněji použitelná:
Jak to funguje?
#1 Nahrání videa Premiere Pro
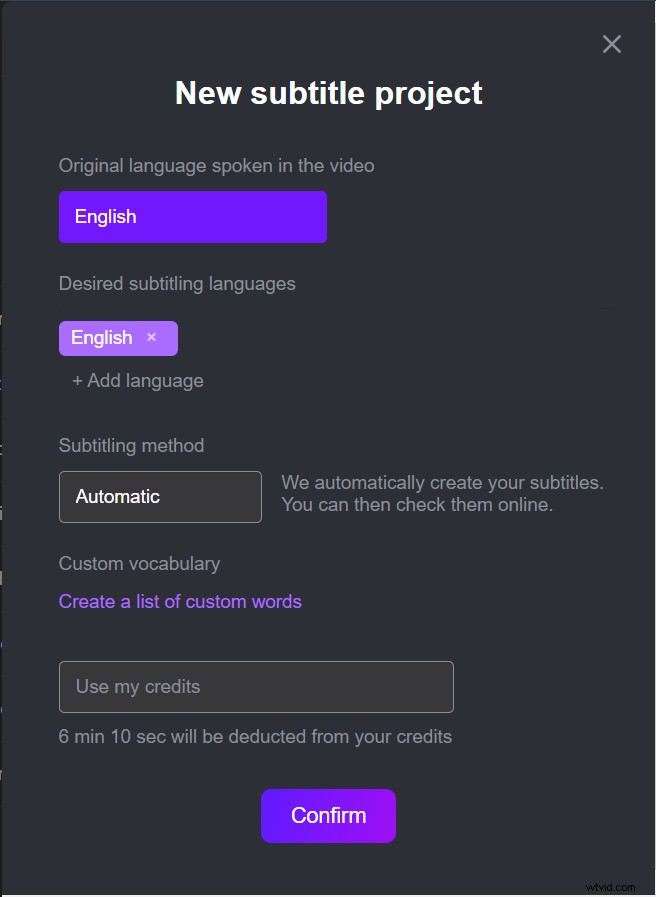
Přejděte na stránku my.checksub.com a přihlaste se k platformě Checksub. Po přihlášení získáte přístup k rozhraní pro nahrávání vašeho videa. Vyberte cílové video a počkejte na dokončení nahrávání. Poté budete muset zadat původní jazyk, v případě potřeby si vybrat z několika jazyků k překladu a zvolit automatické zpracování.
Kliknutím na Potvrdit provede API rozpoznání řeči a během několika minut vám poskytne výsledek.
#2 Použití editoru inteligentních titulků Checksub
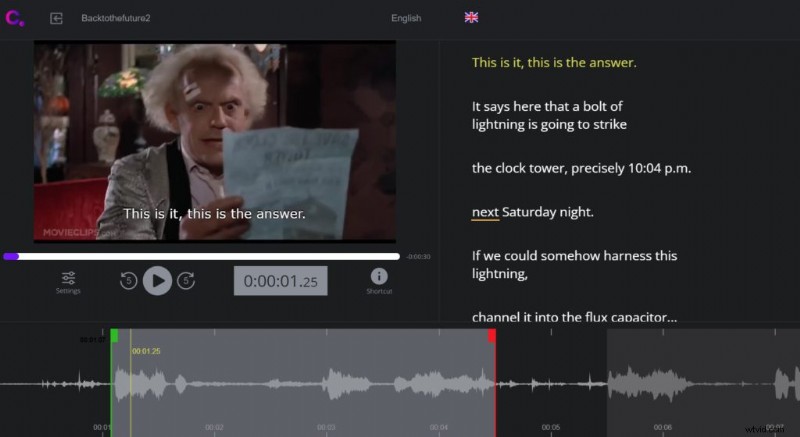
Až bude výsledek hotový, můžete kliknout na jazyk vašeho videa. Otevře se editor titulků Checksub pro kontrolu a optimalizaci přepisu a synchronizace. Naše řešení obvykle poskytuje dobrý výsledek, ale vždy můžete korigovat a upravit sekvence titulků na spektrografu.
#3 Export vašich titulků
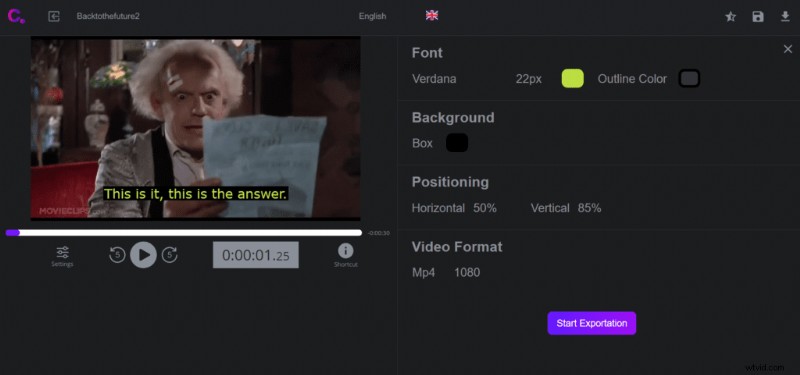
Jakmile budete s výsledkem spokojeni, můžete si konečně stáhnout svůj soubor SRT z tlačítka „exportovat“. Své video můžete také exportovat s vypálenými titulky kliknutím na „Export videa“. V obou případech získáte soubor s titulky nebo titulky k videu, které můžete použít na Premiere Pro.
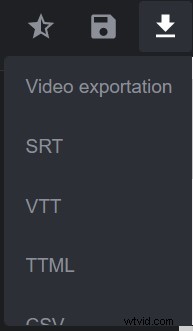
Velkou výhodou naší platformy je snadné spojení s našimi odborníky na titulky. Poskytnou vám kvalitní služby, na které se můžete spolehnout a důvěřovat jim. Necháme vás to všechno vyzkoušet.
A jinak doufáme, že jsme vám pomohli vyrobit váš další úspěšný krátký film!

