Používání pohyblivého obrazu se v 21. století stává běžným a důležitým způsobem vyjádření myšlenek a nápadů. Lidé je kreativně využívali v několika odvětvích. Například jsou prominentní v módě, zábavě, vzdělávání a marketingu.
Oblíbené jsou filmy. Přesto si to lidé pletou s dalším populárním rozšířením souvisejícím s obrazem a videem nazvaným GIF. Oba jsou odlišné a tento článek ukáže jejich vlastnosti a rozdíly. Také vám ukáže kroky, které musíte udělat, a vytvořit pohyblivý obrázek na MacOS.
Sekce 1. Jaké jsou rozdíly mezi pohyblivým obrázkem a GIF?
Sekce 2. Kroky k vytvoření pohyblivého obrázku na Macu
Část 1. Jaké jsou rozdíly mezi pohyblivým obrázkem a GIF?
V současné době jsou lidé více obeznámeni s GIFy než s jakýmikoli jinými rozšířeními souvisejícími s obrázky. Je to kvůli jeho snadnému použití a rozmanitosti použití. Je také kompatibilní s většinou operačních systémů. Kvůli jeho oblíbenosti si ho lidé spíše pletou s pohyblivým obrázkem. Pohyblivý obraz je však jiný.
Než budeme pokračovat dále, je lepší porozumět oběma tím, že ukážeme jejich vlastnosti a rozdíl.
- Co je to pohyblivý obrázek?
I když to možná nevíte, s pohyblivým obrázkem jste se již setkali. Pohyblivý obrázek má mnoho jmen. Lidé tomu říkají pohyblivý obrázek, pohyblivá fotografie nebo kinematograf. Jedná se o jednoduchý mix statických fotografií a nepřetržitého videa.
- Co je to GIF?
GIFy jsou jednoduše animované obrázkové soubory. Lidé používají k vytvoření statického obrázku tři hlavní formáty souborů:JPEG, PNG a GIF. Na rozdíl od ostatních dvou jsou však GIFy ideální také pro vytváření animovaných obrázků. To je důvod jejich velké popularity. Mezi animovanými obrázky a běžnými videi je rozdíl. Například je docela patrné, že GIF nemá zvuk, na rozdíl od běžných videí.

Pohyblivé obrázky vs GIF
Pohyblivý obrázek i GIF vypadají velmi podobně. Mají však mnoho rozdílů. Níže jsou uvedeny hlavní rozdíly mezi oběma soubory.
• Kvalita obrázku
Hlavní rozdíl, kterého si všimnete mezi pohyblivým obrázkem a GIF, je kvalita. GIF má nižší kvalitu než ostatní. Například je nápadné v tom, jak rozmazaná je většina souborů GIF.
• Velikost
Vzhledem k tomu, že obrázky GIF mají nižší kvalitu než pohyblivé fotografie, je rozumné očekávat, že budou mít menší velikost. To však není tento případ. Pohyblivé fotografie mají menší velikost než GIF. I když mají HD rozlišení, vyšší kvalitu atd., jejich velikost je v porovnání menší.
• Opakování
Opakování je dalším faktorem, který odlišuje pohyblivý obrázek od GIF. Dobře provedený pohyblivý obraz se při přehrávání necítí jako opakování. U souborů GIF si však všimnete známky opakování. Stručně řečeno, pohyblivé obrázky jsou plynulé, zatímco GIF nikoli.
• Exportovat
Poslední zásadní rozdíl je ve způsobu, jakým můžete takový soubor exportovat. Pohyblivé obrázky můžete exportovat mnoha způsoby. Můžete jej například exportovat jako oblíbené video rozšíření, jako je MPEG-4 a MOV. Můžete jej také exportovat jako soubor GIF.
Není však pro vás ideální exportovat pohyblivý obrázek jako GIF. Důvodem je snížení kvality. Snížení kvality také nestačí na množství času a energie vynaložené na oživení pohyblivé fotografie.
Funkce | Pohyblivý obrázek | GIF |
Kvalita obrázku | Vysoká | Nízký |
Velikost | Nízký | Vysoká |
Oblíbenost | Nízký | Vysoká |
Exportovat | Vícenásobné | Singulární |
Snímek za sekundu | Vysoká | Nízký |
Smyčka | Hladký | Není hladký |
Část 2. Kroky k vytvoření pohyblivého obrázku na Macu
Vytvořit pohyblivý obrázek je velmi snadné a je snazší jej vytvořit na zařízeních Apple. Tento článek vám ukáže kroky potřebné k vytvoření pohyblivého obrázku na Macu. Než začnete, musíte si uvědomit, že pohyblivý obrázek se skládá ze dvou částí. Jedná se o obraz a nepřetržité video. Souvislý obraz je nad videem. Proto bude video viditelné pouze přes statický obrázek, takže se bude točit.
K vytvoření pohyblivého obrazu tedy budou dvě části. Existuje fáze přípravy a fáze úpravy.
• Fáze přípravy
Ve fázi přípravy si připravíte soubory, které pro proces potřebujete. To bude záviset na dvou složkách:obrázku a videu.
Obrázek, který chcete, závisí na tom, co chcete vytvořit. Důležitým prvkem je však video. To proto, že musí vykazovat bezproblémovou smyčku. Musíte se také ujistit, že se během nahrávání netřese. Chcete-li získat nejlepší video, musíte jej nahrát na stabilním povrchu. Populární tvůrci pohyblivých fotografií používají stojany na stativy, aby získali co nejlepší snímek.
• Fáze úprav
Úprava pohyblivého obrazu je posledním krokem k vytvoření dokonalého pohyblivého obrazu. Existuje mnoho aplikací/softwaru, které můžete použít. Pokud jde o snadné použití, oblíbenou aplikací, kterou můžete použít, je FilmoraX. Tuto aplikaci budete používat společně s předinstalovanou aplikací pro úpravu fotografií. Postupujte podle níže uvedených kroků, jak vytvořit pohyblivý obrázek.
Krok 1 – Upravte obrázek
Úprava obrázku je možná pomocí libovolné aplikace pro úpravu fotografií. Můžete použít Pinta nebo Krita na Macu nebo Paint.Net na Windows a přenést je do počítače Mac. Jediné, co uděláte, je oříznout místo, kde chcete animaci zobrazit.
1.1 Ořízněte část obrázku, kde se zobrazí animace.

1.2 Rozostření okrajů obrázku.

1.3 Uložte upravený soubor obrázku.
V tuto chvíli bude mozaiková část průhledná vrstva, pokud překryjete video níže, zobrazí se obsah videa v oblasti mozaiky
Krok 2 – Přidejte obrázek
2.1 Kliknutím na Přidat soubory importujete obrázek, který jste upravili.
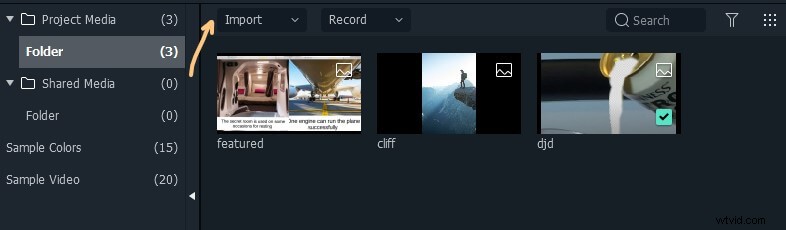
2.2 Umístěte obrázek nad časovou osu. Je to proto, aby bylo zajištěno, že video bude vidět pouze přes oříznutou část.
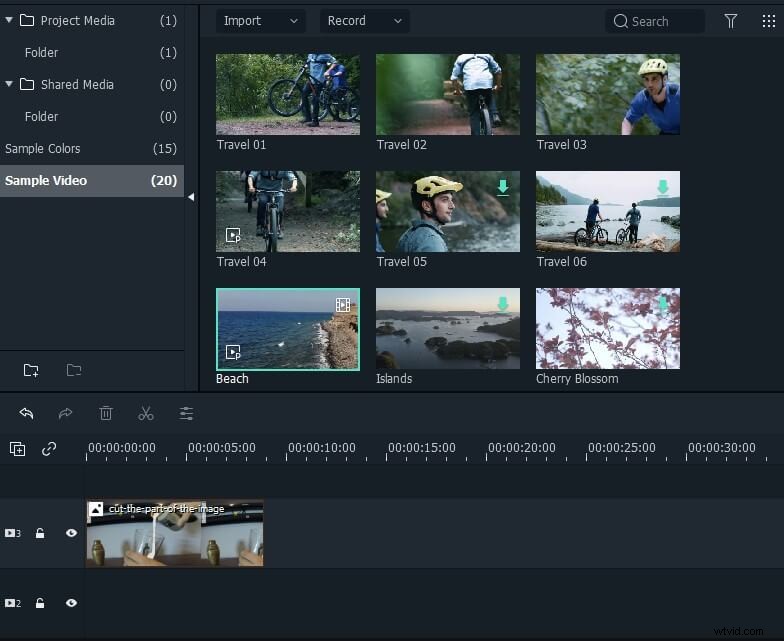
Krok 3 – Přidejte soubor videa
3.1 Kliknutím na Importovat přidáte souvislé video, které jste již pořídili.
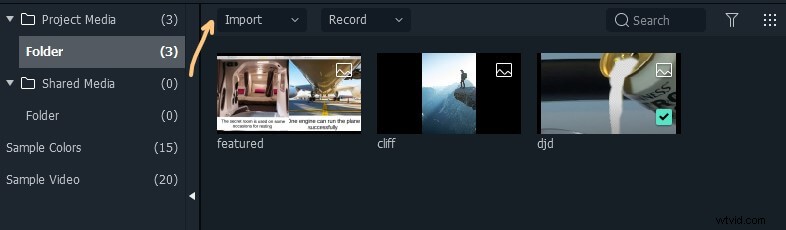
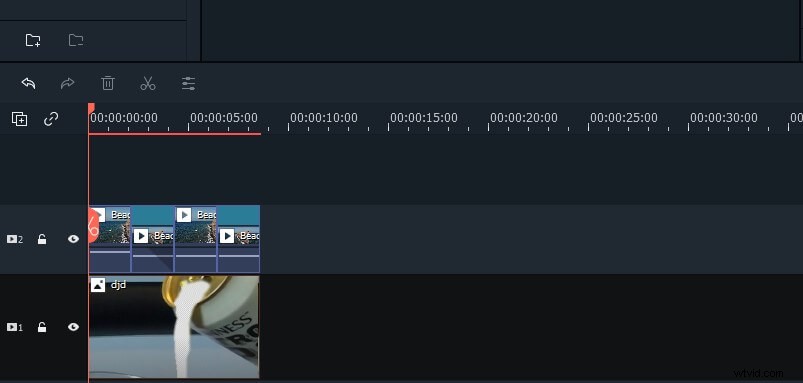
3.2 Přetáhněte video a umístěte jej pod upravený obrázek.
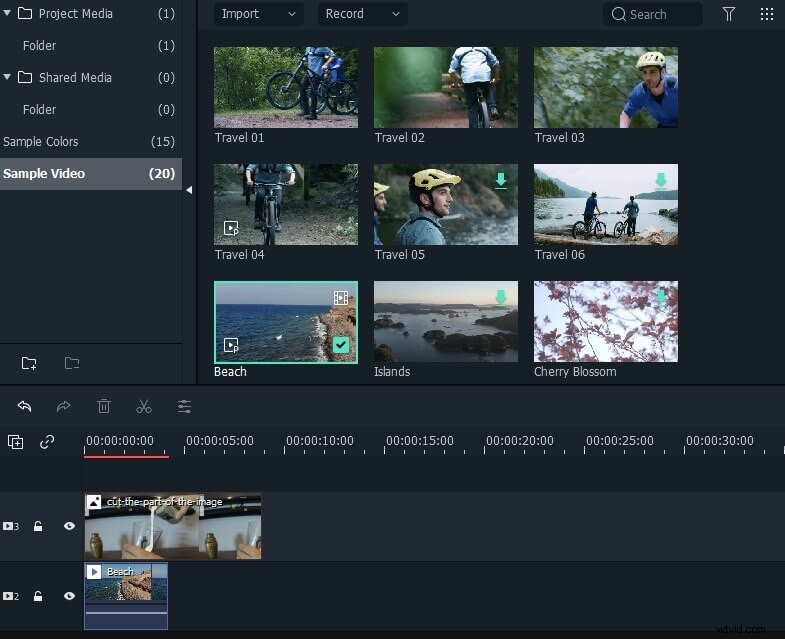
3.3 Vytvořte kopii videa a střídejte se s jeho zpětným přehráváním, jak dlouho chcete.
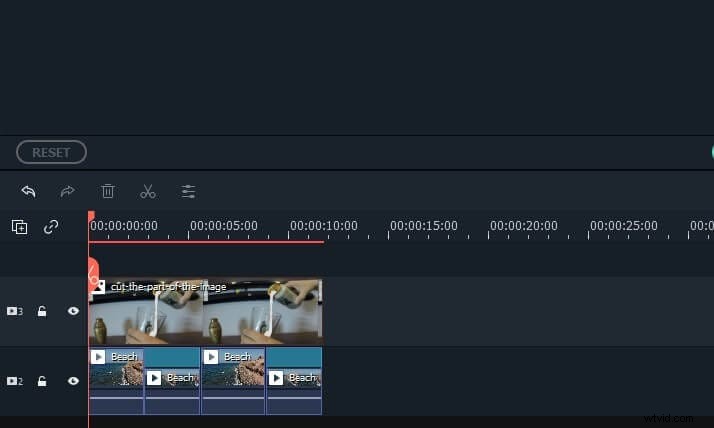
Toto je důležitá součást operace a musíte ji zajistit co nejhladší.
Krok 4 – Exportujte film
4.1 Klepnutím na Exportovat uložíte film.

4.2 Můžete ukládat v mnoha formátech, jako jsou MP4, GIF a 3GP. Chcete-li dosáhnout nejlepší kvality, neukládejte pohyblivou fotku jako GIF.
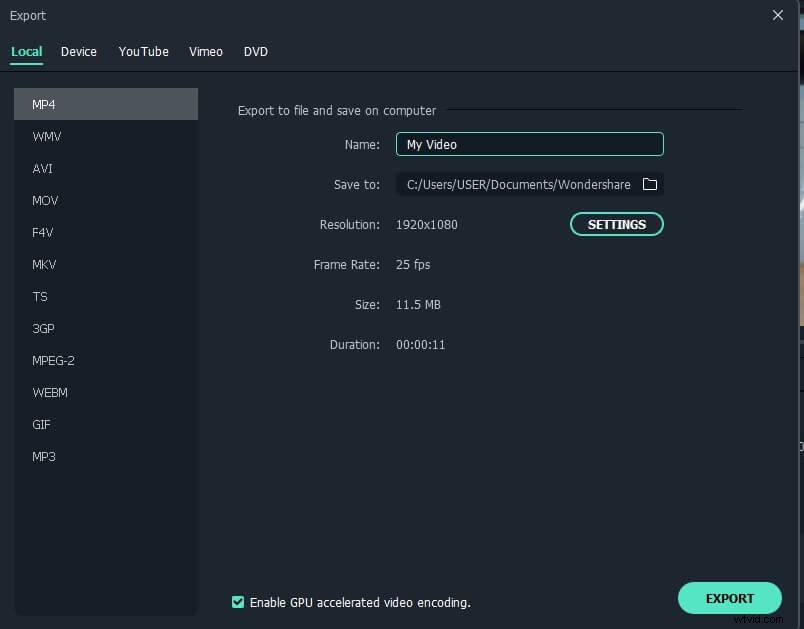
Závěr
Pohyblivé obrázky se stávají velmi populární pro svou vysokou kvalitu. Jsou podobné GIFům, což je zodpovědné za to, proč si mnoho lidí obojí plete. Tento článek vám pomůže pochopit rozdíl mezi oběma. Zahrnoval také způsob, jak vytvořit pohyblivý obrázek pomocí špičkové aplikace zvané FilmoraX.
Další informace:Nejčastější dotazy o vytváření GIF na iPhone/Mac>>>
