Je na notebooku Dell nějaký výchozí záznamník obrazovky? Ano, k zachycení obrazovky můžete použít Xbox Gamebar, pokud používáte operační systém Windows 10/11. V tomto článku vám také ukážeme, jak lze záznam obrazovky na noteboocích Dell provádět jinými způsoby.
Záznam obrazovky na notebooku Dell s herním panelem:
- 1. Herní panel spustíte stisknutím kláves „Windows“ + „G“ na klávesnici.
- 2. Když se zobrazí dialogové okno, pokračujte výběrem možnosti „Ano, toto je hra“.
- 3. Kliknutím na tlačítko „Spustit nahrávání“ zachytíte obrazovku svého notebooku.
- 4. Když chcete záznam uložit, stiskněte tlačítko „Zastavit nahrávání“.
Rychlá navigace:
- Jak provádět záznam obrazovky na Dell pomocí EaseUS RecExperts
- Jak nahrávat obrazovku na notebooku Dell s herním panelem Xbox
- Jak zaznamenat obrazovku na počítači Dell pomocí ShareX
- Jak nahrávat video na notebook Dell pomocí OBS Studio
Jak provádět záznam obrazovky na Dell pomocí EaseUS RecExperts
Při porovnání funkcí a funkcí většiny záznamníků obrazovky důrazně doporučujeme EaseUS RecExperts jako nejkompetentnější záznamník obrazovky notebooku pro společnost Dell. Nabízí dostatek užitečných funkcí při nahrávání a je dokonale kompatibilní se zařízeními Dell.
S jeho pomocí si můžete vybrat, zda chcete volně nahrávat celou obrazovku nebo její část, a poté nahrávky uložit v různých formátech. Kromě toho tento software usnadňuje současné nahrávání obrazovky s webovou kamerou nebo zvukem nebo můžete nahrávat video, zvuk a webovou kameru, jak chcete.
Kromě těchto základních funkcí nabízí tento rekordér obrazovky Dell vestavěný nástroj pro zachycení, který vám pomůže pořizovat snímky jedním kliknutím před, během nebo po nahrávání.
EaseUS RecExperts
- Uživatelsky přívětivé a snadno použitelné pro začátečníky
- Podpora automatického rozdělování nahrávek
- Naplánujte nahrávání pro automatické zachycení videa a zvuku
- Podpora různých výstupních formátů
- Přidat několik nástrojů pro úpravy
Jak nahrávat video na notebook Dell s nejlepším rekordérem obrazovky notebooku:
Krok 1. Spusťte EaseUS RecExperts. Existují dvě různé možnosti záznamu obrazovky, např. Celá obrazovka a "Region" . Pokud vyberete „Celá obrazovka“, zachytíte celou obrazovku.
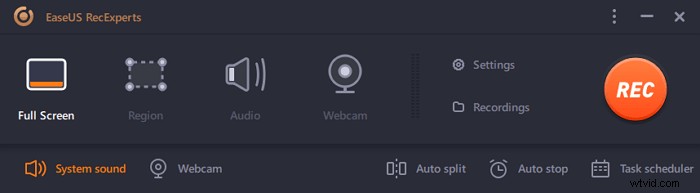
Krok 2. Pokud vyberete "Region" Tento software vás požádá o přizpůsobení oblasti záznamu . Ujistěte se, že vše, co chcete zachytit, je v mezích pole pro výběr.
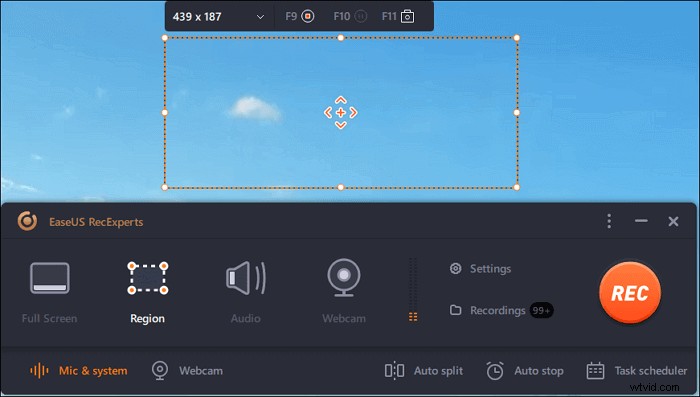
Krok 3. Klepněte na tlačítko v levé dolní části hlavního rozhraní a budete si moci vybrat z mnoha možností. Tento rekordér podporuje nahrávání zvuku mikrofonu a systému samostatně nebo současně. Možnosti tlačítko slouží k nastavení hlasitosti a mikrofonu.
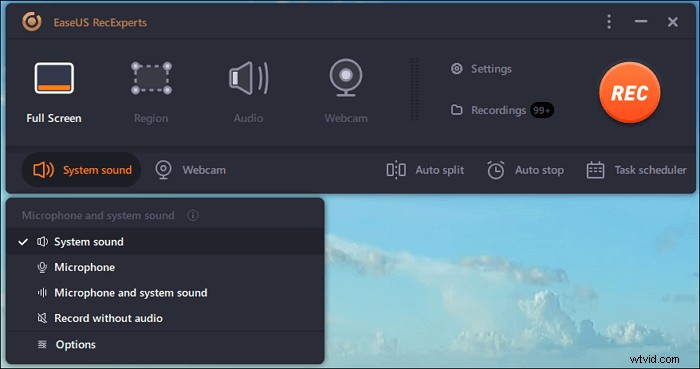
Krok 4. Chcete-li současně nahrávat webovou kameru, klikněte na ikonu „Webová kamera“ ve spodní části rozhraní . Klepnutím na tlačítko povolíte nahrávání z webové kamery a zobrazí se rozbalovací nabídka pro výběr nahrávacího zařízení. Klikněte na "OK" pro potvrzení nastavení.
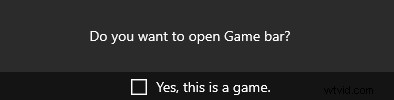
Krok 5. Když se vrátíte zpět do hlavního rozhraní,klikněte na tlačítko „REC“ pro zahájení nahrávání. Plovoucí panel nástrojů nabízí tlačítka kpozastavení nebo zastavit nahrávání během procesu nahrávání. Kromě toho ikona fotoaparátu lze použít k pořizování snímků obrazovky a ikonu časovače může pomoci automaticky zastavit.
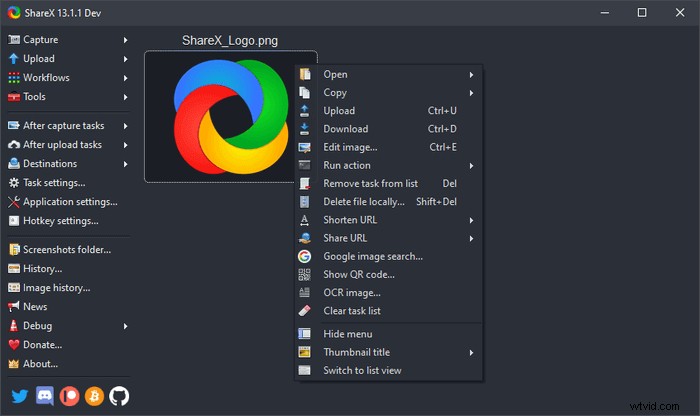
Krok 6. Nahrané videoklipy se uloží do vašeho počítače. Když se objeví přehrávač médií, uvidíte sadu nástrojů, které můžete použít k oříznutí nahrávky, extrahovat zvuk a přidejte úvodní název a závěrečné titulky k úsporám.
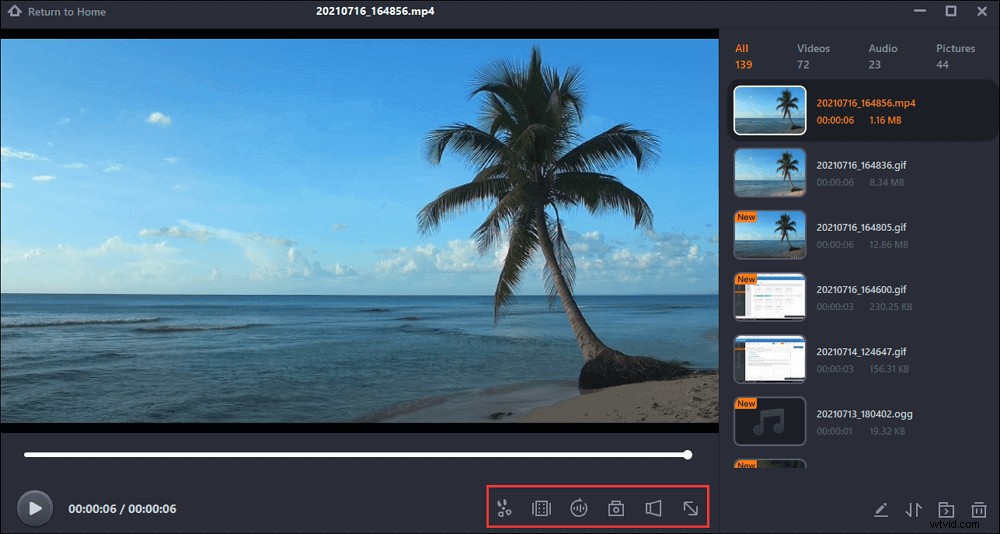
Jak nahrávat obrazovku na notebooku Dell s herním panelem Xbox
Chcete-li zaznamenat obrazovku přímo na počítači Dell, můžete se spolehnout na Xbox Game Bar. Jak název napovídá, je vybaven nahráváním většiny počítačových her na zařízeních se systémem Windows. Navíc je to také rekordér obrazovky Dell, který vám umožňuje nahrávat cokoli na obrazovce a snadno pořizovat snímky obrazovky, aniž byste museli stahovat jakýkoli software.
Jak nahrávat obrazovku na notebooku Dell s herním panelem Xbox:
Krok 1. Do vyhledávacího pole ve Windows 10 zadejte „Xbox“ a dvojitým kliknutím na výsledek vyhledávání otevřete aplikaci Xbox.
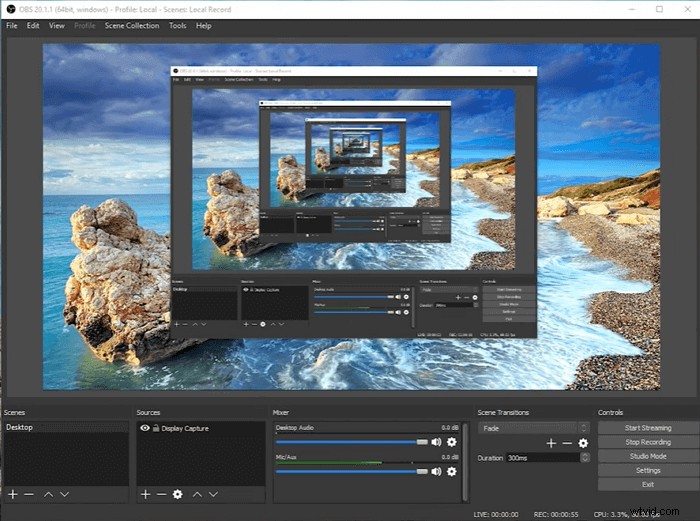
Krok 2. Stiskněte Windows + G na klávesnici a otevřete herní panel. Kliknutím na „Ano, je to hra“ povolíte konzoli Xbox zaznamenat vaši obrazovku.
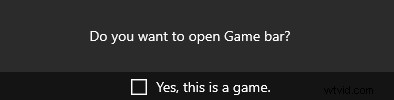
Krok 3. Klikněte na červené tlačítko „Spustit záznam“. Až nahrávání skončí, stiskněte Windows + G a kliknutím na červené tlačítko nahrávání zastavíte.
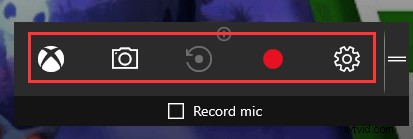
Krok 4. K nahrávkám můžete přistupovat v aplikaci Xbox tak, že přejdete na „Start > Game DVR“. Nahrávky si můžete vyhledat a prohlédnout zde.
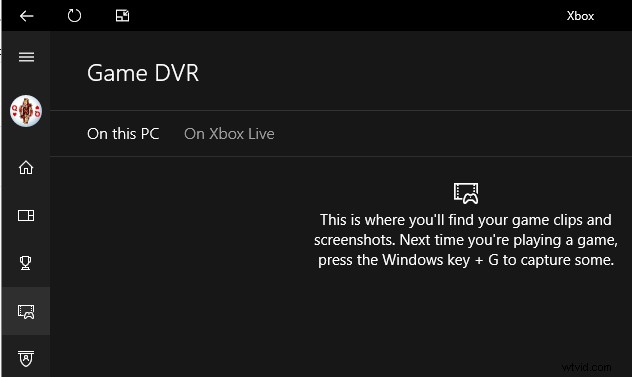
Jak zaznamenat obrazovku na počítači Dell pomocí ShareX
ShareX, open-source a bezplatný nástroj pro nahrávání obrazovky, který si také získal popularitu na trhu. Tento bezplatný software vám umožňuje nahrávat celou obrazovku, zamknuté okno a konkrétní oblast na vašem notebooku Dell.
Podporuje také klávesové zkratky pro rychlé provádění věcí. Po dokončení nahrávání můžete nahrané video uložit jako soubory ve formátu GIF nebo MP4 a také je můžete sdílet na svých sociálních platformách.
Jak nahrávat video na notebook Dell pomocí ShareX :
Krok 1. Stáhněte a spusťte ShareX.
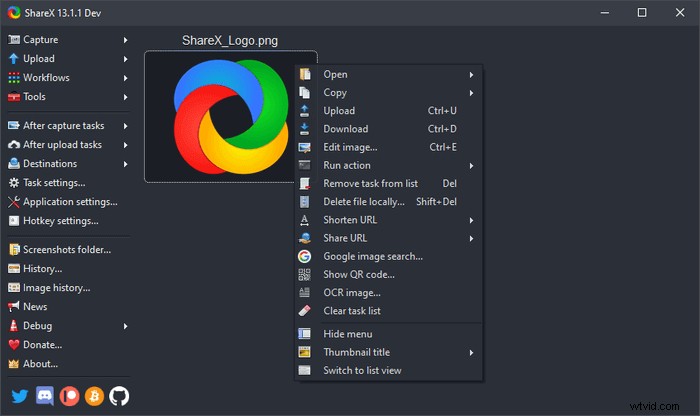
Krok 2. Klikněte na „Po zachycení úkolů“ a poté klikněte na tlačítko „Nahrát obrázek na hostitele“.
Krok 3 . Přejděte na „Nastavení úlohy“> „Záznam obrazovky“ a zobrazí se okno „Možnosti nahrávání obrazovky“. Pak vyberte „Zdroj zvuku“ jako „Mikrofon“, pokud chcete zachytit svůj hlas.
Krok 4 . Stiskněte Shift + PrtSc pro spuštění nebo zastavení nahrávání obrazovky. Diktafon automaticky uloží zaznamenaná videa do vašeho počítače. Můžete jej najít ve složce se soubory, kterou vám software zobrazí.
Jak nahrávat video na notebook Dell pomocí OBS Studio
OBS Studio, také známé jako Open Broadcaster Software, je bezplatná a open source aplikace třetí strany, která plně podporuje nahrávání obrazovky a živé vysílání.
Lze jej rychle a snadno stáhnout a začít streamovat na Windows, Mac nebo Linux a je také kompatibilní s notebooky Dell. Tento bezplatný software podporuje nahrávání jakékoli oblasti obrazovky a sdílení videa na různých sociálních médiích.
Jak nahrávat obrazovku na notebooku se systémem Windows 10 s OBS:
Krok 1. Spusťte OBS Studio a klikněte na značku „+“.
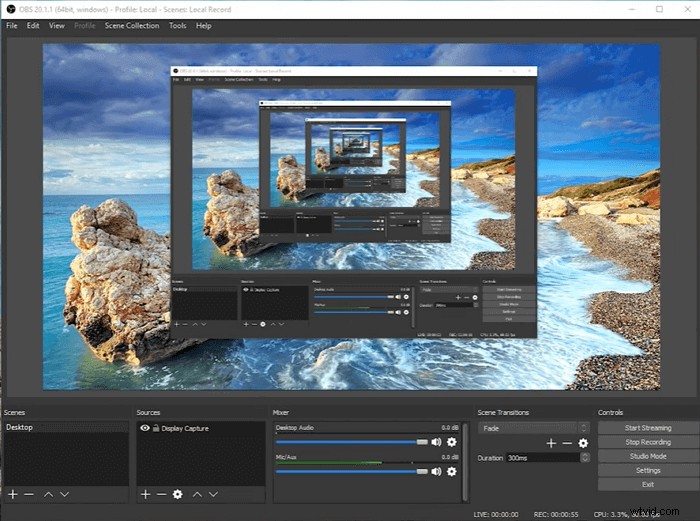
Krok 2. Klikněte na „Zobrazit záznam“> „Vytvořit nový“ a pojmenujte svou novou nahrávku.
Krok 3. Upravte poměr stran videa, které má být zaznamenáno na další stránce.
Krok 4. Poté OBS začne nahrávat vaši obrazovku. Po dokončení procesu můžete nahrávky najít kliknutím na "Soubor".
Závěr
Stručně řečeno, existuje spousta vestavěných aplikací systému Windows nebo softwaru třetích stran, které vám mohou pomoci zaznamenat obrazovku notebooků Dell.
Ať už chcete zachytit celou obrazovku, konkrétní oblasti, webovou kameru a současně nahrávat zvuk a video, nebo chcete zachytit hru, EaseUS RecExperts je tou nejlepší volbou, kterou si nemůžete nechat ujít.
Časté otázky o tom, jak nahrát záznam obrazovky na notebooku Dell
Na internetu se probírá spousta horkých témat o nahrávání obrazovky. Zde shromažďuji některé z těchto horkých otázek a nabízím vám odpovídající odpovědi.
1. Jak mohu zaznamenat obrazovku notebooku se zvukem?
S tímto úkolem vám mohou pomoci desítky záznamníků obrazovky.
Krok 1. Stáhněte a nainstalujte diktafon.
Krok 2. Spusťte aplikaci a přejděte na „Obrazovka nahrávání“.
Krok 3. Klikněte na „Systémový zvuk“ a zaškrtněte „Nahrát se zvukem“.
Krok 4. Klepnutím na červené tlačítko „REC“ zahájíte nahrávání.
Tímto způsobem můžete nahrávat obrazovku svého notebooku se zvukem.
2. Jak přiblížit notebook Dell?
Místní nahrávání je dostupné zdarma i placeným předplatitelům. Místní nahrávání umožňuje účastníkům nahrávat video a zvuk schůzky lokálně do počítače. Nahraný soubor můžete nahrát do služby úložiště souborů, jako je Dropbox, Disk Google, nebo do streamovací služby, jako je YouTube nebo Vimeo.
3. Jak Já záznam moje obrazovka notebooku Windows 7?
Krok 1. Otevřete Záznamník, vyberte tlačítko „Start“ a přejděte na „Příslušenství Windows > Příslušenství kroků > Záznam kroků při potížích“ (ve Windows 7 nebo Windows 8.1).
Krok 2. Vyberte „Spustit záznam“.
Krok 3. Až budete hotovi, vyberte „Zastavit záznam“.
4. Proč se má hra při nahrávání obrazovky zpožďuje?
Pokud používáte předinstalovaný záznam obrazovky, existují dvě hlavní příčiny zpoždění:zařízení Android s nízkou specifikací a přetíženou pamětí (RAM) a CPU nebo zařízení Android s nízkou specifikací a nekompatibilním nastavením.
5. Jak pořídit snímek obrazovky na notebooku Dell?
Pokud používáte notebook Dell s operačním systémem Windows 8/8.1/10, existuje několik způsobů, jak pořídit snímek obrazovky.
Krok 1. Když potřebujete zachytit celou obrazovku, můžete současně stisknout klávesu s logem Windows + klávesu PrntScrn.
Krok 2. Když potřebujete zachytit všechna aktivní okna, můžete stisknout klávesu PrntScrn.
Krok 3. Pokud potřebujete zachytit pouze jedno aktivní okno, klikněte na okno, které chcete zaznamenat, a stiskněte klávesy Alt + PrntScrn.
6. Jak mohu zaznamenat svou obrazovku na notebooku Dell se systémem Windows 10?
Jak používat Windows 10 Game Bar k zachycení videa na Windows 10 notebooku Dell? Zde je odpověď na tuto otázku. Postupujte podle těchto kroků a zachyťte, co nyní potřebujete.
Krok 1. Nejprve se ujistěte, že to, co chcete zaznamenat, rozpozná herní panel Windows. Spusťte diktafon stisknutím klávesy Windows + G na klávesnici.
Krok 2. Za druhé, klikněte na tlačítko "Start Record" pro zahájení nahrávání. Po nahrání veškerého obsahu, který chcete uložit, ukončete nahrávání kliknutím na červené tlačítko.
Krok 3. Nakonec můžete přejít na „Start> Game DVR“ na herním panelu, kde najdete své nahrávky ve formátu MP4.
